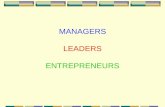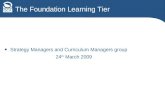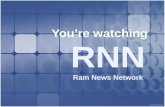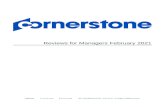Curriculum Managers User Guide · CURRICULUM MANAGERS USER GUIDE For assistance contact...
Transcript of Curriculum Managers User Guide · CURRICULUM MANAGERS USER GUIDE For assistance contact...

Curriculum Managers User Guide
For Assistance contact [email protected]
July 2105 Page 1 of 16 Published by: PPS IT Training
This reference guide will outline the steps for Curriculum Managers to create courses, create and manage events, add and/or remove students from events and mark attendance. NOTE: Curriculum Managers are authorized to create and manage courses within their assigned curriculum. If other curriculums are need to be modified, please contact [email protected]
Login, Navigate and using Administrator Functions Step 1 From the PPS Inside Page click on the PPS
Inside Quick Links dropdown box and choose PPS Learning Campus and click the Go button
Or
Type in a browser URL bar, campus.coursepark.com/Portland
Step 2 Sign in using your PPS email username and password
Step 3 After the PPS Learning Campus opens, Click the Admin tab.
If the Admin tab is missing, please contact [email protected] for assistance.

CURRICULUM MANAGERS USER GUIDE
For assistance contact [email protected].
July 2015 Page 2 of 16 Published by: PPS IT Training
Step 4
a) Catalog & Curriculum: Add or remove courses from Curriculum groups b) E-Learning: Not Used by Curriculum Managers c) Events: Create/add courses and schedule events (formally called sessions or classes) d) Assessments: Add evaluations and surveys to events e) Reports: Run and/or print system reports f) Events ##: Displays the number of upcoming events for the next 7 days. Clicking the ## link will open the Events
window g) Waitlists ##: Displays the events and number of students on the Waitlist for that event. Clicking the ## will open
the Waitlist management screens. h) log out : Will sign out a user in the PPS Learning Campus
Managing Curriculum – View Course Names and Course Numbers To search for a course name or course number, use the Catalog Management or Catalog Search feature.
Step 1 Search by Catalog Management; From the Administration screen, click on Catalog & Curricula and then Catalog Management located on the left side of the screen in the Navigational area The center column will display the catalog tree
e
g
h
d
c
b
a
f

CURRICULUM MANAGERS USER GUIDE
For assistance contact [email protected].
July 2015 Page 3 of 16 Published by: PPS IT Training
Step 2 Click the plus sign next to the curriculum names to expand the selection and to navigate to your curriculum. Once displayed, click on the desired curriculum
The right column will list all courses assigned to that curriculum by name and course number
Step 3 Search by Catalog Search; From the Administration screen, click on Catalog & Curricula and then Catalog Search located on the left side of the screen in the Navigational area Enter information in the blank field, choose from the criteria listed from the drop down box and click on the Search button
Create a New Course A course is a prerequisite to scheduling an event. A course is created only once, and individual events are created as needed. IMPORTANT: Prior to creating a new course, review the current course list (see previous section) to ensure that the desired course and/or course number does not already exist.
Step 1 From the Administration screen, click on Events and then Courses / Events located on the left side of the screen in the Navigational area
Step 2 Click Add Course

CURRICULUM MANAGERS USER GUIDE
For assistance contact [email protected].
July 2015 Page 4 of 16 Published by: PPS IT Training
Step 3 – Follow the steps in order listed below to correctly create a new course.
a) Curriculum: Select the Curriculum from the drop down list. b) Course Code: (PS Portland Public School is the default and cannot be changed. PS forms the first two characters
of your course code. c) Course prefix: (maximum of three characters) No special characters are allowed, i.e.: do not use & / \ # % ! .
, ( ) d) Course code: (maximum of five numbers ) e) Course code based on your chosen parameters: Will fill in as you enter the Course prefix and code. f) Course Reference Code: Leave this field blank. g) Course Name: Enter a name for your Course h) Course Contact Name: Enter the name of the person that is responsible for the course. i) Course Contact E-Mail: Enter the e-mail address of the person that is responsible for the course. j) Course Contact Phone: Enter the phone number of the person that is responsible for the course. This phone
number is the full 10 digit number (area code & number) for the contact. Adding an extension after the 10 digits is allowed.
k) Evaluation: Select an evaluation type for the course from the drop down list
a
b
c
e
d
g
h
i
j
k
f

CURRICULUM MANAGERS USER GUIDE
For assistance contact [email protected].
July 2015 Page 5 of 16 Published by: PPS IT Training
l) Duration: Enter the number of hours for the session (e.g., 3 hours). For consistency in the course directory, type “hours” out, do not abbreviate.
m) Description: Type a description of the course. This description will be available to those considering registering for the course. Provide as much detail as it will be useful.
n) Audience: Type information about the intended audience and/or who should attend this course o) Prerequisites: Enter any prerequisites that may apply to this course. Enter None if there are no prerequisites. p) Objectives: List any objectives for the course. q) Topics Include: This function is not used by PPS at this time. r) Requirements: Enter any requirements that may apply to this course. Optional field. s) Add Course: After entering all required course information, click on the Add Course button
Step 4
After clicking the Add Course button, the Course Details – [Your New Course Name] screen will open, with the message Course (and event) successfully created.
If the information displayed on this screen is not correct, click the Edit Course button at the top of the page.
l
m
n
o
p
q
r
s

CURRICULUM MANAGERS USER GUIDE
For assistance contact [email protected].
July 2015 Page 6 of 16 Published by: PPS IT Training
Edit an Existing Course The following steps are required when editing a course name, contact, and/or other information you entered when creating the course. Remember that this is only the course information and is not any events associated with it.
Step 1 From the Administration screen, click on Events and then Courses / Events located on the left side of the screen in the Navigational area
Step 2 From the Events – Search screen; ensure the Courses radio button is selected, enter Course Code or Course Name in the search field and click on the Search Button
Step 3 Your course will appear in the Search results area displaying the course code, course name, contact info, number of events and an Action drop down box.
From the drop down box, make a selection as necessary;
View Details: View the current course details Edit Course: Edit the Course Details (Name, contact information, etc.) Edit Outline: Edit the course Duration, Target Audience, Description, etc. Edit Prerequisites: Not used at PPS Add Event: Adding an Event is covered in the next section.

CURRICULUM MANAGERS USER GUIDE
For assistance contact [email protected].
July 2015 Page 7 of 16 Published by: PPS IT Training
Create an Event In the PPS Learning Campus, the word “event” is used to reference any instructor-led or facilitated course, and related sessions. Curriculum Managers can manage details related to events, such as location, instructor, date and time.
IMPORTANT: Multiple sessions of a single event course may be offered; for instance, the event course “Advanced Formatting in Word 2010” may be repeated on three separate days at various locations with different instructors. Event sessions have an event ID, as well as date, time, location and instructor details. Event sessions are attached to courses. Creating a course is a prerequisite to creating any events for that course. Once an event is created, it is immediately available for on-line registration inside of the registration window.
Step 1 From the Administration screen, click on Events and then Courses / Events located on the left side of the screen in the Navigational area
Step 2 From the Events – Search screen; ensure the Courses radio button is selected, enter Course Code or Course Name in the search field and click on the Search Button
Step 3 Your course will appear in the Search results area displaying the course code, course name, contact info, number of events and an Action drop down box.
From the drop down list, select Add Event

CURRICULUM MANAGERS USER GUIDE
For assistance contact [email protected].
July 2015 Page 8 of 16 Published by: PPS IT Training
Step 4 - Follow the steps in order listed below to correctly create an event.
a) Event Type: Select Instructor Training or Webinar from the dropdown box b) Event Date: Enter the date in the field or choose the date from the calendar c) Start and End Time: Enter a Start and End time by clicking on the arrows in the dropdown boxes.
Start and End Time uses a 24 hour clock d) Add another day to the event: Click on this link to add an additional day
Add the Date and Start & End times e) Event Code: Code is automatically filled in with your Course Code and Event Number f) Registration Open Date: This is the first day that a student can register for the training. g) Registration Close Date: This is the last day (at midnight) that a student can register for the training. h) Class Center (location): Choose the location where the event will be held from the dropdown box. If the Class
Center (School, Building) is not listed, contact the [email protected] for the location to be added. i) Instructor: Select an instructor from the dropdown box. If an instructor is not listed, select TBA. Contact the
[email protected] to have the instructor added. j) Auto-enrollment:
Yes, means that when a seat becomes available, the first person on the waitlist is automatically enrolled into the class. The user will receive a confirmation e-mail.
No, means that wait listed students will not automatically enroll in the event when seats become available. As Curriculum Manager, you will manage the Waitlist.
k) Minimum no. of Students: Enter the minimum amount of students that are needed for the event to occur. l) Maximum no. of Students: Enter the maximum amount of students that are allowed to register for this event NOTE: User(s) that register for events that have already reached their maximum number of students will be placed on an event waitlist. Waitlisted user(s) will be enrolled depending on the auto-enrollment rule selected above.
a
b
e
d f
c
g
h
i
j
k
l
m
n
o
d
p

CURRICULUM MANAGERS USER GUIDE
For assistance contact [email protected].
July 2015 Page 9 of 16 Published by: PPS IT Training
m) Event Contact Name: This is the person that is the point of contact for this event. This person may be different from the point of contact for the Course.
n) Event Contact Email: Enter an email for user(s) to contact if needed o) Event Contact Phone: Use the (###) ###-#### format (i.e.: (503) 916-3375) p) Chart Field: Not Required – If a fee is needed for a course, enter the chartfield form example above.
Step 5 After all of the required fields have been completed, Click on the Submit button
You will receive a message stating, “Your event has been created.”
Your created event Course Details will also be displayed. Courses and Events can be edited from this screen.
Edit or Clone an Event After an event is created, there may be occasions when you will need to edit the event. For example, you may need to add/change a class center, room and/or instructor.
Step 1 From the Administration screen, click on Events and then Courses / Events located on the left side of the screen in the Navigational area
Step 2 From the Events – Search screen; ensure the Courses radio button is selected, enter Course Code or Course Name in the search field and click on the Search Button

CURRICULUM MANAGERS USER GUIDE
For assistance contact [email protected].
July 2015 Page 10 of 16 Published by: PPS IT Training
Step 3 Your course will appear in the Search results area displaying the course code, course name, contact info, number of events and an Action drop down box.
From the drop down list, select Manage Events
Step 4 Your event Course Details will be displayed.
From the drop down list, make a selection as necessary;
Edit: Edit the event information where needed Clone: All the information is copied to a new event, with a new event number. Then follow the steps to Edit the event (i.e. change dates, locations, and/or instructors)

CURRICULUM MANAGERS USER GUIDE
For assistance contact [email protected].
July 2015 Page 11 of 16 Published by: PPS IT Training
Add a Student to an Event Step 1 From the Administration screen, click on
Events and then Courses / Events located on the left side of the screen in the Navigational area
Step 2 From the Events – Search screen; ensure the Courses radio button is selected, enter Course Code or Course Name in the search field and click on the Search Button
Step 3 Your course will appear in the Search results area displaying the course code, course name, contact info, number of events and an Action drop down box.
From the drop down list, select Manage Events

CURRICULUM MANAGERS USER GUIDE
For assistance contact [email protected].
July 2015 Page 12 of 16 Published by: PPS IT Training
Step 4 Your event Course Details will be displayed.
From the drop down list, click on Assign Student
Step 5 From the Search for Users screen;
Enter a username, select department if needed or Filter by Departments to search all departments, and Click on the Search button
The Search Results will display below, click on the Add button next to the correct users name.
A confirmation message will appear stating that you have successfully assigned the student to the event.

CURRICULUM MANAGERS USER GUIDE
For assistance contact [email protected].
July 2015 Page 13 of 16 Published by: PPS IT Training
Managing the Attendance Roster and Sign-in Sheet After an event is conducted and/or concluded, it is necessary to mark the attendance for the class. After attendance is marked, students that attended the training can now complete course evaluations and are able to print completion certificates. Also, from the attendance screen, you can add or remove students from the event.
Step 1 From the Administration screen, click on Events and then Courses / Events located on the left side of the screen in the Navigational area
Step 2 From the Events – Search screen; ensure the Courses radio button is selected, enter Course Code or Course Name in the search field and click on the Search Button
Step 3 Your course will appear in the Search results area displaying the course code, course name, contact info, number of events and an Action drop down box.
From the drop down list, select Manage Events

CURRICULUM MANAGERS USER GUIDE
For assistance contact [email protected].
July 2015 Page 14 of 16 Published by: PPS IT Training
Step 4 Your event Course Details will be displayed.
From the drop down list, click on Attendance or Sign-in Sheet
NOTE: The parentheses next to the Attendance option will display how many users are registered for the event.
Step 5 By selecting the Sign-in Sheet you will be able to print a sign-in sheet for your event that can be used by the class instructor/event manager to take attendance for the event. If a user’s name is not on the sheet, have them write it on the sign-in sheet. You can add them to attendance after the event.

CURRICULUM MANAGERS USER GUIDE
For assistance contact [email protected].
July 2015 Page 15 of 16 Published by: PPS IT Training
Step 6
a) Event Roster: This area lists the names of those that have registered for the event. b) Status: This column indicates the current attendance status for the student. c) Certificate: Displays if a certificate is available or unavailable d) Attendance Status:
Select a Status: The dropdown box lists attendance status to choose from; No Show, Cancelled, Late, Complete, Incomplete, and Remove Status
Update Status: Will update users attendance status after choosing the status from the dropdown box e) Communication Tools:
Send Message: Check the box next to the name(s) of user(s) to send a messsage to and then click on Send Message. The message screen will appear. Review the message and click Send. Select the student(s) who should not receive this email at the bottom of the screen.
Send Certificate: Check the box next to the name(s) of user(s) to send a certficate to and then click on Send Certificate. The Send Certificate screen will display with a message and an attached certificate.
f) Remove Users: To remove a student from a roster (which can be done prior to the start of an event), click the checkbox next to the name, and then click the Remove User button. The Remove User screen will appear with options to choose the reason the user(s) were removed.
g) Search for Users to add to the roster: Enter a users name and clcik o nthe Search button to add a user to Event Roster. When Search Results appear click on the Add button to add the user to the event.
Mark Attendance Step 1 To mark attendance, first click the
checkbox to the left of the name(s) of those that you want to update the attendance status.
a b c
d
e
f
g

CURRICULUM MANAGERS USER GUIDE
For assistance contact [email protected].
July 2015 Page 16 of 16 Published by: PPS IT Training
Step 2 After checking all the students for the status change, click the drop down arrow in the Status field and click on the Update Status button.
Managing the Waitlist When the maximum number of students is reached, any additional student(s) that register(s) are added to a Waitlist for that event. As a Curriculum Manager, you can decide the actions to take for those students that are waitlisted.
Step 1 From the Administration screen, click on Events and then Waitlist located on the left side of the screen in the Navigational area. Enter a course code or course name and click on the Search button.
Step 2 From the Search results screen, choose to View or Send Message for the user(s) displayed on the Waitlist.
Step 3
a) Users on Waitlist: This area lists the names of those that are on the event Waitlist.
After selecting a student(s), you would then select one of the action buttons. b) Waitlists Management
Add to Event: Adds the selected student(s) to the event.
Add to Existing Event: Opens an Event Search screen where you would search and select another event. The selected student(s) is added to this selected event.
Create New Event: Opens the Clone (copy) Event screen where you would add a new date and/or time for another event, and adds the selected student(s) to that event’s roster
c) Communication Tools: Sends an email message to the uses chosen on the Waitlist screen. d) Remove Users: Removes the selected student(s) from the waitlist.
d
a
b
c