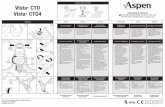CTO User's Guide - · PDF file• describe the CTO feature • list the functions...
Transcript of CTO User's Guide - · PDF file• describe the CTO feature • list the functions...

ACTIVANT D2K Configure to Order (CTO) User's Guide Release 3.0 Version 9

This manual contains reference information about software products from Activant Solutions Inc. The software described in this manual and the manual itself are furnished under the terms and conditions of a license agreement. The software consists of software options that are separately licensed. It is against the law to copy the software on any medium, or to enable any software options, except as specifically permitted under the license agreement. In addition, no part of this manual may be copied or transmitted in any form or by any means without the prior written permission of Activant Solutions Inc.
From time to time, Activant makes changes to its software products. Therefore, information in this manual is subject to change, and the illustrations and screens that appear in the manual may differ somewhat from the version of the software provided to you.
Created by: Yardley Technical Communication
2006, Activant Solutions Inc. All rights reserved. Activant and the Activant logo are registered trademarks and Activant Prophet 21 is a trademark of Activant Solutions Inc. All other company or product names are the trademarks or registered trademarks of their respective companies.
Activant Solutions Inc. 7683 Southfront Road Livermore, CA 94551
Version 9 Publication Date: 3.21.2006

i
Table of Contents
Chapter 1 - Introduction to the Configure to Order (CTO) feature .................................................1
Overview.................................................................................................................................. 1-1 What is Configure to Order?.................................................................................................... 1-2 What is a Model Kit? ............................................................................................................... 1-4 The Configure to Order Process .............................................................................................. 1-6
Chapter 2 - Setup .............................................................................................................................2
Overview.................................................................................................................................. 2-1 Configure to Order Setup Checklist......................................................................................... 2-2 How to Modify NEXT.NBRS for Automatic Kit Number Assignments ................................ 2-5 The BOM.COMMON Function............................................................................................... 2-9 How to Define Common Fields ............................................................................................. 2-11
Chapter 3 - Using the Configure to Order Feature ..........................................................................3
Overview.................................................................................................................................. 3-1 The Kit Configure to Order screen .......................................................................................... 3-3 How to Enter a Configure to Order Kit (Kit on the Fly) ......................................................... 3-6 Making a Configure to Order Kit/Phantom Kit Permanent (CTO.PERM) ........................... 3-13 Printing a CTO Listing (CTO.KITORD.LIST) ..................................................................... 3-15

Introduction to the Configure to Order (CTO) feature 1-1
Chapter 1
Introduction to the Configure to Order (CTO) Feature
Overview
Introduction The D2K system provides an option for companies who assemble kits, to
create customized kits during the entry of sales transactions. This feature is referred to as Configure to Order (CTO) and is also known as “Kits on the Fly”.
Purpose The purpose of this chapter is to introduce you to the concepts and usage of
the Configure to Order feature.
Objectives Upon completion of this chapter, you will be able to
• describe the CTO feature • list the functions where the CTO feature is available, and • describe the process for creating a CTO kit

Introduction to the Configure to Order (CTO) feature
1-2
What is Configure to Order?
Description The Configure to Order (CTO) feature allows you to build a customized kit or
phantom kit at the item detail line in sales functions. It essentially combines the existing steps of Item Maintenance, MNT.BOM, and detail line processing at one entry location. The CTO process creates an item record for the CTO kit, along with a temporary bill of material structure. This temporary bill of material structure may be converted into a permanent bill of material (if desired) at a later time.
Example 1 Company ABC distributes silverware. When a customer places an order he is
able to select from a variety of packaging (i.e. Plain Silver Box, Christmas Box, etc.). Using the CTO feature, a “model” kit matching the number of place servings (i.e. service for 8) is copied to a new kit. The standard components and quantities from the model kit are copied over automatically (8 forks, 8 knives, 8 spoons, etc.). Additional components are then added to the new CTO kit for the packaging requested at the time the order is placed.
Example 2 XYZ Company distributes chain-link slings. Each sling is assembled to size.
Using the Configure to Order feature, a “model” kit is copied to a new kit containing the basic components for the links. The quantity for the links is changed on the bill of material structure based on the number of links required to make the sling in the size ordered.
Available in This feature is available in the following functions:
• ORDER.ENTRY • ORDER.INVOICING • DIRECT.INVOICING • QUOTE.ENTRY • MULT.ENTRY
Continued on next page

Introduction to the Configure to Order (CTO) feature 1-3
What is Configure to Order?, Continued
Features and capabilities
CTO provides you with the following features and capabilities: • ability to create a custom kit by copying, modifying and/or entering the
kit’s component items and quantities • creates item records and a Bill of Material structure which remains until
purged using conventional purging functions • ability to add labor and other add-on items to the Bill of Material structure
at invoicing time • kits may be based on an existing kit in the BOM file, or may be built from
a blank screen • increases efficiency by allowing you to specify the fields in the item files
which should be copied over to the new kit • rolls up component costs and list prices to the new kit • provides an option to flag new kit items for printing on a listing which can
be used as a source document for kit order entry, and • provides an option to convert CTO kits/phantom kits into permanent
kits/phantom kits.

Introduction to the Configure to Order (CTO) feature
1-4
What is a Model Kit?
Description A model kit is a standard kit that has been created for the purpose of CTO
processing. Model kits contain baseline information such as description, GL account number and sales code. During CTO processing, the user is prompted to enter a kit from which to copy. If a model kit number is entered, this baseline information is copied into the new CTO kit item. If a bill of material record has been created for the model kit, the components will be copied over to the BOM structure. Example: In the case of the 8 piece place serving, since the basic components were the same (i.e. 8 forks, 8 knives, 8 spoons), and only the packaging changed, a model kit containing the basic components could be created in advance. These components would then be copied to the new BOM structure for the CTO kit, saving entry time.
Rules • You may create one or several model kits for CTO processing.
• You may optionally create a Bill of Material record for model kits so that
components are automatically carried over into the new kit structure during CTO processing.
• If you do not enter a model kit number at the “Copy From Kit” prompt on
the Kit Configure to Order screen, the system will use a default kit (ID = DEFAULTKIT) created during setup.
Important In order to maintain proper Sales Analysis and General Ledger updating, you
may need to create several model kits, each containing unique G/L Account Numbers and/or Sales Analysis data.

Introduction to the Configure to Order (CTO) feature 1-5
Figure 1-1. The Configure to Order Process.
Customer requests acustom kit.
User accesses the Kit Config toOrder screen from the Item
Number prompt of the Detailscreen.
User assigns a kit number.
User enters the kit to copy from.
User makes changes oradditions to the kit.
User files entry and exits theCTO screen.
User continues withtransaction.

Introduction to the Configure to Order (CTO) feature
1-6
The Configure to Order Process
Introduction The Configure to Order process begins with a customer requesting a custom
kit or phantom kit.
Illustration Figure 1-1 is an illustration of the process for creating a CTO kit.
Process The table below describes the stages for creating a CTO kit.
Stage Description 1 Customer requests a custom kit or phantom kit. 2 User accesses the Kit Configure to Order screen from the Item
Number prompt of the Detail screen. 3 User assigns or lets system assign a kit item number. 4 User enters the kit to copy from. 5 User makes changes or additions to the kit. 6 User files the entry and exits from the CTO screen. 7 User continues to enter the sales transaction.

Setup 2-1
Chapter 2
Setup
Overview
Introduction Before you can begin to use the Configure to Order feature, certain setup
procedures and maintenance must be completed.
Purpose The purpose of the chapter is to describe the setup required for the Configure
to Order feature.
Learning advice
This chapter assumes that you are familiar with creating kit item records and their corresponding bills of material. If you are unfamiliar with these procedures, refer to the Bill of Material User’s Guide.
Objectives Upon completion of this chapter, you will be able to
• list the setup steps required to utilize the Configure to Order feature • modify NEXT.NBRS for kit number assignments • define common item fields to be copied to new CTO kits, and • determine the kit item records required for CTO processing.

Setup 2-2
Configure to Order Setup Checklist
Description The Configure to Order feature requires several maintenance functions. This
maintenance is normally the responsibility of the System Administrator, but may require some assistance from your D2K Customer Care Consultant.
Checklist The table below describes the setup steps required for the Configure to Order
feature.
Step Action
1 If using custom menus, add BOM.COMMON, CTO.PERM, and CTO.KITORD.LIST functions to a menu of choice. Notes: • If menus are changed, UPDATE.MENU.HELP must be run
when the changes are complete. • If you are using the D2K Graphical Solutions product, don’t
forget to enter short descriptions for these functions on the GS screen in MENU.BUILD.
Reference: If you are unfamiliar with MENU.BUILD, refer to the System Administrator Classroom Training Manual.
2 If automatic kit numbering is required, verify that a Key Path Name of MNT.BOM exists for the IM file in the function NEXT.NBRS. Reference: For more information, refer to the topic “How to Modify NEXT.NBRS for Automatic Kit Number Assignments” in this Chapter.
3 Enter item fields considered “common” for all kits using the function BOM.COMMON. These fields will automatically be copied into the new kit from the existing model kit when a kit is copied. Reference: For more information, refer to the topic “The BOM.COMMON Function” in this Chapter.
Continued on next page

Setup 2-3
Configure to Order Setup Checklist, Continued
Checklist (continued)
Step Action 4 Create an item record for each facility with an ID of
DEFAULTKIT in item maintenance (ie; MNT.ITEM or MNT.ITEM-NONSTOCK). Note: Field data that you want copied into a new CTO kit item should be included to establish a baseline of information such as the GL#, Sales Code, etc. This default kit will be used if you do not enter a “Kit Item Number to copy from” when you are creating the CTO kit in a sales function. Reference: If you are unfamiliar with building kit item records, refer to the Bill of Material User’s Guide.
5 Create any additional kit item records to be used as “model” kits from which to copy. Note: This can facilitate the CTO kit entry process and may be necessary in order to ensure accurate general ledger and sales analysis updating.
6 If desired, create a bill of material for the DEFAULTKIT item or any model items created in Step 5, using the function MNT.BOM. Reference: For more information regarding MNT.BOM, refer to the Bill of Material User’s Guide. Note: If a bill of material record is created, the components will display and can be modified during CTO kit entry.

Setup 2-4
Figure 2-1. The NEXT.NBRS Screen - kit number assignments.
NEXT.NBRS Maintain Parameters for Auto-number Assignment "CHG" Mode SYS.CTL Record Key NEXT.IM.NBR .01) .02) .03) 02 Key Path Name IM MNT.BOM 03 Next Number 1 1 04 Check Digit Opt 05 Check Digit Loc 06 Number Prefix 07 Number Suffix 08 Match Pattern 09 Display Text ITEM NBR KIT NUMBER 10 Maximum Number 11 Reset Value Entries 2 Change Which Field, END, TOP, \P .........

Setup 2-5
How to Modify NEXT.NBRS for Automatic Kit Number Assignments
Background The function NEXT.NBRS allows you to determine the next number to be
used by various functions that perform automatic assignments.
Introduction In order for kit numbers to be system assigned sequentially during the
Configure to Order process, a key path for the function MNT.BOM must exist in the function NEXT.NBRS.
Illustration Figure 2-1 is an illustration of the NEXT.NBR screen. It shows a typical
NEXT.NBR setup for kit number assignments. Note: The first Key Path of IM is a system requirement. Each file must have a key path equal to the file name. If this key path is not present, it must be built in addition to the one for MNT.BOM.
Learning advice
The following procedure demonstrates the minimum amount of fields required to set up automatic kit number assignments. If you would like additional information regarding any of the fields bypassed during this procedure, or are not comfortable with the NEXT.NBR function, contact your D2K Customer Care Consultant.
Procedure Complete the steps in the table below to verify whether the proper
NEXT.NBR path exists for CTO processing, and if not, to add the path.
Step Action 1 Access the function NEXT.NBRS.
Result: A listing of files currently defined displays.
Continued on next page

Setup 2-6
How to Modify NEXT.NBRS for Automatic Kit Number Assignments, Continued
Procedure (continued)
Step Action 2 Is the IM file listed?
Note: You may have to scroll the screen forward in order to locate the IM file.
IF … THEN… yes • type CHG and press [Enter].
• type IM and press [Enter]. Result: The Command Line displays. Go to Step 3.
no • type ADD and press [Enter]. • type IM and press [Enter]. Result: The prompt “Enter Key Name to Identify the Set of Parameters” displays. Go to Step 4.
3 Access the next available scrolling field for Key Path Name.
Example: 2.02 Result: The prompt “Enter Key Name to Identify the Set of Parameters” displays.
4 Type MNT.BOM and press [Enter]. Result: The prompt “Enter Next Available Number to be Used” displays.
5 Type the beginning number to be automatically assigned to a kit (if the option of “NEXT” is entered during CTO processing) and press [Enter]. Note: This number may be up to 12 numeric characters.
6 Press [Enter] at prompts 4-8 until you have reached the prompt “Enter Display Text, top”.
Continued on next page

Setup 2-7
How to Modify NEXT.NBRS for Automatic Kit Number Assignments, Continued
Procedure (continued)
Step Action 7 Type the text to be displayed when a new kit number is assigned
during CTO or BOM processing using the “NEXT” option at the Kit Number prompt, and press [Enter]. Example: Kit Number
8 Press [Enter] two times to bypass the final two prompts. Result: The prompt “Enter Key Name to Identify the Set of Parameters” displays again.
9 Is there a key path name of IM displayed? If yes, go to Step 10. If no, type IM and press [Enter]. Repeat from Step 5, adding information applicable to the IM path.
10 When all entries are complete, press [Enter] at the prompt “Enter Key Name to Identify the Set of Parameters”. Result: The Command Line displays.
11 Type END and press [Enter] three times until you have been exited from the function and are returned to the menu.

Setup 2-8
Figure 2-2. The BOM.COMMON screen.
BOM.COMMON - Define Item Fields to Copy in MNT.BOM and Kit CTO Entry ------------------------------------------------------------------------------ | 01 File: IM Entries 52 | 04 File: IM.AUX Entries 16 | | | | | Attr Description Copy | Attr Description Copy | |.01) 2 Description.............. Y |.01) 29 User Defined Field 1..... N | |.02) 3 UM....................... Y |.02) 30 User Defined Field 2..... N | |.03) 4 GL Account............... Y |.03) 31 User Defined Field 3..... N | |.04) 10 Sales U/M................ Y |.04) 32 User Defined Field 4..... N | |.05) 14 Acct Stat................ Y |.05) 33 User Defined Field 5..... N | | -----------------------------------------------------------------------------| | 07 File: IM.FCST Entries 1 | 10 File: IPL Entries 1 | | | | | Attr Description Copy | Attr Description Copy| |.01) 13 Product Line Code........ Y |.01) 2 Lead]Time Codes.......... N | |.02) |.02) | |.03) |.03) | |.04) |.04) | |.05) |.05) | ------------------------------------------------------------------------------ Change Which Field, END, TOP, \P .........
Section A Section B
Section C Section D

Setup 2-9
The BOM.COMMON Function
Introduction The function BOM.COMMON allows you to designate common fields
(attributes) in the Item files which are used during Configure to Order processing and in the function MNT.BOM. During CTO processing, fields identified in BOM.COMMON will be copied from an entered “Copy From Kit” (either a model kit item or an item with an ID of DEFAULTKIT) into the new CTO kit item record.
Learning advice
If you need assistance determining the fields which should be designated as common, contact your D2K Customer Care Consultant.
Illustration Figure 2-2 is an illustration of the BOM.COMMON screen. The screen
contains four sections. For illustration purposes, these sections have been labeled Section A, Section B, Section C, and Section D.
Sections of the screen
The table below describes the four sections of the screen.
Section Description
Section A Attributes contained in the Item file. Section B Attributes contained in the Item Auxiliary file. Section C Attributes contained in the Item Forecast file. Section D Attributes contained in the Item Planning
The first time When this function is accessed for the first time, a default record is created.
This record should be reviewed and modified if necessary.
Continued on next page

Setup 2-10
The BOM.COMMON Function, Continued
Fields automatically copied
Certain Item Master (IM) fields are always copied to a new kit item record created during CTO processing or Bill of Material maintenance (MNT.BOM). The list below indicates the fields that are automatically copied during CTO processing: • Attribute 3 (Base UOM) • Attribute 10 (Sales UOM) • Attribute 36 (Pricing UOM) • Attribute 66 (Qty per pack) • Attribute 84 (Cost UOM)
Note FAC.COMMON takes precedence over this function.
Example: If an item already exists in another facility, the fields in FAC.COMMON will be copied regardless of the fields defined in BOM.COMMON.
Fields and descriptions
The table below describes the key fields (in bold text) of the BOM.COMMON screen.
Field Description
File The file containing the item fields. There are four item files which include: • IM - Item Master • IM.AUX - Auxiliary Item Master • IM.FCST - Item Forecast • IPL - Item Planning
Attr The field number within the file containing the common information to be copied.
Description The description of the field. Copy A Yes/No flag which controls whether this field will be
copied automatically into the new kit item when copying from one kit to another.

Setup 2-11
How to Define Common Fields
Introduction By identifying fields in the item files that are considered “common” between
kits, you can eliminate steps during the entry of kits at sales entry time.
Procedure Complete the steps in the table below to define common fields in the item
files that should be copied between kits.
Step Action 1 Access the function BOM.COMMON.
Result: The system will display a default listing of available fields.
2 Review the defaults displayed and make the following decision: IF you want to… THEN… change the copy flag for an
attribute listed go to Step 3.
exit the function without making any changes
go to Step 6.
3 Type the field number to the left of the file containing the
attribute, followed by a period and the scrolling line number to the left of the attribute and press [Enter]. Formats: 1.n = an attribute in the IM file 4.n = an attribute in the IM.AUX file 7.n = an attribute in the IM.FCST file 10.n = an attribute in the IPL file (n = scrolling line number)
Example: 7.01 = IM.FCST file / Attribute 13 (Product Line Code)
4 Do you want the field copied? If yes, type Y and press [Enter]. If no, type N and press [Enter].
5 Repeat from Step 2 until all common fields are designated with a Y.
6 Type END and press [Enter] to file the record.

Using the Configure to Order Feature 3-1
Chapter 3
Using the Configure to Order Feature
Overview
Introduction Once the initial setup is complete, the process of creating a kit order during
the entry of sales transactions becomes a quick and simple procedure. In fact, if you are already familiar with entering standard kits and/or phantom kits, you will find that this process closely resembles entering a Bill of Material using the function MNT.BOM.
Purpose The purpose of this chapter is to describe the process for creating a kit during
sales entry functions, making a CTO kit permanent, and to print a CTO listing.
Objectives Upon completion of this chapter, you will be able to
• access the Kit Configure to Order screen from the detail line during sales
functions • enter a Configure to Order kit (kit on the fly) • make a Configure to Order kit permanent, and • print a Configure to Order listing.

Using the Configure to Order Feature
3-2
Figure 3-1. The Configure to Order Screen (Showing a CTO Phantom Kit).
Figure 3-2. The Configure to Order Screen (Showing a CTO Kit).
Kit Configure to Order Screen "ADD" Mode Kit Number O:1378:1|01 06 Kit Type PK Phantom Kit 02 Copy From Kit DEFAULTKIT|01 07 Lead Time 03 Description SAMPLER KIT #1 - CTOPK 08 Flag for Kit Order Entry? 04 Base UOM EA Each 05 Extended Description .01) PHANTOM KIT Rollup List 3.000 .02) Rollup Cost 2.600 Ref Component Item Number Component Description Base Qty / Quantity Lne Entries 004 Page 1 of UOM Kit Avail --- -------------------------- ------------------------- ----- ------ -------- 1 C1 STENCILS EA 1 100 2 C2 IRON ON TRANSFERS EA 1 100 3 C3 SAMPLER KIT #1 - INSTRUC EA 1 50 4 C4 CHRISTMAS PACKAGING EA 1 210 Change Which Line, (A)dd, (F)n, (B)n, (P)n, TOP, END: ......
Kit Configure to Order Screen "ADD" Mode Kit Number 6|01 06 Kit Type K Kit 02 Copy From Kit K1|01 07 Lead Time 10 03 Description CRAFT KIT 08 Flag for Kit Order Entry? Y 04 Base UOM EA Each 05 Extended Description .01) BLANKET CRAFT KIT Rollup List 3.000 .02) Rollup Cost 2.500 Ref Component Item Number Component Description Base Qty / Quantity Lne Entries 003 Page 1 of 1 UOM Kit Avail --- -------------------------- ------------------------- ----- ------ -------- 1 C1 STENCILS EA 1 100 2 C2 IRON ON TRANSFERS EA 1 100 3 C5 CLEAR PACKAGING EA 1 76 Change Which Line, (A)dd, (F)n, (B)n, (P)n, TOP, END: ......

Using the Configure to Order Feature 3-3
The Kit Configure to Order Screen
Introduction The Kit Configure to Order screen is used to build a kit or phantom kit item
record along with a temporary Bill of Material structure as the order is being taken. It may be accessed from the detail line of sales entry functions.
Illustration Figure 3-1 is an illustration of the Kit Configure to Order screen for a
phantom kit. Figure 3-2 is an illustration of the Kit Configure to Order screen for a kit.
Accessing the screen
To access the Kit Configure to Order screen, type @KIT from the Item Number prompt on the Detail screen.
Fields and descriptions
The table below describes the key fields (in bold text) and their descriptions on the Kit Configure to Order screen.
Field Description
Header Fields Kit Number A new number to assign to the CTO kit being created.
There are three options for assigning kit item numbers:
• assign your own kit item number • have the system assign the next available kit item
number (based on NEXT.NBRS) • have the system assign an kit item number based on
the: ⇒ function creating the kit ⇒ transaction number ⇒ detail line number, and ⇒ facility
Example: O:12345:3|01 (Order 12345, line 3, facility 01)
Copy From Kit The item number (Item ID) of the kit from which to copy. Note: If this prompt is bypassed, a default CTO kit with an ID of DEFAULTKIT will be used to copy from.
Description A short description of the new kit being created.
Continued on next page

Using the Configure to Order Feature
3-4
The Kit Configure to Order Screen, Continued
Fields and descriptions (continued)
Field Description Base UOM The stocking unit of measure for this kit. Extended Description
An optional detailed description. Note: This can be used to enter instructions for assembly, delivery, etc.
Kit Type A code which specifies whether the item is a: K - Kit - Sales Analysis is tracked for the kit PK - Phantom Kit - Sales Analysis is tracked for the
components Lead Time For kits only (not applicable to phantom kits)
The number of calendar days of lead time needed to assemble this kit. This is the number of days between the start date (date components must be available in stock for picking) and the due date (date when delivery of completed kit is needed to fill the order.
Flag for Kit Order Entry?
For kits only (not applicable to phantom kits) A flag (Y/N) which indicates whether a configure to order kit should appear on the CTO.KITORD.LIST report. This report can be used as input to the ENTER.KIT.ORDER function.
Continued on next page

Using the Configure to Order Feature 3-5
The Kit Configure to Order Screen, Continued
Fields and descriptions (continued)
Field Description Rollup List Display Only.
The total of the list prices of the kit’s components. Note: This total is revised and redisplayed each time a change is made to the bill of material.
Rollup Cost Display Only. The total of the costs of the kit’s components. Note: This total is revised and redisplayed each time a change is made to the bill of material.
Detail Fields Component Item Number
The component item number(s) to be included in the kit. Rule #1: The component item number must exist in the Item Master file. Rule #2: All component items must be from the same facility as the kit. Rule #3: A component may also be a kit, but it cannot be a phantom kit.
Component Description
A description of the component(s).
Base UOM The stocking unit of measure for the component(s). Qty / Kit The quantity of this component that is used in this kit.
Note: Enter a 0 (zero) to delete this line from the bill of material.
Quantity Available
Display Only. The quantity available for this component.

Using the Configure to Order Feature
3-6
How to Enter a Configure to Order Kit (Kit on the Fly)
Introduction Depending on the type of kits that you assemble, you may find it necessary to
create customized kits as sales transactions are placed and entered into the system.
Learning advice
For learning purposes, this procedure has been separated into two procedures: • Procedure 1: Kit Item information • Procedure 2: Component Information
Procedure 1: Kit Item information
Complete the steps in the table below to access the Kit Configure to Order screen and enter the Kit Item information. This procedure assumes that you have accessed the appropriate sales function, completed the Header screen, accessed the Detail screen, and the prompt “Enter the Item Number, DELETE,CANCEL,END” is displayed.
Step Action
1 Type @KIT and press [Enter]. Result: The Kit Configure to Order screen displays along with the prompt “Enter the Kit Item Number, NEXT, END:”.
Continued on next page

Using the Configure to Order Feature 3-7
How to Enter a Configure to Order Kit (Kit on the Fly), Continued
Procedure 1: Kit Item information (continued)
Step Action 2 Make the following decision: IF you want to… THEN type… assign your own kit item number the new item number and
press [Enter]. have the system assign the next
available kit item number NEXT and press [Enter].
have the system assign a kit item number based on the: • function creating the kit • transaction number • detail line number, and • facility Example: O:12345:3|01 Order 12345, line 3, facility 01
press [Enter].
Result: The prompt “Enter the Kit Item Number to copy from, TOP:” displays.
3 Enter a kit item number from which to copy and press [Enter], or press [Enter] to copy from the DEFAULTKIT item. Note: If the kit item that you are copying from is in a facility other than the facility of the new kit item, the system verifies that an item master record exists for each component in the new kit’s facility. Result: The prompt “Enter the Description, TOP:” displays.
4 Type a new short description and press [Enter] or press [Enter] to accept the default description displayed from the item record of the copied kit. Result: The prompt “Enter the Base/Stocking Unit of Measure, TOP:” displays.
Continued on next page

Using the Configure to Order Feature
3-8
How to Enter a Configure to Order Kit (Kit on the Fly), Continued
Procedure 1: Kit Item information (continued)
Step Action 5 Type the code which represents the unit of measure in which this
kit/phantom kit is stocked and press [Enter] or press [Enter] to accept the default base/stocking unit of measure from the item record of the copied kit. Result: The prompt “Enter the Extended Description, TOP:” displays.
6 Type an extended description of the new kit/phantom kit or press [Enter] to accept the default extended description from the item record of the copied kit. Result: The prompt “Enter the Extended Description, TOP:” displays again.
7 Repeat Step 5 until you have completed entering the extended description, then press [Enter]. Result: The prompt “Enter the Kit Type (K,PK), TOP:” displays.
Note Changes to header fields must be made when you receive the initial prompt.
They may not be changed once the field has been bypassed.
Continued on next page

Using the Configure to Order Feature 3-9
How to Enter a Configure to Order Kit (Kit on the Fly), Continued
Note (continued)
Step Action 7 Make the following decision: IF this CTO kit is a… THEN type… KIT K and press [Enter] or press
[Enter] to accept the default from the item record of the copied kit. Result: The prompt “Enter the Kit Lead Time Days” displays. Go to Step 8.
PHANTOM KIT PK and press [Enter] or press [Enter] to accept the default from the item file. Result: If a bill of material exists for the phantom kit, the components will display. Go to Procedure 2: Component section
8 Enter the number of calendar days needed to assemble this kit and
press [Enter]or press [Enter] for the default lead days from the item record of the copied kit. Result: The prompt “Do you want to flag this kit for Kit Order Entry? (Y/N), TOP:” displays.
9 Do you want this kit to print on the CTO.KITORD.LIST report? Note: This report may be used as a source document for the ENTER.KIT.ORDER function. If yes, type Y and press [Enter]. If no, press [Enter].
Continued on next page

Using the Configure to Order Feature
3-10
How to Enter a Configure to Order Kit (Kit on the Fly), Continued
Procedure 2: Component Information
Complete the steps in the table below to enter the Component information located on the bottom portion of the Kit Configure to Order screen. This procedure assumes that you have accessed the Kit Configure to Order screen have completed all of the steps outlined in Procedure 1: Kit Item information.
Step Action
1 Is the prompt “Enter the Component Item Number, END:” displayed? If yes, go to Step 2. If no, go to Step 3.
2 Type the component item number and press [Enter]. Result: The prompt “Enter the Quantity Per Kit, DEL, SUB” displays.
3 Make the following decision:
IF you want to… THEN type… identify the
quantity of the component to use in the kit
the quantity and press [Enter] or press [Enter] to accept the default quantity, if available. Note: A quantity of 0 (zero) will delete the component.
display a list of substitute item numbers for this component
• SUB and press [Enter]. • Select the component item from the
list displayed using standard System Conventions.
• Type the quantity and press [Enter].
Result: The prompt “Enter the Component Item Number” displays.
3 Repeat from Step 2 until all components have been added, then press [Enter]. Result: The Command Line “Change Which Line, (A)dd, (F)n, (B)n, (P)n, TOP, END” displays.
Continued on next page

Using the Configure to Order Feature 3-11
How to Enter a Configure to Order Kit (Kit on the Fly), Continued
Procedure 2: Component Information (continued)
Step Action 4 Make the following decision:
IF you want to… THEN … modify the quantity entered
on a line • type the line number and
press [Enter]. • Type the new quantity and
press [Enter].
delete a line item • type the line number and press [Enter].
• Type DEL and press [Enter].
Note: For the above two options, the cursor will move to the next line item’s “Qty / Kit” column, or to the Command Line (if this was the last line item on the bill of material). You may: • enter a new quantity for the component • type SUB and press [Enter] to display a list of substitute
item numbers for this component • press [Enter] to retain the existing quantity • type DEL and press [Enter] to delete the line item, or • type END and press [Enter] to access the Command Line.
add a component • type A and press [Enter]. • Repeat from Step 2.
change kit item information displayed on the top of the screen
• use standard System Conventions.
5 Repeat Step 4 as necessary, then type END and press [Enter].
Result: You are returned to the sales function Detail screen, Quantity Ordered prompt.
6 Continue to enter the remaining information for that detail line using standard detail line procedures.

Using the Configure to Order Feature
3-12
Figure 3-3. The CTO.PERM screen.
CTO.PERM - Change CTO Kit Item to Permanent Kit "CHG" Mode This function changes a configure to order kit item to a permanent kit item. The kit can then be accessed in the MNT.BOM function. The item may remain a nonstock item or be changed to a stock item. Kit Item Number O:1378:1|01 SAMPLER KIT #1 - CTOPK 03 Nonstock Flag Y Change Which Field, END, TOP, \P ..........

Using the Configure to Order Feature 3-13
Making a Configure to Order Kit/Phantom Kit Permanent (CTO.PERM)
Introduction A Configure to Order kit created during the entry of a sales transaction may
be converted to a permanent kit using the function CTO.PERM. This is useful when you notice that you are receiving repeat orders for the same CTO kit structure. Once a CTO kit has been converted to a permanent kit, it may be accessed using the function MNT.BOM and utilized in the same manner as any other standard kit.
Illustration Figure 3-3 is an illustration of the CTO.PERM screen.
Fields and descriptions
This table describes the key fields (in bold text) and their descriptions on the CTO.PERM screen.
Field Description
Kit Item Number The item number of the CTO kit you wish to convert to a permanent kit.
Nonstock Flag A Y (Yes) or N (No) response which indicates whether or not an item is a nonstock item.

Using the Configure to Order Feature
3-14
Figure 3-4 Sample CTO.KITORD.LIST report.
Nbr Description The item number assigned to the CTO kit during the entry of the sales
transaction. The first and last kit item numbers shown on this report were system assigned using the NEXT.NBR option. The second item number was system assigned using the following format:
function : transaction number : line number | facility number. This kit was created in the function ORDER.ENTRY, on order 1363, line number 2, in facility 01.
The quantity ordered for this kit.
The sales order number where the request for the kit originated.
The line number on the sales order for the kit.
CTO Kits to be Entered in ENTER.KIT.ORDER For Facility 01
Item Number Description Quantity Sales Order Line# 5|01 CRAFT KIT 1 1358 2 O:1363:2|01 CRAFT KIT 1 1363 2 6|01 CRAFT KIT 1 1378 2

Using the Configure to Order Feature 3-15
Printing a CTO Listing (CTO.KITORD.LIST)
Introduction The CTO.KITORD.LIST report prints a listing of CTO kits for which a “Y”
was entered at the “Flag for Kit Order Entry” field at entry time. This listing can be used as a source document for the ENTER.KIT.ORDER function.
Illustration Figure 3-4 is an illustration of the CTO.KITORD.LIST report.
Selection options
The following selection option is available: • selected or all facilities
Note Before the report is printed, any records printed at least 7 days earlier will be
deleted.