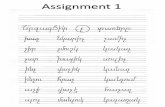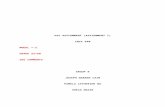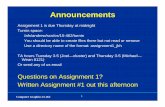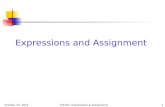CSC135-Assignment 1
-
Upload
andreas-ioannou -
Category
Documents
-
view
214 -
download
0
Transcript of CSC135-Assignment 1
-
8/7/2019 CSC135-Assignment 1
1/3
MicrosoftOfficeWord
February 12, 2010
1 Open MicrosoftOfficeWord
Press the start button, choose All programs, then the MicrosoftOfficeWordand press enter.
2 Create a new document
Click on File on the Menu Bar, choose new. Now a new window is openedwith the title bar Document 1 - this will be replaced by the file name whenthe document is saved.
3 Changing font
3.1 How to change the font before typing
Firstly, click on the down-arrow to the right of the font box on the toolbar,thus a drop-down list will get start and showing the available fonts. Afterthat, you select the option you prefer by clicking it. Now it shows the newselected font in the box.
3.2 How to change the font for existing text
Select the text you want to change before following the above procedure.
1
-
8/7/2019 CSC135-Assignment 1
2/3
4 Changing text size
4.1 How to change the size before typing
Firstly, click on the down-arrow to the right of the size box on the toolbarand then you choose the size you prefer from the drop-down list. Now, inthe size box is showing the new font size box. Otherwise you can type thesize into the box and press enter.
4.1.1 How to change the size of existing text
Select the text you want to change before following the above procedure.
5 Changing text color
5.1 How to change the color of text before typing
Firstly, click on the down-arrow to the right of the Font Color button on thetoolbar to display the color palette and then you choose the color you preferby clicking it. Now, the text color changes.
5.2 How to change the color of existing textSelect the text you want to change before following the above procedure.
6 Inserting Headers and Footers
From the Menu Bar, click in View and then choose Header and Footer.Then it will display a rectangle at the top of your document with the Headerand Footer Toolbar. Enter the text you want using the switch button onthe Header and Footer Toolbar and then click on close.
7 Insert Page Numbering
From the Menu Bar, click on Insert and then choose Page Numbers. Apage numbering box appears. Select where the page numbers wants to appearby using the drop-down menu under position. Select the justification of thenumbering by using the drop-down menu under alignment. You can alsochoose to specify whether the numbers appears on the first page or not byticking on the box appears.Click on the Format button to choose different
2
-
8/7/2019 CSC135-Assignment 1
3/3
font styles. Click OK and it will display your numbering in the requested
position.
8 Saving
8.1 Save as
From the Menu bar select File and then Save as (or ctrl+shift+s). Type afilename in the filename box. Also choose a location in which to save your fileby using the drop-down menu entitled save in. Click on the Save button.
8.2 Save
From now, you can save your documents by choosing from the Menu Bar:File and Save or clicking on the Save icon on the toolbar or clicking ctrl+s.Also in this way you can save all changes since the last save and will replacethe previous document.
9 Print Preview
From the Menu Bar, click on File and then choose Print Preview or clickon the icon on the standard toolbar.
10 Print
From the Menu Bar, click on File and then choose Print. It appears aprint dialogue box which offers you the options to print a range of pages ora single page. It will also give you the options to print multiple copies of aparticular document. To print one copy of the whole document simply clickOK. Alternatively you can print your document by clicking on the icon on
the standard toolbar.
3