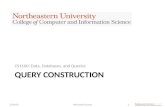CS225 & CS1100 Force Tester User Manual
Transcript of CS225 & CS1100 Force Tester User Manual

Part No. 01/3682April 2013
CS225 & CS1100Force Tester
User Manual

2 CS User Manual
WARRANTY
This instrument is warranted against defects in workmanship, material and design for one (1) year from the date of delivery to the extent that AMETEK will, at its sole option, repair or replace the instrument or any part thereof which is defective, provided, however, that this warranty shall not apply to instruments subjected to tampering or, abuse, or exposed to highly corrosive conditions.
THIS WARRANTY IS IN LIEU OF ALL OTHER WARRANTIES WHETHER EXPRESS OR
IMPLIED AND AMETEK HEREBY DISCLAIMS ALL OTHER WARRANTIES, INCLUDING,
WITHOUT LIMITA- TION, ANY WARRANTY OF FITNESS FOR A PARTICULAR
PURPOSE OR MERCHANTABILITY. AMETEK SHALL NOT BE LIABLE FOR ANY
INCIDENTAL OR CONSEQUENTIAL DAMAGES, INCLUDING, BUT NOT LIMITED TO,
ANY ANTICIPATED OR LOST PROFITS.
This warranty is null and void if the purchaser fails to follow any and all instructions,
warnings or cautions in the instrument’s Instruction Manual.
If a manufacturing defect is found, AMETEK will replace or repair the instrument or replace
any defective part thereof without charge; however, AMETEK’s obligation hereunder does
not include the cost of transportation, which must be borne by the customer. AMETEK
assumes no responsibility for damage in transit, and the purchaser should present any
claims for such damage to the carrier.
TRADEMARKS
AMETEK is a registered trademark of AMETEK,
Inc. CHATILLON is a trademark of AMETEK, Inc.
Other trademarks are the property of their
respective owners.
SUPPORT
AMETEK Lloyd Instruments Ltd
Steyning Way
Bognor Regis
West Sussex
UK
PO22 9ST
Tel: +44 (0) 1243 833 370
Fax: +44 (0) 1243 833 401
www.lloyd-instruments.co.uk
AMETEK Measurement and Calibration
Technologies
8600 Somerset Drive
Largo, FL 33773
USA
Tel: +1-727-536-7831
Tel: +1-800-527-9999 (within USA only)
www.chatillon.com
CAUTION! HIGH FORCES ARE OFTEN
INVOLVED WITH THE MATERIAL
TESTING PROCESSES.
The machine is powered by mains supply voltage
The machine is a Class 1 product, which means it MUST be connected to a mains socket outlet with a PROTECTIVE EARTH CONNECTION
Do not position the equipment so that it is difficult to operate the mains disconnect device (machine mains inlet socket)
If the equipment is used in a manner not specified by the manufacturer, the protection provided by the equipment may be impaired
To maintain all aspects of the specification, only Chatillon approved accessories connections and components should be used
Strictly adhere to all specified safety procedures
PLEASE READ THIS MANUAL BEFORE USING THE FORCE TESTING MACHINE.

CS User Manual 3
LIST OF ICONS USED IN THIS MANUAL
WARNING
The raised hand icon warns of a situation or condition that may lead to personal injury
or death. Do not proceed until the warning is read and thoroughly understood.
Warning messages are shown in bold type.
DANGEROUS VOLTAGE
The lightning icon warns of the presence of an uninsulated dangerous voltage within
the product enclosure that might be of sufficient magnitude to cause serious shocks
or death. Never open the enclosures unless you are an authorized and qualified
CHATILLON service personnel. Never open any enclosure when power is
connected to the system or its components.
CAUTION
The exclamation point icon indicates a situation or condition that may lead to
equipment malfunction or damage. Do not proceed until the caution message is
read and thoroughly understood. Caution messages are shown in bold type.
NOTE
The note icon indicates additional or supplementary information about the action,
activity or concept. Notes are shown in bold type.
GENERAL SAFETY
Read this manual completely before
attempting to use the CS series force
tester. By following the instructions
contained in this manual, the optimum
safety, accuracy and performance can
be attained.
Never operate the CS series force tester
with the lower cover removed.
Use an industrial-quality Power Surge
Suppressor with your CS System.
Always make sure that the supply
power matches the setting on the
Power Input Module BEFORE turning
power ON. Failure to do so may cause
serious damage to the tester.
The CS series force tester has a
switchable mains input and may operate
with 110V or 230V provided the Power
Input Module is in the proper setting
corresponding to the source power.
The equipment is a Class 1 product which must be connected to a mains socket outlet with a protective earth connection.
The CS series force tester has a moving
crosshead! Exercise extreme caution
during testing or whenever the crosshead is
moving. Never place fingers inside the
column.
Position the CS series force tester so
that it is easy to access the mains power
switch and mains power cord.
Never use the CS series force tester in a
manner not specified by AMETEK.
Obey all warning labels on your CS
series force tester.
General safety precautions must be
followed when using this CHATILLON
product. Failure to observe precautions and
warnings may result in damage to the
equipment, or injury to personnel.
It is understood that safety rules within
companies vary. If a conflict exists between
the material contained in all CHATILLON
User’s Guides and the rules of a company
using a CHATILLON product, the more
stringent rules should take precedence.

4 CS User Manual
SAFETY CONSIDERATIONS
The mains supply is completely enclosed
and provides no potentially hazardous
outputs. Safety considerations are related
to the power connections and physical
mountings.
Electronic and mechanical components
housed within the covers are to be serviced
by authorized CHATILLON representatives
only.
The final and full compliance with the
requirements of the MSD 2006-42-EC will
be dependent on the industry, application,
material (to be tested), location (of the
use), etc. the final user must take the
necessary steps to ensure the safety of the
operator, other people, machine and
properties by providing guards, shields,
screen, adequate lighting, adequate
ventilation, etc.
Furthermore, when the machine is installed,
wired and ready for its intended use the
final user must conduct the final Risk
Assessment on the machine, including all
such safety measures (shield, guard, etc.),
to satisfy the requirements of Machinery
Directive and EHSR (Essential Health and
Safety Requirements).
The mechanical Frame has a potential to crush objects!
Please ensure your hands are kept away from the moving arm.
When designing custom fixtures!
Ensure fixtures load ratings exceed the load cell maximum load
rating. i.e. If the load cell used is 1kN, then the fixtures must be
capable of withstanding 1kN load.

CS User Manual 5
DECLARATION OF CONFORMITY
We: Ametek, Inc.
of 8600 Somerset Drive Largo, FL 33773,
USA,
In accordance with the following Directive(s):
2004/108/EC The Electromagnetic Compatibility Directive 2006/42/EC The Machinery Directive
Hereby declare that: The following Chatillon Single Column Material Testing Machines (Chatillon
is a brand name owned by Ametek, Inc)
Machine Part No.
CS225 CS225-115V, CS225-230V, CS225-230V-CNAU
CS1100 CS1100-115V, CS1100-230V, CS1100-230V-CNAU
Serial Number Range: 100 to 99999
Are in conformity with the applicable requirements of the following documents
Ref. No. Title
EN 61010-1:2010 Safety Requirement for Electrical Equipment for measurement,
control and laboratory use. General requirements
EN ISO 14121-1:2007 Safety of Machinery, Risk assessment Principles EN 61326-1: 2006 Electrical equipment for measurement, control and laboratory use,
EMC requirements. General requirements
BS EN 61326-2-3: 2006 Electrical equipment for measurement, control and laboratory use.
EMC requirements. Particular requirements. Test configuration,
operational conditions and performance criteria for transducers with
integrated or remote signal conditioning
I hereby declare that the equipment named above has been designed to comply with the relevant sections of the above referenced specifications and is in accordance with the requirements of the
Directive(s)
Signed by: Douglas Tilghman
Name: Douglas Tilghman
Position: Division Vice President, Engineering
Done at 8600 Somerset Drive, Largo, Florida 33773, USA
On March 21, 2013 Document ref. No. ER-429
The technical documentation for the machinery is available from:
Name: Joel Frie
Position: Division Vice President & Business Unit Manager
Address: Ametek, Inc. Gydevang 32, 3450 Lillerod, Denmark

6 CS User Manual
TABLE OF CONTENTS
1.0 INTRODUCTION ............................................................................................................ 10
1.1 SAFETY ..................................................................................................................... 11
1.2 ELECTRICAL SAFETY............................................................................................... 11
1.3 OPERATIONAL PRECAUTIONS ............................................................................... 12
2.0 INSTALLATION ............................................................................................................. 13
2.1 UNPACKING .............................................................................................................. 13
2.2 SETTING UP YOUR FORCE TESTER ....................................................................... 13
2.3 VOLTAGE SELECTION AND FUSES ........................................................................ 14
2.4 CONTROL CONSOLE AND LOAD CELL CABLES ................................................... 15
2.5 MOUNTING THE CONTROL CONSOLE .................................................................... 15
2.6 CONNECTING THE CONTROL CONSOLE POWER CABLE .................................... 15
2.7 CONNECTING THE CONTROL CONSOLE USB CABLE .......................................... 16
2.8 CONNECTING THE LOAD CELL EXTERNAL CABLE .............................................. 16
2.9 ON-OFF SWITCH ....................................................................................................... 16
2.10 EMERGENCY STOP SWITCH .................................................................................. 17
2.11 LOAD CELLS ........................................................................................................... 17
3.0 INITIAL CONFIGURATION ........................................................................................... 18
3.1 GENERAL .................................................................................................................. 18
3.2 INITIAL LOG-IN ......................................................................................................... 18
3.3 LANGUAGES ............................................................................................................ 20
3.4 DATE AND TIME ....................................................................................................... 26
3.5 SCREEN SAVER AND POWER OPTIONS................................................................ 26
3.6 USB PRINTER ........................................................................................................... 27
3.7 COMPANY LOGO ON PRINTED REPORTS ............................................................. 28
3.8 NETWORK CONNECTION ........................................................................................ 28
3.9 WINDOWS PASSWORD ........................................................................................... 28
3.10 TOUCH SCREEN CALIBRATION ............................................................................ 29
3.11 EXITING WINDOWS TO START THE DEDICATED PROGRAM ............................. 29
4.0 DEDICATED PROGRAM CONFIGURATION ................................................................ 30
4.1 LOG-IN AND THE HOME SCREEN ........................................................................... 30
4.2 USER SETTINGS ...................................................................................................... 31
4.3 SETTING DEFAULT UNITS ....................................................................................... 32

CS User Manual 7
4.4 CHANGING THE SAFETY SETTINGS ...................................................................... 33
4.5 GRIP PROTECTION .................................................................................................. 33
4.6 PINCH LOAD ............................................................................................................. 34
4.7 SLOW JOG SPEED ................................................................................................... 34
4.8 LOAD CELL CALIBRATION INTERVAL ................................................................... 34
4.9 COMMUNICATIONS ...................................................................................................... 35
4.10 OVERLOADS ........................................................................................................... 35
4.11 RETURNING TO THE HOME SCREEN ................................................................... 35
4.12 CHANGING OPERATOR ......................................................................................... 35
4.13 JOG PANEL............................................................................................................. 36
4.14 TURNING OFF THE CS FORCE TESTER ............................................................... 37
5.0 PREPARING THE FORCE TESTER .............................................................................. 39
5.1 FITTING A LOAD CELL ............................................................................................. 39
5.2 T SLOT TABLE .......................................................................................................... 39
5.3 LOWER ANCHOR PIN ............................................................................................... 40
5.4 LIMIT STOPS.............................................................................................................. 41
6.0 DEFINING A TEST ........................................................................................................ 43
6.1 NOTES ........................................................................................................................... 43
7.0 SINGLE STAGE TEST WITHOUT SAVING DATA ........................................................ 44
7.1 BASIC SETTINGS SCREEN ...................................................................................... 44
7.2 TEST LIMITS SCREEN .............................................................................................. 46
7.3 EXPORT SETTINGS SCREEN .................................................................................. 48
7.4 DISPLAYING THE TEST SCREEN ............................................................................. 48
8.0 DEFINING A COMPRESSION OR TENSION TEST ....................................................... 50
8.1 CREATING A COMPRESSION TEST FILE ................................................................ 50
8.2 CREATING A TENSION TEST FILE ........................................................................... 50
8.3 TEST FILE ................................................................................................................. 50
8.4 BASIC SETTINGS SCREEN ...................................................................................... 50
8.5 TEST LIMITS SCREEN .............................................................................................. 53
8.6 QUESTION SCREEN ................................................................................................. 54
8.7 TEST RESULTS SCREEN ............................................................................................. 55
8.8 ARCHIVE AND EXPORT SETTINGS SCREEN ......................................................... 58

8 CS User Manual
8.9 DISPLAYING THE TEST GRAPH SCREEN .............................................................. 58
9.0 DEFINING A MULTI-ACTION TEST ............................................................................... 60
9.1 CREATING A MULTI-ACTION TEST FILE ................................................................ 60
9.2 BASIC SETTINGS SCREEN ...................................................................................... 60
9.3 SELECT NEXT STAGE SCREEN .............................................................................. 63
9.4 CREATE A TENSION STAGE ................................................................................... 64
9.5 CREATE A CYCLE TEST .......................................................................................... 66
9.6 CREATE A COMPRESSION STAGE ........................................................................ 68
9.7 CREATE A HOLD LOAD STAGE .............................................................................. 68
9.8 CREATE A HOLD EXTENSION STAGE .................................................................... 68
9.9 CREATE A ZERO STAGE ......................................................................................... 69
9.10 CREATE A USER INPUT STAGE ............................................................................ 69
9.11 EDITING OR DELETING A STAGE ......................................................................... 70
9.12 ADDING A STAGE .................................................................................................. 70
9.13 TEST RESULTS SCREEN ....................................................................................... 71
9.14 ARCHIVE AND EXPORT SETTINGS SCREEN ....................................................... 75
9.15 DISPLAYING THE TEST GRAPH SCREEN ............................................................ 75
10.0 USING THE FORCE TESTER ...................................................................................... 77
10.1 PERFORMING A TEST ............................................................................................ 77
10.2 MARKERS AND NOTES .......................................................................................... 83
10.3 PRINTING AND EXPORTING GRAPH DATA .......................................................... 84
10.4 DATA TABLE AND STATISTICS ............................................................................. 85
10.5 PRINTING AND EXPORTING DATA TABLE AND STATISTICS ............................. 87
10.6 TEST NOTES ............................................................................................................ 90
10.7 LOADING A SAVED TEST FILE .............................................................................. 90
10.8 FAVORITES FEATURE ............................................................................................ 93
10.9 TEST FILE MAINTENANCE ..................................................................................... 96
10.10 COPY A TEST ........................................................................................................ 96
10.11 EDIT A TEST .......................................................................................................... 96
10.12 DELETE A TEST .................................................................................................... 97
10.13 EXPORT A TEST .................................................................................................... 97
10.14 INSTALL A TEST ................................................................................................... 97
11.0 DISTANCE COMPENSATION ..................................................................................... 98

CS User Manual 9
11.1 GENERAL ................................................................................................................ 98
11.2 CREATING A NEW DISTANCE COMPENSATION .................................................. 98
12.0 HEIGHT MODE ...........................................................................................................101
12.1 CREATING A HEIGHT MODE TEST ...........................................................................101
12.2 PERFORMING A HEIGHT MODE TEST .....................................................................105
13.0 LOAD CELLS .............................................................................................................108
13.1 GENERAL PRECAUTIONS .....................................................................................108
13.2 ADDITIONAL LOAD CELLS ....................................................................................109
13.3 LOAD CELL RESOLUTION .....................................................................................109
14.0 INSTALLATION NOTES .............................................................................................110
14.1 SPLINTER SHIELD .................................................................................................110
14.2 SECURING TO THE WORKBENCH ........................................................................111
15.0 ERROR CONDITIONS ................................................................................................112
16.0 CLEANING AND MAINTENANCE ..............................................................................113
16.1 CLEANING EXTERNAL FINISH AND TRIM ............................................................113
16.2 MAINTENANCE .......................................................................................................113
17.0 COMMUNICATIONS ...................................................................................................114
17.1 CONFIGURING THE COMMUNICATIONS ..............................................................114
17.2 USING THE COMMUNICATIONS ............................................................................115
17.3 ASCII COMMANDS .................................................................................................116
17.4 ASCII COMMANDS TO DRIVE THE FORCE TESTER ............................................116
17.5 LIST OF ALL ASCII COMMANDS ...........................................................................117
18.0 TECHNICAL SPECIFICATIONS ................................................................................122
18.1 TECHNICAL SPECIFICATION CS225.....................................................................122
18.2 TECHNICAL SPECIFICATION CS1100 ...................................................................122
19.0 OVERALL DIMENSIONS .........................................................................................123
20.0 RoHS TABLES ............................................................................................................124
21.0 SPARE PARTS KITS ..................................................................................................126

10 CS User Manual
1.0 INTRODUCTION
Welcome to your new CS series force tester.
This equipment is extremely easy-to-use and
has been designed to meet a broad range of
applications. It is an accurate measurement
system for various types of physical testing
and incorporates an extensive range of
features that make it ideal for performing
complex testing applications.
The control console is a touch screen tablet
PC that uses the Windows Embedded
Standard operating system. The force tester
frame is microprocessor controlled and uses
32 bit technology for highly accurate load
measurement and rapid data acquisition.
The operating system and machine control
program are pre-loaded to a CompactFlash
memory card that is factory fitted to the right
hand side of the control console. This
memory card is also used to store test data.
The test data can be downloaded via a USB
memory stick or transferred to the company
network, via an Ethernet cable, if required.
The control console is fitted with a PS2
mouse connector and 2 USB connectors on
the right hand side. One USB connector is
used to connect the control console to the
force tester frame and the other 2 connectors
are only required for the initial installation or
for downloading test data etc.
The control console is fitted with a power
socket, RS232 connector and an Ethernet
connector on the left hand side.
The high stiffness frame incorporates a
crosshead guidance system to prevent side
loading of the sample under test. The
crosshead is driven by single leadscrew,
motor and DC PWM system to achieve a
wide speed range over the full load range.
The machine is capable of running full load at
full speed. A range of highly accurate,
interchangeable loadcells are available for
tension, compression and cycling through
zero force measurements. The system is
ideal for use in production, quality control,
educational and research environments.
CS Materials Testing Machine
with optional grips and loadcell
Note: No other software should be loaded
on the control console since it may interfere
with the operation of the software. This is a
dedicated control console.

CS User Manual 11
1.1 SAFETY
CAUTION: Force Testers are very safe to use providing the instructions
presented in this manual are followed precisely. We would like to draw your
attention to both the Electrical Safety (Section 1.2) and Operational
Precautions (Section 1.3). Please refer to both sections for details on safe
operation of this equipment before operating your force tester.
A transparent splinter shield (part number is 01/3909) is available as an option to enclose
the test sample (see section 14). A shield should be fitted if there is any danger of samples
shattering during the test. The shield has an electronic interlock such that the test cannot
be started until the hinged shield is closed. While not mandatory for many applications and
countries, CHATILLON strongly recommends that users consider fitting this optional item.
The Force Tester is required to be secured to the workbench (see section 14).
1.2 ELECTRICAL SAFETY
1. The CS Force Tester has been designed to meet the requirements of BS EN 61010-1:2010 safety requirements for electrical equipment for measurement, control and laboratory use.
2. The User Manual contains some information and warnings, which have to be
followed by the user to ensure safe operation and to keep the machine in safe
condition.
3. The machine has been designed for indoor use. It may occasionally be subjected to
temperatures between -10ºC and +35ºC (14ºF and 95ºF) without degradation of its
safety.
4. Before switching on the machine make sure that it is set to the voltage of the mains
electricity supply.
5. This machine complies with electrical safety grade Class 1, which means that it is
“earthed apparatus” and requires the mains plug to contain a protective earth terminal.
The mains plug must only be inserted in a socket outlet provided with a protective
earth contact. The protective action must not be negated by the use of an extension
cord without a protective conductor.
6. Make sure that only fuses with the required rated current and of the specified type are
used for replacement. The use of makeshift fuses and the short-circuiting of fuse holders is prohibited.
7. There are no user serviceable parts within the machine.
8. The machine must be disconnected from all power sources before it is opened for
any adjustments, replacement, maintenance or repair.
9. Capacitors inside the machine may still be charged even if the machine has been
disconnected from all power sources.
10. Any adjustment, maintenance or repair of the opened machine when connected to the
mains supply voltage should be avoided as far as possible but if inevitable, must only
be carried out by a skilled person who is aware of the hazard involved.
11. Only use safety approved power cords that come with the CS series test machines.

12 CS User Manual
1.3 OPERATIONAL PRECAUTIONS
CHATILLON testing machines are inherently safe if used properly. However, operators
must be made aware that: -
1 High physical forces are involved.
2 Samples may shatter during a test.
3 Electrical power supplies are involved.
4 The following must ALWAYS be brought to the attention of any operator before they
are allowed to use the machine. Hands, fingers and other parts of the body must at all
times be kept well away from the moving crosshead. Operators should be particularly
careful when moving the crosshead to insert test samples, to ensure that no part of the
hand could be accidentally compressed as the crosshead and grips are jogged into
position.
5 If there is any danger that liquids may be spilt during tests, operators must use a drip
tray (which is available from CHATILLON) to guard against the possibility of any
spillage entering the machine and giving rise to electrical or other hazards.
6 Take extra care when operating in compression mode where specimens may burst,
shatter or fly out from between the platens. Operators should STAND CLEAR during
testing. Splinter shields are available in various options to suit specific requirements.
7 All operators must receive adequate training in basic operation before being allowed
to use the machine. Additional copies of this manual are available from AMETEK Inc.
8 Operators must ensure that the Emergency Stop Button is never obstructed.
9 Operators must ensure that other personnel working in or near the area are made
aware that testing is taking place and that they should not approach the machine
while it is in use.
10 Operators must ensure that the machine is regularly serviced and calibrated by
CHATILLON, or one of their accredited service dealers.
11 To maintain EMC compatibility, the machine should only be used as prescribed in this manual. Connecting cables, plugs and sockets should be inspected regularly. Cables damaged or worn in any way should not be used. Accessories and accessory connecting leads, if suspect, should be replaced only with a CHATILLON approved replacement. Failure to observe this may cause your machine to infringe the EMC legal requirements.
12 NEVER attempt any form of machine maintenance without disconnecting the mains
electrical supply.
13 NEVER attempt to test any samples with a type of grip or other accessory, which is not
designed for that particular test. Never use grips or the machine for tests in excess of
the stated load limits. A comprehensive range of alternative grips, together with an
applications advisory service, is available from CHATILLON and their accredited
dealers.

CS User Manual 13
2.0 INSTALLATION
2.1 UNPACKING
The CS Force Tester on its own, without the packing and accessories weighs more than
50kg (110lb). Therefore, safe-lifting practices should be employed and lifting equipment
used as necessary.
The CS Force Tester is packed in a rugged shipping carton to minimize damage caused
from shipping mishandling.
NOTE: Please make a careful visual inspection of all the parts made to
ensure that there is no obvious transit damage.
NOTE: Please check that you have received all the parts that were ordered. If
there are any parts damaged, or any parts missing, please report this to your
authorized CHATILLON representative.
2.2 SETTING UP YOUR FORCE TESTER
The CS Force Tester is a heavy item and great care should be taken in choosing the location where it is to be installed. Ensure the bench is capable of remaining firm and stable, withstanding the combined weight of the machine and any accessories supplied. Please see the Specification page at the end of this manual for the weight of the apparatus. The Force Tester column must be vertical, otherwise the results may be affected, particularly for very low loads. The Force Tester may require securing to the bench (see section 14).
CAUTION: At no time should the CS Force Tester be lifted by placing hands under the frame feet.
The CS Force Tester must be positioned such that the front can be easily accessed, and
that the emergency stop button is not obstructed in any way. Please ensure utmost care is
taken when lifting this instrument, use safe working practices. Lifting equipment should be
used as necessary.
The two recommended methods are described below:
1. Lifting with a pallet. A pallet may be fitted under the machine so it may be lifted to
the desired position with a forklift or a suitable lifting trolley.
2. Lifting by hand. The machine can be lifted manually, but at least 2 people should be
employed to do this as the machine weighs more than 50kg (110lb). Do not lift using
plastic base cover. Lift using the aluminum bottom.
The CS Force Tester may be shipped with
the load cell cable plugged into the
connector on the moving crosshead. If the
cable is plugged in as shown to the right
remove the 15 pin connector and plug it into
the 15 pin D-sub connector in the lower rear
of the CS Force Tester as shown in section
2.8.

14 CS User Manual
2.3 VOLTAGE SELECTION AND FUSES
The CS Force Tester can be used with electricity supplies of either 230VAC ±10% or
115VAC ±10%. The supply frequency must be 50Hz to 60Hz.
CAUTION: You must check to ensure the correct voltage of your mains
power supply has been selected on the mains input connector BEFORE you
connect mains power to the machine or switch the machine ON.
To check the selected mains voltage, view the red window on the voltage selector. If this is
not set correctly, use a small flat blade screwdriver to open the top of the voltage selector.
The screwdriver should then be used to move the selector from the 115V position to the
230V position as appropriate. You MUST also check that the fuse rating is suitable for the
supply voltage that you are using and the correct fuse values are listed on the serial
number label and also in the table below. The two fuses (live and neutral) are ceramic high
breaking capacity type fuses (20mm x 5mm) and are located inside the voltage selector
assembly.
WARNING: Replace the fuses with the exact same type and rating as the
ones supplied by factory. Do not replace with higher or lower rated fuses.
Fuse Ratings and Part Numbers
Model Fuse Rating Part Number Type
CS225 - 115VAC 3.15A SPK/LS/0011/A T3A15H250V
CS225 - 230VAC 3.15A SPK/LS/0011/A T3A15H250V
CS1100 - 115VAC 6.3A SPK/LS/0011/B T6A3H250V
CS1100 - 230VAC 6.3A SPK/LS/0011/B T6A3H250V

CS User Manual 15
2.4 CONTROL CONSOLE AND LOAD CELL CABLES
NOTE: To maintain EMC compatibility, only connection leads
supplied by CHATILLON should be used to connect the control
console and load cell.
2.5 MOUNTING THE CONTROL CONSOLE
The control console is fitted with a rear mounted ball joint adapter. The force tester is
supplied with another ball joint adaptor fitted on the right hand side of the vertical column.
The control console is attached to the force tester using the supplied spring-loaded clamp.
Carefully place the control console face down on a bench or table. Squeeze the "spring" end
of the clamp and position the other end over the ball joint adapter on the rear of the console.
Ensure that the clamp is mounted over the left hand side of the control console, i.e. over the
power socket and Ethernet connection and also ensure that the handscrew mechanism is
towards the top of the control console.
Carefully lift the control console and position the free end of the spring clamp over the ball
joint adaptor on the vertical column. Once fitted, position the console where it can be easily
viewed and operated by the user. Once you have positioned the console, tighten the
handscrew so that the console is secured in the intended position. Ensure that the control
console does not move when pressing on the touch screen.
WARNING
Always support the control console whenever adjusting the spring loaded clamp. If
the control console falls from the mounting location, serious injury or damage to the
equipment can result
2.6 CONNECTING THE CONTROL CONSOLE POWER CABLE
The control console is powered using the supplied "plug top" power supply. Plug
this into the mains outlet on the rear of the machine then connect the circular
power supply plug to the DC input socket on the left hand side of the control
console.

16 CS User Manual
Ensure that the control console power switch (below the DC input socket) is set to ON (1).
Note that the control console is switched on and off using the force tester on/off switch,
which is mounted on the rear of the force tester frame. There is no requirement to
independently switch the control console on and off.
2.7 CONNECTING THE CONTROL CONSOLE USB CABLE
The control console is connected to the force tester frame using the supplied USB A-B
cable. Connect the cable into one of the USB sockets on the right hand side of the control
console and connect the other end into the USB connector on the rear of the force tester
frame.
2.8 CONNECTING THE LOAD CELL EXTERNAL CABLE
The load cell external cable is connected to the 15-way connector on the rear of
the machine.
2.9 ON-OFF SWITCH
The power input cable should be inserted into the mains input connector at the rear of the
machine. Before switching on the machine you MUST check the correct voltage has been
selected on the mains input connector.
The main power switch is located above the mains input connector on the rear of the force
tester base as shown in section 2.3. The switch is a rocker type with positions O and l.
Press I to supply power to the machine and press O to turn power off.
NOTE: WHEN POWERING ON THE CS SERIES TEST MACHINE ENSURE THERE IS
NO USB FLASH DRIVE PLUGGED INTO THE CONSOLE USB PORT. THE
OPERATING SYSTEM MAY NOT BOOT UP PROPERLY IF A USB FLASH DRIVE IS
PLUGGED INTO THE CONSOLE USB PORT. ONCE THE CS CONSOLE IS BOOTED
UP A USB FLASH DRIVE CAN THEN BE INSERTED INTO THE USB PORT.

CS User Manual 17
The safeline button is mounted on the left hand side of the frame and is initially illuminated
to indicate that there is no power to the crosshead motor circuit and the crosshead cannot
move. The safeline circuit must be activated before the force tester can be used.
Pressing the safeline button will turn the light off to indicate that the force tester is now
ready for use. Use the main power switch to turn power off when the force tester is not
required.
2.10 EMERGENCY STOP SWITCH
If for any reason the machine needs to be stopped without delay, an emergency stop
mushroom switch is provided. Pressing the switch stops the CS Force Tester immediately.
It can be released by turning a quarter-a-turn clockwise. The machine will then go to the
initialize/start-up sequence if the ON/OFF switch is already ON.
2.11 LOAD CELLS
Before the machine is powered up, or any test set-ups are entered, a Load cell should be fitted. Carefully unpack the Load cell(s) supplied with your machine. Please make all operators
aware that these are precision load measuring devices and should be treated with great
care. Please read SECTION 5.1 FITTING A LOAD CELL before proceeding further.
NOTE: Load cells are precision measuring devices. Always handle
load cells with extreme care to prevent damage.
CAUTION: Please note that load cell overload is not covered by the warranty.

18 CS User Manual
3.0 INITIAL CONFIGURATION
3.1 GENERAL
The control console uses Windows Embedded Standard for the Operating System together with a dedicated force tester program. Both items need to be configured before the system is fully operational and all features become available.
NOTE An external PC keyboard and a touch screen stylus are required to fully
configure the system. Connect the PC keyboard into the unused USB
connector or the PS2 connector on the right hand side of the control
console, depending upon the keyboard connector.
Alternatively, a USB hub can be used to connect a USB mouse and a USB
keyboard, in which case a touch screen stylus is not required.
3.2 INITIAL LOG-IN
Switch the Force Tester on and wait for the "LOGIN" screen to appear.
Using a stylus, click on the "LOGIN" button to display the "HOME" screen (Do not click on
Username or Password).

CS User Manual 19
Press the "WINDOWS" Icon at the top of the screen (4th Icon from the left) to display the
"WINDOWS Log-On" screen.
The force tester is supplied with 2 users called "myuser" and "administrator". The "myuser"
log-on is set to automatically start the dedicated force tester program and bypass the
"Windows" log-on screen.
Using a stylus, double click on "myuser" to select all the text. Enter "administrator" as the
user name, do not enter a password but click on the OK button to display the Windows
Embedded Standard desktop.
Using a stylus, click on the START button then click on CONTROL PANEL to display the
"Windows Control Panel".

20 CS User Manual
Note that the following sections all start from the Control Panel screen.
3.3 LANGUAGES
The CS Series supports the following languages in the user interface:
English (United States)
French (France)
Spanish (Spain)
German (Germany)
Turkish (Turkey)
Simplified Chinese (PRC)
The language set up must occur in the “MyUser” account login not the “administrator” login
account.
To set up all languages (with exception to Chinese) please follow this procedure:
Logout of the CSx application by selecting the “Windows” Icon.
Logout of the “MyUser” account and login to “administrator” (no password required)
account.
Once in the “administrator” account select “Start” -> Run -> Explorer -> My
Computer -> New Volume C: -> Documents and Settings -> MyUser folder and
double click on file “DisableAutoStart.bat”. This will change the file CSx.exe to
CSx1.exe.
Then logout of the “administrator” account and log back into the “MyUser” account
(Ametek Logo) by selecting Start -> Log Off -> Log Off -> MyUser (no password).
Then from “MyUser” account select Start -> Control Panel -> “Regional Languages
and Options”. This screen should appear:
Under “Standards and formats” section, select the language and country.
Under the “Location” section, select the country.

CS User Manual 21
Select the CUSTOMIZE button and configure the NUMBERS, TIME and DATE
using the tabs on the next screen. Note that the CURRENCY tab has no relevancy
to the force tester. Select “OK” to close the windows. Then select “Apply” button.
Select the center tab “Languages” and the following screen will appear:
Select “Details…” button and the following screen will appear:

22 CS User Manual
Under “Default input language” select the required language. Then press the “Apply”
button.
The language is now properly set up. Press “OK” button and exit Control Panel.
Select “Start” -> Run -> Explorer -> My Computer -> New Volume C: -> Documents
and Settings -> MyUser folder and double click on file “EnableAutoStart.bat”. This
will change the file CSx1.exe back to CSx.exe.
Then logout of the “MyUser” account and log back into the “MyUser” account by
selecting Start -> Log Off -> Log Off -> MyUser (no password).
Once logged back in to the “MyUser” account the CSx application will launch
automatically.
To set up the Chinese language follow this procedure:
Logout of the CSx application by selecting the “Windows” Icon.
Logout of the “MyUser” account and login to “administrator” (no password required)
account.
Once in the “administrator” account select “Start” -> Run -> Explorer -> My
Computer -> New Volume C: -> Documents and Settings -> MyUser folder and
double click on file “DisableAutoStart.bat”. This will change the file CSx.exe to
CSx1.exe.
Then logout of the “administrator” account and log back into the “MyUser” account
(Ametek Logo) by selecting Start -> Log Off -> Log Off -> MyUser (no password).
Then from “MyUser” account select Start -> Control Panel -> “Regional Languages
and Options”. This screen should appear:

CS User Manual 23
Under the “Standards and formats” section, select “Chinese (PRC)”.
Under “Location” section, select “China”. Then select “Apply” button.
Select the center tab “Languages” and the following screen will appear:
Select “Details…” button and the following screen will appear:

24 CS User Manual
Under “Default input language” select “English (United States) – US”. Then
press the “Apply” button. Note: There is not an available Simplified Chinese
Keyboard available so the Chinese language will use an English keyboard.
Press “OK” to exit this screen and this main screen will appear:
Select the “Advanced” tab in this screen:

CS User Manual 25
Under “Language for non-Unicode programs” select “Chinese (PRC)”. The
select “Apply” button. The following message will appear:
Select the “Yes” button and the following message will appear:
Select the “Yes” button and the CS console will reboot.
Once the console is back to the MyUser account main Windows screen select
“Start” -> Run -> Explorer -> My Computer -> New Volume C: -> Documents
and Settings -> MyUser folder and double click on file “EnableAutoStart.bat”.
This will change the file CSx1.exe back to CSx.exe.

26 CS User Manual
1.1. Then logout of the “MyUser” account and log back into the “MyUser” account by
selecting Start -> Log Off -> Log Off -> MyUser (no password).
1.2. Once logged back in to the “MyUser” account the CSx application will launch
automatically.
3.4 DATE AND TIME
Using a stylus, double click on the DATE AND TIME Icon in the Control Panel to display the
settings screen.
Click on the TIME ZONE tab then select the required time zone using the drop down box.
Click on the DATE & TIME tab then set the date and time (if not already correct).
3.5 SCREEN SAVER AND POWER OPTIONS
Using a stylus, double click on the DISPLAY Icon in the Control Panel to display the settings
screen.

CS User Manual 27
Click on the SCREEN SAVER tab then set the screen saver to NONE.
Click on the POWER button then set the Power Schemes to ALWAYS ON, set the TURN
OFF MONITOR option to NEVER and set the TURN OFF HARD DISKS option to NEVER.
3.6 USB PRINTER
Using a stylus, double click on the PRINTERS AND FAXES Icon in the Control Panel to
display the settings screen.
Note that the PDF Printer is already installed and is set as the default printer. This will be
used for all printed reports so an actual printer is not necessary unless direct printing is
required. The PDF printouts can be transferred to another PC for printing if required.
If a USB printer is required, this can be added and configured using the "ADD A PRINTER"
option on the left hand side of the screen. Note that the printer driver may need to be
installed by copying the files to a USB memory stick.
NOTE: To select a new printer as the default it must be done in the MyUser account not
administrator account. To get to the MyUser account Logout of the “MyUser” account and
login to “administrator” (no password required) account. Once in the “administrator” account
select “Start” -> Run -> Explorer -> My Computer -> New Volume C: -> Documents and
Settings -> MyUser folder and double click on file “DisableAutoStart.bat”. This will change
the file CSx.exe to CSx1.exe.
Then logout of the “administrator” account and log back into the “MyUser” account (Ametek
Logo) by selecting Start -> Log Off -> Log Off -> MyUser (no password). Then in Control
Panel select the new USB Printer as default. Once the default printer is selected, exit
Control Panel.
Select “Start” -> Run -> Explorer -> My Computer -> New Volume C: -> Documents and
Settings -> MyUser folder and double click on file “EnableAutoStart.bat”. This will change
the file CSx1.exe back to CSx.exe.

28 CS User Manual
Then logout of the “MyUser” account and log back into the “MyUser” account by selecting
Start -> Log Off -> Log Off -> MyUser (no password). Once logged back in to the “MyUser”
account the CSx application will launch automatically. NEVER DOUBLE CLICK (LAUNCH)
THE CSx.exe APPLICATION DIRECTLY FROM THE MY USER ACCOUNT.
3.7 COMPANY LOGO ON PRINTED REPORTS
The printed report (PDF or printout) contains a default logo on the top left hand corner of the
page and this can be replaced by your actual company logo. The logo must be stored in
"png" format noting that a logo in a different format can be converted using Windows Paint or
Photoshop etc.
The default logo has dimensions of 528 x 96 pixels and it is recommended that a similar size
is used for the actual company logo. Note that the maximum height of the replacement logo
is constrained to 96 pixels and the maximum width is constrained to 528 pixels.
The company logo file must be called "company_logo.png" (note the underscore) and
this must be stored in the "C:\Documents and Settings\MyUser\Assets" folder.
When viewing the control panel, click on the "Up" arrow on the Toolbar to display the "C:\"
drive then move around the drive to the "C:\Documents and Settings\MyUser\Assets" folder.
Copy the required file to a USB memory stick then transfer this file to the folder, overwriting
the original file.
3.8 NETWORK CONNECTION
Using a stylus, double click on the NETWORK CONNECTIONS Icon in the Control Panel to
display the settings screen. The CS Series test machine has an Ethernet connection on the
control console and can be configured to be connected to a company network.
Note that the IT department should configure this because various security settings are
required to connect to a company network.
3.9 WINDOWS PASSWORD
The force tester is supplied with 2 users called "myuser" and "administrator". The "myuser"
log-on does not require a password because the system automatically logs-on with this
password and starts the dedicated program. A password is required to log-on to the
dedicated program so this is effectively the force tester log-on.
However, if a User is configured as a Supervisor (see later) then the dedicated program will
display an Icon to allow access to "WINDOWS". If a Supervisor is to be restricted from
logging-on to "Windows" then a password should be entered on the "Windows" administrator
log-on.
Using a stylus, double click on the USER ACCOUNTS Icon in the Control Panel to display
the settings screen.

CS User Manual 29
Click on the "Administrator" Icon then click on the "Create a Password" option to display the
password entry screen. Enter a suitable password for the Administrator log-on.
NOTE Ensure that this password is stored safely because it will be required in
future if any other configuration of the system is required.
3.10 TOUCH SCREEN CALIBRATION
The force tester is normally operated using the built-in touch screen. This is a resistive
device and requires "Calibrating" to ensure that the buttons respond correctly. The screen is
supplied "Calibrated" but may require "Recalibration" if the buttons do not react as expected.
Using a stylus, click on the "UP" Icon on the Windows Toolbar to display a "Windows
Explorer" screen. Double click on the "New Volume (C:) Icon, double click on the
"PROGRAM FILES" folder then double click on the "EGALAXTOUCH" folder to display a list
of files.
Double click on "XAUTO4PTSCAL" then wait until a blank screen is displayed with a red
circle and 4 arrows in the bottom left hand corner of the screen.
Using a stylus, press and hold on the central dot until an "OK" message is displayed.
Remove the stylus from the screen then the red circle will move to another corner of the
screen. Repeat the procedure until all 4 corners have been defined then the calibration
screen will close.
3.11 EXITING WINDOWS TO START THE DEDICATED PROGRAM
When the Windows configuration is completed, click on the START button using a stylus,
then click LOG OFF. Windows will close all programs and display the "WINDOWS Log-ON"
screen.
Using a stylus, double click on "administrator" to select all the text. Enter "myuser" as the
user name then click on the OK button. The dedicated program will reload and the log-on
screen will be displayed.

30 CS User Manual
4.0 DEDICATED PROGRAM CONFIGURATION
4.1 LOG-IN AND THE HOME SCREEN
Press the "LOGIN" button to display the "HOME" screen (Do not press on UserName or
Password).
Press the "SETTINGS" Icon at the top of the screen (3rd Icon from the left) to display the
"CONFIGURATION" screen.
Press the "ABOUT" button on the left hand side of the screen (if not already selected) to
display system information in the central area of the screen.
This central area shows the Current Date and Time, Force Tester Type, Force Tester Serial
Number, Force Tester Firmware Version, Frame Capacity, Load cell Serial Number, Load
cell Capacity, Last Load cell Calibration Date and Console Software Version.

CS User Manual 31
4.2 USER SETTINGS
The Force Tester is shipped without a "Password" so that anyone can use the equipment
and all features are available. If no user restrictions or user identification are required, then
no further action is necessary. The Force Tester can be used, after it has been switched on,
by pressing the "LOGIN" button to display the "HOME" screen.
If user restrictions and/or user identification are required, then one or more passwords must
be created within the dedicated program.
To create a password, press the "USER SETTINGS" button at the bottom of the screen to
display the "USER PASSWORD" screen.
The top line is shown blank and this MUST be changed after one or more passwords have
been defined otherwise the password security is not enabled.
Press the "ADD" button to create a new line in the table that contains "NewUser" for the User
Name and "NewUser" for the Password. Press on the "NewUser" entry in the User Name
column to display an alphanumeric keypad.

32 CS User Manual
Enter the required user name then press on the ENTER button. Press on the "NewUser"
entry in the Password column to display an alphanumeric keypad. Enter the required
password then press on the ENTER button.
Note that this operator is only allowed to select and run predefined tests unless the
Supervisor checkbox is selected, when all features are accessible.
Repeat this procedure for all required operators, ensuring that at least one operator is
defined as a supervisor.
The "Initial Log-in" must now be changed to prevent unauthorized access. Press on the
"blank Password" entry at the top of the Password column to display an alphanumeric
keypad. Enter a suitable Master password then press on the ENTER button.
If an operator is entered in error, or has to be removed at a later date, press on the
unwanted user name then press the "DELETE" button.
Press on the "CLOSE" button to return to the "CONFIGURATION" screen.
The Force Tester can now only be used after a user has logged on using a defined User Name and Password. If a Supervisor password has been created, please ensure that this password is remembered, or securely stored for future reference, because AMETEK is not responsible for lost passwords.
4.3 SETTING DEFAULT UNITS
The "Global Default Units" are displayed on the right hand side of the screen. Whenever a new test is performed, all test results will be reported in these units. Note that the result units can always be changed whenever the test results are displayed. To change a default unit, press the relevant button to cycle through the available units. The Force button provides units of N, gf, kgf, lbf and ozf. The Speed button provides units of mm/min and in/min. The Distance button provides units of mm and in.

CS User Manual 33
4.4 CHANGING THE SAFETY SETTINGS
Press the "SAFETY SETTINGS" button on the left hand side of the screen to display the "SAFETY SETTINGS" screen. These settings are used to protect the operator and to protect the Force Tester and fixtures.
4.5 GRIP PROTECTION
The Force Tester will always stop if the tensile or compressive force exceeds the load cell capacity. This is to protect the load cell and frame from excessive forces. This value may need to be reduced for special applications where the grip/fixture may not be able to withstand the maximum force value. To reduce the maximum force that can be applied, reduce the Grip Protection value as required. To change the value, press on the "GRIP PROTECTION" entry area to display a numerical keypad.
Enter the required value then press on the ENTER button. To change the unit (which will be

34 CS User Manual
initially set to the "Default" Force unit), press the button to the right of the Grip Protection entry area to cycle through the available units. Please note that the grip protection value is only updated after exiting the configuration screens, i.e. when the Home screen is re-displayed. If any numeric field needs to be edited after an initial value has been entered, press two times (double tap) on the "GRIP PROTECTION" entry area. To enter a barcode into the required field, press on the edit box field above the keyboard to enable the field then scan the barcode.
4.6 PINCH LOAD
The pinch load setting stops the Force Tester if an excessive compressive force is applied when the Force Tester is being jogged (driven using the positioning buttons). This is to protect the operator and should be set to a reasonably low value, e.g. 50N or 10lbf. Note that the pinch load feature uses the "displayed" load value so the Force Tester must be re-zeroed whenever grips are changed or removed before trying to re-position the crosshead. The maximum pinch load that can be set is 200N or 40lbf. However, AMETEK recommends that the pinch load is not set above 50N or 10lbf. Assume that the pinch load is set to 10lbf and a compression plate weighing 15lb is fitted to the bottom of the load cell. If the compression plate is removed from the load cell, the Force Tester will display a compressive load of 15lbf. This exceeds the pinch load of 10lbf so the crosshead cannot be driven downwards. Therefore, the Force Tester must be re-zeroed before the crosshead can be driven downwards as normal. To change the Pinch Load value, press on the "PINCH LOAD" entry area to display a numerical keypad, enter the required value then press on the ENTER button. To change the unit (which will be initially set to the "Default" Force unit), press the button to the right of the Pinch Load entry area to cycle through the available units. Please note that the pinch load value is only updated after exiting the configuration screens, i.e. when the Home screen is re-displayed.
4.7 SLOW JOG SPEED
The crosshead can be positioned and the load re-zeroed using the buttons on the positioning panel (shown later). This panel has 2 buttons to move the crosshead up either fast or slow and another 2 buttons to move the crosshead down either fast or slow. The fast speed is fixed but the slow speed is adjustable and can be defined using the Slow Jog Speed setting. The slow speed is to allow the crosshead to be accurately positioned ready for fitting a sample so should be set to a reasonable value, e.g. 100mm/min or 4in/min. The “Maximum” Slow Jog Speed is limited to 635mm/min (25in/min) for a CS225 and 508mm/min (20in/min) for a CS1100. To change the Slow Jog Speed value, press on the "SLOW JOG SPEED" entry area to display a numerical keypad, enter the required value then press on the ENTER button. To change the unit (which will be initially set to the "Default" Force unit), press the button to the right of the Slow Jog Speed entry area to cycle through the available units. Please note that the slow jog speed value is only updated after exiting the configuration screens, i.e. when the Home screen is re-displayed.
4.8 LOAD CELL CALIBRATION INTERVAL

CS User Manual 35
The load cell contains a memory device that stores the load cell value, serial number, calibration data and the date of the last calibration. This date is used to display an information message when the load cell calibration is due. The information message will be displayed after the time interval entered as the Load cell Calibration Interval. To change the Load cell Calibration Interval, press on the "LOAD CELL CALIBRATION INTERVAL" entry area to display a numerical keypad, enter the required interval then press on the ENTER button.
4.9 COMMUNICATIONS
Press the "COMMUNICATIONS" button on the left hand side of the screen to display the "RS232 SETTINGS" screen. This feature is provided to allow the Force Tester to be operated via ASCII commands in the same way as earlier TCD frames. Please refer to section17 for details.
4.10 OVERLOADS
Press the "OVERLOADS" button on the left hand side of the screen to display the "LOAD CELL OVERLOADS" screen. This screen should ideally be blank but if the load cell has been overloaded, the relevant information will be displayed. If any overloads are displayed, you may contact your authorized CHATILLON representative who can arrange to check the load cell for damage. Please note that load cell overload is not covered by the warranty.
4.11 RETURNING TO THE HOME SCREEN
Press the "HOME" Icon at the top left of the screen to display the "HOME" screen.
4.12 CHANGING OPERATOR
If 2 or more operators have been defined during the installation, then the "Active" operator
can log-off by pressing on the "CHANGE USER" Icon on at the top of the screen (2nd Icon
from the left) to display the "LOGIN" screen. Another operator can now "LOGIN" using the
defined UserName and Password.
Note that the "HOME" screen has 4 Icons along the top if the operator is defined as a
Supervisor, but only 2 Icons along the top if the operator is defined as a User, i.e. this
operator has restricted access rights.

36 CS User Manual
Home Screen for a Supervisor
Home Screen for a User Note that a "User" can select tests and perform tests but cannot create a new test, edit a test or change any program or machine settings.
4.13 JOG PANEL
The crosshead (moving arm) can be moved up and down to position it ready for testing. This is achieved by using the Jog Control Panel, which is displayed by pressing the "Jog Panel" Icon in the bottom left hand corner of the screen. Note that this control panel is accessible from any screen (except the "LOGIN" screen) and is closed by pressing on the Icon again. The Large Up arrow moves the crosshead upwards at maximum speed and the Large Down

CS User Manual 37
arrow moves the crosshead downwards at maximum speed. The Small Up arrow moves the crosshead upwards at the defined Slow Jog Speed and the Small Down arrow moves the crosshead downwards at the defined Slow Jog Speed. In each case, the crosshead only moves while the relevant button is pressed and will stop when the button is released. The actual load and distance values are displayed on the Jog Control Panel and these values can be zeroed by pressing on the zero button (Ø). The crosshead can be automatically driven back to a previously defined zero position (Auto Return) by pressing on the return button. Note that the machine will continue to move even when the button is released and will stop when the distance display shows 0.00.
4.14 TURNING OFF THE CS FORCE TESTER
To turn OFF the CS Series test machine go to the Main screen shown below and press the “CHANGE USER” icon.

38 CS User Manual
The following screen will appear as shown below:
Press the “POWER” icon and the CS control console will shut down after a brief time period and indicate it is okay to power OFF the CS Series test machine. Using the power switch in the rear of the test machine switch the power to OFF position.

CS User Manual 39
5.0 PREPARING THE FORCE TESTER
5.1 FITTING A LOAD CELL
Place the load cell fixing screw through the top of the hole in the crosshead and carefully offer up the load cell with the connecting lead facing inwards under the crosshead.
Screw the fixing screw into the load cell, taking care to ensure that the locating dowel on top
of the load cell, locates in the hole in the moving crosshead. Tighten the screw with the
8mm hexagonal key provided. Connect the load cell plug into the socket on the top of the
moving crosshead and finger tighten the two retaining screws.
The Load cell Cable Support can be adjusted up or down the Column Extrusion by loosening the thumbscrew. Ensure there is plenty of length in the cable connected to the crosshead so that the crosshead can travel without pulling on the cable.
5.2 T SLOT TABLE
The base of the force tester is fitted with a "T" slot table together with a universal mounting plate to allow a range of fixtures to be used. The mounting plate is secured to the "T" slot table using 2 fixing bolts and this can be positioned as required by loosening the bolts using the 5mm hexagonal key provided. The mounting plate has 4 tapped holes to allow a range of Chatillon fixtures to be used. The dimensions of the tapped holes are shown below. Note that these are all imperial threads except for the M12 x 1.75 which is a metric thread.

40 CS User Manual
5.3 LOWER ANCHOR PIN
The force tester is supplied with a Lower Anchor Pin assembly which is fitted to the "T" slot table using two 5mm countersunk bolts. If the Lower Anchor Pin is to be used, it should be adjusted so that it is accurately aligned with the pin on the attached load cell. Carefully drive the crosshead downwards, using the jog keys, until the load cell eye end is just above the lower anchor pin. Loosen the 2 fixing bolts using the 5mm hexagonal key provided. Align the lower anchor pin to the load cell anchor pin and then re-tighten the 2 fixing bolts.

CS User Manual 41
The top collar on the Lower Anchor Pin should be used to secure the lower grip in place.
Use the small spanner wrench provided to tighten the collar upwards against the bottom
of the lower grip.
Extreme care must be taken when maneuvering the crosshead, particularly when low force load cells are being used as they can easily be damaged even at moderate speeds. As an additional precaution during compression testing the lower (hardware) limit stop should be set so that the compression plates cannot come together either during or after a test.
5.4 LIMIT STOPS
The CS Force Tester is fitted with two mechanically activated limit stops. These can be used as extra protection to stop load cells, grips or fixtures coming into contact. The upper one can be used to back up the test upper limit. Activating a limit stop will result in the machine stopping.
To adjust the lower limit stop, first loosen the lower limit stop screw and move the stop to the bottom of its travel in the slot. Drive the moving crosshead to the lowest position that it may go to safely, without damaging any fitted grips or fixtures. When this position has been reached, drive the crosshead up by 3mm (0.125 inch). Move the lower adjustable limit stop up until it stops against the crosshead actuator within the column. Tighten the screw in this position. Ensure the screws are free to move vertically to actuate the switches.
To adjust the top limit stop, loosen the upper limit stop screw and move the screw to the top of its travel and tighten the screw temporarily in this position. Drive the moving crosshead to the highest position it may go to safely, without damaging any fitted grips or fixtures. When this position has been reached, drive the crosshead down by 3mm (0.125 inch). Loosen the upper limit stop screw and move the screw down to the limit stop cross head actuator and tighten the screw in this position. Once again, ensure the screws are free to move vertically to actuate the switches.

42 CS User Manual
If during a test or when maneuvering the crosshead, a limit stop switch is activated, an error message will be displayed on the control console. When the error display has been cleared the machine will only allow the operator to drive the crosshead away from the limit stop, i.e. upwards if the lower limit stop was operated or downwards if the upper limit stop was operated.

CS User Manual 43
6.0 DEFINING A TEST
The Force Tester can be used in a number of different ways: - 1 Perform a Single Stage Test without Saving Data (Quick Test) 2 Create a Compression Test File, Perform Tests and Save Data 3 Create a Tension Test File, Perform Tests and Save Data 4 Create a Multi-Action Test File, Perform Tests and Save Data 5 Load a Previously Defined Test, Perform Tests and Save Data
6.1 NOTES
Option 1 does not store any test data, although the data can be exported and/or printed.
Options 2, 3 and 4 create test files that are used to store the test parameters, test results and graphical data. These files are used to test samples immediately after the file is created but can also be used to test further samples at a later date. This allows the statistics of many samples to be viewed and analyzed. The machine can store a maximum of 50 Tests.

44 CS User Manual
7.0 SINGLE STAGE TEST WITHOUT SAVING DATA
This "Quick Test" feature is provided to allow a quick test to be performed on a sample, in either Tension or Compression mode, where the test results and graphical data are not required to be stored in a test file. However, the test data can be exported and/or printed if required.
7.1 BASIC SETTINGS SCREEN
Press the large "QUICK TEST" Icon on the "HOME" screen to display the "TEST SETTINGS" screen. A test is created by moving through a sequence of configuration screens which is intuitive and easy to use. Each configuration screen has a "HELP (?)" button at the bottom of the screen and pressing this “?” button will display relevant "HELP" information. Each help screen only displays the information for the displayed configuration screen for ease of use.

CS User Manual 45
The first configuration screen displays the "Basic Settings" for the test and includes "Direction", "Distance Compensation", "Preload", "Data Rate", "Auto Zero" and Auto Return".
Select the required "Direction" using the controls on the left hand side of the screen. Note that Compression means move the crosshead downwards during the test and Tension means move the crosshead upwards during the test. Please note that some special fixtures may need the opposite direction to be selected, i.e. a compression cage will require Tension mode to compression the sample. The "Distance Compensation" is a specialized feature that is required when distance accuracy is important and this is explained in section 11. Decide if the test requires a "Pre-Load". Pre-Load effectively zeroes the distance measurement at the preload force and is used when there is a possibility that the sample may be slack in the fixture or when performing a compression test. If a preload is not required, leave the "PRELOAD FORCE" value set to 0. If a preload is required, press on the "PRELOAD FORCE" entry area to display a numerical keypad, enter the required value then press on the ENTER button. If any numeric field needs to be edited after an initial value has been entered, press two times (double tap) on the relevant entry area. To enter a barcode into the required field, press on the edit box field above the keyboard to enable the field then scan the barcode. To change the unit (which will be initially set to the "Default" Force unit), press the button to the right of the Preload Force entry area to cycle through the available units. If a preload force has been defined, press on the "PRELOAD SPEED" entry area to display a numerical keypad, enter the required value then press on the ENTER button. To change the unit (which will be initially set to the "Default" Force unit), press the button to the right of the Preload Speed entry area to cycle through the available units. The "Data Rate" is the speed of data read and stored during a test. For most tests a 100Hz (100 samples a second) data rate will provide accurate readings of force, distance and time. The amount of data stored at 100Hz will not use an excessive amount of system memory.

46 CS User Manual
When performing very long tests, it is recommended that the data rate is reduced to use less memory and a suitable data rate is 10Hz. When performing very short tests, the data rate can be increased up to 1000Hz, if required, noting that more memory will be used during the test because more data is being stored. Select the required "Auto Zero" action using the controls on the right hand side of the screen. When Auto Zero is selected, the force tester distance and force will be set to Zero before every test. However, please note that this feature can cause incorrect force readings especially if wedge grips are being used. When a wedge grip is tightened, a compressive force may be applied to the sample and if this is zeroed out by the Auto Zero function, a force offset is produced and any measured force values will be incorrect. It is therefore recommended that the force tester is Zeroed before a BATCH of tests is started and NOT zeroed between each test. Select the required "Auto Return at End" action using the control on the right hand side of the screen. The force tester will stop at the end of the test unless "Auto Return at End" has been selected when the crosshead will return to its home position. Note that the home position is the position where the crosshead was when the force tester was last zeroed so is usually the start of test position. Note that the use of Automatic Return may cause damage to the load cell and/or the grips at the end of a Tension test if the crosshead returns after breaking a stiff sample, e.g. a rigid plastic or metal sample. This is because the sample will generally have increased in length during the test so a compressive force will be applied to the load cell and grips as the crosshead returns at maximum speed to its home position.
7.2 TEST LIMITS SCREEN
After the basic settings have been set, press on the "NEXT" button at the bottom of the screen to display the "LIMITS" screen.

CS User Manual 47
Define the required "Test Speed". Press on the "TEST SPEED" entry area to display a numerical keypad, enter the required value then press on the ENTER button. To change the unit (which will be initially set to the "Default" Force unit), press the button to the right of the Test Speed entry area to cycle through the available units. Decide how the test is to end. There are 2 methods provided to stop a test and these can be used together. 1 Stop at a "Limit", which can either be a force or a distance 2 Stop when the sample "Breaks", i.e. the force drops in a defined way a Stop at a Force Value To stop the test at a force value, select the "LOAD" option, press on the "LOAD" entry area to display a numerical keypad, enter the required value then press on the ENTER button. To change the unit (which will be initially set to the "Default" Force unit), press the button to the right of the Load entry area to cycle through the available units. b Stop at a Distance Value To stop the test at a distance value, select the "DISTANCE" option, press on the "DISTANCE" entry area to display a numerical keypad, enter the required value then press on the ENTER button. To change the unit (which will be initially set to the "Default" Force unit), press the button to the right of the Distance entry area to cycle through the available units. c Stop ONLY when the Sample Breaks To stop ONLY when the sample breaks, select the "NO LIMITS" option then define the "Break" operation using the controls on the right hand side of the screen. (See later). Note: “No Limits” can only be selected if a Break Test is selected. d Stop at a Force Value or when the Sample Breaks To stop the test at a force value OR if the sample breaks, select and define the "LOAD" option as shown above, then define the "Break" operation using the controls on the right hand side of the screen. (See later). e Stop at a Distance Value or when the Sample Breaks To stop the test at a distance value OR if the sample breaks, select and define the "DISTANCE" option as shown above, then define the "Break" operation using the controls on the right hand side of the screen. (See later). f Defining a Sample Break Decide what is considered to be sample break. There are 2 methods provided to detect a sample break together with an optional threshold. a Sharp Break Detector

48 CS User Manual
b Percentage Drop Detector
The Sharp Break detector will detect a break if the force falls quickly so is suitable for samples that break quickly, usually with some noise. The Percentage Drop detector will detect a break if the force falls to a specified percentage of the maximum load so is suitable for samples that crack or tear so that the load falls too slowly for the Sharp Break Detector to operate correctly. Therefore this is mainly used as a safety feature or as a special Force Drop indicator so it is important to note that the "Break Load" value may NOT give a useful result. In both cases, the Break Detector is inhibited at low load values to prevent it from triggering if the load falls slightly due to grip movement or noise etc. and the required threshold load (starting load) is entered in the Activate box.
7.3 EXPORT SETTINGS SCREEN
After the Limits have been set, press on the "NEXT" button at the bottom of the screen to display the "EXPORT SETTINGS" screen. If NO results are to be exported or printed, press on the "FINISH" button at the right of the screen to display the "QUICK TEST -TEST GRAPH" screen. If the measured results are to be exported or printed, then press on the "File Name" entry area to display an alphanumeric keypad. Enter the required File name then press on the ENTER button. Press on the "BROWSE" button to display a "Browse for Folder" dialog then select (or create) the required folder to contain this information.
7.4 DISPLAYING THE TEST SCREEN
After the Export Settings have been set, press on the "FINISH" button at the bottom of the screen to display the "QUICK TEST -TEST GRAPH" screen.

CS User Manual 49
Please refer to section 10 for details regarding test samples.

50 CS User Manual
8.0 DEFINING A COMPRESSION OR TENSION TEST
The "Quick Test" feature shown in section 7 does not store any test data in a test file so these tests cannot be analyzed at a later date. Therefore, 3 other options are provided to create test files that are used to store test results and graphical data and these files can be analyzed at a later date.
8.1 CREATING A COMPRESSION TEST FILE
This option is provided to create a Compression Test File.
8.2 CREATING A TENSION TEST FILE
This option is provided to create a Tension Test File.
8.3 TEST FILE
The test file is used to store the test parameters, test results and graphical data. These files are used to test samples immediately after the file is created but can also be used to test further samples at a later date. This allows the statistics of many samples to be viewed and analyzed. Please note that the creation of a Compression Test File and the Creation of a Tension Test File use the same procedures as shown in the following sections. Note that the machine can only store a maximum of 50 Tests.
8.4 BASIC SETTINGS SCREEN
Press the large "COMPRESSION" Icon on the "HOME" screen or the large "TENSION" Icon on the "HOME" screen (as required) to display the "TEST SETTINGS" screen.
A test is created by moving through a sequence of configuration screens which is intuitive and easy to use. Each configuration screen has a "HELP (?)" button at the bottom of the screen and pressing this “?” button will display the relevant "HELP" screen. Each help screen only displays the information for the appropriate configuration screen for ease of use.

CS User Manual 51
The first configuration screen displays the "Basic Settings" for the test and includes "Test Name", "Test Image", "Distance Compensation", "Preload", "Data Rate", "Auto Zero" and Auto Return". Note that there is NO "Direction" selector because the test direction has already been selected using the large Icons on the "Home" screen.
Press on the "Test Name" entry area to display the alphanumeric keypad then enter the required name for the test file. Please note that if a Test Name is NOT entered, then the system will automatically name the test files "New Test" followed by a sequential test number in brackets, e.g. "New Test(1)", "New Test(2)", "New Test(3)" etc. For information, the test files are stored in the control console in a folder called "C:\Documents and Settings\MyUser". The operator does not have to use Windows to select, use or store these test files because these functions are built into the Dedicated Test Program.

52 CS User Manual
A small picture can be displayed in the Test Selector area (see later) to assist the operator when selecting a test file. The picture should be in .jpg format and this must be stored in the "C:\Documents and Settings\MyUser" folder. WINDOWS explorer is needed to copy these picture files so the dedicated program must be closed and the operator logged onto Windows with a Supervisor User Name and Password. If a picture is required (and it has already been copied to the folder) then press on the "BROWSE" button to display a "File Open" dialog then select the required picture file. The "Distance Compensation" is a specialized feature that is required when distance accuracy is important and this is explained in section 11. Decide if the test requires a "Pre-Load". Pre-Load effectively zeroes the distance measurement at the preload force and is used when there is a possibility that the sample may be slack in the fixture or when performing a compression test. If a preload is not required, leave the "PRELOAD FORCE" value set to 0. If a preload is required, press on the "PRELOAD FORCE" entry area to display a numerical keypad, enter the required value then press on the ENTER button. To change the unit (which will be initially set to the "Default" Force unit), press the button to the right of the Preload Force entry area to cycle through the available units. If any numeric field needs to be edited after an initial value has been entered, press two times (double tap) on the relevant entry area. To enter a barcode into the required field, press on the edit box field above the keyboard to enable the field then scan the barcode. If a preload force has been defined, press on the "PRELOAD SPEED" entry area to display a numerical keypad, enter the required value then press on the ENTER button. To change the unit (which will be initially set to the "Default" Force unit), press the button to the right of the Preload Speed entry area to cycle through the available units. The "Data Rate" is the speed of data read and stored during a test. For most tests a 100Hz (100 samples a second) data rate will provide accurate readings of force, distance and time. The amount of data stored at 100Hz will not use an excessive amount of system memory. When performing very long tests, it is recommended that the data rate is reduced to use less memory and a suitable data rate is 10Hz. When performing very short tests, the data rate can be increased up to 1000Hz, if required, noting that more memory will be used during the test because more data is being stored. Select the required "Auto Zero" action using the controls on the right hand side of the screen. When Auto Zero is selected, the force tester distance and force will be set to Zero before every test. However, please note that this feature can cause incorrect force readings especially if wedge grips are being used. When a wedge grip is tightened, a compressive force may be applied to the sample and if this is zeroed out by the Auto Zero function, a force offset is produced and any measured force values will be incorrect. It is therefore recommended that the force tester is Zeroed before a BATCH of tests is started and NOT zeroed between each test.

CS User Manual 53
Select the required "Auto Return at End" action using the control on the right hand side of the screen. The force tester will stop at the end of the test unless "Auto Return at End" has been selected when the crosshead will return to its home position. Note that the home position is the position where the crosshead was when the force tester was last zeroed so is usually the start of test position. Note that the use of Automatic Return may cause damage to the load cell and/or the grips at the end of a Tension test if the crosshead returns after breaking a stiff sample, e.g. a rigid plastic or metal sample. This is because the sample will generally have increased in length during the test so a compressive force will be applied to the load cell and grips as the crosshead returns at maximum speed to its home position.
8.5 TEST LIMITS SCREEN
After the basic settings have been set, press on the "NEXT" button at the bottom of the screen to display the "LIMITS" screen.
Define the required "Test Speed". Press on the "TEST SPEED" entry area to display a numerical keypad, enter the required value then press on the ENTER button. To change the unit (which will be initially set to the "Default" Force unit), press the button to the right of the Test Speed entry area to cycle through the available units. Decide how the test is to end. There are 2 methods provided to stop a test and these can be used together. 1 Stop at a "Limit", which can either be a force or a distance 2 Stop when the sample "Breaks", i.e. the force drops in a defined way a Stop at a Force Value To stop the test at a force value, select the "LOAD" option, press on the "LOAD" entry area to display a numerical keypad, enter the required value then press on the ENTER button. To change the unit (which will be initially set to the "Default" Force unit), press the button to the right of the Load entry area to cycle through the available units.

54 CS User Manual
b Stop at a Distance Value To stop the test at a distance value, select the "DISTANCE" option, press on the "DISTANCE" entry area to display a numerical keypad, enter the required value then press on the ENTER button. To change the unit (which will be initially set to the "Default" Force unit), press the button to the right of the Distance entry area to cycle through the available units. c Stop ONLY when the Sample Breaks To stop ONLY when the sample breaks, select the "NO LIMITS" option then define the "Break" operation using the controls on the right hand side of the screen. (See later). Note: “No Limits” can only be selected if a Break Test is selected. d Stop at a Force Value or when the Sample Breaks To stop the test at a force value OR if the sample breaks, select and define the "LOAD" option as shown above, then define the "Break" operation using the controls on the right hand side of the screen. (See later). e Stop at a Distance Value or when the Sample Breaks To stop the test at a distance value OR if the sample breaks, select and define the "DISTANCE" option as shown above, then define the "Break" operation using the controls on the right hand side of the screen. (See later). f Defining a Sample Break Decide what is considered to be sample break. There are 2 methods provided to detect a sample break together with an optional threshold. a Sharp Break Detector b Percentage Drop Detector The Sharp Break detector will detect a break if the force falls quickly so is suitable for samples that break quickly, usually with some noise. The Percentage Drop detector will detect a break if the force falls to a specified percentage of the maximum load so is suitable for samples that crack or tear so that the load falls too slowly for the Sharp Break Detector to operate correctly. Therefore this is mainly used as a safety feature or as a special Force Drop indicator so it is important to note that the "Break Load" value may NOT give a useful result. In both cases, the Break Detector is inhibited at low load values to prevent it from triggering if the load falls slightly due to grip movement or noise etc. and the required threshold load (starting load) is entered in the Activate box.
8.6 QUESTION SCREEN
After the Export Settings have been set, press on the "NEXT" button at the bottom of the

CS User Manual 55
screen to display the "QUESTION" screen. This screen allows a single question to be displayed either before a test or after a test. If NO question is required, press on the "NEXT" button at the right of the screen to display the "TEST RESULTS" screen. If a question is required, select the required option then press on the "Label" entry area to display an alphanumeric keypad. Enter the required Label then press on the ENTER button. Press on the "Question" entry area to display an alphanumeric keypad. Enter the required Question then press on the ENTER button.
Note that the "Label" cannot be more than 7 characters long but the "Question" can consist of up to 22 characters. The "Label" is used to display the information on the screen but the "Question" is used to display a user prompt on the question dialog. (See later).
8.7 TEST RESULTS SCREEN
After the question has been set, press on the "NEXT" button at the bottom of the screen to display the "TEST RESULTS" screen.

56 CS User Manual
Press on the top left drop down button labeled "NONE" to display a drop down list containing "NONE", "OVERALL RESULTS", optionally "QUESTION STAGE" and "TENSION STAGE". Note that the last option of "TENSION STAGE" will be replaced by "COMPRESSION STAGE" if a Compression Test was selected from the "HOME" screen.
If the "OVERALL RESULTS" option is selected using the top left drop down button then pressing on the drop down button underneath it will display a second drop down list. This list provides test results that are based upon general test information and contains "NONE", "TIME DURATION", "OVERALL PASS/FAIL RESULT", "RECORD NUMBER", "DATE" and "TIME".
If the "QUESTION STAGE" option is selected using the top left drop down button then pressing on the second drop down button will display a second drop down list. This list provides test results that are based upon the question so only contains "ANSWER".

CS User Manual 57
If the "TENSION STAGE" option is selected using the top left drop down button then pressing on the drop down button underneath it will display a second drop down list. This list provides test results that are based on the force tester measurements and contains "NONE", "PEAK LOAD", "BREAK LOAD", "AVERAGE LOAD", "LOAD AT LIMIT", "DISTANCE AT PEAK LOAD", "DISTANCE AT BREAK", "DISTANCE AT PEAK" and "DISTANCE AT LIMIT".
The selected result will be available for printing and exporting (see later) but can also be displayed on the graph screen after each test. To display this result, check the checkbox to the left of the result selectors. Note that only 5 results can be displayed on the graph screen and any remaining checkboxes will be disabled after 5 results have been selected. If a "TENSION STAGE" result is selected, the controls to the right hand side of the result selectors are now enabled and these can be used to provide Pass/Fail criteria for the selected test result. The Pass/Fail values can be either Min/Max or Variance. Select the required option then enter the required values and units. The test will be identified as a "Pass" if ALL "Pass/Fail" parameters are met otherwise it will be identified as a "Fail". The "Pass/Fail" status is shown by the color of the test number shown at the left hand side of the "Test Screen" as shown in section 11. If a Pass parameter is a "Peak Load" value between (say) 12 lbf and 18 lbf, then the MIN value should be set to 12 lbf and the MAX value should be set to 18 lbf. If any numeric field needs to be edited after an initial value has been entered, press two times (double tap) on the relevant entry area. To enter a barcode into the required field, press on the edit box field above the keyboard to enable the field then scan the barcode. Note that BOTH values must be entered, so if a Pass parameter is a "Break Load" value of greater than (say) 12 lbf, then the MIN value should be set to 12 lbf and the MAX value should be set to the load cell capacity, e.g. 225 lbf.

58 CS User Manual
8.8 ARCHIVE AND EXPORT SETTINGS SCREEN
After the Test Results have been selected, press on the "NEXT" button at the bottom of the screen to display the "ARCHIVE AND EXPORT SETTINGS" screen.
If NO results are to be exported or printed, press on the "FINISH" button at the right of the screen to display the "TEST GRAPH" screen. If the measured results are to be exported or printed, then press on the "File Name" entry area to display an alphanumeric keypad. Enter the required File name (without a suffix) then press on the ENTER button. Press on the "BROWSE" button to display a "Browse for Folder" dialog then select (or create) the required folder to contain this information. To export the data to the specified CSV file, select the CSV option. To create a pdf document, select the PDF option. To exclude result headers from the data output select “Do not export result headers” option. The statistics data includes the maximum, minimum, median and mean values for each measured result. If the user requires only numerical data to be exported such as Peak Force or Distance at Limit you can select “Export without Run #” and “Do not export result headers” options. The "AUTO ARCHIVE" option automatically exports the data when the required number of tests have been performed then empties the test file ready for additional tests. This reduces the amount of memory required. If the “Auto-archive after 500 test runs” box is not checked the CS Series console will automatically archive the data after 500 test runs to the default folder C:\Documents and Settings\MyUser.
8.9 DISPLAYING THE TEST GRAPH SCREEN
After the Export Settings have been set, press on the "FINISH" button at the bottom of the screen to display the "TEST GRAPH" screen.

CS User Manual 59
This screen has a title showing the previously entered test name.
Please refer to section 10 for details regarding test samples.

60 CS User Manual
9.0 DEFINING A MULTI-ACTION TEST
The "Compression" or "Tension" tests shown in section 8 are used to store test results and graphical data and these files can be analyzed at a later date. However, these tests only provide a single test action and do not provide a "Sample Height" feature so there is another option to create a Multi-Action (Multi-Stage) test file that is used to store test results and graphical data and this file can be analyzed at a later date.
9.1 CREATING A MULTI-ACTION TEST FILE
This option is provided to create a Multi-Action Test File that will be used to store the test parameters, test results and graphical data. These files are used to test samples immediately after the file is created but can also be used to test further samples at a later date. This allows the statistics of many samples to be viewed and analyzed. A Multi-Action Test can be used to create a cyclic test, a constant load test, a relaxation test and special tests where the operator can remove the sample for visual examination etc. A Multi-Action test can consist of Tensile Stages, Compressive Stages, Creep (Hold Load) Stages, Relaxation (Hold Extension) Stages, Zero Stages and Question Stages. A Multi-Action Test also provides a "Height" or "Datum" feature that allows the height of a sample to be automatically measured during the test. This is useful for testing springs and foams, etc. where the sample is compressed to a percentage of its original height (length). Note that a cyclic test is created by defining the required actions then repeating these actions for a specified number of times or for a specified time duration. Therefore, there is NO screen provided for defining a cyclic test, only the screens to define the actions and the repeat conditions.
9.2 BASIC SETTINGS SCREEN
Press the large "MULTI-ACTION" Icon on the "HOME" screen to display the "TEST SETTINGS" screen. A test is created by moving through a sequence of configuration screens which is intuitive and easy to use. Each configuration screen has a "HELP (?)" button at the bottom of the screen and pressing this “?” button will display the relevant "HELP" screen. Each help screen only displays the information for the appropriate configuration screen for ease of use.

CS User Manual 61
The first configuration screen displays the "Basic Settings" for the test and includes "Test Name", "Test Image", "Height Mode", "Distance Compensation", "Preload", "Data Rate", "Auto Zero" and Auto Return".
Press on the "Test Name" entry area to display the alphanumeric keypad then enter the required name for the test file. Please note that if a Test Name is NOT entered, then the system will automatically name the test files "New Test" followed by a sequential test number in brackets, e.g. "New Test(1)", "New Test(2)", "New Test(3)" etc. For information, the test files are stored in the control console in a folder called "C:\Documents and Settings\MyUser". The operator does not have to use Windows to select, use or store these test files because these functions are built into the Dedicated Test Program. A small picture can be displayed in the Test Selector area (see later) to assist the operator when selecting a test file. The picture should be in .jpg format and this needs to be stored in the "C:\Documents and Settings\MyUser" folder.

62 CS User Manual
WINDOWS explorer is needed to copy these picture files so the dedicated program must be closed and the operator logged onto Windows with a Supervisor User Name and Password. If a picture is required (and it has already been copied to the folder) then press on the "BROWSE" button to display a "File Open" dialog then select the required picture file. The "Height Mode" is a specialized feature that is required for automatic sample height measurement and this is explained in section 12. The "Distance Compensation" is a specialized feature that is required when distance accuracy is important and this is explained in section 11. Decide if the test requires a "Pre-Load". Pre-Load effectively zeroes the distance measurement at the preload force and is used when there is a possibility that the sample may be slack in the fixture or when performing a compression test. If a preload is not required, leave the "PRELOAD FORCE" value set to 0. If a preload is required, press on the "PRELOAD FORCE" entry area to display a numerical keypad, enter the required value then press on the ENTER button. To change the unit (which will be initially set to the "Default" Force unit), press the button to the right of the Preload Force entry area to cycle through the available units. If any numeric field needs to be edited after an initial value has been entered, press two times (double tap) on the relevant entry area. To enter a barcode into the required field, press on the edit box field above the keyboard to enable the field then scan the barcode. If a preload force has been defined, press on the "PRELOAD SPEED" entry area to display a numerical keypad, enter the required value then press on the ENTER button. To change the unit (which will be initially set to the "Default" Force unit), press the button to the right of the Preload Speed entry area to cycle through the available units. The "Data Rate" is the speed of data read and stored during a test. For most tests a 100Hz (100 samples a second) data rate will provide accurate readings of force, distance and time. The amount of data stored at 100Hz will not use an excessive amount of system memory. When performing very long tests, it is recommended that the data rate is reduced to use less memory and a suitable data rate is 10Hz. When performing very short tests, the data rate can be increased up to 1000Hz, if required, noting that more memory will be used during the test because more data is being stored. Select the required "Auto Zero" action using the controls on the right hand side of the screen. When Auto Zero is selected, the force tester distance and force will be set to Zero before every test. However, please note that this feature can cause incorrect force readings especially if wedge grips are being used. When a wedge grip is tightened, a compressive force may be applied to the sample and if this is zeroed out by the Auto Zero function, a force offset is produced and any measured force values will be incorrect. It is therefore recommended that the force tester is Zeroed before a BATCH of tests is started and NOT zeroed between each test. Select the required "Auto Return at End" action using the control on the right hand side of

CS User Manual 63
the screen. The force tester will stop at the end of the test unless "Auto Return at End" has been selected when the crosshead will return to its home position. Note that the home position is the position where the crosshead was when the force tester was last zeroed so is usually the start of test position. Note that the use of Automatic Return may cause damage to the load cell and/or the grips at the end of a Tension test if the crosshead returns after breaking a stiff sample, e.g. a rigid plastic or metal sample. This is because the sample will generally have increased in length during the test so a compressive force will be applied to the load cell and grips as the crosshead returns at maximum speed to its home position.
9.3 SELECT NEXT STAGE SCREEN
After the basic settings have been set, press on the "NEXT" button at the bottom of the screen to display the "SELECT NEXT STAGE" screen. This screen allows one or more "Test Actions" to be defined to create a test sequence.
The Icon at the left hand side of the screen shown above shows "Normal Mode" (Red dot halfway up the vertical line).
The Icon at the left hand side of the screen shown above shows "Height Mode" (Red dot at

64 CS User Manual
the bottom of the vertical line). Note that the "CYCLE" and "HOLD" buttons are not enabled until either a "TENSION" Stage or a "COMPRESSION" Stage have been defined.
9.4 CREATE A TENSION STAGE
Press on the "TENSION" button in the centre of the screen to display the "LIMITS" screen.
Define the required "Test Speed". Press on the "TEST SPEED" entry area to display a numerical keypad, enter the required value then press on the ENTER button. To change the unit (which will be initially set to the "Default" Force unit), press the button to the right of the Test Speed entry area to cycle through the available units. Decide how the test is to end. There are 2 methods provided to stop a test and these can be used together. 1 Stop at a "Limit", which can either be a force or a distance 2 Stop when the sample "Breaks", i.e. the force drops in a defined way
a Stop at a Force Value To stop the test at a force value, select the "LOAD" option, press on the "LOAD" entry area to display a numerical keypad, enter the required value then press on the ENTER button. To change the unit (which will be initially set to the "Default" Force unit), press the button to the right of the Load entry area to cycle through the available units. b Stop at a Distance Value To stop the test at a distance value, select the "DISTANCE" option, press on the "DISTANCE" entry area to display a numerical keypad, enter the required value then press on the ENTER button. To change the unit (which will be initially set to the "Default" Force unit), press the button to the right of the Distance entry area to cycle through the available units. c Stop ONLY when the Sample Breaks

CS User Manual 65
To stop ONLY when the sample breaks, select the "NO LIMITS" option then define the "Break" operation using the controls on the right hand side of the screen. (See later). Note: “No Limits” can only be selected if a Break Test is selected. d Stop at a Force Value or when the Sample Breaks To stop the test at a force value OR if the sample breaks, select and define the "LOAD" option as shown above, then define the "Break" operation using the controls on the right hand side of the screen. (See later). e Stop at a Distance Value or when the Sample Breaks To stop the test at a distance value OR if the sample breaks, select and define the "DISTANCE" option as shown above, then define the "Break" operation using the controls on the right hand side of the screen. (See later). f Defining a Sample Break Decide what is considered to be sample break. There are 2 methods provided to detect a sample break together with an optional threshold. a Sharp Break Detector b Percentage Drop Detector The Sharp Break detector will detect a break if the force falls quickly so is suitable for samples that break quickly, usually with some noise. The Percentage Drop detector will detect a break if the force falls to a specified percentage of the maximum load so is suitable for samples that crack or tear so that the load falls too slowly for the Sharp Break Detector to operate correctly. Therefore this is mainly used as a safety feature or as a special Force Drop indicator so it is important to note that the "Break Load" value may NOT give a useful result. In both cases, the Break Detector is inhibited at low load values to prevent it from triggering if the load falls slightly due to grip movement or noise etc. and the required threshold load (starting load) is entered in the Activate box. When the "Tension" Stage has been defined, press on the "NEXT" button at the bottom of the screen to return to the "SELECT NEXT STAGE" screen. This screen now shows an Icon at the right hand side of the screen and the picture on this Icon shows that "1" is a "Tension" Stage.

66 CS User Manual
If no other stages are required, press on the "NEXT" button at the bottom of the screen to display the "QUESTION" screen. If other stages are required, refer to the following sections.
9.5 CREATE A CYCLE TEST
A "Simple" cycle test consists of 2 stages that are repeated for a set number of times. The first action could be (say) move upwards by 10 inches and the second action could be (say) move downwards to the initial starting position. This action requires 2 TENSION Stages that have stage limits of "10 in" and "0 in" respectively. Note that the "Return" Stage is still a TENSION Stage because the crosshead does not move below the initial starting position. When these 2 stages have been defined, the "SELECT NEXT STAGE" screen now shows 2 Icons at the right hand side of the screen and BOTH pictures show a "Tension" Stage.
This test action will perform 1 cycle, e.g. move up by 10 inches then move back to the start of test position. Also note that the "CYCLE" button is now enabled. To create a multi-cycle test, press on the "CYCLE" button in the center of the screen to display the "CYCLE" screen.

CS User Manual 67
Decide how the cycling is to end. The 2 methods provided to end the cycling and in both cases, the test action is repeated from Stage 1 (Simple Cycle).are: - 1 Stop after a defined number of cycles. 2 Stop at the end of the SECOND stage when the test duration exceeds the specified
time value. Assume that the test action (e.g. move up by 10 inches then move back to the start of test position) takes 18 seconds for each cycle. The time at the end of cycle 1 is 18 seconds, end of cycle 2 is 36 seconds, end of cycle 3 is 54 seconds and end of cycle 4 is 72 seconds. If a test duration of 60 seconds (1 minute) is selected, the test will end at the end of cycle 4. When the cycle action has been defined, the "SELECT NEXT STAGE" screen now shows 3 Icons at the right hand side of the screen with the cycle "Loop" indicated by a "Bracket".
Note that the "Cycle" feature can only be used once in a complete test so the "CYCLE" button is disabled after it has been used.

68 CS User Manual
Also note that a "Cycle" action can consist of more than 2 Stages and can occur anywhere within the test sequence, e.g. 1 Move up by 5 inches then move up another 2 inches then move back to the start of test
position. Repeat this action for 10 times. 2 Apply 20 lbf then cycle between 40 lbf and 50 lbf for 10 times.
9.6 CREATE A COMPRESSION STAGE
A "Compression" Stage is created in the same way as a "Tension" Stage, i.e. press on the "COMPRESSION" button in the center of the screen to display the "LIMITS" screen.
9.7 CREATE A HOLD LOAD STAGE
A "Hold Load" Stage is used to maintain a "Constant Load" on the sample for a specified time period and is commonly used to measure "Sample Creep" so is also called a CREEP Test. The Force Tester is set to a special mode to move the crosshead as necessary to maintain the specified load for the required time period. Typical tests are foam tests, carton tests, paint can strength, seal strength (go/no go). The test either checks that the sample can withstand the force for a time period or measures the change in sample size over the time period. Press on the "HOLD" button in the centre of the screen to display the "HOLD LIMITS" screen. Select "LOAD" to define a CREEP Test then enter the required HOLD duration.
9.8 CREATE A HOLD EXTENSION STAGE
A "Hold Extension" Stage is used to hold the Crosshead at a fixed position for a specified time period and is also called a RELAXATION Test. Typical tests are rubber door seals. The seal is held at a fixed distance between the door and the frame and the test measures the change in seal force over the time period. Press on the "HOLD" button in the centre of the screen to display the "HOLD LIMITS" screen.

CS User Manual 69
Select "DISTANCE" to define a RELAXATION Test then enter the required HOLD duration.
9.9 CREATE A ZERO STAGE
The Load and Distance values may be automatically zeroed at the beginning of the test by using the Auto Zero feature. However, these values may also be zeroed during a test by selecting a Zero Stage. Press on the "ZEROING" button in the center of the screen to display the "ZEROING" screen.
Select "ZERO LOAD VALUE" and / or "ZERO DISTANCE VALUE" as required. Note that the crosshead will stop briefly to allow the system to zero. Also note that if the DISTANCE option is selected, then the crosshead will not return to its start of test position during an Auto Return.
9.10 CREATE A USER INPUT STAGE

70 CS User Manual
A dialog can be displayed during the test sequence to prompt the user to perform some action or to request information from the user. This information is stored in the test file but cannot be used to control the test. Press on the "Label" entry area to display an alphanumeric keypad. Enter the required Label then press on the ENTER button. Press on the "Question" entry area to display an alphanumeric keypad. Enter the required Question then press on the ENTER button. Note that the "Label" cannot be more than 7 characters long but the "Question" can consist of up to 22 characters. The "Label" is used to display the information on the screen but the "Question" is used to display a user prompt on the question dialog. (See later).
9.11 EDITING OR DELETING A STAGE
A previously defined stage can be edited or deleted as required. Select the required stage by pressing on it in the "STAGE LIST" shown on the right hand side of the screen, to enable the "EDIT" and "DELETE" buttons. Press the "EDIT" button to redisplay the relevant configuration screen then change the settings as required. Press the "DELETE" button to remove the stage from the "STAGE LIST". Note that there is NO undo feature to restore a deleted stage.
9.12 ADDING A STAGE
Pressing on one of the 6 stage buttons will normally add the new stage to the bottom of the "STAGE LIST" which is shown on the right hand side of the screen. However, a stage may be inserted WITHIN the "STAGE LIST" by selecting the stage BELOW the required new stage and then pressing on one of the 6 stage buttons to add the new stage ABOVE the selected stage. The screen below shows that stage 3 is selected.

CS User Manual 71
If the "HOLD" stage button is pressed, then a "HOLD" stage will be inserted between stages 2 and 3 so that the "CYCLE" stage now becomes stage 4. Note that the Cycle Loop "Bracket" now encloses stages 1 to 4.
If another stage is required at the BOTTOM of the stage list and a stage is selected, press on the "EDIT" button to view the stage then close the stage. All stages will be de-selected in the "STAGE LIST" so the next stage will be added at the bottom of the "STAGE LIST".
9.13 TEST RESULTS SCREEN
After all stages have been set, press on the "NEXT" button at the bottom of the screen to display the "TEST RESULTS" screen. Press on the top left drop down button labeled "NONE" to display a drop down list containing a list of every stage shown in the "STAGE LIST" on the right hand side of the "SELECT NEXT STAGE" screen. This list could contain "NONE", "OVERALL RESULTS", "TENSION STAGE", "COMPRESSION STAGE", "HOLD STAGE", "ZEROING STAGE", "QUESTION STAGE" and /or "CYCLE STAGE".

72 CS User Manual
If the "OVERALL RESULTS" option is selected using the top left drop down button then pressing on the drop down button underneath it will display a second drop down list. This list provides test results that are based upon general test information and contains "NONE", "TIME DURATION", "OVERALL PASS/FAIL RESULT", "RECORD NUMBER", "DATE" and "TIME".
If the "TENSION STAGE" or "COMPRESSION STAGE" option is selected using the top left drop down button then pressing on the drop down button underneath it will display a second drop down list. This list provides test results that are based on the force tester measurements and contains "NONE", "PEAK LOAD", "BREAK LOAD", "AVERAGE LOAD", "LOAD AT LIMIT", “CUSTOM LOAD AVERAGE”, "DISTANCE AT PEAK LOAD", "DISTANCE AT BREAK", "DISTANCE AT PEAK" and "DISTANCE AT LIMIT".

CS User Manual 73
The selected result will be available for printing and exporting (see later) but can also be displayed on the graph screen after each test. To display this result, check the checkbox to the left of the result selectors. Note that only 5 results can be displayed on the graph screen and any remaining checkboxes will be disabled after 5 results have been selected. If the "QUESTION STAGE" option is selected using the top left drop down button then pressing on the second drop down button will display a second drop down list. This list provides test results that are based upon the question so only contains "ANSWER". If the "CYCLE STAGE" option is selected using the top left drop down button then pressing on the second drop down button will display a second drop down list. This list provides test results that are based upon cycling so only contains "CYCLES COMPLETED". Note that the "HOLD STAGE" and "ZEROING STAGE" options do not provide any test results. If a "TENSION STAGE" or "COMPRESSION STAGE" result is selected, the controls to the right hand side of the result selectors are now enabled and these can be used to provide Pass/Fail criteria for the selected test result. The Pass/Fail values can be either Min/Max or Variance. Select the required option then enter the required values and units. The test will be identified as a "Pass" if ALL "Pass/Fail" parameters are met otherwise it will be identified as a "Fail". The "Pass/Fail" status is shown by the colour of the test number shown at the left hand side of the "Test Screen" as shown in section 10. If a Pass parameter is a "Peak Load" value between (say) 12 lbf and 18 lbf, then the MIN value should be set to 12 lbf and the MAX value should be set to 18 lbf. If any numeric field needs to be edited after an initial value has been entered, press two times (double tap) on the relevant entry area. To enter a barcode into the required field, press on the edit box field above the keyboard to enable the field then scan the barcode. Note that BOTH values must be entered, so if a Pass parameter is a "Break Load" value of greater than (say) 12 lbf, then the MIN value should be set to 12 lbf and the MAX value should be set to the load cell capacity, e.g. 225 lbf.

74 CS User Manual
The CS series has 2 Load Average Results “Load Average” and “Custom Load Average”. The Load Average Result will calculate the load average over the entire test. The Custom Load Average Result will need to be configured with a start distance and an end distance. The Custom Load Average Result will calculate the load average between the two configured distance points. The Custom Load Average result is useful for peel type tests. To set up a Custom Load Average result, select “Custom Load Average (CLA)”:
Then press the “Configure” button and this screen will appear:
Then enter in the Start and End Distance for the test and then press “OK” button.

CS User Manual 75
9.14 ARCHIVE AND EXPORT SETTINGS SCREEN
After the Test Results have been selected, press on the "NEXT" button at the bottom of the screen to display the "ARCHIVE AND EXPORT SETTINGS" screen.
If NO results are to be exported or printed, press on the "FINISH" button at the right of the screen to display the "TEST GRAPH" screen. If the measured results are to be exported or printed, then press on the "File Name" entry area to display an alphanumeric keypad. Enter the required File name (without a suffix) then press on the ENTER button. Press on the "BROWSE" button to display a "Browse for Folder" dialog then select (or create) the required folder to contain this information. To export the data to the specified CSV file, select the CSV option. To create a pdf document, select the PDF option. To exclude result headers from the data output select “Do not export result headers” option. The statistics data includes the maximum, minimum, median and mean values for each measured result. If the user requires only numerical data to be exported such as Peak Force or Distance at Limit you can select “Export without Run #” and “Do not export result headers” options. The "AUTO ARCHIVE" option automatically exports the data when the required number of tests have been performed then empties the test file ready for additional tests. This reduces the amount of memory required. If the “Auto-archive after 500 test runs” box is not checked the CS Series console will automatically archive the data after 500 test runs to the default path C:\Documents and Settings\MyUser\ folder.
9.15 DISPLAYING THE TEST GRAPH SCREEN
After the Archive and Export Settings have been set, press on the "FINISH" button at the bottom of the screen to display the "TEST GRAPH" screen. This screen has a title showing the previously entered test name.

76 CS User Manual
Please refer to section 10 for details regarding test samples.

CS User Manual 77
10.0 USING THE FORCE TESTER
10.1 PERFORMING A TEST
A test can be performed whenever the "TEST GRAPH" screen is displayed. This screen will be displayed immediately after defining a new test or can be displayed by loading a saved test file - Please refer to section 11. The "TEST GRAPH" screen displays the test name at the top of the screen, a "Blank" main area, a load and distance display, test result area and "Start Test" button as shown below.
The sample now has to be fitted or positioned ready for testing. If the crosshead (moving arm) needs to be moved up or down, press the "Jog Panel" Icon at the bottom left hand corner of the screen to display the Jog Control Panel.

78 CS User Manual
The new crosshead position can also be manually zeroed using this Panel. When the crosshead is in a suitable position for testing, press the "Jog Panel" Icon again to close the Jog Control Panel. The test is started by pressing on the green "START TEST" button at the bottom right hand side of the screen. If a pretest question has been defined, a dialog will be displayed requesting this information. Enter the relevant information then press on the "OK" button.
To enter a barcode into this dialog, press on the dialog to enable it then scan the barcode. When the test is running, test progress information is displayed in the top of the "Graph" area. The "live" load and distance display shows the measurements during the test and the vertical "Load Bar" shows the real time absolute load. To abort or stop a test press the RED Stop button in the lower right corner of the control console display.

CS User Manual 79
The vertical "Load Bar" indicates the actual load on the load cell and will be displayed as a small horizontal line when there is no eye end or grip fitted to the load cell. Please note that when an eye end and grip is fitted to the load cell, the "Load Bar" will indicate a small tensile load (bar above horizontal line) due to the weight of the grips or fixtures. Also note that the “Load Bar” does not reset to zero when the “ZERO” button is pressed on the Jog Control Panel. For the CLC-250G load cell there may be a 10% shift on the load bar graph when nothing is attached to the load cell. This is due to gravity pull on the load cell shaft. The "Load Bar" changes colour to show the actual load relative to the load cell capacity for both Tension and Compression loads. The Load Bar is green from zero force to 75% load cell capacity. The Load Bar is yellow from 75% load cell capacity to 90% load cell capacity. The Load Bar is red above 90% load cell capacity.

80 CS User Manual
When the test has finished, the test graph is displayed in the "Graph Area" and the selected results are displayed in the "Test Results" area to the left of the graph as shown below.
The picture above shows the default graph axes of Load / Time. Other axes of Distance / Time and Load / Distance are available and the graph will cycle through the available axes by repeatedly pressing the "CHANGE AXES" button.
Therefore, pressing the “CHANGE AXES" button changes the graph to show Distance / Time as shown below.

CS User Manual 81
Pressing the "CHANGE AXES" button again changes the graph to show Load / Distance.
The graph and measured results shown above are displayed using the previously defined default Load Axis Unit of "N" and the previously defined default Distance Axis Unit of "mm". The graph load axis and load results will cycle through the available Load Axis units by repeatedly pressing the "CHANGE FORCE UNITS" button. The graph distance axis and distance results will cycle through the available Distance Axis units by repeatedly pressing the “CHANGE DISTANCE UNITS" button.
The tested sample now has to be removed and replaced by the next sample to be tested. The second test is started by pressing on the green "START TEST" button at the bottom right hand side of the screen. If a pretest question has been defined, the dialog will be displayed requesting this information. Enter the relevant information then press on the "OK" button. When this second test has finished, the new test graph is displayed in the "Graph Area" and the selected results are displayed in the "Test Results" area to the left of the graph.

82 CS User Manual
The left hand vertical area of the screen now displays two buttons, marked "1" and "2", to show that 2 tests have been performed. Both numbers are shown in green because the measured values are within the optional pass/fail parameters. A number will be shown in red if the relevant test fails the pass/fail parameters. Note that every test will pass by default if no pass/fail parameters are specified. At the end of test number 2, the graph and selected results are displayed for test number 2. The graph and results for tests number 1 can be displayed by pressing on the button marked "1" at the left hand area of the screen. Continue testing until the required number of samples has been tested.
The screen shown above indicates that 7 samples have been tested. This screen also shows that sample number 5 failed the pass/fail criteria because numbering on the button marked "5" is shown in red.

CS User Manual 83
10.2 MARKERS AND NOTES
If the "Break Detector" is used and a "Break" is detected, then this is automatically marked on the graph as shown below: -
A "Marker" can also be placed on the graph for any result by pressing on the required "Result" button to the left of the graph. The screen above shows that the Peak Load (LP) result has been calculated but the peak is not marked on the graph. To mark the "Load Peak" position, press on the "LP" button to the left of the graph. Note that the button is outlined in blue and the position is marked on the graph as "LP1" as shown below.
To remove the marker, press on the "LP" button again. The blue outlining around the button is removed and the marker is also removed. Note that if the "Load Peak" is requested on 2 or more "Stages", then the markers on the graph will be suffixed by the "Stage Number", e.g. "LP1", "LP3" etc (assuming that Stages 2 and 4 are “Return” strokes to create a 2 cycle test).

84 CS User Manual
A note can be added to any test by pressing on the white block in the "Notes" area and entering the required note or comment. The next screen shows an example note.
10.3 PRINTING AND EXPORTING GRAPH DATA
When a test graph is displayed, the graph can be printed to a DPF document by pressing the “PRINT GRAPH” button on the right hand side of the screen. The Raw Graph Data Points can be exported to a CSV file by pressing the “EXPORT DATA” button on the right hand side of the screen.
The “PRINT GRAPH” button" creates a PDF document with a "Screen Dump" of the current graph. This document is created "On Demand" and can be useful if printed documentation of a test graph is required.
Note that this document also includes the date and time when the "Screen Dump" was created, e.g. 2012-12-11 11:30:38. Also note that the document is stored in the folder specified on the "ARCHIVE AND EXPORT SETTINGS" screen during the test configuration.

CS User Manual 85
The “EXPORT DATA” button creates a CSV (comma delimited file) that contains the Raw Graph Data in 4 columns to allow the graph to be recreated in Excel etc. The data columns are: - Time, Load, Machine Extension and Extension if a Preload was not used. OR Time, Load, Machine Extension and Extension from Preload if a Preload was used. The CSV file is stored in the folder specified on the "ARCHIVE AND EXPORT SETTINGS" screen during the test configuration. The CSV file is saved with an automatic filename which consists of the “Test Name”, the “Run Number” and a “Date/Time” stamp which is the Date/Time when the file was created, e.g. Rubber_Band_1_2012-12-11_12-09-05.csv Note that the Date/Time stamp is NOT the Date/Time when the test was performed. This CSV file is created "On Demand" and can be useful if it is required to analyze the graph trace using Excel etc.
10.4 DATA TABLE AND STATISTICS
The "Graph" area normally displays the last test graph during the testing sequence but can also display a table of test results or the calculated test statistics by using the “VIEW” buttons on the right hand side of the screen.
A table of test results is displayed by pressing on the "DATA TABLE" button.

86 CS User Manual
The data table shown above displays the measured results for every test. The values are displayed in either red or green depending upon the pass/fail criteria for each test. A table of test statistics is displayed by pressing on the "STATISTICS" button.
The test statistics are shown above. The top left area shows the test status for every test. The test status is normally the pass/fail status and the example screen shows that 7 samples were tested and that 6 samples passed and 1 sample failed. The formula used to calculate the standard deviation uses the divide by "n" method so is the same as the Excel STDDEVP method. The standard deviation is a measure of how widely values are dispersed from the average value (the mean). The test results for a bad test (e.g. test number 5 where the sample was too thin) can be excluded from the statistics by pressing on the required sample number (may need to use a stylus) then pressing on the yellow "X" displayed on the right hand side of the screen.

CS User Manual 87
The selected test is shown with a yellow background in the data table and this test is excluded (removed) from the statistics as shown below.
The top left area still shows that 7 samples were tested but now 6 samples passed and 1 sample was excluded. If the excluded sample is to be reused in the statistics, press on the required sample number then press on the yellow "X" displayed on the right hand side of the screen to remove the yellow background. When all samples have been tested, exit the test sequence by pressing on the “HOME” button at the top left of the screen to redisplay the "HOME" screen
10.5 PRINTING AND EXPORTING DATA TABLE AND STATISTICS
When the data table or test statistics are displayed, the test report can be printed to a PDF document by pressing the “PRINT REPORT” button on the right hand side of the screen.

88 CS User Manual
The test results for all tests in the data table (but not including any excluded results) can be exported to a CSV by pressing the “EXPORT RESULTS” button on the right hand side of the screen.
The “PRINT REPORT” button" creates a PDF document with the measured results as shown in the example printout below.

CS User Manual 89
This document is created "On Demand" and can be useful if printed documentation of the test results is required.
Note that the document is stored in the folder specified on the "ARCHIVE AND EXPORT SETTINGS" screen during the test configuration. Also note that your Company Logo may be inserted at the top left of the document as shown in section 3.7. The “EXPORT RESULTS” button creates a CSV (comma delimited file) that contains the Raw Graph Data in 4 columns to allow the graph to be recreated in Excel etc. This CSV file is created "On Demand" and can be useful if it is required to analyze the test data using Excel etc. or to transfer the test data to a database. Note that the file is stored in the folder specified on the "ARCHIVE AND EXPORT SETTINGS" screen during the test configuration. The CSV file contains data rows for: - Statistics Table (OPTIONAL - Selected during the test configuration) Run Number (OPTIONAL - Selected during the test configuration) Excluded All Test Results Notes (If any have been added by the user) This data may be preceded by the Result Headers if selected during the test configuration. An example export is shown below: - Test Runs,11 Passed,11 Failed,0 Excluded,0 Result,Max,Min,Rng,Avg,Std Dv,COV Date (),,,,,,, Time (),,,,,,, Peak (N),85.10,11.57,73.53,29.98,23.08,77.01, Break (N),85.10,12.68,72.41,34.64,24.55,70.89, Run,Excluded,Date,Time,Peak (N),Break (N),Dist@P (mm),Dist@B (mm),Notes, 1,,12/11/12,12:26:08,51.43,51.43,46.99,46.99,, 2,,12/11/12,12:26:49,48.91,35.94,24.52,31.83,, 3,,12/11/12,12:28:09,44.66,30.14,21.65,26.72,, 4,,12/11/12,12:30:29,85.10,85.10,48.56,48.68,, 5,,12/11/12,12:31:13,11.57,,34.56,,, 6,,12/11/12,12:32:05,13.63,12.68,42.11,45.58,, 7,,12/11/12,12:32:51,11.77,,44.14,,, 8,,12/11/12,12:33:49,15.19,,46.32,,, 9,,12/11/12,12:34:33,13.01,12.87,38.02,38.75,, 10,,12/11/12,12:35:16,14.07,,42.18,,, 11,,12/11/12,12:36:12,20.40,14.28,34.03,40.15,,

90 CS User Manual
10.6 TEST NOTES
1 If a percentage drop break detector is used to end the test, the Force at Break value is
not a “True” break value but is the specified percentage of the maximum force value. 2 If a time duration result is requested, this may be slightly longer than the actual test
time duration because of latency at the start of the test. 3 If a hold time is specified, the results for the hold stage are measured at the end of the
hold duration. 4 If a preload is required, a suitable value is 1% of the expected maximum force.
Values as high as 5% of the expected maximum force can be used, but this may affect the sample height if the height feature is used.
5 If a test question has been defined, then this is shown as a question mark (?) on the
graph screen due to space limitations. The actual question is shown on the "DATA TABLE" screen.
10.7 LOADING A SAVED TEST FILE
Every test file created using the “Compression Test”, “Tension Test” or “Multi-Action Test” Icons on the "HOME" screen is stored in the internal memory and can be easily retrieved for analysis or further testing. Note that the "HOME" screen has 4 Icons along the top if the operator is defined as a
Supervisor, but only 2 Icons along the top if the operator is defined as a User, i.e. this
operator has restricted access rights.
Home Screen for a Supervisor

CS User Manual 91
Home Screen for a User A previously saved test file can be loaded by pressing on the large “LOAD A SAVED TEST FILE” Icon on the main screen or the small Icon at the top left of the screen. In both cases, the “TEST SELECTION” screen is displayed which shows all the test files present in the internal memory.
Example Test Selection Screen for a Supervisor

92 CS User Manual
Example Test Selection Screen for a User Note that a "User" can only select and use test files but a "Supervisor" has full access to all of the file maintenance features as shown in section 10.7. The screens shown above list the test files in the “Default” order of “Test Name”, i.e. the tests are listed in alphabetical order. Note that if a "Test Image" was specified in the relevant test setup, then this will be displayed at the bottom right of each test file Icon. The tests can also be listed in 3 alternative orders of “Date”, “Run” and “Favorites”.
The test files can be displayed in "REVERSE Date” order by pressing on the “DATE” button along the top of the screen. Note that the “Date” is the date that the test file was created. The newest test file is listed first then the other files are listed in descending order of date of creation.

CS User Manual 93
The test files can be displayed in “REVERSE Number of Tests” order by pressing on the “RUN” button along the top of the screen. The test file with the greatest number of tests is listed first then the other files are listed in descending order of number of tests. If any test files have been assigned as “Favorites” (see next section), then these will be listed first by pressing on the “FAVORITES” button along the top of the screen. This makes it easy to assign the favorite tests as shown in the next section. Press on the required test file to select it, noting that the selected test Icon will be outlined in blue as shown below.
Also note that additional buttons will be displayed along the bottom of the screen for a "Supervisor". Press on the "OPEN" button at the bottom of the screen to open the test file and display the "TEST GRAPH" screen ready for testing or for analyzing, printing or exporting data.
10.8 FAVORITES FEATURE
The previous section showed that previously saved test file can be loaded by pressing on the large “LOAD A SAVED TEST FILE” Icon on the main screen or the small Icon at the top left of the screen. However, for ease of use, up to 10 Test Files can also be displayed directly on the main screen if they are marked as "Favorites". This simplifies the test selection because only specified test files are displayed on the main screen even if many more test files are stored in the internal memory. To select a file or files for the "Favorites" feature, display the “TEST FILE” screen by pressing on the large “LOAD A SAVED TEST FILE” Icon then press on the "Star" displayed at the top right of the required test file Icon to mark the file as "Favorite".

94 CS User Manual
The "Star" will be displayed in yellow to indicate that the file is a "Favorite". The screen below shows the "Favorite" files listed first, by pressing on the “FAVORITES” button along the top of the screen. This screen shows that 3 files are marked as "Favorites".
To remove a file from the "Favorites" screen, press on the yellow "Star" on the test file Icon. The "Star" will then be displayed in grey to indicate that the file is a no longer a "Favorite". Exit the “TEST FILE” screen by pressing on the “HOME” button at the top left of the screen to redisplay the "HOME" screen. Note that the "HOME" screen now displays the "Favorite" files in the lower area. These files
will open and display the "TEST GRAPH" screen ready for testing by pressing on the
relevant Icon.
Note that the CS Series only allows a maximum of 10 Favorite tests to be stored in memory.

CS User Manual 95
Home Screen for a Supervisor with Favorites Displayed
Home Screen for a User with Favorites Displayed

96 CS User Manual
10.9 TEST FILE MAINTENANCE
The test files are stored in the internal memory and all testing is performed using these files. The test setups may also be backed up or transferred to another CS Force Tester if required as shown in the following sections. All file maintenance is accessed using the "TEST SELECTION” screen and can only be performed by a "Supervisor". This screen will display the "INSTALL" button at the bottom of the screen but the additional buttons shown below will be displayed if one of the test files is selected.
10.10 COPY A TEST
This feature is useful if a similar test file is required for 2 or more products. Create the test file with a suitable name for the first product, e.g. "Rubber Seal Type A". Display the "TEST SELECTION” screen, press on the test file Icon to select it then press on the "COPY" button. The "TEST SETTINGS" screen is displayed with a "Default" Test Name of "Copy of" followed by the original test name, e.g."Copy of Rubber Seal Type A". Change the Test Name to suit the product, e.g. "Rubber Seal Type B" then step through all the screens by pressing on the "NEXT" button then finally press the "FINISH" button. This test will then be available ready for use. Note that the test settings can be changed during this process if the test file is similar to, but not identical to, the original file. Also note that if a "Favorite" test is copied, then the new test will also be marked as a "Favorite" unless there are already 10 "Favorite" files.
10.11 EDIT A TEST
This feature is useful if an existing test requires modification, e.g. change the test speed.
WARNING! All data in the test file will be deleted by this procedure so if the previous test data is required, open the file then print and/or

CS User Manual 97
export the data before using this feature. Display the "TEST SELECTION” screen, press on the test file Icon to select it then press on the "EDIT" button. The "TEST SETTINGS" screen is displayed. If the test data has not been exported etc, press on the “HOME” button at the top left of the screen to redisplay the "HOME" screen. To edit the test, step through all the screens by pressing on the "NEXT" button, changing any settings as required then finally press the "FINISH" button. This modified test will then be available ready for use.
10.12 DELETE A TEST
This feature is useful if a test file is no longer required.
WARNING! All data in the test file will be deleted by this procedure so if the previous test data is required, open the file then print and/or export the data before using this feature.
10.13 EXPORT A TEST
This feature is useful for backup purposes or to transfer a test file from one CS Force Tester to another CS Force Tester. This can be used to ensure that 2 or more Force Testers in a Laboratory are running the same test files. Note that the test file only contains test setup information and does not contain any test results. The test file can be exported directly to the network if the Force Tester is connected to the network via an Ethernet cable (see section 3.8). Alternatively, the test file can be exported to a USB stick if this is connected into one of the unused USB sockets on the control console. Display the "TEST SELECTION” screen, press on the test file Icon to select it then press on the "EXPORT" button. A "Save As" dialog is displayed with the test name already entered. Please note that this filename must not be manually changed because this will not alter the restored filename. Also note that the filename has a "tst" suffix and this must not be changed. Select the required storage drive using the top drop down box, select the required storage folder in the main area of the dialog then press on the "SAVE" button to save the test setup to this location.
10.14 INSTALL A TEST
This feature is required to transfer a test file into the Force Tester. A previously exported test file can be imported from a USB stick or directly from the network if the Force Tester is connected to the network via an Ethernet cable (see section 3.8). Display the "TEST SELECTION” screen then press on the "INSTALL" button. An "Open" dialog is displayed. Select the required drive using the top drop down box, select the required folder in the main area of the dialog then locate the setup file. Press on the "OPEN" button to install this test setup to the Force Tester. . Note that the test file only contains test setup information and does not contain any previous test results.

98 CS User Manual
11.0 DISTANCE COMPENSATION
11.1 GENERAL
The "Distance Compensation" is a specialized feature that is required when distance accuracy is important. Please note that there will always be movement in the load cell during a test because it is a physical transducer and movement is necessary to measure the applied forces. There will also be movement in the force tester frame when it is loaded to full capacity. The "normal" distance measurement is suitable for most tests but may give errors when very small distances are being measured at high forces, e.g. compression tests on rigid materials (ceramics etc.) The "Distance Compensation" feature significantly reduces the distance errors during small movements at high forces. The combined load cell and frame movement under load is measured and compensated by performing a special” Test” with either a VERY STIFF tension sample fitted into tensile grips or no sample fitted between compression plates. Note that the "Distance Compensation" feature is available for all types of test. The "TEST SETTINGS" screen has a "Distance Compensation" option shown on the left hand side and this option defaults to "NONE". Press on the "Distance Compensation" drop down to display the "Distance Compensation" names. The force tester has storage for up to 10 named compensation factors. These are all initially undefined and are named “Empty 0”, “Empty 1” etc as shown below. If a “Distance Compensation” has been previously created, it will be displayed in the list and can be selected by pressing on the required name.
11.2 CREATING A NEW DISTANCE COMPENSATION
A "Distance Compensation" test is named, created and performed using a series of steps as shown below:-

CS User Manual 99
1 Display the "TEST SETTINGS" screen for the required type of test. 2 Press on the "Distance Compensation" drop down to display the "Distance
Compensation" names. 3 Select one of the "Empty" names, e.g. “Empty 0”. Note that any previously defined
"Distance Compensation” name may also be selected and replaced if no longer required.
4 Press on the “EDIT” button to display the “DISTANCE COMPENSATION” screen.
5 Select the same direction as the main test direction, e.g. Tension or Compression.
6 Press on “Configuration Name” then enter a suitable name for this compensation
factor, e.g. “100N”.
7 Display the jog panel as shown in section 10.
8 Use the jog panel to move the crosshead to a suitable position to perform the
compensation: -
If a Tension Compensation is being performed, move the crosshead to fit the stiff
sample into the required grips.
If a Compression Compensation is being performed, carefully move the crosshead
downwards, using the jog panel, until the compression plates are close together, e.g.
separation of approximately 1mm (.04in).
9 Use the jog panel to zero the machine at this position.
10 Close the jog panel.
11 Define a suitable “Test Force”, e.g. the load cell capacity then define a suitable “Test
Speed”, e.g. “5 mm/min”. Care must be taken not to use too high a speed as load
cell damage may occur.

100 CS User Manual
12 Define a suitable “Preload Force”, noting that a suitable value is 1% of the “Test
Force” then define a suitable “Test Speed”, which may be the same as the “Test
Speed”, e.g. “5 mm/min”.
13 Press on the “PERFORM” button to start the test. The force tester will automatically
move up and down as required to create and store the “Distance Compensation”
values and a message will be displayed during the test action. Note that this may
take a couple of minutes depending upon the test speed.
14 When the test has finished, press on the “CLOSE” button to return to the "TEST
SETTINGS" screen.
15 The newly created “Distance Compensation” factor is now displayed in the drop down box and can be selected when required.

CS User Manual 101
12.0 HEIGHT MODE
Note that the "Height" mode is only available for a Multi-Action test. The "Height Mode" is used when it is required to measure the height of the sample, e.g. measure the "free length" of a compression spring or measure the initial thickness of a block of foam. The "Height Mode" can also be used to measure the height of the sample when a specified force is applied.
12.1 CREATING A HEIGHT MODE TEST
A "Height Mode" test is created using a series of steps as shown below:- Note that this example sequence shows how to create a “Height Mode” test to measure the "free length" of a compression spring then measure the height of the spring when it has a defined compressive force applied. 1 Display the "TEST SETTINGS" screen for a Multi-Action test. 2 Press on the Height" option at the left hand side of the screen.
3 Define a suitable preload force (1N in the example screen above) and a suitable
Preload speed (10mm/min in the example screen above). A Preload is required for
all Height tests. NOTE: The minimum preload force is 0.1% of load cell
capacity. A larger preload force can be implemented, but not a lower
preload.
4 Select “Load” auto-zero if required.

102 CS User Manual
Note that the extension cannot be auto-zeroed during a “Height Mode” test.
Never place a “ZERO DISTANCE” step in a “Height Mode” test.
5 Press on the “NEXT” button to display the “SELECT NEXT STAGE” screen.
6 Note that the Icon at the left hand side of the “SELECT NEXT STAGE” screen
shows "Height Mode" (Red dot at the bottom of the vertical line).
7 Press on the "COMPRESSION" button in the center of the screen to display the
"LIMITS" screen.
8 Set the required Test Speed, then select the Load option and set the Load to the
value required for L1.

CS User Manual 103
9 Press on the “OK” button to close the screen and return to the “SELECT NEXT
STAGE” screen.
10 Press on the "COMPRESSION" again to redisplay the "LIMITS" screen.
11 Set the Test Speed to the required value (150mm/min in the example screen
above), then select the Load option and set the Load to the value required for L2.
12 Press on the “OK” button to close the screen and return to the “SELECT NEXT
STAGE” screen.

104 CS User Manual
13 Note that the right hand side of the screen shows that 2 actions have been defined.
14 Press on the “NEXT” button to display the “TEST RESULTS” screen.
15 Press on the top drop down control for result 1 to display the list of “Stages” then
select “1 Compression Stage”.
16 Press on the bottom drop down control for result 1 to display the list of “Results”
then select “Height at Preload (HPL)”.
17 Press on the top drop down control for result 2 to display the list of “Stages” then
select “1 Compression Stage”.
18 Press on the bottom drop down control for result 1 to display the list of “Results”
then select “Height at Limit (H)”.

CS User Manual 105
19 Press on the top drop down control for result 3 to display the list of “Stages” then
select “2 Compression Stage”.
20 Press on the bottom drop down control for result 2 to display the list of “Results”
then select “Height at Limit (H)”.
12.2 PERFORMING A HEIGHT MODE TEST
A "Height Mode" test is performed using a series of steps as shown below:-
Note that this example sequence shows how to use the “Height Mode” test to measure the "free length" of a compression spring then measure the height of the spring at 2 load points L1 & L2.
1 Create or open a multi-action test that has the "Height Mode" selected.
2 Display the “GRAPH” screen ready for testing.
3 Display the jog panel as shown in section 10.
4 Use the jog panel to move the crosshead to a suitable position to allow the sample to
be placed between the compression plates.
5 Use the jog panel to ZERO the machine at this position.
6 Carefully move the crosshead downwards, using the jog panel, until the compression
plates are close together, e.g. separation of approximately 1mm (.04in).
7 Do NOT zero the machine at this position.
8 Close the jog panel.
9 Start the Test by pressing on the green “START” button. A dialog will indicate that the
datum will be found before testing can commence.

106 CS User Manual
10 Press on the “OK” button. The crosshead will move downwards to touch the
compression plates together and apply the preload force.
11 The crosshead will automatically lift to the position defined in step 4 then a dialog will
indicate that the sample should be placed on the bottom compression plate.
12 Place the sample onto the bottom compression plate then press on the “OK” button.
13 The test will be performed and test progress displayed in the “Graph” area.
14 Note that the “Live” display on the left hand side of the “Graph” area shows the
“Height” during the test, e.g. 154.66mm in the example screen shown above.
15 When the test finishes, the test graph and results will be displayed. The example
screen shown below shows that the “Free Height” is 202.48mm, the “Height at L1” is
165.12mm and the “Height at L2” is 147.18mm.

CS User Manual 107
16 Place the next sample onto the bottom compression plate then press on the green
“START” button to perform the next test.

108 CS User Manual
13.0 LOAD CELLS
ALL machine operators should be aware that CHATILLON load cells are precision force
measuring devices, which should be treated with the utmost care to avoid accidental
damage. In particular low force load cells are easily damaged if abused or used without
sufficient care.
NOTE: Do not submit Load cells to physical shock of any kind. DO NOT DROP!
NOTE: When a load cell is removed from the force tester, immediately store it in
a safe and dry place.
13.1 GENERAL PRECAUTIONS
The following points should be considered:
1. When installing the upper grip onto the load cell eye end, avoid bumping the eye end.
If the grip is a close fit, DO NOT FORCE IT, establish the reason and rectify. Immediately set, or re-set, the bottom limit stop so the grips will not meet when the crosshead is lowered. See section 5.3 LIMIT STOPS.
2. In both tension and compression tests, center the specimen in line with the axis of the
load cell and the bottom fixed anchoring device or pin to avoid side thrust.
3. In compression tests, care must be taken to avoid bringing the platens together or
against solid specimens at high speed. Load cells thus damaged cannot be repaired. Ensure that the lower crosshead limit is set correctly. See section 5.3 LIMIT STOPS.
4. In compression tests, if special lower fixtures are used, ensure that they are fixed in
position so they cannot be accidentally moved to block the normal downward movement of the upper fixture, e.g. where a tongue on the upper fixture must fit into a slot in the lower fixture.
5. Avoid overloading beyond the load cell rated capacity. Prior to testing ensure, if
possible, that the maximum force anticipated will not exceed the capacity of the fitted load cell.
6. CHATILLON load cells are built to exceed the standards as set out by ASTM, BS,
DIN etc. All load cells on CS Force Tester machines are user-changeable. Various capacities are available from 2.5N up to the capacity of the frame.
NOTE: The force tester incorporates overload protection, which will stop the
testing frame if capacity is exceeded in either tension or compression. However,
at higher speeds, momentum may carry the crosshead far enough after shut-off
to damage the load cell.
Load cells that incur damage due to overloading cannot be repaired.
Please note that load cell overload damage is not covered by the warranty.

CS User Manual 109
13.2 ADDITIONAL LOAD CELLS
The following standard Load cells are available for your CS Force Tester.
Order Number Capacity Capacity
Accuracy % FSD
CLC-250G 250gf 2.5N 0.25%
CLC-250G-DED 250gf 2.5N 0.1%
CLC-0002 2lbf 10N 0.25%
CLC-0002-DED 2lbf 10N 0.1%
CLC-04-5 4.5lbf 20N 0.25%
CLC-04-5-DED 4.5lbf 20N 0.1%
CLC-0010 10lbf 50N 0.25%
CLC-0010-DED 10lbf 50N 0.1%
CLC-0020 20lbf 100N 0.25%
CLC-0020-DED 20lbf 100N 0.1%
CLC-0050 50lbf 250N 0.25% CLC-0050-DED 50lbf 250N 0.1% CLC-0100 100lbf 500N 0.25% CLC-0100-DED 100lbf 500N 0.1% CLC-0200 200lbf 1000N 0.25% CLC-0200-DED 200lbf 1000N 0.1% CLC-0500 500lb 2500N 0.25% CLC-0500-DED 500lbf 2500N 0.1% CLC-1000 1000lbf 5000N 0.25% CLC-1000-DED 1000lbf 5000N 0.1%
13.3 LOAD CELL RESOLUTION
Load Cell lbf Resolution N Resolution
CLC-250G 0.5 lbf X 0.0001 lbf 2.5 N X 0.0005 N
CLC-0002 2 lbf X 0.0002 lbf 10 N X 0.001 N
CLC-04-5 4.5 lbf X 0.0005 lbf 20 N X 0.002 N
CLC-0010 10 lbf X 0.001 lbf 50 N X 0.005 N
CLC-0020 20 lbf X 0.002 lbf 100 N X 0.01 N
CLC-0050 50 lbf X 0.005 lbf 250 N X 0.02 N
CLC-0100 100 lbf X 0.01 lbf 500 N X 0.05 N
CLC-0200 200 lbf X 0.02 lbf 1000 N X 0.1 N
CLC-0500 500 lbf X 0.05 lbf 2500 N X 0.2 N
CLC-1000 1000 lbf X 0.1 lbf 5000 N X 0.5 N
Load Cell kgf Resolution gf Resolution
CLC-250G 0.25 kgf X 0.0001 kgf 250 gf X 0.05 gf
CLC-0002 1 kgf X 0.0001 kgf 1000 gf X 0.1 gf
CLC-04-5 2 kgf X 0.0002 kgf 2000 gf X 0.2 gf
CLC-0010 5 kgf X 0.0005 kgf 5000 gf X 0.5 gf
CLC-0020 10 kgf X 0.001 kgf 10000 gf X 1 gf
CLC-0050 25 kgf X 0.002 kgf 25000 gf X 2 gf
CLC-0100 50 kgf X 0.005 kgf 50000 gf X 5 gf
CLC-0200 100 kgf X 0.01 kgf 100000 gf X 10 gf
CLC-0500 250 kgf X 0.02 kgf 250000 gf X 20 gf
CLC-1000 500 kgf X 0.05 kgf 500000 gf X 50 gf

110 CS User Manual
14.0 INSTALLATION NOTES
14.1 SPLINTER SHIELD
A transparent splinter shield (part number is 01/3909) is available as an option to enclose
the test sample (see section 14). A shield should be fitted if there is any danger of samples
shattering during the test. The shield has an electronic interlock such that the test cannot
be started until the hinged shield is closed. While not mandatory for many applications and
countries, CHATILLON strongly recommends that users consider fitting this optional item.
If a shield fitted with electronic interlock is used, an error message will be displayed on the control console if the door is open when a test is started. If a shield fitted with electronic interlock is used, an error message will be displayed on the control console and the test in progress will be aborted if the door is opened during a test.

CS User Manual 111
14.2 SECURING TO THE WORKBENCH
The force tester is a heavy item and cannot normally tip over. However, if there is the possibility that users can pull against the vertical column, then there is a risk that the machine may be pulled over. It is required that the CS Series force tester is secured to the bench using the 2 tapped holes in the base of the machine. The template below shows the location of 2 holes that are required in the top of the workbench for the two M6 bolts. The CS Series test machine has 2 screws, 2 spacers and two washers as part of the standard accessories to properly mount the test machine to a standard workbench. If the two mounting screws are the wrong length you may substitute the screws with standard M6 X P1.0 screws.

112 CS User Manual
15.0 ERROR CONDITIONS
If an error occurs on the CS testing frame, a message will be displayed on the console
describing the error. This message must be cleared by pressing the “OK” button before
proceeding.
The ERROR messages are as follows: Motor Drive Fault
This indicates that the motor drive system has reported an error condition.
Upper limit switch
The adjustable upper limit switch has been hit. This can be cleared by adjusting the upper
limit or driving off it using the jog down keys.
Lower limit switch
The adjustable lower limit switch has been hit. This can be cleared by adjusting the lower
limit, or driving off it using the jog up keys.
No Loadcell Available
An attempt has been made to drive the machine without a loadcell connected. Ensure
the loadcell is properly connected and try again.
Splinter Shield Open
The optional splinter shield fitted to the machine is open. A test cannot be started until the splinter shield is closed.
Cell Overload
The load applied to the system is in excess of 110% of the loadcell rating. Use the jog keys
to remove the load.
Safety Overload
The load applied to the loadcell is in excess of the safety load limit in the global settings.
This limit only applies when the crosshead is moving downwards during return or under
control of the jog keys.
Frame Overload
The load applied to the system is in excess of 115% of the frame rating. Use the jog keys
to remove the load.
Grip Overload
The load applied to the system is in excess of the grip protection limit in the global settings.
This limit only applies during a test.
Drive System Error
The motor control system has not been able to maintain adequate control of the motor and
has shut down as a safety precaution. This will usually indicate a fault within the motor drive
or distance measurement system.
Accessory Connected/Disconnected
An accessory has been connected or removed while the crosshead is being driven.
Load cell Changed
The load cell has been connected or disconnected.

CS User Manual 113
16.0 CLEANING AND MAINTENANCE
16.1 CLEANING EXTERNAL FINISH AND TRIM
The finish and appearance of your testing frame can be maintained by regular cleaning
with a damp cloth containing a small amount of mild detergent. The frame should be turned
OFF and disconnected from the mains supply whilst cleaning is taking place. Strong
proprietary cleaners and petroleum based or other solvents should not be used.
CAUTION: Take care to use only a damp cloth. NO moisture must ever be
allowed to get into the testing frame. Wipe the frame dry before connecting to
the mains supply and restarting.
16.2 MAINTENANCE
In normal use and conditions, your force testing frame should be serviced and calibrated
annually by CHATILLON or one of their appointed agents. There are no user serviceable
or adjustable parts within the force tester frame, therefore service and calibration should
only ever be undertaken by engineers trained for the task.
If the frame is being used in a particularly arduous way or under extreme conditions,
your appointed service agent may recommend more frequent calibration/service.

114 CS User Manual
17.0 COMMUNICATIONS
The CS Console has a 9-pin, D-type, RS232 connector which may be used for ASCII command and control inputs from a computer. This feature is only to allow the Force Tester to be "simply" controlled by a computer. Note that a computer is not required to operate the Force Tester "Stand-Alone". Connect the computer to the CS Console using the optional cable accessory part number SPK/CS/0051. This cable is fitted between the RS232 connection (9 Pin D-Type) on the left hand side of the CS Control Console and the USB connection on the computer.
17.1 CONFIGURING THE COMMUNICATIONS
Press the "SETTINGS" Icon at the top of the screen (3rd Icon from the left) to display the
"CONFIGURATION" screen.
Press the "COMMUNICATIONS" button on the left hand side of the screen (if not already
selected) to display the "COMMUNICATIONS" screen.

CS User Manual 115
Set the communication parameters as shown in the above picture (as listed below) Baud Rate = 115,200 Data bits = 8 Parity = None Stop bits = 1 Flow control = None The computer will need to run an RS232 communications program, e.g. Hyperterminal and this must be set to use the same communication parameters as the Force Tester.
17.2 USING THE COMMUNICATIONS
Start the computer RS232 communications program then press on the "START TERMINAL SERVER" button at the bottom of the screen to connect the Force Tester to the computer.
The Force Tester will now respond to ASCII commands sent by the computer as shown in the example screen below.

116 CS User Manual
17.3 ASCII COMMANDS
There are many ASCII commands that can be used to control or read data from the Force Tester and the next section outlines the commonly used ones. A complete list of ASCII commands is shown in section 17.5. All commands require a single alphabetical character. However, some commands require additional numerical information and this is indicated by ??? in the text below. Note that these values are entered without units but the units used are those specified as the "Default" units set in the Force Tester configuration screen. For example, if the "Default" LOAD unit is pounds force (lbf) then setting the Upper LOAD limit to H100.0 (see later) specifies a LOAD limit of 100lbf. Every command must be terminated with a <CR> character (ENTER key). All LOAD functions require an UPPER CASE alphabetical character. All DISTANCE or MOTION CONTROL functions require a LOWER CASE alphabetical character. NOTE: PRIOR TO DRIVING THE CS MACHINE USING ASCII COMMANDS 5 PARAMETERS MUST BE SET UP. THEY ARE SPEED, UPPER DISTANCE LIMIT, LOWER DISTANCE LIMIT, UPPER FORCE LIMIT AND LOWER FORCE LIMIT.
17.4 ASCII COMMANDS TO DRIVE THE FORCE TESTER
The Force Tester can be configured to move the crosshead until a Load or Distance measurement is reached. The commands to achieve this are listed below: - Send Z to zero the LOAD value. Send z to zero the DISTANCE value Send H??? to set the Upper LOAD limit (stop at this limit) for driving Upwards. Send G-??? to set the Lower LOAD limit for driving Downwards. Send h??? to set the Upper DISTANCE limit (stop at this limit) for driving Upwards. Send g-??? to set the Lower DISTANCE limit for driving Downwards. Send e??? to set the crosshead speed in in/min (inches per minute) Send u to move the crosshead in the UP direction Send d to move the crosshead in DOWN direction Send s to stop the crosshead The following shows how to set the machine to move up by 5 inches at 10 in/min. Z (ENTER) (Zero the Load) z (ENTER) (Zero the Distance) H225 (ENTER) (Set load upper limit to load cell capacity – Safety Limit) G-225 (ENTER) (Set load lower limit to load cell capacity – Safety Limit) h5 (ENTER) (Set the distance upper limit to 5 inches – Actual Limit) g-1 (ENTER) (Set the distance lower limit to 1 inch – Safety Limit) e10 (ENTER) (set the crosshead speed to 10in/min) u (ENTER) (start the crosshead – this will stop at 5 inches) Note that the s command to stop the crosshead is not required because the crosshead will stop at 5 inches.

CS User Manual 117
17.5 LIST OF ALL ASCII COMMANDS
Load Measurement Commands A = Request Load Unit The ASCII command A requests the Force Tester “Default” load unit. Type character A, then ENTER This sends the configured load units, e.g. ozf, gf, lbf, kgf or N. B = Stop Continuous Sending of Load Values The ASCII command S is used to request a continuous transmission of load measurement values. When the S command is requested, the CS System will transmit load values continuously until the B command is requested. Type character B, then ENTER This stops the continuous sending of load values in response to the S command. C = Request Peak Compression Load Value The ASCII command C requests the CS Console to send the peak compression value. Type character C, then ENTER This sends the peak compression value. D = Stop Continuous Sending of Load and Distance Values The ASCII command n is used to request a continuous transmission of load measurement values and distance measurement values. When the n command is requested, the CS System will transmit load and distance results, with units, continuously, until the D command is requested. Type character D, then ENTER This stops the continuous sending of load and distance values in response to the n command. G = Set Lower Load Limit This ASCII command is used to set the lower load limit value. It is expressed as a negative value to designate that it is the lower load limit value. The lower load limit is used to end the test or stop the crosshead travel when this load limit value is measured. Type character G with a value then ENTER to specify the lower load limit setpoint. Example: Type G-5.000, then ENTER to specify a lower load limit setpoint of 5.000 in the compression direction. H = Set Upper Load Limit This ASCII command is used to set the upper load limit value. It is expressed as a positive value to designate that it is the upper load limit value (it is always greater than the lower load limit value). The upper load limit is used to end the test or stop the crosshead travel when this load limit value is measured. Type character H with a value then ENTER to specify the lower load limit setpoint. Example: Type H10.000, then ENTER to specify a upper load limit setpoint of 10.000 in the tensile direction.

118 CS User Manual
N = Clear Both Tension and Compression Peak Values This ASCII command clears both the tension and compression peak values simultaneously. Type character N, then ENTER. Clears both tension and compression peaks from the memory. P = Request the Peak Tension Load Value This ASCII command is used to request the peak tension load value. When requested, the computer will display the peak load value. Type character P, then ENTER. This sends the peak tension load value. Q = Request the Load Cell’s Capacity This ASCII command is used to request the capacity of the load cell. Type character Q, then ENTER. This sends the capacity of the load cell. R = Zero (Reset) the Load and Distance Values This ASCII command is used to reset the measured load and distance values to zero. Requesting the command R will zero the load (L) and distance (D) values on the CS Console. Type character R, then ENTER. The Load (L) and Distance (D) result displayed at the CS Console are both returned to zero. S = Request Load Values Continuously This ASCII command is used to request that load values be continuously transmitted to the computer. Select command B to stop the continuous transmission. Type character S, then ENTER.
The Load (L) values are displayed continuously at the computer.
V = Request Lower Limit Value The ASCII command V is used to send the lower load limit value. The lower load limit value was set using the G command. Type character V, then ENTER. The lower load limit value (G) is displayed at the computer. W = Request Upper Limit Value The ASCII command W is used to send the upper load limit value. The upper load limit value was set using the H command. Type character W, then ENTER. The lower load limit value (H) is displayed at the computer. X = Request Load Value The ASCII command X is used to send the current load value. The computer will display the current load value when the X command is entered. Type character X, then ENTER. This sends the instantaneous load value

CS User Manual 119
Z = Zero (Reset) Load Value to Zero The ASCII command Z is used to reset or zero the load value. Requesting the command Z will zero the load (L) value on the CS Console. Type character Z, then ENTER.
The Load (L) result displayed at the CS Console is returned to zero.
Motion Control Commands a = Request the Speed The ASCII command a is used to request the current speed setting that is configured for your CS System. The speed reported is the speed that was setup using the e command. Type character a, then ENTER. The computer will display the currently configured speed rate based on the e command. d = Move Crosshead Downward The ASCII command d is used to move the crosshead downward. Selecting d will cause the crosshead to move downward until it achieves a lower limit; or it makes contact with the mechanical lower limit; or an s command (stop) is received. Type character d, then ENTER. The crosshead will begin to move in an downward direction and the speed rate set using the e command. It will continue to move down until a limit has been reached or until the s command (stop) is invoked. e = Set Crosshead Speed The ASCII command e is used to set the crosshead speed. Use the prefix e with a numeric value to set the crosshead speed. Type character e with a value then ENTER to specify the crosshead speed. Example To set the crosshead speed, type e10.000 to set the crosshead speed of 10. g = Set Lower Distance Limit The ASCII command g is used to set the lower distance limit value. It is expressed as a negative value to designate that it is the lower distance limit value. The lower distance limit is used to end the test or stop the crosshead travel when this distance limit value is measured. Type character g with a value then ENTER to specify the lower distance limit setpoint. Example: Type g-1.50, then ENTER to specify a lower distance limit setpoint of 1.5 from Home in the compression direction. h = Set Upper Distance Limit The ASCII command h is used to set the upper distance limit value. It is expressed as a positive value to designate that it is the upper distance limit value. The upper distance limit is used to end the test or stop the crosshead travel when this distance limit value is measured. Type character h with a value then ENTER to specify the upper distance limit setpoint. Example: Type h1.25, then ENTER to specify a lower distance limit setpoint of 1.25 from Home in the tensile direction.

120 CS User Manual
m = Request Load & Distance Pairs The ASCII command m is used to request a pair of load and distance results. When the m command is requested, the CS System will transmit a load result with its corresponding distance result. Type character m, then ENTER. This sends the instantaneous load value and the instantaneous distance value. n = Send Continuous Load & Distance Values The ASCII command n is used to request a continuous transmission of load measurement values and distance measurement values. When the n command is requested, the CS System will transmit load and distance results continuously until the D command is requested. The load value is displayed first, followed on the second row with the distance value. Type character n, then ENTER This starts the continuous sending of load and distance values. p = Request Tester’s Crosshead Status The ASCII command p is used to request the CS Tester’s crosshead’s operating status. The status may be: n U = means crosshead is currently moving upward n D = means crosshead is currently moving downward n S = means crosshead is stopped Type character p, then ENTER This reports the crosshead motion status at the computer. s = Stop Crosshead Movement The ASCII command s is used to stop the crosshead movement. It is used in conjunction with the command u (move crosshead upward) or d (move crosshead downward). Type character s, then ENTER This stops the crosshead motion. t = Request Continuous Distance Value The ASCII command t is used to request that distance values be continuously transmitted to the computer. Select command y to stop the continuous transmission. Type character t, then ENTER. The Distance (D) result is displayed continuously at the computer. u = Move Crosshead Upward The ASCII command u is used to move the crosshead in an upward direction at the configured speed rate (e10.000). The crosshead will continue to move upward at the configured speed rate until a limit has been achieved or until the s command is invoked. Type character u, then ENTER. The crosshead will begin to move in an upward direction and the speed rate set using the e command. It will continue to move up until a limit has been reached or until the s command (stop) is invoked. v = Request Lower Distance Limit The ASCII command v is used to send and display the lower distance limit configured using the g command. Type character v, then ENTER. The lower distance limit value set using the command g is displayed at the computer.

CS User Manual 121
w = Request Upper Distance Limit The ASCII command w is used to send and display the upper distance limit configured using the h command. Type character w, then ENTER. The upper distance limit value set using the command h is displayed at the computer. x = Send Distance Value The ASCII command x is used to send the current distance value. The computer will display the current distance value when the x command is entered. Type character x, then ENTER. The instantaneous distance value is displayed at the computer. y = Stop Sending Continuous Distance Values The ASCII command t is used to request that distance values be continuously transmitted to the computer. Distance values are transmitted continuously. Select command y to stop the continuous transmission. Type character y, then ENTER. The continuous display of Distance (D) results is stopped.
z = Zero (Reset) the Distance Value The ASCII command z is used to reset or zero the distance value. Type character z, then ENTER. The Distance (D) result is reset to zero.

122 CS User Manual
18.0 TECHNICAL SPECIFICATIONS
18.1 TECHNICAL SPECIFICATION CS225
Maximum Force (Tension and Compression) 1000N (225lbf)
Crosshead Travel Between Eye Ends 500mm (19.7in)
Throat Depth 180mm (7.1in)
Displayed Distance Resolution 0.01mm (.001in)
Crosshead Speed Range 0.01 to 1270mm/min (0.001-50in/min)
Crosshead Speed Accuracy - Unloaded +/-1.0% of Selected Speed - 2% to 100% of Max Speed
Load cell Force Accuracy (Non Dedicated) +/-0.25% of Full Scale
Load cell Force Accuracy (Dedicated) +/-0.10% of Full Scale
Internal Data Sampling Rate 8000Hz (8000 samples per second)
Useable Data Sampling Rate 1000Hz (1000 samples per second)
Operating Temperature 5°C to 35°C (40°F to 95°F)
Relative Humidity 20% to 85% (Non-Condensing)
Supply Voltage 115+/-10%VAC or 230+/-10%VAC
Supply Frequency 50-60Hz
Power Rating 115VAC @ 3.15A or 230VAC @ 3.15A
Fuses (2) for 115VAC & 230VAC Units T3A15H250V (3.15A Slow Blow Ceramic)
Frame Deflection at Maximum Force 1.4mm (0.055in) Maximum
Weight of Machine 52kg (115lb) Available Data Memory on CF Card 10 GB
18.2 TECHNICAL SPECIFICATION CS1100
Maximum Force (Tension and Compression) 5000N (1124lbf)
Crosshead Travel Between Eye Ends 800mm (31.5in)
Throat Depth 150mm (5.9in)
Displayed Distance Resolution 0.01mm (.001in)
Crosshead Speed Range 0.01 to 1016mm/min (0.001-40in/min)
Crosshead Speed Accuracy - Unloaded +/-1.0% of Selected Speed - 2% to 100% of Max Speed
Load cell Force Accuracy (Non-Dedicated) +/-0.25% of Full Scale
Load cell Force Accuracy (Dedicated) +/-0.10% of Full Scale
Internal Data Sampling Rate 8000Hz (8000 samples per second)
Useable Data Sampling Rate 1000Hz (1000 samples per second)
Operating Temperature 5°C to 35°C (40°F to 95°F)
Relative Humidity 20% to 85% (Non-Condensing)
Supply Voltage 115+/-10%VAC or 230+/-10%VAC
Supply Frequency 50-60Hz
Power Rating 115VAC @ 6.3A or 230VAC @ 6.3A
Fuses (2) for 115VAC & 230VAC Units T6A3H250V (6.3A Slow Blow Ceramic)
Frame Deflection at Maximum Force 1.7mm (0.067in) Maximum
Weight of Machine 66kg (145lb) Available Data Memory on CF Card 10 GB

CS User Manual 123
19.0 OVERALL DIMENSIONS
E A
D
C B
CS225 mm in
A Height 1016 40.0
B Width (excluding control console) 460 18.1
C Depth 557 21.9
D Base Height 108 4.3
E Throat Depth 180 7.1
CS1100 mm in
A Height 1301 51.2
B Width (excluding control console) 460 18.1
C Depth 557 21.9
D Base Height 108 4.3
E Throat Depth 150 5.9

124 CS User Manual
20.0 RoHS TABLES
Restricted Substance Status Table 1
Restricted Substance Status Table 2

CS User Manual 125

126 CS User Manual
21.0 SPARE PARTS KITS
SPK-CS225 Sheet A

CS User Manual 127

128 CS User Manual
SPK-CS225 Sheet B

CS User Manual 129
CS225 SPARE PARTS LIST
ITEM PART NO. DESCRIPTION
1 SPK/LS/0004/A MOTOR DRIVE PC BOARD ASSEMBLY
2 SPK/CS/0005 PROCESSOR PC BOARD ASSEMBLY
3 SPK/LS/0006/A MOTOR ASSEMBLY WITH ENCODER
4 SPK/LS/0007 CROSSHEAD LIMIT ACTUATOR ARM
5 SPK/LS/0008 LIMIT STOP SCREW ASSEMBLY
6 SPK/CS/0009 CONTROL CONSOLE TABLET
7 SPK/CS/0010 BASE PLATE ASSEMBLY
8 SPK/LS/0011/A FUSES - (1 PAIR)
9 SPK/CS/0012 CF CARD - PROGRAMMED
10 SPK/LS/0013/A TRANSFORMER ASSEMBLY
11 SPK/LS/0014/A POWER ENTRY MODULE ASSEMBLY 230VAC
11 SPK/LS/0014/B POWER ENTRY MODULE ASSEMBLY 115VAC
12 SPK/LS/0015 E-STOP SWITCH ASSEMBLY
13 SPK/LS/0016 SAFE-LINE SWITCH ASSEMBLY
14 SPK/LS/0017 LOAD CELL LOOM ASSEMBLY
15 SPK/CS/0018 CONTROL CONSOLE USB CABLE
16 SPK/LS/0019 ENCODER LOOM ASSEMBLY
17 SPK/LS/0020 SAFE-LINE LOOM ASSEMBLY
18 SPK/LS/0021 INTERNAL LOAD CELL LOOM ASSEMBLY
19 SPK/CS/0022 MOUNT, CONTROL CONSOLE
20 SPK/LS/0023 LOOM ASSEMBLY, POWER SUPPLY TO PROCESSOR PCB
21 SPK/LS/0024/A MOTOR PULLEY
22 SPK/LS/0025/A LEADSCREW PULLEY
23 SPK/LS/0026 LOOM MOTOR DRIVE TO PROCESSOR
24 SPK/LS/0027/A LIMIT ROD ASSEMBLY 500mm TRAVEL
25 SPK/LS/0028 LOWER LIMIT SWITCH ASSEMBLY
26 SPK/LS/0029/A LOWER BEARING ASSEMBLY
27 SPK/LS/0030 UPPER BEARING
28 SPK/LS/0031/A LEADSCREW ASSEMBLY
29 SPK/LS/0032 LOOM - LIMIT SWITCHES TO PWM DRIVE
30 SPK/LS/0033 LOOM - MOTOR TO MOTOR DRIVE

130 CS User Manual
CS225 SPARE PARTS LIST
ITEM PART NO. DESCRIPTION
31 SPK/LS/0034 LOOM - PSU TO E-STOP SWITCH
32 SPK/LS/0035/A FOLDING COVERS 500-800mm TRAVEL (1 PAIR)
33 SPK/LS/0036 LIMIT SWITCHES (1 PAIR) WITH HARDWARE
34 SPK/LS/0037/A TIMING BELT
35 SPK/CS/0038 T-SLOT ASSEMBLY
36 SPK/LS/0039A LINEAR RAIL ASSEMBLY 500mm TRAVEL
37 SPK/LS/0040 TOP COVER
38 SPK/CS/0041 LOWER EYE END ASSEMBLY
39 SPK/LS/0042 POWER SUPPLY UNIT
40 SPK/LS/0043 RUBBER FEET (SET OF 4)
41 SPK/LS/0046/A POWER CORD ASSEMBLY, 115 VAC, US MAINS
41 SPK/LS/0046/B POWER CORD ASSEMBLY, 230 VAC, EURO MAINS
41 SPK/LS/0046/C POWER CORD ASSEMBLY, 230 VAC, UK MAINS
41 SPK/LS/0046/D POWER CORD ASSEMBLY, 230 VAC, CHINA/AUST MAINS
42 SPK/CS/0050 SPACER KIT - MACHINE BENCH MOUNTING
43 SPK/CS/0051 CABLE ASSEMBLY RS232 TO USB, CS SERIES

CS User Manual 131

132 CS User Manual
SPK-CS1100 Sheet A

CS User Manual 133
SPK-CS1100 Sheet B

134 CS User Manual
CS1100 SPARE PARTS LIST
ITEM PART NO. DESCRIPTION
1 SPK/LS/0004/A MOTOR DRIVE PC BOARD ASSEMBLY
2 SPK/CS/0005 PROCESSOR PC BOARD ASSEMBLY
3 SPK/LS/0006/B MOTOR ASSEMBLY WITH ENCODER
4 SPK/LS/0007 CROSSHEAD LIMIT ACTUATOR ARM
5 SPK/LS/0008 LIMIT STOP SCREW ASSEMBLY
6 SPK/CS/0009 CONTROL CONSOLE TABLET
7 SPK/CS/0010 BASE PLATE ASSEMBLY
8 SPK/LS/0011/B FUSES - (1 PAIR)
9 SPK/CS/0012 CF CARD - PROGRAMMED
10 SPK/LS/0013/B TRANSFORMER ASSEMBLY
11 SPK/LS/0014/C POWER ENTRY MODULE ASSEMBLY 230VAC
11 SPK/LS/0014/D POWER ENTRY MODULE ASSEMBLY 115VAC
12 SPK/LS/0015 E-STOP SWITCH ASSEMBLY
13 SPK/LS/0016 SAFE-LINE SWITCH ASSEMBLY
14 SPK/LS/0017 LOAD CELL LOOM ASSEMBLY
15 SPK/CS/0018 CONTROL CONSOLE USB CABLE
16 SPK/LS/0019 ENCODER LOOM ASSEMBLY
17 SPK/LS/0020 SAFE-LINE LOOM ASSEMBLY
18 SPK/LS/0021 INTERNAL LOAD CELL LOOM ASSEMBLY
19 SPK/CS/0022 MOUNT, CONTROL CONSOLE
20 SPK/LS/0023 LOOM ASSEMBLY, POWER SUPPLY TO PROCESSOR PCB
21 SPK/LS/0024/B MOTOR PULLEY
22 SPK/LS/0025/B LEADSCREW PULLEY
23 SPK/LS/0026 LOOM MOTOR DRIVE TO PROCESSOR
24 SPK/LS/0027/B LIMIT ROD ASSEMBLY 800mm TRAVEL
25 SPK/LS/0028 LOWER LIMIT SWITCH ASSEMBLY
26 SPK/LS/0029/B LOWER BEARING ASSEMBLY
27 SPK/LS/0030 UPPER BEARING
28 SPK/LS/0031/C LEADSCREW ASSEMBLY
29 SPK/LS/0032 LOOM - LIMIT SWITCHES TO PWM DRIVE
30 SPK/CS/0050 SPACER KIT - MACHINE BENCH MOUNTING

CS User Manual 135
CS1100 SPARE PARTS LIST
ITEM PART NO. DESCRIPTION
31 SPK/LS/0034 LOOM - PSU TO E-STOP SWITCH
32 SPK/LS/0035/A FOLDING COVERS 500-800mm TRAVEL (1 PAIR)
33 SPK/LS/0036 LIMIT SWITCHES (1 PAIR) WITH HARDWARE
34 SPK/LS/0037/B TIMING BELT
35 SPK/CS/0038 T-SLOT ASSEMBLY
36 SPK/LS/0039B LINEAR RAIL ASSEMBLY 800mm TRAVEL
37 SPK/LS/0040 TOP COVER
38 SPK/CS/0041 LOWER EYE END ASSEMBLY
39 SPK/LS/0042 POWER SUPPLY UNIT
40 SPK/LS/0043 RUBBER FEET (SET OF 4)
41 SPK/LS/0046/A POWER CORD ASSEMBLY, 115 VAC, US MAINS
41 SPK/LS/0046/B POWER CORD ASSEMBLY, 230 VAC, EURO MAINS
41 SPK/LS/0046/C POWER CORD ASSEMBLY, 230 VAC, UK MAINS
41 SPK/LS/0046/D POWER CORD ASSEMBLY, 230 VAC, CHINA/AUST MAINS
42 SPK/CS/0051 CABLE ASSEMBLY RS232 TO USB, CS SERIES

Document 01/3953April 2013
www.chatillon.com
United KingdomTel +44 (0)1243 833 [email protected]
FranceTel +33 (0)1 30 68 89 [email protected]
GermanyTel +49 (0)2159 9136 [email protected]
DenmarkTel +45 4816 [email protected]
USAFloridaTel +1 (727) 538 [email protected]
CaliforniaTel +1 (800) 444 [email protected]
IndiaTel +91 22 2836 4750 [email protected]
Singapore Tel +65 6484 [email protected]
ChinaShanghaiTel +86 21 5868 [email protected]
BeijingTel +86 10 8526 [email protected]
GuangzhouTel +86 20 8363 [email protected]
International SymbolsWEEE DirectiveThis equipment contains electrical and electronic circuits and should not be directly disposed of in a landfill site.
RoHSThis product is RoHS and China RoHS compliant.
The material in this document is for information purposes only and is subject to change without notice. While reasonable efforts have been made in the preparation of this document to assure its accuracy, AMETEK, Inc. assumes no liability resulting from errors or omissions in this document, nor from the use of the information contained herein.
© 2013 by AMETEK, Inc. Information within this document is subject to change without notice.