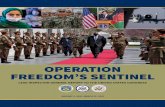CROP MAPPING WITH SENTINEL-2 JULY 2017, SPAIN · Seville (Spain) using Sentinel-2 satellite-borne...
Transcript of CROP MAPPING WITH SENTINEL-2 JULY 2017, SPAIN · Seville (Spain) using Sentinel-2 satellite-borne...

_p
CROP MAPPING WITH SENTINEL-2 JULY 2017, SPAIN
TRAINING KIT – LAND01 DFSDFGAGRIAGRAGRI

2
Research and User Support for Sentinel Core Products
The RUS Service is funded by the European Commission, managed by the European Space
Agency and operated by CSSI and its partners.
Authors would be glad to receive your feedback or suggestions and to know how this
material was used. Please, contact us on [email protected]
Cover images produced by RUS Copernicus
The following training material has been prepared by Serco Italia S.p.A. within the RUS
Copernicus project.
Date of publication: January 2018
Version: 1.2
Suggested citation:
Serco Italia SPA (2018). Crop mapping with Sentinel-2. Case study: Seville, Spain (version 1.2).
Retrieved from RUS Lectures at https://rus-copernicus.eu/portal/the-rus-library/learn-by-
yourself/
This work is licensed under a Creative Commons Attribution-NonCommercial-ShareAlike 4.0
International License.
DISCLAIMER While every effort has been made to ensure the accuracy of the information contained in this publication, RUS Copernicus does not warrant its accuracy or will, regardless of its or their negligence, assume liability for any foreseeable or unforeseeable use made of this publication. Consequently, such use is at the recipient’s own risk on the basis that any use by the recipient constitutes agreement to the terms of this disclaimer. The information contained in this publication does not purport to constitute professional advice.

3
Table of Contents
1 Introduction to RUS ......................................................................................................................... 4
2 Crop mapping – background ........................................................................................................... 4
3 Training ............................................................................................................................................ 4
3.1 Data used ................................................................................................................................. 4
3.2 Software in RUS environment ................................................................................................. 4
4 Register to RUS Copernicus ............................................................................................................. 5
5 Request a RUS Copernicus Virtual Machine .................................................................................... 6
6 Step by step ................................................................................................................................... 10
6.1 Data download – ESA SciHUB ................................................................................................ 10
6.2 SNAP – open and explore data .............................................................................................. 12
6.3 Resampling ............................................................................................................................ 13
6.4 Subset .................................................................................................................................... 14
6.5 Import vector data ................................................................................................................ 15
6.6 Reproject ............................................................................................................................... 16
6.7 Mask ...................................................................................................................................... 17
6.8 Random Forest Classification ................................................................................................ 18
7 Extra steps ..................................................................................................................................... 21
7.1 Multi-temporal Random Forest classification ....................................................................... 21
7.1.1 Data download .............................................................................................................. 21
7.1.2 SNAP Open data ............................................................................................................ 22
7.1.3 Batch Processing ............................................................................................................ 22
7.1.4 Random Forest Classification ........................................................................................ 25
7.2 Export to QGIS ....................................................................................................................... 28
8 Further reading and resources ...................................................................................................... 30

4
1 Introduction to RUS
The Research and User Support for Sentinel core products (RUS) service provides a free and open
scalable platform in a powerful computing environment, hosting a suite of open source toolboxes
pre-installed on virtual machines, to handle and process data derived from the Copernicus Sentinel
satellites constellation.
In this tutorial we will employ RUS to identify and map different crops in an agricultural area near
Seville (Spain) using Sentinel-2 satellite-borne optical data.
2 Crop mapping – background
The Guadalquivir Marshes represent one of the
last territories occupied by man in the Spain’s
region of Andalucía. Settlements were not
definitive until the 1940 decade, when the
expansion of agriculture, especially rice, led a
complete transformation of the area.
Nowadays, 35.000 ha are used to grow rice with
an average production rate of 8.500-10.000
kg/ha. Other crops such as wheat, cotton, sugar
beet, or sunflower can be found as well.
Reliable information on crops is required to improve agricultural management and reduce the
environmental impact of this activity. Different methods can be used to gather this information but
satellite earth observation techniques offer a suitable approach based on the coverage and type of
data that are provided. The imagery data from Sentinel satellites enables a new approach for
agriculture monitoring. The combination of their temporal, spatial, and spectral resolutions together
with relevant analysis can lead to improvements of the decision-making process.
3 Training
Approximate duration of this training session is one hour.
The Training Code for this tutorial is LAND01. If you wish to practice the exercise described below
within the RUS Virtual Environment, register on the RUS portal and open a User Service request
from Your RUS service > Your dashboard.
3.1 Data used
• One Sentinel-2A level 2A image acquire on 01 June 2017 [downloadable at @
https://scihub.copernicus.eu/]
S2A_MSIL2A_20170601T110651_N0205_R137_T30STG_20170601T111225
• Pre-processed data stored locally
@/shared/Training/LAND01_CropMapping_Seville/AuxData/
3.2 Software in RUS environment
Internet browser, SNAP + Sentinel-2 Toolbox + QGIS
Aerial view of the Guadalquivir marshes area.

5
4 Register to RUS Copernicus
To repeat the exercise using a RUS Copernicus Virtual Machine (VM), you will first have to register as
a RUS user. For that, go to the RUS Copernicus website (www.rus-copernicus.eu) and click on
Login/Register in the upper right corner.
Select the option Create my Copernicus SSO account and then fill in ALL the fields on the Copernicus
Users’ Single Sign On Registration. Click Register.
Within a few minutes you will receive an e-mail with activation link. Follow the instructions in the e-
mail to activate your account.
You can now return to https://rus-copernicus.eu/, click on Login/Register, choose Login and enter
your chosen credentials.

6
Upon your first login you will need to enter some details. You must fill all the fields.
5 Request a RUS Copernicus Virtual Machine
Once you are registered as a RUS user, you can request a RUS Virtual Machine to repeat this exercise
or work on your own projects using Copernicus data. For that, log in and click on Your RUS Service →
Your Dashboard.

7
Click on Request a new User Service to request your RUS Virtual Machine. Complete the form so that
the appropriate cloud environment can be assigned according to your needs.
If you want to repeat this tutorial (or any previous one) select the one(s) of your interest in the
appropriate field.
Complete the remaining steps, check the terms and conditions of the RUS Service and submit your
request once you are finished.

8
Further to the acceptance of your request by the RUS Helpdesk, you will receive a notification email
with all the details about your Virtual Machine. To access it, go to Your RUS Service → Your
Dashboard and click on Access my Virtual Machine.

9
Fill in the login credentials that have been provided to you by the RUS Helpdesk via email to access
your RUS Copernicus Virtual Machine.
This is the remote desktop of your Virtual Machine.

10
6 Step by step
6.1 Data download – ESA SciHUB
In this step we will download the Sentinel-2A level 2A image from the Copernicus Open Access Hub
using the online interface.
Go to https://scihub.copernicus.eu/
Go to Open HUB. If you do not have an account please sign up in the upper right corner, fill in the
details and click register.
You will receive a confirmation email in the account you have specified: open the email and click on
the link to finalize the registration.
Once your account is activated – or if you already have an account – log in.

11
Switch the rectangle drawing mode to pan mode by clicking on the icon in the lower left corner of
the map (Green rectangle) and navigate to the Seville city area (approximate area – blue rectangle).
Switch now to drawing mode (box) and draw a search rectangle approximately as indicated below.
Open the search menu by clicking to the left part of the search bar ( ) and specify the parameters
below. Press the search button ( ) after that.
Sensing period: From 2017/06/01 to 2017/06/01
Check Mission: Sentinel-2
Product type: S2MSI2Ap

12
In our case the search returns 4 results depending on the defined search area. Download scene:
S2A_MSIL2A_20170601T110651_N0205_R137_T30STG_20170601T111225
Move the downloaded scenes (desktop, /home/rus/Downloads) to the following path and unzip it by
right clicking on it and using Extract Here.
Path: shared/Training/LAND01_CropMapping_Seville/Original
6.2 SNAP – open and explore data
In Applications -> Processing open SNAP Desktop; click Open product ( ), navigate to the following
path and open the product: MTD_MSIL2A.xml from the .SAFE folder.
Path: shared/Training/LAND01_CropMapping_Seville/Original/
The opened product will appear in Product Explorer window. Right click on the product and select
Open RGB Image Window to create and visualize an RGB composition image. Check that B4, B3, and
B2 are selected for the Red, Green, and Blue channels respectively. Click OK.

13
6.3 Resampling
Since the Sentinel-2 images have different pixel sizes depending on the spectral band (See NOTE
1), it is necessary to resample the product and equalize the different spatial resolutions. This step is
generally required for any further processing.
Click Raster -> Geometric Operations -> Resampling

14
In the I/O Parameters tab, make sure that the source product starts with index [1]. Set the Output
folder to the following path:
Path: shared/Training/LAND01_CropMapping_Seville/Processing/
Use this folder to save all following processing products. Go to the Resampling Parameters tab and
select By reference band from source product. Select B2 as the reference band. All other settings
remain set to default values and click Run.
To visualize the output product, right click on it. Select Open RGB Image Window and click OK.
6.4 Subset
Since our Area of Interest (AOI) is quite small and there is no need to process the whole image we
start with sub-setting the scene to a more manageable size (See NOTE 2). This will reduce the
processing time in further steps and is recommended when the analysis is focused only over a
specific area and not the complete scene. In the Product Explorer window, select the second
resampled product and the go to Raster -> Subset.
In the Subset menu, set the extent of the AOI to the following pixel coordinates and click OK.
Scene start x: 0 Scene start Y: 7651 Scene end X: 5689 Scene end Y: 10978
Credits: ESA NOTE 1: Sentinel-2 images
contain 13 spectral bands
with three different spatial
resolutions (10, 20 and 60
meters pixel size) ranging
from the visible (VIS) to the
Short-Wave Infrared (SWIR)
part of the electromagnetic
spectrum.
NOTE 2: The subset product appears in the Product explorer but is not saved.

15
The subset product will be created inmediatly. Before continuing, save it to prevent errors. Right click
on the subset product (index [3]) and select Save Product. Set the output folder to the following path
and save it.
Path: shared/Training/LAND01_CropMapping_Seville/Processing/
To visualize the output product, right click on it. Select Open RGB Image Window and click OK.
6.5 Import vector data
To prepare the data for the classification, the shapefiles of the study area and training areas must be
imported. Click on Vector -> Import -> ESRI Shapefile. Navigate to the following path, select all the
shapefiles and click Open. Click No in all the Import Geometry dialogs.
Path: shared/Training/LAND01_CropMapping_Seville/AuxData/

16
Once the vector data have been imported, do not forget to save the changes. Right click on the
subset product (index [3]) and click on Save Product. The Vector Data folder of the subset product
should look like the following image. Expand the product and open the Vector Data folder to check it.
6.6 Reproject
Before doing the classification, the product has to be reprojected due to software requirements. Click
on Raster -> Geometric Operations -> Reprojection.
In the I/O Parameters tab make sure that the selected source product is the subset product (index
[3]). Set Output folder to the following path:
Path: shared/Training/LAND01_CropMapping_Seville/Processing/

17
Move to the Reprojection Parameters tab. Select Custom CRS and choose the UTM / WGS 84
(Automatic) projection. All other settings remain set to default values. Click Run.
To visualize the output product, right click on it. Select Open RGB Image Window and click OK.
6.7 Mask
The last step before running the classification will be to mask out the pixels that are not inside the
study area. To perform this process, click on Raster -> Mask -> Land/Sea Mask. Make sure the
reprojected product (index [4]) is selected as input. Set the Output folder to the following path:
Path: shared/Training/LAND01_CropMapping_Seville/Processing/
Go now to the Processing Parameters tab. Select from B1 to B12 as source bands. Uncheck the
option Use SRTM 3sec, and select Use Vector as Mask. Open the drop-down menu and choose
Study_Area as mask, then click Run.
To visualize the output product, right click on it. Select Open RGB Image Window and click OK.

18
6.8 Random Forest Classification
For this exercise, the Random Forest classification algorithm will be used (See NOTE 3).
Click on Raster -> Classification -> Supervised Classification -> Random Forest Classifier
To properly visualize the product later, go to Layer -> Layer Manager and make sure that the Vector
Data is not selected. Now, Click on the symbol. Navigate to the following path and select the
following product:
NOTE 3: The Random Forest algorithm is a machine learning
technique that can be used for classification or regression. In
opposition to parametric classifiers (e.g. Maximum Likelihood), a
machine learning approach does not start with a data model but
instead learns the relationship between the training and the
response dataset. The Random Forest classifier is an aggregated
model, which means it uses the output from different models
(trees) to calculate the response variable.
Decision trees are predictive models that recursively split a dataset into regions by using a set of binary
rules to calculate a target value for classification or regression purposes. Given a training set with n
number of samples and m number of variables, a random subset of samples n is selected with
replacement (bagging approach) and used to construct a tree. At each node of the tree, a random
selection of variables m is used and, out of these variables, only the one providing the best split is used to
create two sub-nodes.
By combining trees, the forest is created. Each pixel of a satellite image is classified by all the trees of the
forest, producing as many classifications as number of trees. Each tree votes for a class membership and
then, the class with the maximum number of votes is selected as the final class.
More information about Random Forest can be found in Breiman, 2001.

19
Path: /shared/Training/Crop_Mapping_Seville/Processing/
suset_0_of_S2A_MSIL2A_20170601T110651_N025_R137_T30STG_20170601T111225_resampled_reprojected_msk.dim
Move to the Random-Forest-Classifier tab and set the following parameters:
- Uncheck the Evaluate classifier option
- Set the number of trees to 500
- Select all the shapefiles as training vectors except the Study_Area
- Select all the bands (B1 to B12) as feature bands
Click now on the Write tab, set the Output folder to the following path (create the RandomForest
folder if not created yet), and specify the output name according to the number of input images
used: RF_1_images. Finally, click Run.
Path: /shared/Training/LAND01_CropMapping_Seville/Processing/RandomForest/
Before visualizing the classified output, the valid pixel expression has to be changed. By default, only
the pixels with a confidence threshold above 0.5 are displayed. To change this parameter, expand the
Random Forest product (index [6]), open the Bands folder, right click on the LabeledClasses file, and
click on Properties.

20
Delete the expression Confidence >= 0.5 and click Close.
Double click on the LabeledClasses file to open the classification image. You can change the colours
by clicking on the Colour Manipulation tab located in the lower left corner or by clicking on View ->
Tool Windows -> Colour Manipulation. Select your own colours or click on the Import colour palette
icon ( ). Navigate to the following path and select the file Colour_Palette_SNAP.cpd
Path: /shared/Training/LAND01_CropMapping_Seville/AuxData/Colour_Palette/
To properly visualize the new product, go to Layer -> Layer Manager and make sure that the Vector
data is not selected.

21
7 Extra steps
7.1 Multi-temporal Random Forest classification
7.1.1 Data download
To improve the classification result obtained in the previous chapter, the number of input images can
be increased. In that way, the algorithm will have more information to take into account and better
output can be produced.
Go back to chapter 6.1 Data download – ESA SciHUB and follow the steps to download the Sentinel-2
images corresponding to the following dates:
2017_06_11 → S2A_MSIL2A_20170611T110621_N0205_R137_T30STG_20170611T111012
2017_06_21 → S2A_MSIL2A_20170621T110651_N0205_R137_T30STG_20170621T111222
2017_07_01 → S2A_MSIL2A_20170701T111051_N0205_R137_T30STG_20170701T111746
2017_07_11 → S2A_MSIL2A_20170711T110651_N0205_R137_T30STG_20170711T111223
2017_07_21 → S2A_MSIL2A_20170721T110621_N0205_R137_T30STG_20170721T112025
2017_07_31 → S2A_MSIL2A_20170731T110651_N0205_R137_T30STG_20170731T111220
Do not forget to move the downloaded products (desktop, /home/rus/Downloads) to the following
path and unzip them by right clicking to each one and then selecting Extract Here.
Path: shared/Training/LAND01_CropMapping_Seville/Original/
Go back to SNAP and close all the images. Right click on any of the products and select Close All
Products. Click No when asked to save the product.
Due to software requirements, the Sentinel-2 Reader Masks have to be disabled to prevent errors.
Click on Tools -> Options and select the S2TBX tab. At the Sentinel-2 Reader Masks tab, uncheck all
the options and click OK.

22
7.1.2 SNAP Open data
Go to File -> Open product ( ) and navigate to the path indicated below. In each folder, open the
file MTD_MSIL2A.xml. Start the process with the folder on top and continue successively to open all
the images in chronological order. Your Product Explorer window should have the same content as
the one shown on the figure below.
Path: shared/Training/LAND01_CropMapping_Seville/Original/
7.1.3 Batch Processing
Before running the multi-temporal Random Forest Classification, the images must be pre-processed
as before. However, since we have more inputs to analyze, we will use the Batch Processing option
included in SNAP. This feature allows the execute graphs including processing tools to a set of inputs.
Click on Tools -> Batch Processing or click on the Batch Processing icon ( ).
Click on the Add Opened icon ( ) to load all the images in the Batch Processing. Press the refresh
button ( ) to update the metadata information, and uncheck the Keep source product name option.
Once the Sentinel-2 images are loaded, the graph containing the pre-processing tools have to be
inlcuded as well. Click on Load Graph, navigate to the following path and select the file
Pre_Processing.xml.
Path: shared/Training/LAND01_CropMapping_Seville/AuxData/Batch_Processing_Graph/

23
Go to the Resample tab and choose the option By reference band from source product. Open the
drop-down menu and choose B2 as reference band. All other settings remain set to default values.
Click on the Subset tab and set all the bands from B1 to B12 as source bands. Select pixel coordinates
and specify the following values. All other settings remain set to default values.
X: 0 Y: 7651 Width: 5689 Height: 3327

24
Click on the Import-Vector tab. Navigate to the following path and select the Study_Area.shp file.
Path: shared/Training/LAND01_CropMapping_Seville/AuxData/
Click on the Reproject tab and select the Custom CRS option. At the Projection, open the drop-down
menu and select the option UTM / WGS 84 (Automatic). All other settings remain as default.

25
Click on the Land-Sea-Mask. Select from B1 to B12 as source bands. Uncheck the option Use SRTM
3sec and select Use Vector as Mask. At the drop-down menu choose Study_Area_1 as mask. All other
settings remain set to default values.
Finally, click on the Write tab and set the output directory to the following path. Then, click Run. If
not created yet, add the Batch_Processing folder within the Processing directory.
Path: shared/Training/LAND01_CropMapping_Seville/Processing/Batch_Processing/
7.1.4 Random Forest Classification
After pre-processing the images, the random forest classification can be applied. First, select all the
Sentinel-2 original images (files in the Product Explorer window with index [1] to [7]), right click and
select Close All Products. Click No when asked to save the product.
Select now the first product (index [8], date 2017_06_01) and click on Vector -> Import -> ESRI
Shapefile. Navigate to the following path, select all the shapefiles except the Study_Area.shp
shapefile and click Open. Click No in all the Import Geometry dialog that will appear.
Path: shared/Training/LAND01_CropMapping_Seville/AuxData/

26
Once the vector data has been imported, do not forget to save the changes. Right click on the
product (index [1]) and click on Save Product. The Vector Data folder of the subset product should
look like the following image. Expand the product and open the Vector Data folder to check it.
Click on Raster -> Classification -> Supervised Classification -> Random Forest Classifier
On the Product-Reader tab, click on the Add Opened icon ( ) to load all the images. Press the
refresh button ( ) to update the metadata information.
You can now decide the number of images you want to use for the multi-temporal Random Forest
Classification. The classification can be repeated as many times as desired and with different number
of Sentinel-2 images as input. To remove an image from the list, select it and press the icon.
Remember to always include the image from 2017_06_01 (index [1]) since it is the one containing
the training vectors.
For this exercise we will run the multi-temporal Random Forest Classification using all the S2 images.
Move to the Random-Forest-Classifier tab and set the following parameters:
- Select the option Train and apply classifier
- Uncheck the Evaluate classifier option
- Set the number of trees to 500
- Select all the shapefiles as training vectors except the Study_Area.shp
- Select all the bands as feature bands

27
Click now on the Write tab, set the output folder to the following path, and specify the output name
according to the number of input images (e.g. ‘RF_7_images’). Finally, click Run (See NOTE 4).
Path: shared/Training/LAND01_CropMapping_Seville/Processing/RandomForest/
To properly visulize the result, go to Layer -> Layer Manager and make sure that the Vector Data field
is not selected. Once the classificatin is done, remember to change the confidence threshold. Expand
the Random Forest classification product, open the Bands folder right click on the LabeledClasses file,
and click on Properties. Delete the valid-pixel expression Confidence >= 0.5 and click Close.
Double click on the LabeledClasses file to open the classification image. You can change the colours
by clicking on the Colour Manipulation tab located in the lower left corner or by clicking on View ->
Tool Windows -> Colour manipulation. Select your own colours or click on the ‘Import colour palette’
icon ( ). Navigate to the following path and select the file Colour_Palette_SNAP.cpd
Path: shared/Training/LAND01_CropMapping_Seville/AuxData/Colour_Palette/
NOTE 4: Due to a SNAP issue, it is possible that an error will appear. In case you see the message Error:
[NodeId: Random-Forest-Classifier] Cannot select feature band B1 in more than one product you need to
rename all the bands of 6 out of 7 products (do not change the first one, the image from 20170601,
since it contains the training vectors). For this, expand each product, open the Bands folder, right click
on each band, and click Properties. As an example, change the name of the first band in the second
product (20170611) from B1 (443 nm) to 1a as shown in the image below. Do the same for the
remaining bands.
For the third product change the name from B1 (443 nm) to 1b an continue accordingly. Repeat this
step for all bands of the remaining products. Remember to save the products after the changes have
been made (right click on the product -> Save Product.

28
7.2 Export to QGIS
To import the classification raster in QGIS, we will convert it into GeoTIFF format. You can perform
this step for the single-date Random Forest classification or for the multi-temporal Random Forest
classification.
Expand now the classified product and open the LabeledClasses band.
Click on File -> Export -> GeoTIFF and save the product in the following path with the appropriate
name: RF_ + number of images used + _images (e.g. RF_7_images).
Path: shared/Training/LAND01_CropMapping_Seville/Processing/RandomForest/
Minimize SNAP and open QGIS (Applications -> Processing -> QGIS Desktop). Press the Add Raster
Layer button ( ). Navigate to the following path and select the Random Forest classification
GeoTIFF file. Click Open.
Path: shared/Training/LAND01_CropMapping_Seville/Processing/RandomForest/
The classification product is open as a multiband raster file. To change the visualization, right click on
opened file and select Properties.

29
Select the Style tab on the left panel and choose the following parameters:
Render type: Singleband pseudocolor
Mode: Equal Interval
Classes: 12
Min / Max: -1 / 10
Press Classify. You can choose your own colours or use a predefined colour palette. Press the ‘Load
Colour Map’ icon ( ), navigate to the following path, select Colour_Palette_QGIS.txt and click OK.
Path: shared/Training/LAND01_CropMapping_Seville/AuxData/Colour_Palette/

30
THANK YOU FOR FOLLOWING THE EXERCISE!
8 Further reading and resources
Breiman, L. (2001). Random Forests. Machine Learning, 45, 5–32, 45(1), 5–32.
Mentch, L., & Hooker, G. (2016). Quantifying Uncertainty in Random Forests via Confidence Intervals and Hypothesis Tests. Journal of Machine Learning Research, 17(1), 1–41. http://doi.org/10.1080/10618600.2016.1256817
FOLLOW US!!!
RUS Copernicus Training
RUS-Copernicus Training website
RUS-Copernicus website
website
@RUS-Copernicus
RUS-Copernicus
RUS-Copernicus