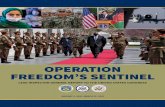CROP MAPPING WITH SENTINEL-1 AND SENTINEL-2 Case Study: … · 6 4.2 Download data In this...
Transcript of CROP MAPPING WITH SENTINEL-1 AND SENTINEL-2 Case Study: … · 6 4.2 Download data In this...

_p
CROP MAPPING WITH SENTINEL-1 AND SENTINEL-2 Case Study: Seville 2017, Spain
TRAINING KIT – LIS0218 DFSDFGAGRIAGRAGRI

2
Did you find this material useful?
Authors would be glad to receive your feedback or suggestions and to know how this material was
used. Please, contact us on [email protected]
Enjoy RUS!
This work is licensed under a Creative Commons Attribution-NonCommercial-ShareAlike 4.0
International License.

3
Table of Contents
1 Introduction to RUS ......................................................................................................................... 4
2 Crop mapping – background ........................................................................................................... 4
3 Training ............................................................................................................................................ 4
3.1 Data used ................................................................................................................................. 4
3.2 Software in RUS environment ................................................................................................. 4
4 Step by step ..................................................................................................................................... 5
4.1 Data download – ESA SciHUB .................................................................................................. 5
4.2 Download data ........................................................................................................................ 6
4.3 Sentinel-1 SNAP Preprocessing ............................................................................................... 8
4.3.1 Apply orbit file ................................................................................................................. 9
4.3.2 Thermal Noise Removal ................................................................................................... 9
4.3.3 Calibration ....................................................................................................................... 9
4.3.4 Speckle filter .................................................................................................................. 10
4.3.5 Terrain correction .......................................................................................................... 10
4.3.6 Subset ............................................................................................................................ 11
4.3.7 Write .............................................................................................................................. 12
4.3.8 Bulk processing preparation .......................................................................................... 12
4.4 R – Processing ........................................................................................................................ 13
4.4.1 Setting R......................................................................................................................... 14
4.4.2 Load AuxData................................................................................................................. 15
4.4.3 User input ...................................................................................................................... 15
4.4.4 S1 | SNAP Pre-processing .............................................................................................. 17
4.4.5 S1 | R Processing ........................................................................................................... 18
4.4.6 S2 | R Processing ........................................................................................................... 19
4.4.7 Stack S1 and S2 .............................................................................................................. 20
4.4.8 Training data .................................................................................................................. 21
4.4.9 Random Forest preparation .......................................................................................... 22
4.4.10 Random Forest Classification ........................................................................................ 23
4.4.11 Accuracy assessment ..................................................................................................... 24
5 Further reading and resources ...................................................................................................... 26

4
1 Introduction to RUS
The Research and User Support for Sentinel core products (RUS) service provides a free and open
scalable platform in a powerful computing environment, hosting a suite of open source toolboxes
pre-installed on virtual machines, to handle and process data derived from the Copernicus Sentinel
satellites constellation.
In this tutorial, we will employ RUS to run a supervised classification using the Random Forest
algorithm and Sentinel-1 / Sentinel-2 as input data over an agricultural area in Seville, Spain.
2 Crop mapping – background
Reliable information on agriculture and crops is
required to assist and help in the decision-making
process of different applications. Different
methods can be used to gather this information
but satellite earth observation offers a suitable
approach based on the coverage and type of data
that are provided.
A few years ago, the European Union (EU) started
an ambitious program, Copernicus, which includes
the launch of a new family of earth observation
satellites known as the Sentinels. Amongst other
applications, this new generation of remote sensing satellites will improve the observation,
identification, mapping, assessment, and monitoring of crop dynamics at a range of spatial and
temporal resolutions.
3 Training
Approximate duration of this training session is two hours.
3.1 Data used
• 7 Sentinel-2A images acquired from June 1st until July 31st 2017 [downloadable at
https://scihub.copernicus.eu/ using the .meta4 file provided in the AuxData folder of this
exercise]
• 7 Sentinel-1A/1B images acquired from June 1st until July 31st 2017 [downloadable at
https://scihub.copernicus.eu/ using the .meta4 file provided in the AuxData folder of this
exercise]
• Pre-processed data stored locally
@/shared/Training/TAT0618_CropMapping_Croatia/AuxData
3.2 Software in RUS environment
Internet browser, SNAP + S1 Toolbox, R + RStudio
Agricultural area near Seville (Spain) seen by Sentinel-2. Source: RUS Copernicus

5
4 Step by step
4.1 Data download – ESA SciHUB
Before starting the exercise, we need to make sure that we are registered in the Copernicus Open
Access Hub so that we can access the free data provided by the Sentinel satellites.
Go to https://scihub.copernicus.eu/
Go to Open HUB. If you do not have an account please sign up in the upper right corner, fill in the
details and click register.
You will receive a confirmation email on the e-mail address you have specified: open the email and
click on the link to finalize the registration.
Once your account is activated – or if you already have an account – log in.

6
4.2 Download data
In this exercise, we will use 7 Sentinel-1 and 7 Sentinel-2 images during the year 2017. The following
table shows the date and reference of the images that will be used:
To improve the data acquisition process, we will use a download manager (See NOTE 1) that will
take care of downloading all products that will be used in this exercise. The metadata of the Sentinel
products are contained in a products.meta4 file created using the ‘Cart’ option of the Copernicus
Open Access Hub
The products.meta4 file containing the links to the Sentinel-1 and Sentinel-2 products to be
downloaded have been already created following the methodology explained (See NOTE 2). You
can find the products.meta4 files saved in the following path:
Path: /shared/Training/TAT0618_CropMapping_Croatia/Original/
Before using the downloading manager and the .meta4 file, let us test if aria2 is properly installed in
the Virtual Machine. To do this, open the Command Line (in the bottom of your desktop window)
and type:
aria2c
SATELLITE DATE IMAGE ID
Sentinel-1
2017-06-01 S1A_IW_GRDH_1SDV_20170601T182618_20170601T182643_016844_01C013_F35E
2017-06-13 S1A_IW_GRDH_1SDV_20170613T182618_20170613T182643_017019_01C583_4C25
2017-06-19 S1B_IW_GRDH_1SDV_20170619T182531_20170619T182556_006123_00AC18_303B
2017-07-02 S1A_IW_GRDH_1SDV_20170702T181819_20170702T181844_017296_01CDF5_4DD6
2017-07-08 S1A_IW_GRDH_1SDV_20170708T062702_20170708T062727_017376_01D051_2318
2017-07-20 S1A_IW_GRDH_1SDV_20170720T062702_20170720T062727_017551_01D5A7_A95F
2017-07-31 S1A_IW_GRDH_1SDV_20170731T182621_20170731T182646_017719_01DAD0_8200
Sentinel-2
2017-06-01
2017-06-11
2017-06-21
2017-07-01
2017-07-11
2017-07-21
2017-07-31
S2A_MSIL2A_20170601T110651_N0205_R137_T30STG_20170601T111225
S2A_MSIL2A_20170611T110621_N0205_R137_T30STG_20170611T111012
S2A_MSIL2A_20170621T110651_N0205_R137_T30STG_20170621T111222
S2A_MSIL2A_20170701T111051_N0205_R137_T30STG_20170701T111746
S2A_MSIL2A_20170711T110651_N0205_R137_T30STG_20170711T111223
S2A_MSIL2A_20170721T110621_N0205_R137_T30STG_20170721T112025
S2A_MSIL2A_20170731T110651_N0205_R137_T30STG_20170731T111220
NOTE 1: A download manager is a computer program dedicated to the task of downloading possibly
unrelated stand-alone files from (and sometimes to) the Internet for storage. For this exercise, we will
use aria2. Aria2 is a lightweight multi-protocol & multi-source command-line download utility. More
info at: https://aria2.github.io/

7
If aria2 is properly installed, the response should be as follows. If the response is ‘-bash aria2c:
command not found’ it means aria2 is not installed (See NOTE 3).
Once aria2 is ready to use, we can start the download process. For that, we need to navigate to the
folder where the products.meta4 is stored. Type the following command in the terminal and run it.
cd /shared/Training/TAT0618_CropMapping_Croatia/Original/
Next, type the following command (in a single line) to run the download tool. Replace username and
password (leave the quotation marks) with your login credentials for Copernicus Open Access Hub
(COAH). Do not clear your cart in the COAH until the download process is finished.
NOTE 2: The Copernicus Open Access Hub allows you to add products to a ‘Cart’. For that, perform a
query; select the desired products from the result list and click on the ‘Add Product to Cart’ icon -
To view the products present in the cart just click anytime on the User Profile icon on top right corner of
the screen and then on "Cart". To download the products contained in the cart just click on "Download
Cart" on the bottom right of the page. A download window will pop up, asking the user confirmation to
save a .meta4 file named ‘products.meta4’. This file contains all the metalinks of the products.
NOTE 3: If (and only if) the response is ‘-bash aria2c: command not found’, you need to install aria2. In
the command line, type: sudo apt-get install aria2
When requested, type: Y
Once finished, test the installation as explanied before.

8
aria2c --http-user='username' --http-passwd='password' --check-certificate=
false --max-concurrent-downloads=2 -M products.meta4
The Sentinel products will be saved in the same path where the products.meta4 is stored. Move the
Sentinel-1 and Sentinel-2 images to their corresponding folder and do not forget to unzip the
Sentinel-2 products after that. Your folders should have the same structure as shown below.
Sentinel-1 folder /shared/Training/TAT0618_CropMapping_Croatia/Original/S1/
Sentinel-2 folder /shared/Training/TAT0618_CropMapping_Croatia/Original/S2/
4.3 Sentinel-1 SNAP Preprocessing
Once the Sentinel-1 images are downloaded, we need to run some pre-processing steps before they
can be used for the classification. For this purpose, we will use the SNAP software. In Applications ->
Other open SNAP Desktop; click Open product , navigate to the following path and open the first
S1 image (2017-06-01)
Path: /shared/Training/TAT0618_CropMapping_Seville/Original/S1
The opened product will appear in Product Explorer. Click + to expand the contents of the first image,
then expand the Bands folder and double click on the Amplitude_VV band to visualize it.

9
In order to process this and the other Sentinel-1 images, we will take advantage of the batch
processing option available in SNAP. In this way, we can define a specific processing chain and apply
it to several images in an automatic way. This allows reducing processing time and storage
requirement since no intermediate steps are created. Only the final product is physically saved.
Before running batch processing, it is necessary to create a graph containing all the processing steps.
Go to Tools -> Graph Builder. So far, the graph only has two operators: Read (to read the input) and
Write (to write the output). With right-click on the top panel, you can add an operator while a
corresponding tab is created and added on the bottom panel.
4.3.1 Apply orbit file
The first step of our Sentinel-1 preprocessing chain will update the orbit metadata (See NOTE 4)
of the product to provide accurate satellite position and velocity information. To add the operator to
our graph, right click and navigate to Add -> RADAR -> Apply-Orbit-File. Connect the new Apply-Orbit-
File operator with the Read operator by clicking to the right side of the Read operator and dragging
the red arrow towards the Apply-Orbit-File operator. In the corresponding tab, leave all the
parameters for this operator as default.
4.3.2 Thermal Noise Removal
Next, we will remove the thermal noise (See NOTE 5). To add the operator to our graph, right click
and navigate to Add -> RADAR -> Radiometric -> ThermalNoiseRemoval. In the corresponding tab,
leave all the parameters for this operator as default.
4.3.3 Calibration
Now, we can perform the Radiometric calibration. The objective of SAR calibration is to provide
imagery in which the pixel values can be directly related to the radar backscatter. Though
uncalibrated SAR imagery is sufficient for qualitative use, calibrated SAR images are essential to
quantitative use of SAR data (See NOTE 6). To add the operator to our graph, right click and
navigate to Add -> RADAR -> Radiometric -> Calibration. In the corresponding tab, leave all the
parameters for this operator as default.
NOTE 4: The orbit state vectors provided in the metadata of a SAR product are generally not accurate
and can be refined with the precise orbit files, which are available days-to-weeks after the generation
of the product. The orbit file provides accurate satellite position and velocity information. Based on this
information, the orbit state vectors in the abstract metadata of the product are updated. (SNAP Help)
NOTE 5: Thermal noise in SAR imagery is the background energy that is generated by the receiver itself.
(SNAP Help) It skews the radar reflectivity to towards higher values and hampers the precision of radar
reflectivity estimates. Level-1 products provide a noise LUT for each measurement dataset, provided in
linear power, which can be used to remove the noise from the product.

10
4.3.4 Speckle filter
SAR images have inherent salt and pepper like texturing called speckles that degrade the quality of
the image and make interpretation of features more difficult (See NOTE 7). To reduce the speckle
effect and smooth the image we apply a speckle filter. For this exercise, we will use the default
speckle filter used in SNAP (Lee Sigma). To add the operator to our graph, right click and navigate to
Add -> RADAR -> Speckle Filtering -> Speckle-Filter. In the corresponding tab, leave all the parameters
for this operator as default.
4.3.5 Terrain correction
Our data are still in radar geometry, moreover due to topographical variations of a scene and the tilt
of the satellite sensor, the distances can be distorted in the SAR images. Therefore, we will apply
terrain correction to compensate for the distortions and reproject the scene to geographic projection
(See NOTE 5). To add the operator to our graph, right click and navigate to Add -> RADAR ->
Speckle Filtering -> Speckle-Filter. In the corresponding tab, make sure you select UTM / WGS 84
(Automatic) as Map Projection.
NOTE 6: Typical SAR data processing, which produces level-1 images, does not include radiometric
corrections and significant radiometric bias remains. The radiometric correction is necessary for the
pixel values to truly represent the radar backscatter of the reflecting surface and therefore for
comparison of SAR images acquired with different sensors, or acquired from the same sensor but at
different times, in different modes, or processed by different processors. (SNAP Help)
NOTE 7: Speckle is caused by random constructive and destructive interference of the de-phased but
coherent return waves scattered by the elementary scatters within each resolution cell. Speckle noise
reduction can be applied by either spatial filtering or multilook processing. (SNAP Help)
NOTE 5: The geometry of topographical distortions in SAR
imagery is shown on the right. Here we can see that point B
with elevation h above the ellipsoid is imaged at position B’ in
SAR image, though its real position is B". The offset Δr
between B' and B" exhibits the effect of topographic
distortions. (SNAP Help)

11
4.3.6 Subset
In the last step of the Sentinel-1 pre-processing chain, we will subset the original extent of the image.
This will reduce the size of the product and processing time. In addition, we will use the subset
operator to save the two output bands (Sigma0_VV and Sigma0_VH) as separate products. This time,
we will add two subset operators. For that, right click and navigate to Add -> Raster -> Geometric ->
Subset. Repeat the process one more time to add the second operator. In the first subset tab, make
sure you select only the Sigma0_VH tab. Then, select the option Geographic Coordinates and paste
the following Well-Known Text to define to subset area. Then, click Update and visualize the area by
clicking on the zoom icon. Repeat the same process for the second subset tab - Subset(2) –
but this time select only Sigma0_VV as source band.
POLYGON ((-6.632361888885498 37.4149055480957, -5.662446022033691 37.4149055480957,
-5.662446022033691 36.78205108642578, -6.632361888885498 36.78205108642578, -6.6323
61888885498 37.4149055480957, -6.632361888885498 37.4149055480957))

12
4.3.7 Write
Finally, we just need to properly save the output. For that, we first need to add two Write operators
to our graph. Right click and navigate to Add -> Input-Output -> Write. Repeat the process one more
time to add the second Write tool. In the two Write tabs, make sure you set the output format as
GeoTIFF.
Once finished, click on the Save icon located on the lower part of the graph builder. Navigate to the
following path and save the graph as S1_Processing_Original.xml.
Path: /shared/Training/TAT0618_CropMapping_Croatia/AuxData
4.3.8 Bulk processing preparation
To use the batch processing option for all the Sentinel-1 images using GPT, we first need to change
the input and output variables defined on the graph we have just created. Navigate to the following
path, right click on the graph file (called S1_Processing_Original.xml) and select Open With -> Open
with Mousepad
Path: /shared/Training/TAT0618_CropMapping_Croatia/AuxData
Once the .xml file is open, click on View -> Line Numbers. In line 7, delete the path (do not remove
<file> and </file>) to the input image and write $input1. Line 7 should look like this:
<file>$input1</file>
In line 163, delete the path (do not remove <file> and </file> to the input image and write $target1.
Line 163 should look like this:
<file>$target1</file>

13
In line 173, delete the path (do not remove <file> and </file> to the input image and write $target2.
Line 173 should look like this:
<file>$target2</file>
Once the input and output variables are changed, save the graph as a new xml file. Go to File->Save
As. Navigate to the following path and save it as S1_Processing_GPT.xml. We will call this graph using
R later on this exercise to batch process all the Sentinel-1 images.
Path: /shared/Training/TAT0618_CropMapping_Croatia/AuxData
4.4 R – Processing
At this point, we are ready to start the next part of our analysis. This exercise will be done using
RStudio, an integrated development environment (IDE) for R (See NOTE 6). It includes a console,
syntax-highlighting editor that supports direct code execution, as well as tools for plotting, history,
debugging and workspace management. The choice of this software (e.g. instead of SNAP) is based
on the necessity of applying a replicable processing chain to a large dataset in a specific period.
Go to Applications/Development/R/RStudio and open RStudio. Now, click on File -> New File -> R
script. Before starting, save the file in the following path and name it ‘R_Code_TAT0618’. From time
to time, remember to save the file by clicking on File -> Save.
Path: /shared/Training/TAT0618_CropMapping_Croatia/AuxData/
The R code that will be used to perform the analysis is provided to you in this step-by-step guide.
Copy-Paste each section in your R Script and run it. The code is divided in different blocks, each one
containing detailed explanations.
NOTE 6: R is a language and environment for statistical computing and graphics. It provides a wide
variety of statistical (linear and nonlinear modelling, classical statistical tests, time-series analysis,
classification, clustering…) and graphical techniques, and is highly extensible. R can be extended (easily)
via packages. There are about eight packages supplied with the R distribution and many more are
available through the CRAN family of Internet sites covering a very wide range of modern statistics. It is
available as Free Software under the terms of the Free Software Foundation’s GNU General Public
License in source code form.

14
4.4.1 Setting R
Before starting to create our code, it is important to introduce the default layout of RStudio.
The Graphical User Interface (GUI) has four main parts. The top left quadrant is the editor, where you
write R code you want to keep for later – functions, classes, packages, etc. The lower left quadrant is
the console. It is a REPL (Read-Eval-Print-Loop) for R in which the code written in the editor can be
tested. The top right quadrant has two tabs: environment and history. The Environment will list all
the variables, data, functions, etc. used in your code. The bottom right panel is the misc panel, and
contains five separate tabs, where the most important are plots (will contain the graphs you
generated with R), packages (tells which packages are available to use and let you install additional
ones) and help (allows you to search for extra information about functions and packages).
Before running the code, it is important to highlight that R works by calling packages, which contain
the functions that are used in the analysis. They can be installed directly from the console and later
loaded to the current R session.
For this exercise, we will need the following packages.
# Install and load packages
pck<-c("tidyr","rgdal","ggplot2","randomForest","RColorBrewer", "caret",
"reshape2", "raster", "e1071", "rasterVis")
new_pck<-pck[!pck %in% installed.packages()[,"Package"]]
if(length(new_pck)){install.packages(new_pck)}
lapply(pck, require, character.only=TRUE)
# Specify working directory
setwd("/shared/Training/TAT0618_CropMapping_Seville/AuxData/")

15
4.4.2 Load AuxData
Load the auxiliary data that will be used in our analysis. Make sure they are located in the AuxData
folder of this training kit. (@/shared/Training/TAT0618_CropMapping_Seville/AuxData/)
Study_area<-readOGR("Study_Area.shp")
training<-readOGR("Training.shp")
validation<-readOGR("Validation.shp")
4.4.3 User input
Select which Sentinel mission you want to use for the classification. Depending on your choice,
different parts of the code will be run or not (look for the if statements).
# Do you want to use Sentinel-1, Sentinel-2 or both for the classification?
# TRUE/FALSE
S1_input<-FALSE
S2_input<-FALSE
S1_S2_input<-TRUE
Set the path to the directory where you Sentinel-1 and Sentinel-2 images are stored.
# Where are your images stored? Set the path.
S1_path<-"/shared/Training/TAT0618_CropMapping_Seville/Original/S1"
S2_path<-"/shared/Training/TAT0618_CropMapping_Seville/Original/S2/"
Specify the number of images that have been downloaded.
# How many images do you have?
t_images<-7
Set the number of images you want to use for the classification.
# How many images do you want to use for the classification?
n_images<-5
In case you are using Sentinel-2, choose which bands you want to use as input for the classification.
Copy this code if you want to use all the Sentinel-2 bands except band 1 and 10.
# For S2, bands to be used for classification
bands<-c("B((0[2348]_10m)|(((0[567])|(1[12])|(8A))_20m)).jp2$")
If you prefer to try with bands 2,3,4,8,11,12 use the following code instead
# Bands 2,3,4,8,12
bands<-c("B((0[2348]_10m)|((1[12])_20m)).jp2$")

16
In case you have already pre-processed the Sentinel-1 images in SNAP, set the variable as TRUE. If not, write FALSE.
# Are your Sentinel-1 images pre-processed already in SNAP?
S1_pp<-TRUE
Define the path where the GPT version of SNAP is stored in your Virtual Machine.
# Path to GPT?
GPT_path<-"/usr/local/snap6/bin/gpt"
Set the path where the graph that will be used to pre-processed the Sentinel-1 images is stored.
# Path to SNAP graph?
GPT_graph<-
"/shared/Training/TAT0618_CropMapping_Seville/AuxData/S1_Processing_GPT.xml"
Select the folder where you want to store the Sentinel-1 pre-processed data.
# Output directory for S1 preprocessed data?
S1_Out_Path<-
"/shared/Training/TAT0618_CropMapping_Seville/Processing/S1_Processing/"
Define the number of trees you want to use in the Random Forest Classification.
# How many trees do you want to use in the RF classification?
n_trees<-500
Last, we will create several internal cross-references that will be used later on the code.
# Internal cross-references
nrow<-ifelse(S1_input, 1, ifelse(S2_input & nchar(bands)>40, 2, ifelse
(S1_S2_input & nchar(bands)>40, 3, ifelse (S2_input & nchar(bands)<40, 4, 5
))))
condition_1<-parse(text=ifelse(S1_S2_input==TRUE, print("S1_S2_images"),
ifelse(S2_input==TRUE, print("S2_images"), print("S1_images"))))
condition_2<-parse(text=paste0(condition_1, "[[1]]"))
extent_tmpl<-extent(219800,230540,4097480,4104080)

17
4.4.4 S1 | SNAP Pre-processing
This section will only be run if you have chosen S1 as input for the classification (S1 or S1 + S2) and
the images are not pre-processed already. The code uses the xml graph (S1_Processing_GPT.xml)
created before (See 4.3.8 Bulk processing preparation). It will modify the variables $input1, $target1
and $target2 with the appropriate reference for each S1 image and save each output (Sigma0_VV
and Sigma0_VH) with a unique name (e.g. 20170601_VV) in a specific folder.
First, we create a list with the names of the Sentinel-1 original products. The sensing date contained
in the name is extracted.
# Create list of S1 and extract date
if ((S1_input | S1_S2_input) & !S1_pp){
S<-list.files(S1_path, recursive = TRUE, full.names = TRUE, pattern="S1")
dates<-substr(S, 75,82)
Next, we create a list for the $input1 variable by pasting together ‘–Pinput1=’ and the name of each Sentinel-1 product.
# Prepare script for GPT
input<-list()
for (i in S){
input[[i]]<-paste("-Pinput1=", i, sep="")}
The same procedure is used to define the $target1 variable. In this case, the list contains the output path, date and VV polarization for each output.
output1<-list()
for (i in 1:length(S)){
output1[[i]]<-paste("-Ptarget1=", S1_Out_Path, dates[[i]], "_VV",
".tif", sep="")}
The same procedure is used again to define the $target2 variable. In this case, the list contains the output path, date and VH polarization for each output.
output2<-list()
for (i in 1:length(S)){
output2[[i]]<-paste("-Ptarget2=", S1_Out_Path, dates[[i]], "_VH",
".tif", sep="")}
Next, we combine all the parts we have created.

18
# Create final script for GPT
script<-paste(GPT_path,GPT_graph, input, output1, output2)
Finally, GPT is called for each element of the list.
# Bulk processing
for (i in 1:length(script)){
system(script[[i]])}}
4.4.5 S1 | R Processing
This section will only be run if you have chosen Sentinel-1 as input for the classification (S1 or S1 +
S2). First, we load as raster files the Sentinel-1 images we have selected for the classification.
# Load S1 images
if (S1_input | S1_S2_input){
S1<-list.files(S1_Out_Path, recursive = TRUE, full.names = TRUE, pattern=
"VV|VH")
S1<-S1[1:(n_images*2)]
S1<-lapply(1:length(S1), function (x) {raster(S1[x])})
Next, the products are crop using the study area shapefile as reference and stacked together.
# Crop and Stack
S1<-lapply(S1, FUN=function (S1) {crop(S1, Study_area, snap="out")})
for (i in 1:(n_images*2)) {S1[[i]]<-setExtent(S1[[i]], extent_tmpl)}
S1_images<-stack(S1)
S1_images

19
The result is displayed as an RGB false colour composition. The following band combination is used: R=VV G=VH B=VV/VH
# Plot RGB (VV-VH-VV/VH)
plotRGB(S1_images, r=2, g=1, b=2/1, scale=maxValue(S1_images[[1]]),
stretch="lin")}
4.4.6 S2 | R Processing
This section will only be run if you have chosen Sentinel-2 as input for the classification (S2 or S1 +
S2). First, we load as raster files the Sentinel-2 images we have selected for the classification.
# Load S2 images
if (S2_input | S1_S2_input){
S2<-list.files(S2_path, full.names = TRUE, pattern = ".SAFE")
S2<-S2[1:n_images]
S2<-list.files(S2, recursive = TRUE, full.names = TRUE, pattern=bands)
S2<-lapply(1:length(S2), function (x) {raster(S2[x])})
head(S2)
Next, the products are crop using the study area shapefile as reference, resample to a common spatial resolution (10 meters pixel size) and stacked together.
# Crop - Resample - Stack

20
S2_crop<-lapply(S2, function(S2) if(xres(S2)==10) {crop(S2, Study_area,
snap="out")} else {crop(S2, Study_area, snap="near")})
S2_rsp<-lapply(S2_crop, FUN = function(S2_crop) {if (xres(S2_crop)==20)
{disaggregate(S2_crop, fact=2, method="")} else {S2_crop}})
S2_images<-stack(S2_rsp)
S2_images
The result is displayed as an RGB true/false colour composition.
# Plot True/False color
plotRGB(S2_images, r=3, g=2, b=1, scale=maxValue(S2_images[[1]]),
stretch="lin")
plotRGB(S2_images, r=4, g=3, b=2, scale=maxValue(S2_images[[1]]),
stretch="lin")}
4.4.7 Stack S1 and S2
This section will only be run if you have chosen Sentinel-1 and Sentinel-2 as input for the
classification. The extent of S1 and S2 images is matched to avoid inconsistencies in the datasets. If
the Sentinel-1 images are terrain-corrected into the same Coordinate Reference System (CSR) and
pixel size as Sentinel-2, the accuracy in pixel alignment is at the sub-pixel level.
# Stack Sentinel-1 and Sentinel-2 processed products
if (S1_S2_input){
S1_images<-setExtent(S1_images, S2_images)
S1_S2_images<-stack(S1_images,S2_images)}
S1_S2_images

21
4.4.8 Training data
Once the Sentinel-1 products are preprocessed, we need to add the training data to our dataset. For
that, we convert to raster the training polygons.
# Rasterize training data
plot(training)
training_r<-rasterize(training,eval(condition_2), field=training$Crop_ID)
names(training_r)<-"Class"
plot(training_r)
Next, we add the rasterized training data to the stack of Sentinel products (depending on the input sensor you have selected – S1, S2, S1+S2 – you will have a different raster stack).
# Add training raster to stack
S_images_t<-addLayer(eval(condition_1), training_r)
S_images_t
For visualization, the following code displays an RGB composition together with the training data.
# Plot training data
if (S2_input|S1_S2_input){
plotRGB(S2_images, r=3, g=2, b=1, scale=maxValue(S2_images[[1]]),
stretch="lin")

22
plot(training, add=TRUE, col="orange")
} else {
plotRGB(S1_images, r=2, g=1, b=2/1, scale=maxValue(S1_images[[1]]),
stretch="lin")
plot(training, add=TRUE, col="orange")}
4.4.9 Random Forest preparation
Before running the Random Forest classification (See NOTE 5), we need to train the model. The
first step will be to extract the pixels identified as training pixels and save them in a dataframe.
# Extract values for training pixels
training_S<-raster::extract(S_images_t, training, df=TRUE)
Next, we convert the class column to a factor (this steps allows R to read the data properly).
training_S$Class<-factor(training_S$Class)
Now, we are ready to train our Random Forest.
NOTE 5: The Random Forest (Breiman, 2001) algorithm is a
machine learning technique that can be used for classification or
regression. In opposition to parametric classifiers (e.g. Maximum
Likelihood), a machine learning approach does not start with a
data model but instead learns the relationship between the
training and the response dataset. The Random Forest classifier is
an aggregated model, which means it uses the output from
different models (trees) to calculate the response variable.
Decision trees are predictive models that recursively split a dataset into regions by using a set of binary
rules to calculate a target value for classification or regression purposes. Given a training set with n
number of samples and m number of variables, a random subset of samples n is selected with
replacement and used to construct a tree. At each node of the tree, a random selection of variables m is
used and, out of these variables, only the one providing the best split is used to create two sub-nodes.
By combining trees, the forest is created. Each pixel of a satellite image is classified by all the trees of the
forest, producing as many classifications as number of trees. Each tree votes for a class membership and
then, the class with the maximum number of votes is selected as the final class.

23
# Create and train the forest
RF<-randomForest(x=training_S[ ,c(2:(length(training_S)-1))], y=training_S$
Class, importance = TRUE, ntree=n_trees)
You can access the details of the Ranfom Forest model with the following code
# Check the Random Forest model
RF
4.4.10 Random Forest Classification
Once our model is trained, we can run the Random Forest Classification on the remaining pixels.
# Classification
LC<-predict(eval(condition_1), model=RF, na.rm=TRUE)
Use the following code to plot the output. First, we arrange the classified raster
# Prepare output for plot
LC<-as.factor(LC)
LC_l<-levels(LC)[[1]]
LC_l[["Crop"]]<-c("Cotton","Others","Rice","SugarBeet","Tomato", "Water")
levels(LC)<-LC_l
# Plot classification
rasterVis::levelplot(LC, col.regions=c("lightsalmon1","azure2","goldenrod1"
,"mediumseagreen","firebrick1","blue"),main=paste("RF_", if (S1_input) {"S1
"}, if (S2_input) {"S2"}, if (S1_S2_input) {"S1/S2"}, "_", n_images, "_imag
es", if (!S1_input && nchar(bands)>40) {"_B_2:9.11.12"}, if (!S1_input &&
nchar(bands)<40) {"_B_2.3.4.8.11.12"}, sep=""))

24
Now, we will save the result as GeoTIFF using an appropriate name based on the input data, number
of images and bands used. The product will be saved in the following path:
Path: /shared/Training/TAT0618_CropMapping_Seville/Processing/
# Save classification as GeoTIFF
writeRaster(LC, filename = paste(
"/shared/Training/TAT0618_CropMapping_Seville/Processing/", paste("RF_", if
(S1_input) {"S1"}, if (S2_input) {"S2"}, if (S1_S2_input) {"S1_S2"},"_",
n_images, "_images", if (!S1_input && nchar(bands)>40) {"_B_291112"}, if
(!S1_input && nchar(bands)<40) {"_B_23481112"}, sep = "")),format="GTiff",
overwrite=TRUE)
4.4.11 Accuracy assessment
The last step of this exercise will be to assess the accuracy of the classification. For that, we will use
an independent validation dataset that was imported in the 4.4.2 Load AuxData section. First, we
need to rasterize the validation data.
# Rasterize validation data
validation_r<-rasterize(validation,eval(condition_2), field=
validation$Crop_ID)
Next, we extract the pixel values in the rasterized validation dataset and in the classification output.
# Extract values at validation pixels
test<-raster::extract(validation_r, validation, df=TRUE)
prediction<-raster::extract(LC, validation, df=TRUE)
Create a confusion matrix to compare reference and classification values and assess the accuracy.
# Create confusion matrix
CM<-caret::confusionMatrix(data=as.factor(prediction$layer), reference=
as.factor(test$layer))
CM

25
The final step will store the accuracy value in a dataframe called accatable. Since the methodology
can be run with different parameters (number of images, sensor, bands used), it is important to keep
track of the result in each configuration to be able to compare the output with different settings.
# Save result in dataframe
if (!exists("accatable")) {
accatable<-as.data.frame(matrix(nrow=5, ncol=t_images, dimnames = list(c(
"S1", "S2", "S1_S2", "S2*", "S1_S2*"),as.character(seq(1,t_images)))))
accatable[nrow, n_images]<-CM$overall["Accuracy"]} else {
accatable[nrow, n_images]<-CM$overall["Accuracy"]}
accatable
You can now repeat the classification with different settings (number of images, bands, sensor) and
compare the performance. Go back to section 4.4.2 User input, change the parameters you want and
re-run the code. The consecutive results will be saved in accatable.
THANK YOU FOR FOLLOWING THE EXERCISE!

26
5 Further reading and resources
An Introduction to R
R Cheat Sheets
Breiman, L. (2001). Random Forests. Machine Learning, 45, 5–32, 45(1), 5–32.
Mentch, L., & Hooker, G. (2016). Quantifying Uncertainty in Random Forests via Confidence Intervals and Hypothesis Tests. Journal of Machine Learning Research, 17(1), 1–41. http://doi.org/10.1080/10618600.2016.1256817
FOLLOW US!!!
RUS-Copernicus website
website
RUS-Copernicus Training website
RUS Copernicus Training
@RUS-Copernicus
RUS-Copernicus
RUS-Copernicus