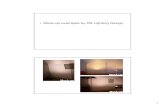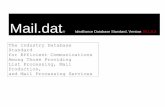Fuel Business Growth with Mail.dat J Jeffery Peoples CEO, Window Book, Inc.
CRM Setting Up Mail.dat Job Aid - Pitney Bowes€¦ · ConnectRight™ Mailer Setting Up Mail.dat...
Transcript of CRM Setting Up Mail.dat Job Aid - Pitney Bowes€¦ · ConnectRight™ Mailer Setting Up Mail.dat...

Objective: To successfully configure mail.dat for electronic processing.
Comment ACTION – DO THIS
1
To successfully conduct business electronically with the United States Postal Service, mailing files are sent via the Internet in the mailing industry format called Mail.dat. To get started, mailers need to register with the Postal Service’s Business Customer Gateway.
2
If you do not already have an account, click “Register for Free”. Otherwise, simply sign in to the Gateway.
ConnectRight™ Mailer Setting up Mail.dat

Page 2
ConnectRight™ Mailer Setting Up Mail.dat
3
For new users, enter a Username, click Check This Name to ensure that it is available, and then complete the Security Information section.
4
Scroll down and complete the name and contact information. Click an option under Find my address by to confirm your delivery address. The options are Address, ZIP Code, and Customer Identifier.

Page 3
ConnectRight™ Mailer Setting Up Mail.dat
5
When validating using Find by address, enter your address and then click the Verify Address button.
6
If you receive a prompt that the company information has already been registered with the Business Customer Gateway, select the best response then click Continue.

Page 4
ConnectRight™ Mailer Setting Up Mail.dat
7
Once the system verifies that you have entered a valid delivery address, read the privacy policy and then click Create Account.
8
When validating using Find by ZIP Code™, enter your Zip Code and then click Search.

Page 5
ConnectRight™ Mailer Setting Up Mail.dat
9
Next, verify the city/state and click Continue.
10
Enter your company name and mailing address then click Continue.

Page 6
ConnectRight™ Mailer Setting Up Mail.dat
11
If you receive a prompt that the company information has already been registered with the Business Customer Gateway, select the best response then click Continue.
12
Once the system verifies that you have entered a valid delivery address, read the privacy policy and then click Create Account.

Page 7
ConnectRight™ Mailer Setting Up Mail.dat
13
When validating using Find by CRID, enter your company identifier then click Find CRID.
14
When the system verifies your address, read the privacy policy and then click Create Account.

Page 8
ConnectRight™ Mailer Setting Up Mail.dat
15
Your registration is now complete, and you will be redirected to your profile page where you can edit preferences, review orders, make profile changes, etc. You will also receive an email with information about your new account. Return to the Business Customer Gateway to get started: http://gateway.usps.com
16
From the Getting Started page, you can add services for your business location. Select either the core suite of USPS Business Services or custom select services.

Page 9
ConnectRight™ Mailer Setting Up Mail.dat
17
The core suite of USPS Business Services will provide the majority of services that a business mailer needs. Once a selection has been made, click Continue with Selection.
18
Finally, you must accept the User Agreement. If this is the first time requesting a particular service for your business location, you must agree to become the Business Service Administrator for that service. Select Yes, and then click Continue.

Page 10
ConnectRight™ Mailer Setting Up Mail.dat
19
Your account setup is now complete and you are ready to begin processing your mail. Scroll down to the bottom of the screen and click Continue.
20
Scroll down to the bottom of the screen and click Continue.

Page 11
ConnectRight™ Mailer Setting Up Mail.dat
21
If this is your first time using the Business Customer Gateway, you can add services to the Favorite Services box for quick and easy access. To begin, click the Add Favorites button. If some favorites have already been added, you will see the Edit Favorites button instead.
22
On the Manage Preferences screen, a list of approved services is available. If you do not see the desired service, click the appropriate services button in the left-navigation pane to view the status.

Page 12
ConnectRight™ Mailer Setting Up Mail.dat
23
If the service shows Pending BSA, then another user is the Business Service Administrator for that particular service, and they will have to approve your use of the service.
24
Finally, click the checkbox next to Electronic Data Exchange (PostalOne!) to add it to the Favorite Services, then click Save.

Page 13
ConnectRight™ Mailer Setting Up Mail.dat
25
The service is now set up in Favorite Services and will be quickly accessible any time you log into the Business Customer Gateway.
26
Click on the link in Favorite Services to launch Electronic Data Exchange. Note that Favorite Services is visible on every screen in the Business Customer Gateway.

Page 14
ConnectRight™ Mailer Setting Up Mail.dat
27
On the Electronic Data Exchange page, click Download Client Application (Windows) under either Mail.dat Support for Production if using in a production environment, or under Test Environment for Mailers (TEM) if using in a test environment. When prompted, select Save File to save the file to your computer, then click OK. This example illustrates downloading the Mail.dat Support for Production client application file.
28
Open Windows Explorer and select the location of your browser’s downloads folder. Double-click the MDRClient-win32 file.

Page 15
ConnectRight™ Mailer Setting Up Mail.dat
29
Click Extract all files to unzip to your computer.
30
Enter a local directory name (e.g. c:\mail.dat) for the destination and then click Extract.

Page 16
ConnectRight™ Mailer Setting Up Mail.dat
31
Once the files are extracted, you will need to create five subfolders: “Failed”, “Job”, “Rejected”, “Successful”, and “Log”. Click New Folder and then enter the name of a subfolder. Repeat this step for all subfolders.
32
When all of the subfolders have been created, double-click the run-mdclient file to launch the client.
33
If prompted, verify the security warning and then click Run.

Page 17
ConnectRight™ Mailer Setting Up Mail.dat
34
Sign in to the PostalOne! Mail.dat Client Application using the account you established when accessing the Business Customer Gateway.
35
Click Settings in the upper right-hand corner of the screen.

Page 18
ConnectRight™ Mailer Setting Up Mail.dat
36
On the General tab, select Browse next to the Log File Location.
37
Navigate to the Log folder you created previously then click Open.

Page 19
ConnectRight™ Mailer Setting Up Mail.dat
38
If your computer connects to the Internet via a proxy or firewall server, enter the Address and Port Number in the fields provided. Next, select your time zone and then click the Batch Configuration tab.
39
Enter the Username and Password that is used to login to the Business Customer Gateway. Click the Browse button next to each Batch File Location field and navigate to the folders created previously for each file location. Note that all batch file locations must be set. Click OK once all Batch File Locations have been configured.

Page 20
ConnectRight™ Mailer Setting Up Mail.dat
40
Now, launch ConnectRight Mailer, select Preferences, and click the PostalOne! tab.
41
Enter the path to the PostalOne! directory. This will be the folder where you unzipped the Mail.Dat client. Click the browse button to navigate then click OK once the folder has been selected.

Page 21
ConnectRight™ Mailer Setting Up Mail.dat
42
Check the Run immediately box if you would like to submit your file when the Mail.dat button is clicked. Finally, select the Hide process window box if you would like to suppress the Mail.dat window during processing. Click Save to store your preferences.
43
To submit a Mail.dat file, click on the Reports icon in the toolbar. Select the Mail.dat file from the list then click the mail.dat button to launch the application. If you selected “Run immediately” in preferences, the USPS batch upload will now process.
NOTES: