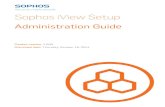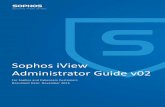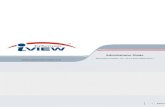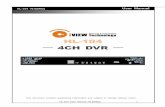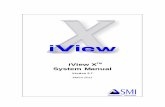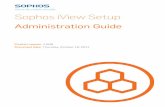Creation of System and System Alias & Iview
-
Upload
veesams-srinivas -
Category
Documents
-
view
229 -
download
0
Transcript of Creation of System and System Alias & Iview
-
8/22/2019 Creation of System and System Alias & Iview
1/61
Creating SYSTEM
1) Login to the portal and create folder in Content Administration Portal Contentby giving the folder name and ID.
-
8/22/2019 Creation of System and System Alias & Iview
2/61
2) Navigate through System Administration System Configuration System
Landscape Portal content and now select the folder which you created and right
click on it.Choose the option as System selected in the below screen shots.
-
8/22/2019 Creation of System and System Alias & Iview
3/61
-
8/22/2019 Creation of System and System Alias & Iview
4/61
-
8/22/2019 Creation of System and System Alias & Iview
5/61
Specify the inputs to which system it should be connected.
-
8/22/2019 Creation of System and System Alias & Iview
6/61
-
8/22/2019 Creation of System and System Alias & Iview
7/61
-
8/22/2019 Creation of System and System Alias & Iview
8/61
-
8/22/2019 Creation of System and System Alias & Iview
9/61
-
8/22/2019 Creation of System and System Alias & Iview
10/61
-
8/22/2019 Creation of System and System Alias & Iview
11/61
-
8/22/2019 Creation of System and System Alias & Iview
12/61
-
8/22/2019 Creation of System and System Alias & Iview
13/61
Now specify the Alias name which is used to identify the system while creating the iView.
-
8/22/2019 Creation of System and System Alias & Iview
14/61
Creating IVIEW.
-
8/22/2019 Creation of System and System Alias & Iview
15/61
-
8/22/2019 Creation of System and System Alias & Iview
16/61
Select the system which you have given the name for alias while creating the system and
specify the initial Transaction code which you want to see.
-
8/22/2019 Creation of System and System Alias & Iview
17/61
-
8/22/2019 Creation of System and System Alias & Iview
18/61
-
8/22/2019 Creation of System and System Alias & Iview
19/61
Checking the iView
Select the iview and right click on it and select preview.
It will prompt for user ID and password of the system you want login (If user is mappedthen it will not ask for password).Then it will login to transaction which you specified
while creating the iview.
-
8/22/2019 Creation of System and System Alias & Iview
20/61
-
8/22/2019 Creation of System and System Alias & Iview
21/61
===============================================================
===============================================================
===============================================================
Portal Content Administration:
1) Creation of iviews
Demonstration: Creating R/3 transaction iview
Type: SAP transaction iViewTransaction: ORGANIZER
Login to portal as content administrator; Go to Portal content and select appropriate folder.Right click on the folder and select new option from the context menu. Click on iView.
-
8/22/2019 Creation of System and System Alias & Iview
22/61
In the right hand pane you can see the iView wizard. In this iview wizard you can choose anykind of iview like URL iView, SAP Transaction iView, SAP RFC iView etc.
Here we select SAP Transaction iview and click Next button as shown below.
In the next step of wizard, enter the iView Name, iView ID, iView ID Prefix and click Nextbutton as shown below.
-
8/22/2019 Creation of System and System Alias & Iview
23/61
In the next step of wizard, select the option SAP GUI for windows and click Next button asshown below
-
8/22/2019 Creation of System and System Alias & Iview
24/61
In the next step of wizard, Select R/3 backend system from the selection box and enter thetransaction code. Then click Next button as shown below.
In the next step of wizard, Select Open for editing when wizard completes and click Finishbutton.
-
8/22/2019 Creation of System and System Alias & Iview
25/61
-
8/22/2019 Creation of System and System Alias & Iview
26/61
2. Creating Pages
Demonstration:Login to portal as content administrator; Go to Portal content and select appropriate folder.
Right click on the folder and select New Page as shown below.
In the right hand pane you can see the page wizard. In the page wizard select Default pagewizard and click Next button as shown below.
-
8/22/2019 Creation of System and System Alias & Iview
27/61
In the next step of page wizard, enterName, Page ID and Page ID Prefix and click Nextbutton as shown below.
In the next step of Page wizard, select required page layout from the Available Layouts (leftside list box) and click ADD button. Then Select the Default layout and click Next button asshown below.
-
8/22/2019 Creation of System and System Alias & Iview
28/61
In the next step of page wizard click finish button as shown below.
-
8/22/2019 Creation of System and System Alias & Iview
29/61
In the next step of page wizard, select Openthe object for editing and click OK button asshown below.
Adding the iViews to Page:
After clicking the OK button you can see the page as shown below.
-
8/22/2019 Creation of System and System Alias & Iview
30/61
Keep the page open, and now go to your chosen iView and right click on the iView. In theContext menu select Add iView to page and in the sub menu click on Delta Link as shownbelow.
-
8/22/2019 Creation of System and System Alias & Iview
31/61
Now iView is added to the page. Click on Save button as shown below.
If you want to see the page preview click on Preview button.
-
8/22/2019 Creation of System and System Alias & Iview
32/61
3) Creation of work setDemonstration: Creating work setLogin to portal as content administrator; Go to Portal content and select appropriate folder.
Right click on the folder and select New Workset as shown below.
In the right hand pane you can see the workset wizard. In the workset wizard enterWorksetName, Workset ID, Workset Id Prefix and click Next button as shown below.
-
8/22/2019 Creation of System and System Alias & Iview
33/61
In the next step of wizard, click on Finish button as shown below.
-
8/22/2019 Creation of System and System Alias & Iview
34/61
In the next step of wizard, select Open the object for editing and click OK button as shownbelow.
After you click OK the following screen appears.
-
8/22/2019 Creation of System and System Alias & Iview
35/61
Adding the pages to the Workset:
Now we need to add the pages to the workset. Keep open the workset and go to the Pageyou created. Right click on the page. In the context menu select Add Page to workset and inthe sub menu click on Delta Link as shown below.
Now Page is added and click close button to close the workset as shown below.
-
8/22/2019 Creation of System and System Alias & Iview
36/61
4) Creation of Roles
Demonstration: Creating RoleLogin to portal as content administrator; Go to Portal content and select appropriate folder.
Right click on the folder and select New Role as shown below.
-
8/22/2019 Creation of System and System Alias & Iview
37/61
In the right hand pane you can see the role wizard. In the role wizard enterRole Name, RoleID, Role ID Prefix and click next button as shown below.
-
8/22/2019 Creation of System and System Alias & Iview
38/61
In the next step of wizard, you click on Finish button.
In the next step of wizard, check Open the object for editing and click OK button as showbelow.
AfterOK button clicks, it shows screen as shown below.
-
8/22/2019 Creation of System and System Alias & Iview
39/61
Adding the Worksets to the Role:
Now we need to add the work sets to the Role. Keep open the Role and go to your chosenwork set and right click on the work set. In the context menu select Add work set to role andin the sub menu click on Delta Link as shown below.
-
8/22/2019 Creation of System and System Alias & Iview
40/61
Now Workset is added to role, click close button to close the role as shown below
-
8/22/2019 Creation of System and System Alias & Iview
41/61
===============================================================
===============================================================
==============================================================================================================================
=
Add UME Configuration to favorites:
Select UME Configuration Add to Portal Favorites.
-
8/22/2019 Creation of System and System Alias & Iview
42/61
Then the UME Configuration will be under the Portal Favorites.
-
8/22/2019 Creation of System and System Alias & Iview
43/61
Mapping Users :
Click On Modify.
Select system : Mapped User ID :
Password :
Click on Save.
-
8/22/2019 Creation of System and System Alias & Iview
44/61
Select System Administration Support Sap Application.
Click On RUN.
-
8/22/2019 Creation of System and System Alias & Iview
45/61
System =
T.Code = any Tcode(SU01) SAP GUI Type : Windows Click on GO.Now you can see the Back end System with out any Login ..
===============================================================
===============================================================
===============================================================
Portal- Activities.
-
8/22/2019 Creation of System and System Alias & Iview
46/61
1. URL IVEW:
Goto contant administration -> portal content -> new ->folder
Provide the details:
Folder Name:
FolderID:
Description
-
8/22/2019 Creation of System and System Alias & Iview
47/61
Once done Click on Finish.
In new screen, select the first option
-
8/22/2019 Creation of System and System Alias & Iview
48/61
Verify all details
-
8/22/2019 Creation of System and System Alias & Iview
49/61
Check all the permission
-
8/22/2019 Creation of System and System Alias & Iview
50/61
Goto portal content->madhu->rtclk->new->Iview
-
8/22/2019 Creation of System and System Alias & Iview
51/61
Select Iview Template ->
-
8/22/2019 Creation of System and System Alias & Iview
52/61
Select the option URL iview
-
8/22/2019 Creation of System and System Alias & Iview
53/61
Provide the details
-
8/22/2019 Creation of System and System Alias & Iview
54/61
Give complete URL path;
-
8/22/2019 Creation of System and System Alias & Iview
55/61
Completed Click on finish.
-
8/22/2019 Creation of System and System Alias & Iview
56/61
Check all the details
-
8/22/2019 Creation of System and System Alias & Iview
57/61
Close the window..
Come to folder Madhu-> madhu(Iview) rt clk->preview
-
8/22/2019 Creation of System and System Alias & Iview
58/61
New window will be poped up..
-
8/22/2019 Creation of System and System Alias & Iview
59/61
===============================================================
-
8/22/2019 Creation of System and System Alias & Iview
60/61
User Mapping SetupVanessa Spanik
1. Setup
a. Log into Consumer Portal system.b. Go to System Administration -> System Configuration -> System
Landscape.
c. Expand Portal Content.d. Right click on Systems Folder and create a new system from template.
This should connect to one of the producer portals ABAP stacks.
e. Go to System Administration -> System Configuration -> UMEConfiguration.
f. Go to User Mapping Tab.
g. Click the Modify Configuration button.
h. In Reference System drop down, select name of System you just created.
i. Save Changes.j. Restart j2ee stack.
2. Verificationa. Log into Consumer Portal System.
b. Go to User Administration tab.
c. Search for user by their AD account.
-
8/22/2019 Creation of System and System Alias & Iview
61/61
d. Go to User Mapping for System Access. Verify that users back-end SAP
account name is appearing in Mapped User ID field.