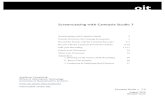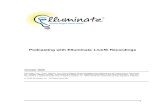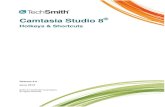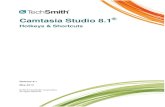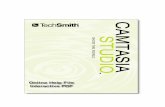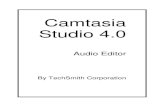Creating Your First Video in Camtasia Studio 6
-
Upload
michael-nichols -
Category
Documents
-
view
215 -
download
1
description
Transcript of Creating Your First Video in Camtasia Studio 6
Camtasia Studio 6
Harrisburg Area Community College Teaching Technology Services
Stable Hall 717.780.2534
Step 1: Plan
Step 2: Record
Step 3: Edit
Step 4: Enhance
Step 5: Produce
Creating Your First Video
Getting Started with Camtasia Imagine being able to show exactly what’s on your screen to anyone, anywhere. If that’s the case, you’ve come to the right place. By the end of this session, you will be able to:
1. Plan your video
2. Make a screen recording
3. Edit a screen recording
4. Enhance a recording
5. Produce a video to share with others
These five simple steps will prepare you to easily design and develop high quality learning materials.
Step 1: Planning Your Video
While our movies might not receive the red carpet premiere we all dream of, we should still take some time and thoroughly plan out what you want to create. The following is a list of tips that you should consider when planning your recording.
Tips for planning your video:
1. Think of your audience. What will help the learners achieve the objectives?
2. Prepare an outline of what you would to cover in your recording. An outline will help you stay on task. If your outline becomes too long, consider breaking the video into segments.
3. Identify how you will name and title your videos. Will it be a series of recordings? Will it be a one time recording? How will you differentiate your videos? Naming should be kept simple yet logical.
4. Keep it short, sweet, and to the point! Recordings should be under 15 minutes with a maximum of 20 minutes.
5. Be consistent! If you’re creating a series, use consistent naming, layouts, and color schemes.
6. Decide where you will save and organize the files you will be creating. You will encounter three different file types when working with Camtasia: Camtasia Recording File (.camrec), Camtasia Project File (.camproj), and MPEG 4 (.mp4)
7. Choose reasonable screen resolution dimensions for your video. Screen sizing and resolution can become a very broad and confusing topic. To make things easier, we recommend:
640x480: If you are recording something that has a lot of detail
320x240: If you are recording a presenter or speaker
8. Practice makes perfect. Before you record, don’t be afraid to practice. Do a dry run of what you will be doing to
make sure everything is working correctly.
Step 2: Making a Screen Recording
You’ve thought about your video and have the perfect idea. Now it is time to start recording. The following steps will cover how to setup Camtasia for the recording process. Let’s get started!
Setup your stage:
Before you begin, it is always a good idea to prep your computer. Take the time to disable any email notifications or instant messaging programs and close any unnecessary windows. Doing so will maximize your computer’s resources. Also, check to see if the program you wish to record is running properly.
Recording setup with microphone:
1. Open Camtasia Studio 6.
2. A wizard will open, choose “Record the Screen” button.
3. At the new recording wizard, choose the recording area that best fits your video. You have two options:
4. Under settings click audio and then options.
5. In options choose the microphone and input
level.
Option 1: Full Screen
Option 2: Custom
Use this option to record the entire screen
Use this option to choose your own dimensions
Use this option record the entire screen
Step 2: Making a Screen Recording Continued
Recording:
1. Click the Red Record button.
2. Complete the tasks you had planned for you recordings.
3. Press the Pause button to pause your recording. (Hot Key: F9)
4. Press the Resume button to resume your recording. (Hot Key: F9)
5. Pres the Stop button to end the recording. (Hot Key: F10)
6. A preview window will appear and automatically begin playing back your recording. This window allows you to save or delete your recording.
Finalizing your Recording:
1. If you do not like your recording, click Delete.
2. If you are happy with you recording, click Save.
3. If you would like to edit your video in Camtasia, click Edit.
4. If you would like to produce a finalized copy of your video, click Produce.
Best Practice: Preview your Recording
It is a good idea to playback your video to see how the audio sounds and the video looks. This is your original recording which means it is the highest quality audio and video that you can possibly get. If it isn’t very good now, it’s only going to get worse.
Step 3: Editing Your Video
Once you have saved your recording you liked, it is time to move on to the third step in the process, editing. During this step, we will learn some basic editing techniques such as trimming and splitting video.
Camtasia Studio Interface:
1. Menu Bar: Access to dropdown menus from the menu bar
2. Task List: Begin most tasks by selecting an option within this pane. To access any task, click on a task with the mouse cursor
3. Clip Bin: Media files are stored here for easy access. Drag a clip to the timeline to include it in the video. All clips within the clip
4. Main Toolbar: Access several commonly used options from here.
5. Preview Area: Double-click on a clip in the clip bin or timeline to preview it.
6. Playback Controls: Use the controls to move throughout the timeline.
7. Timeline Toolbar: Used for adding transitions, splitting video, making cuts, adding audio tracks, and adjusting volume.
8. Timeline: Media files (clips) are placed on the Timeline for inclusion in the video.
1
2 3
4
5
6
7 8
Step 3: Editing Your Video Continued
When podcasting for HACC’s iTunes U page it is necessary to choose the correct video format. Currently, our recommendation is to use the MPEG-4 file type. The following steps well help guide you on how to create MPEG-4 video files in Camtasia Studio 6.
Project Settings:
When you add a video clip or other media type to the timeline in Camtasia a window for the Project Settings will appear. Here we can choose between presets already set in Camtasia or create our own. We can also determine the screen resolution for our video.
1. Under the dropdown menu, choose the Web preset. It is automatically set up to produce the final video in the
MPEG-4 format.
2. Choose the screen resolution that best suites your project. Keep in mind our recommendations:
640x480: If you are recording something that has a lot of detail
320x240: If you are recording a presenter or speaker
Step 3: Editing Your Video Continued
Importing Media:
1. Open Camtasia Studio 6.
2. Check the clip bin for your recent recordings. If your recordings are not in the clip bin, click on Import Media from the task list and find your recent recordings. Click Open.
3. Click and Drag the recording from the clip bin and drop it on the timeline.
4. Click on file and save the project.
Use the timeline to search the video:
1. Play the video in the preview area using the play button on the playback controls toolbar. Click the pause button to stop the video at the desired location.
2. Click on the “scrubber” and drag to a particular location in the video.
Make a selection: Before you can make most edits, you must first make a selection of the area that you want to edit.
1. Hover the cursor over the top of the timeline where the time increments are found.
3. With the mouse cursor still held down, drag the seek bar across the timeline.
2. Click and hold the mouse cursor at the point where you want to begin the selection. A red arrow will appear on top of the seek bar.
4. Once the selection is made, release the mouse button. The selection will remain on the timeline.
Delete sections of video: 1. Select the range of time to be cut by click and dragging the seek bar on the timeline.
2. Click the Cut selection button.
Divide sections of your recording into multiple clips: Splitting a clip divides one clip into two smaller clips making it easy to insert transitions or graphics between scenes.
1. Position the seek bar at the point where you would like to make the split.
2. Click the Split button.
Scrubber
Step 4: Enhancing Your Video
Once you have completed editing your file, you can add a wide array of enhancements and special effects to your video. Below are a few things you can add to enhance the overall presentation of your video.
Inserting a Title Clip:
1. Click on Title Clips under the task list.
2. Enter a name, background color, and text to your title clip.
3. Click the OK button.
4. Drag your title clip from the clip to the location you would like it to appear.
5. Right click on the title clip in the timeline to change the length of time the title appears.
Inserting a Transition:
1. Click on transitions in the task list.
2. Double click on an effect to preview the transition.
3. Click and drag a transition to a spot between clips.
4. Click Finished to return to the main screen.
Inserting a Call Out:
1. Select a Callouts in the task list.
2. Position the seek bar where you would like to insert a callout.
3. Click Add New Callout.
4. From the Callout Type dropdown menu, choose the callout type and properties. The callout will now be visible in
the preview area.
5. On the preview area, click and drag the callout to move it and resize it.
6. When you have displayed the callout just like you want it, click OK at the top of the screen.
7. Notice that the callout is added to the manager box on the callouts task page. At this time, you can rename the
callout, copy it, or add another one.
8. Click Finished.
Step 5: Producing Your Video
When you are satisfied with your edited and enhanced video you are now ready to produce a shareable and distributable version. This process, also called rendering, assembles all the components of your video, the audio, video clips, images, and other elements into one file.
1. Under the Task List, in the Produce group click Produce video as…
2. The Production Wizard window will appear, click next if the settings are correct.
3. Enter a title for your video and select the location where you would like the video to be produced in. Click next.
Step 5: Producing Your Video Continued
4. A window will display the settings that you chose. Click finish to produce the video.
5. The project will begin rendering.
6. A confirmation window will appear if the rendering was succesful.
Step 5: Producing Your Video Continued
Entering Metadata:
1. Open iTunes.
2. Click FileAdd File to Library and locate the newly created file. Click Open.
3. Click Movies on the iTunes library and locate your file.
4. Right click on the file and choose Get Info.
5. Select the Info tab and enter in the appropriate Metadata. Click OK to save the Metadata.
Name
Artist
Album
Year
Comments
6. Upload video to HACC’s iTunes U page.