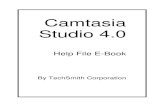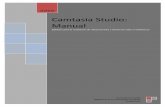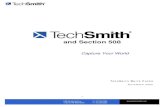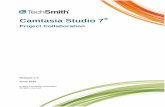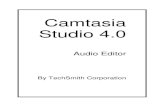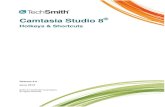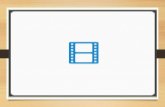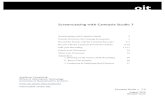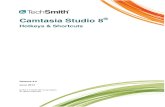· Camtasia Studio 4.0 Help E-Book Table of Contents • i Camtasia Studio Welcome Options
Camtasia Studio 8.4 Project Collaboration
-
Upload
kelly-mullins -
Category
Documents
-
view
242 -
download
6
Transcript of Camtasia Studio 8.4 Project Collaboration
-
8/12/2019 Camtasia Studio 8.4 Project Collaboration
1/31
Camtasia Studio!8.4
Project Collaboration
May 2014
2014 TechSmith Corporation.
All rights reserved
-
8/12/2019 Camtasia Studio 8.4 Project Collaboration
2/31
This manual, as well as the software described in it, is furnished under license and may be used or copiedonly in accordance with the terms of such license. The content of this manual is furnished for informationaluse only, is subject to change without notice and should not be construed as a commitment by TechSmithCorporation. TechSmith Corporation assumes no responsibility or liability for any errors or inaccuracies thatmay appear in this manual.
Trademarks
-
8/12/2019 Camtasia Studio 8.4 Project Collaboration
3/31
Camtasia Studio 8. Project Collaboration
www.techsmith.com iii
ContentsCamtasia Studio 8 & Project Collaboration .................................................................................................. 4
Tips for Managing Collaborative Video Projects .................................................................................... 5Create a Video Script ............................................................................................................................. 8
Script Tips ........................................................................................................................................ 9The Camtasia Studio Project File ........................................................................................................ 11
Import a Zipped Camtasia Project ................................................................................................. 12Back up a Project Automatically (AutoSave) ................................................................................. 13Export a Camtasia Project as a ZIP File to Share with Others ..................................................... 14
Editing Dimensions: What Size Will Your Video Be? ........................................................................... 15The Clip Bin .......................................................................................................................................... 16
Import Media into the Clip Bin ....................................................................................................... 18The Library ........................................................................................................................................... 19
Import Media Directly into the Library ............................................................................................ 21Manage the Library Content .......................................................................................................... 24Create Library Assets .................................................................................................................... 27Export the Library as a ZIP File (LIBZIP) ...................................................................................... 28 Import a Zipped Library File (LIBZIP) ............................................................................................ 29
Video File Types .................................................................................................................................. 31
-
8/12/2019 Camtasia Studio 8.4 Project Collaboration
4/31
Camtasia Studio 8. Project Collaboration
www.techsmith.com 4
Camtasia Studio 8 & Project CollaborationCamtasia Studio 8 is a great tool for collaborating on video projects.
Camtasia Projects (CAMPROJ) can be zipped up and shared with others.
The Library in Camtasia Editor allows you to share media assets to ensure consistency in all your videos.Quick uploading to Screencast.com gives you a way to review and share your video.
To learn how to collaborate on team projects, continue with:
Tips for Managing Collaborative Video Projects
Create a Video Script
Import a Zipped Camtasia Project
Back up a Project Automatically (AutoSave)
Export a Camtasia Project as a ZIP File to Share with Others
Editing Dimensions: What Size Will Your Video Be?The Clip Bin
The Library
Import Media Directly into the Library
Manage the Library Content
Create Library Assets
Export the Library as a ZIP File (LIBZIP)
Import a Zipped Library File (LIBZIP)
Video File Type
-
8/12/2019 Camtasia Studio 8.4 Project Collaboration
5/31
Camtasia Studio 8. Project Collaboration
www.techsmith.com 5
Tips for Managing Collaborative Video Projects
Define the Scope
The first step in any video project is defining the scope. This includes laying out each of the goals, a clear
objective, and the overall purpose of the video.Also, if the project warrants it, do some research and collect data to support your goals.
Define the Intended Audience
Will they be familiar with the terminology and concepts presented in the video? Do you need to make aseparate introductory video? Are you motivating, marketing, or instructing?
Assemble Your Video Project Team
Gather the people together who will be working on your video project and define each role. Who will write thescript or do the voice? Who will do the recording, editing, or technical review?
Get Organized Before You Begin
Create a unique folder for each of your video projects. Then, as you build your project, put all of yourrecordings, project files, produced videos, and media files in that folder.
Also, figure out ahead of time where your content will be stored and how it will be backed up.Screencast.comis a great place to upload, store, and protect files and videos. And, when itstime for yourvideo to be reviewed, viewers can give feedback using the Screencast.com commenting feature.
Brainstorm on Paper
Large, wall sized sticky notes or white boards are a great way for your team to brainstorm and capture ideasfor how your video will be laid out. It also helps to gather and organize the beginnings of the video narrative.
Conducting a brainstorming session before you begin work on the video also allows each of the stakeholdersto have a voice in how the video is put together.
Confirm the Project Timeline
When does the video have to be completed? As you develop your video you may have flexibility in assigningeach team member various tasks, but the deadlines are usually fixed. Remember to build in team membersvacation or personal time off into the timeline.
Create a Detailed Script
A good script is more than just narrationit describes what is happening on the screen during the narration.These details allow you to visualize how the on-screen actions, timing, and transitions all work together andreveals where dead space exists.
http://www.screencast.com/http://www.screencast.com/http://www.screencast.com/ -
8/12/2019 Camtasia Studio 8.4 Project Collaboration
6/31
-
8/12/2019 Camtasia Studio 8.4 Project Collaboration
7/31
Camtasia Studio 8. Project Collaboration
www.techsmith.com 7
Use the Library in Camtasia Editor
Media in the Library is meant to be used from project to project. Its the place to store assets that have teamor corporate branding such as title clips, callouts, etc.
Export one asset file, a folder of assets, or the entire Library as a ZIP file that others can import into their ownLibrary.
Determine the Method for Feedback
When soliciting feedback, its always best to let your reviewers know the preferred feedback method and thetimeframe for when the feedback is due. Here are a few feedback methods we use at TechSmith:
Microsoft Word or Adobe Acrobats built-in reviewing tools
Jingfor graphic or video feedback
Snagitfor capturing and annotating
Screencast.comfor hosting videos for review. Viewers can give feedback using the Screencast.comcommenting feature.
Get Feedback Early in the Process
When soliciting feedback, be very, very specific on what you are looking for. Do you need a technical reviewon a process being shown in the video? Are you looking for comments on the voice used for the narration?Or, feedback on how the video is meeting the goals that were to be addressed?
Send your script and storyboard out for early review so you have time to use the feedback to makechanges. While this takes time, you'll end up with a better video in the end.
When you begin to put your video together, create an early demo or prototype of the video and send it outto teammates or other stakeholders for review and feedback.
You might also want to do some testing with people who represent your target audience to ensure your
goals are being met.
Keep Everyone Informed
Keep all the project stakeholders informed of the progress all along the way. Let them know of your successas you complete each milestone, but also inform them of problems or changes as soon as they come up.
Also, keep your entire team informed. If changes are being considered, tell the team about them as far aheadas you can. And, make sure everyone on the team is aware of what everyone else is doing.
http://www.jingproject.com/http://www.jingproject.com/http://www.techsmith.com/snagit/features.asphttp://www.techsmith.com/snagit/features.asphttp://www.screencast.com/http://www.screencast.com/http://www.screencast.com/http://www.techsmith.com/snagit/features.asphttp://www.jingproject.com/ -
8/12/2019 Camtasia Studio 8.4 Project Collaboration
8/31
Camtasia Studio 8. Project Collaboration
www.techsmith.com 8
Create a Video ScriptA good script is more than just narrationit also describes what is happening on the screen during thenarration.
Including the video actions along with the narration:
Allows you and others to visualize how the onscreen actions, narration, and timing all work together.
Indicates the scene changes.
Reveals where dead-space exists. Dead space is narrative that has no on-screen activity to accompanyit. Areas with dead space may cause your audience to lose interest in your video.
You might also want to consider using a storyboard to sketch the scenes in your video. A good storyboardshows where transitions, callouts, title clips, zooms, and other effects go. Some people combine the scriptand storyboard into one document.
Here is a look at the kind of script used at TechSmith.
Continue withScript Tipson the next page.
-
8/12/2019 Camtasia Studio 8.4 Project Collaboration
9/31
Camtasia Studio 8. Project Collaboration
www.techsmith.com 9
Script Tips
Use Natural Language
The language used in screen recording videos is typically more casual and natural than the formal style usedin technical writing. When preparing your script, try to avoid wording that sounds too formal or stilted.
Be Concise
Write in short, concise sentences. Each line in a document or table should represent one action or thought.
Show Emphasized Words and Pauses
Use text formatting, such as bold or italics, to show words that should be emphasized. Be consistentthroughout the entire script and let the narrator know what each type of formatting means.
Allow for pauses in the script to accommodate natural speech inflections, changes on the screen, and dialogbetween narrators. Indicate a pause in the script with a dash (--) or an ellipsis (three dots).
Make the Script Easy to Read
Use a large, legible font for both online scripts and printouts. Arial and Verdana from 12pt to 14pt works well.
Proofread the Script
A good, clean script reads better, so spell check your text and do a basic copy edit. Also, double-check forinstructional or navigational errors in the script.
Revise & Refine
Send your script out for general review and, if needed, for a technical review. Dont be surprised if you have torevise and refine your script several timesthis might actually be the most time-consuming part of your videoproject.
Give the script to the narrator a few days before they record to allow them time to become comfortable withthe text. Also, plan on tweaking the script a bit so it sounds more natural and conversational in the narratorsvoice.
-
8/12/2019 Camtasia Studio 8.4 Project Collaboration
10/31
Camtasia Studio 8. Project Collaboration
www.techsmith.com 10
Read the Script Out Loud and Time It
Read out loud to see how the text flows and to identify any areas that have tongue twisters or wordcombinations that are difficult to pronounce.
Time the reading to get a general idea of how long the video will be. Screencast videos should runbetween 3-5 minutes in length.
If you have dialog between two or more people, have several people reading the different parts.
If possible, read the script and perform the onscreen actions together to get a more accurate idea of thevideos length.
Practice Page Turning
If the script is being read from paper, make sure the pages are numbered and dont staple them together.Have the narrator practice moving through the script from page-to-page. This helps eliminate fumbling andnoise that might be picked up in the audio.
-
8/12/2019 Camtasia Studio 8.4 Project Collaboration
11/31
Camtasia Studio 8. Project Collaboration
www.techsmith.com 11
The Camtasia Studio Project FileBy default, you create a Camtasia project file (CAMPROJ) when working on your video. A project is createdautomatically when you open Editor to create a new video or, if you choose the Save and Editoption afterrecording.
A Camtasia Studio project file (CAMPROJ) saves all the media in the Clip Bin and Library, clips and effectson the timeline, any editing completed on the timeline, and the editing dimensions.
With a CAMPROJ file, you can:
Continue work on a video at a later time.
Share the .camproj file with others for collaboration on a video.
Zip up your project to move it to another computer or a new location on a hard drive or network.
Repeatedly produce and share your video to a number of popular video formats.
To Create a Camtasia Studio Project
1. Start a new project by selecting one of the following:
In Camtasia Editor, choose File > New Project.
After recording with Camtasia Recorder, selectSave and Editin the Preview Window.
After recording with the PowerPoint Add-in, select Edit my recordingfrom the Post-Save Optionsdialog box.
2. To add other media, select Import media .
3. Arrange clips and elements on the timeline.
4. Save the Camtasia Studio project file (CAMPROJ).
See also:
Import a Zipped Camtasia Project
Back up a Project Automatically (AutoSave)
Export a Camtasia Project as a ZIP File
-
8/12/2019 Camtasia Studio 8.4 Project Collaboration
12/31
Camtasia Studio 8. Project Collaboration
www.techsmith.com 12
Import a Zipped Camtasia Project
When a zipped project is imported, Camtasia Studio unzips it to a folder that you choose. At that time, theproject is ready to open within Camtasia Studio.
1. In Camtasia Studio, select File > Import Zipped Project. The Import Zipped Project Filedialog boxappears.
2. Click Browseand select a zipped project file.
3. Select a project folder.
4. Enable the Open project after import option to open the project in Camtasia Studio.
5. Click OK.
See also:
Back up a Project Automatically (AutoSave)
Export a Camtasia Project as a ZIP File
To Create a Camtasia Studio Project
-
8/12/2019 Camtasia Studio 8.4 Project Collaboration
13/31
Camtasia Studio 8. Project Collaboration
www.techsmith.com 13
Back up a Project Automatically (AutoSave)
AutoSave automatically saves a backup project file for recovery. AutoSave is enabledby default.
Change the AutoSave Interval
1. In Camtasia Studio, select Tools> Options> Programtab.
2. Enable the AutoSave option.
3. Enter the number of minutes between saves into the AutoSave interval field.
4. Click OK.
If you open a project after a crash or system failure, Camtasia Studio automatically recovers the lastsaved project file. Give the saved project a name and click Save.
See also:
Import a Zipped Camtasia Project
Export a Camtasia Project as a ZIP File
To Create a Camtasia Studio Project
-
8/12/2019 Camtasia Studio 8.4 Project Collaboration
14/31
Camtasia Studio 8. Project Collaboration
www.techsmith.com 14
Export a Camtasia Project as a ZIP File to Share with Others
Use the Export Project as Zipoption to create a zip file to transfer a project to a new location, to save abackup copy of the project files, or to send the project file for collaboration.
Moving or deleting original files (for example, on a hard drive or network) that have been imported into theClip Bin can break your Camtasia Studio projects. Before moving or deleting any files, open your videoprojects and export them as aCamtasia Studio zipped project file.
Be sure to select the Include all files from the Clip Bin in zipoption. This creates a self-containedproject with backed up Clip Bin files.
Create A Zipped Project
1. In Camtasia Studio, select File> Export Project As Zip. The Export Project as Zipdialog box appears.
2. Click Browseto select a location.
3. ClickSave.
4. Enable the Include all files from Clip Bin in zip option to include a copy of all media files in the Clip Binwithin the zip file.
5. Click OK.
See also:
Import a Zipped Camtasia Project
Back up a Project Automatically (AutoSave)
To Create a Camtasia Studio Project
-
8/12/2019 Camtasia Studio 8.4 Project Collaboration
15/31
Camtasia Studio 8. Project Collaboration
www.techsmith.com 15
Editing Dimensions: What Size Will Your Video Be?
View > Project > Editing Dimensions
The Editing Dimensions dialog box allows you to choose the dimensions for your editing your video. For best
results for the video you will share, edit the video at the size you want the final video to be.For full screen recordings or recordings made from standard or widescreen presets, the default settingworks best.
If other dimensions are preferred, choose the size you want your final video to be from the dropdownmenu.
Dimension PresetsA preset contains common production settings optimized for your intended distribution method: mobiledevices, Screencast.com, Web, YouTube, etc. Select a preset to work on your video project using the sizeyour final video be produced to.
Custom Dimensions
To enter a custom width and height for the editing dimensions, enter dimensions (in pixels) into the WidthandHeight fields.
To maintain the original dimensions of the clip, select Recording Dimensions.
-
8/12/2019 Camtasia Studio 8.4 Project Collaboration
16/31
Camtasia Studio 8. Project Collaboration
www.techsmith.com 16
The Clip BinThe Clip Bin references all video, audio, and image clips imported into the current project. You can addmultiple instances of a clip onto the timeline.
To add a media clip to your video, drag it from the Clip Bin onto the timeline.
A produced video only includes the clips and elements on the timeline.To remove any clips or media not being used on the timeline, right-click in the Clip Bin and chooseRemove unused clipsfrom the context menu.
Clips in the Clip Bin are not affected by any editing on the timeline. When you add a clip to the timeline,you create a copy of the source clip. For example, if you split a clip on the timeline, the split is notreflected in the original clip in the Clip Bin.
-
8/12/2019 Camtasia Studio 8.4 Project Collaboration
17/31
Camtasia Studio 8. Project Collaboration
www.techsmith.com 17
Moving or deleting original files (for example, on a hard drive or network) that have been imported into theClip Bin can break your Camtasia Studio projects. Before moving or deleting any files, open your videoprojects and export them as aCamtasia Studio zipped project file.
Be sure to select the Include all files from the Clip Bin in zipoption. This creates a self-containedproject with backed up Clip Bin files.
Continue withImport Media into the Clip Bin.
-
8/12/2019 Camtasia Studio 8.4 Project Collaboration
18/31
Camtasia Studio 8. Project Collaboration
www.techsmith.com 18
Import Media into the Clip Bin
Camtasia Studio adds imported media files into the Clip Bin.
You can import the following file formats into a Camtasia Studio project file (CAMPROJ):
Video files (TREC, CAMREC, AVI, MP4, MPG, MPEG, WMV, MOV, SWF)
Camtasia Studio does not support multiple tracks in a MOV file. Camtasia Studio imports one videoand one audio track from a .mov file.
Only SWF files created from Jing or Camtasia Studio can be imported.
Image files (BMP, GIF, JPG, PNG)
Audio files (WAV, MP3, WMA)
Zipped project files
To Import Media into the Clip Bin
1. In Camtasia Studio, choose the Clip Bin tab.
2. Click the Import media button .3. Select the file to import. Hold to select multiple files.
4. Click Open. The media appears in the Clip Bin.
To Add a Clip to the Timeline
To add a clip to the video, drag the clip from the Clip Bin onto the timeline or right-click on a clip and selectAdd to Timeline.
See also:
Editing Dimensions
The Clip Bin
The Library
Import Media Directly into the Library
Manage the Library Content
Export the Library as a ZIP File (LIBZIP)
Import a Zipped Library File (LIBZIP)
-
8/12/2019 Camtasia Studio 8.4 Project Collaboration
19/31
Camtasia Studio 8. Project Collaboration
www.techsmith.com 19
The LibraryThe Library holds timeline sequences, callouts, title clips, videos, audio files, images, images, and otherelements you want to use from project to project. Items in the Library are called media assets.
If you have a particular sequence you used at the beginning or end of every video that you make, create
the sequence one time then save it to the Library to be used in other video projects.If your company uses a standard callout, title clip, or transition for their videos, add those elements to theLibrary then export themand share with everyone on your team.
The Library comes pre-populated with media assets you use to add professional looking intros, outros, titleclips, and more.
To add a media asset to the video, drag the asset from the Library onto the timeline or right-click on anasset and select Add to Timeline.
View Media Properties in the Library
To view additional properties such as file name, location, or size, right-click on a Library asset and select
Propertiesfrom the context-menu.
Sort Media Assets in the Library
You can sort media assets in the Library by name, type, size, and more.
Double-click a sort option in the columns at the top of the Library.
To change the sort criteria, right-click on the sort column names and choose the desired criteria from themenu.
-
8/12/2019 Camtasia Studio 8.4 Project Collaboration
20/31
Camtasia Studio 8. Project Collaboration
www.techsmith.com 20
See also:
Import Media Directly into the Library
Manage the Library Content
Create Library AssetExport the Library as a ZIP File
Import a Zipped Library File (LIBZIP)
-
8/12/2019 Camtasia Studio 8.4 Project Collaboration
21/31
Camtasia Studio 8. Project Collaboration
www.techsmith.com 21
Import Media Directly into the Library
You can import the following file formats into the Library:
Video files (CAMREC, AVI, MP4, MPG, MPEG, WMV, MOV, SWF)
Camtasia Studio does not support multiple tracks in a MOV file. Camtasia Studio imports one video
and one audio track from a .mov file.
Only SWF files created from Jing or previous versions of Camtasia Studio can be imported.
Image files (BMP, GIF, JPG, PNG)
Audio files (WAV, MP3, WMA)
Zipped Library
To Import Media
1. In Camtasia Studio, choose File> Library> Import media to Library. The Opendialog box appears.
2. Browse and select the media files to import.
3. Click Open. The assets appear in the Library.
To add an asset to the video, drag it from the Library onto the timeline or right-click on an asset andselect Add to Timeline.
-
8/12/2019 Camtasia Studio 8.4 Project Collaboration
22/31
Camtasia Studio 8. Project Collaboration
www.techsmith.com 22
How Do You Want to Add Assets to the Library?
When assets are added to the Library, they can be added in two different ways:
As acopyof the original asset file (this is the default setting)
As alinkto the asset file.
To select your own default method for adding assets, choose Tools> Options> Programtab > Librarycontentgroup box.
Copy Content into the Library (Default Setting)
Tools> Options> Programtab > Librarycontentgroup box > Copy content into Library
This option places a copy of the media assets into the Library. Since copied assets increase the file size ofCamtasia Studio projects, it is best to only copy assets that will be used from project to project into the Library.Use the Clip Bin to hold the media files only needed for the current project.
When adding a group or other asset that contains a section of video into the Library as a copied asset,the entire video is added as a copynot just the selected portion. Since this can increase the file sizeof your of Camtasia Studio projects, it is recommended that timeline selections be added to theLibrary as links not copies.
-
8/12/2019 Camtasia Studio 8.4 Project Collaboration
23/31
Camtasia Studio 8. Project Collaboration
www.techsmith.com 23
Link to Content in the Library
Tools> Options> Programtab > Librarycontentgroup box > Link to content
This option links to the original asset file on a hard drive or network location. Since moving the asset from itsoriginal location breaks projects that link to those files, it is recommended that assets be placed in a locationwhere they will not be moved or accidently deleted.
Deleting Library assets can break other projects using those assets. Before deleting any assets, openyour other projects and export them as zipped files. This creates a self-contained project with backed upLibrary assets.
To change a linked asset into a copied asset, right-click the asset in the Library and select Propertiesfrom the context menu.
Deleting Library assets can break other projects using those assets. Also, moving or deleting files thathave been imported into the Library can break your Camtasia Studio projects. Before moving or deleting
any files, open your video projects and export them as aCamtasia Studio zipped project file.
Also, be sure to select the Include all files from the Clip Bin in zipoption. This creates a self-containedproject with backed up Clip Bin files.
See also:
The Library
Manage the Library Content
Create Library Asset
Export the Library as a ZIP File
Import a Zipped Library File (LIBZIP)
-
8/12/2019 Camtasia Studio 8.4 Project Collaboration
24/31
Camtasia Studio 8. Project Collaboration
www.techsmith.com 24
Manage the Library Content
There are several options available to help you manage the media assets in the Library.
Change an Asset Name
To change a media assets name, from within the Library tab:
1. Click once on the asset name to select it.
2. Pause momentarily then, click again. The Edit field becomes enabled.
3. Type the new name.
4. Click off the asset to save the name.
Create a Folder
Folders help keep your Library organized.
To create a folder:
1. Right-click in the area directly at the top of the Library tab.
2. From the context menu, select New Folder3. Give your folder a name.
Add Assets to a Folder
To add an asset to a folder, click and drag an asset on top of a folder and drop it there.
The Library does not support subfolder hierarchy.
-
8/12/2019 Camtasia Studio 8.4 Project Collaboration
25/31
Camtasia Studio 8. Project Collaboration
www.techsmith.com 25
Delete an Asset from the Library
To delete an asset from the Library or a folder in the Library, right-click the asset and select Delete fromLibraryfrom the context menu. You will be prompted to confirm the delete.
You cannot delete a Library asset that is currently being used on the timeline.
If you have created a new Library asset based on an existing Library asset, you cannot delete that assetfrom the Library if either asset is being used on the timeline.
Deleting Library assets can break other projects using those assets. Also, moving or deleting files thathave been imported into the Library can break your Camtasia Studio projects. Before moving or deletingany files, open your video projects and export them as aCamtasia Studio zipped project file.
Also, be sure to select the Include all files from the Clip Bin in zipoption. This creates a self-containedproject with backed up Clip Bin files.
Delete a Library Folder
To delete a folder, right-click it and select Delete from Library from the context menu. You will be promptedto confirm the delete.
You cannot delete a Library folder that contains an asset that is currently being used on the timeline.
If you have created a new Library asset based on an existing Library asset, you cannot delete that assetsfolder from the Library if either asset is being used on the timeline.
-
8/12/2019 Camtasia Studio 8.4 Project Collaboration
26/31
Camtasia Studio 8. Project Collaboration
www.techsmith.com 26
Deleting a Library folder can break other projects using the assets in that folder. Also, moving or deletingfiles that have been imported into the Library can break your Camtasia Studio projects. Before moving ordeleting any files, open your video projects and export them as aCamtasia Studio zipped project file.
Also, be sure to select the Include all files from the Clip Bin in zipoption. This creates a self-containedproject with backed up Clip Bin files.
Clean Up the Library
Tools> Options> Programtab > Librarycontentgroup box > Clean Up Library
The Clean Up Libraryoption removes any broken links, rebuilds the Libraryindexes, and updates the folders.
If you frequently add, delete, and move assets within the Library, it is good to perform this routinemaintenance on a regular basis.
See alsoExport the Library as a ZIP File.
Once you perform the cleanup process, you cannot restore the Library to the previous version.
See also:
Import Media Directly into the Library
Create Library Asset
Import a Zipped Library File (LIBZIP)
-
8/12/2019 Camtasia Studio 8.4 Project Collaboration
27/31
Camtasia Studio 8. Project Collaboration
www.techsmith.com 27
Create Library Assets
You can create Library assets from the content on the timeline.Timeline selections, groups, and clipsmaycontain markers, zoom and pan or other key frames, video, audio, callouts, and more.
If you have a particular sequence you want to use at the beginning or end of every video that you make,create the sequence one time and save it to the Library to be used in other video projects.
If your company uses a standard callout, title clip, or transition for their videos, add those elements to theLibrary then export themand share with everyone on your team.
When a timeline sequence is selected and saved in the Library, the entire video is actually saved. Whenyou drag the sequence to the timeline, only the selection that was saved appears.
When adding a group or other asset that contains a section of video into the Library as a copied asset,the entire video is added as a copynot just the selected portion. Since this can increase the file sizeof your of Camtasia Studio projects, it is recommended that timeline selections be added to theLibrary as links not copies.
Add a Timeline Selection to the Library
1. Make a selection on the timeline.
2. Right-click the selection.
3. Choose Add playhead selection to Library.
4. The asset is added to the Library.
Click on the asset in Library to rename it.
Drag into a folder for better Library organization.
Drag to the timeline to include in a video project.
Add Clip, Callouts, and Groups
1. Select a video clip, audio clip, callout, or group. To select multiple clips, press and hold the keythen select each clip or group on the timeline. When the clip is selected it is highlighted in blue.
2. Right-click the clip.
3. Choose Add asset to Library.
4. The clip(s) is added to the Library as an asset.
Click asset in Library to rename it.
Drag into a folder for better Library organization.
Drag to the timeline to include in the final video.
See also:
The Library
Import Media Directly into the Library
Manage the Library Content
Export the Library as a ZIP File
Import a Zipped Library File (LIBZIP)
-
8/12/2019 Camtasia Studio 8.4 Project Collaboration
28/31
Camtasia Studio 8. Project Collaboration
www.techsmith.com 28
Export the Library as a ZIP File (LIBZIP)
If your company uses a certain callout, title clip, intro, outro, or transition for their videos, you can createassets one time, add them to the Library, and then export them to share with teammates.
You can export a single asset, a folder of assets, or the entire Library.
To Export Assets or the Entire Library as a ZIP File1. While in the Library:
Click on one asset file or a folder.-or-
To select multiple files or folders, hold down the key and click on each file/folder.-or-
To export the entire Library, do not select any files.
2. Right-click on the one of the selected assets and choose Export Libraryfrom the context menu.
To export the entire Library, right-click any unselected asset and choose Export Libraryfrom thecontext menu.
3. Accept the default location and file name or click the Browsebutton to choose a new location and name.Click OK. The packaging begins immediately.
See also:
The Library
Import Media Directly into the Library
Manage the Library Content
Create Library Asset
Import a Zipped Library File (LIBZIP)
-
8/12/2019 Camtasia Studio 8.4 Project Collaboration
29/31
Camtasia Studio 8. Project Collaboration
www.techsmith.com 29
Import a Zipped Library File (LIBZIP)
Import a zipped Library file (LIBZIP) to add media assets to your Library.
Import from Editor
1. From within Camtasia Studios Editor choose File> Library> Import zipped Library.
2. The Import Zipped Librarydialog box appears. Browse for and select a LIBZIPfile. Click Open.
3. Click OKto begin the import. When done, the assets appear in the Library.
-
8/12/2019 Camtasia Studio 8.4 Project Collaboration
30/31
Camtasia Studio 8. Project Collaboration
www.techsmith.com 30
Import from Windows Explorer
1. In Windows explorer, double-click a LIPZIP file.
2. A confirmation dialog box appears. Click Yesto perform the import.
See also:
The Library
Import Media Directly into the Library
Manage the Library Content
Create Library Asset
Export the Library as a ZIP File
Import a Zipped Library File (LIBZIP)
-
8/12/2019 Camtasia Studio 8.4 Project Collaboration
31/31
Camtasia Studio 8. Project Collaboration
Video File TypesThe following list will help you decide which video type and file format is appropriate for your intendedaudience.
File Type FileExtension
Distribution Strengths Weaknesses
MPEG-4video
MP4 Web, Local,Mobile, CD,DVD
Excellent quality
Small file size
Plays on mostdesktop browsers andnewer smartphonesand tablets
Broad adoption andsupport for this format
Best format forsharing
Not supported by allbrowsers if Flash playeris not installed
WindowsMedia Video
WMV Web, Local, CD,DVD
Plays in WindowsMedia Player on mostWindows PCs
Excellent quality
Small file size
Requires Windows MediaPlayer or Silverlightplayer
Does not play natively onMacs
Limited mobile playbacksupport
QuickTimeMovie
MOV Web, Local, CD,DVD
Plays in iTunes orQuickTime player onWindows
Native video formatfor Macs
Cross platform
Requires iTunes orQuickTime player to beinstalled on Windows
Limited mobile playbacksupport
Audio VideoInterleaved
AVI Not intended fordistribution
Vendor neutral format
A good format for usewith video editors
Standard format
Not a sharable format
Audio and video codecsrequired if played onanother machine
MP3 Audio MP3 Web, Local, CD Excellent audioquality
Small file size
Standard format
Audio only format
QuickTimeM4V Video
M4V Sync with iPod,iPhone,
and iPad viaiTunes
Compatible with oldervideo-capable iPods
and iPhones
Small dimensions
Being replaced by MP4
AnimatedGIF
GIF Embed in emailor web page
Small file size
Can be embeddedinto an email or otherplaces where animage can be used.
Cannot include audio
Poor visual quality
Limited to 256 colors
Limited to short durations