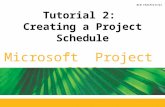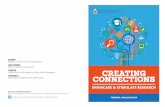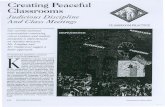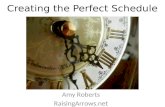Creating the Master Schedule Manually - San Diego Unified ... · PowerSchool Creating the Master...
Transcript of Creating the Master Schedule Manually - San Diego Unified ... · PowerSchool Creating the Master...

PowerSchool Handbook
Creating
the Master Schedule
Manually Version 1.0
March 9, 2018

PowerSchool
Copyright 2018, San Diego Unified School District. All rights reserved.
This document may be reproduced internally by San Diego Unified School District. Except as noted, all rights are reserved. No part of this
publication may be reproduced, transcribed, stored in retrieval systems, or translated into any language in any form by any means without
written permission of San Diego Unified School District, Integrated Technology Support Services (ITSS), 4100 Normal St, San Diego, CA 92103

PowerSchool Creating the Master Schedule Manually Page 3
Table of Contents Part 1: Preparation ........................................................................................................................................ 5
Data Collection ....................................................................................................................................... 6
Update the Course Catalog .............................................................................................................. 6
Enter Student Course Requests ....................................................................................................... 6
Determine the Number of Sections Needed ................................................................................... 6
Run Course Request Tally or Course Request by Grade Tally Report ....................................... 6
Scheduling Parameters and Constraints ................................................................................................ 7
Scheduling Setup .............................................................................................................................. 7
Part 2: Creating the Master Schedule ......................................................................................................... 11
Room Setup .......................................................................................................................................... 12
Adding/Editing a Room .................................................................................................................. 12
Student Setup ....................................................................................................................................... 14
Find Students Missing “Schedule this Student” ............................................................................. 14
Teacher Setup ....................................................................................................................................... 16
Making a Teacher Visible in PowerScheduler ................................................................................ 16
Adding a Teacher to Your School ................................................................................................... 17
Creating Sections .................................................................................................................................. 20
Auto Generate Course Info Function ................................................................................................... 23
Creating Section Links .......................................................................................................................... 25
Part 3: Loading Students ............................................................................................................................. 29
Load Validation .............................................................................................................................. 30
Load Students ................................................................................................................................ 31

PowerSchool Creating the Master Schedule Manually Page 4

PowerSchool Creating the Master Schedule Manually Page 5
Part 1:
Preparation

PowerSchool Creating the Master Schedule Manually Page 6
Data Collection
Update the Course Catalog
See Scheduling Course Catalog Job Aid
Courses are automatically checked by default. Uncheck the courses your site is NOT offering. For courses that have been added AFTER the Next Year Setup, you will need to check the box to make them available to your school. UNCHECK any course that appears in RED and has a warning icon.
IMPORTANT! If any scheduling setup has taken place, you must remove ALL course requests, teacher assignments, any sections created by the Builder or by hand, and uncheck “Schedule this Course” in course preferences BEFORE you remove (uncheck) the course from the course catalog.
Enter Student Course Requests
See Course Request Job Aid
Determine the Number of Sections Needed
Run Course Request Tally or Course Request by Grade Tally Report
To determine the number of sections needed, run the Course Request Tally, or Course Request by Grade Tally, then see To Get a Spreadsheet with Target Number of Sections to Offer worksheet
To run the Course Request Tally, or Course Request by Grade Tally, do the following:
1. From the Start Page, select PowerScheduler.
2. On the Scheduling page, under Tools, select Reports.
3. Under the Pre Build Reports Function, select Course Request Tally, or Course Request by Grade Tally.
4. Click Submit.

PowerSchool Creating the Master Schedule Manually Page 7
Scheduling Parameters and Constraints
Scheduling Setup
Before you can begin to create your master schedule, you must define certain pieces of information to be used during the process. Not all scheduling setup need to be defined.
Scenarios – The next year build Scenario is setup by IT based on your current year Scenario. Verify and update information, as needed.
1. On the PowerScheduler page, click Scenarios.
2. On the Scenarios page, click on the Active Scenario name.
3. On the Edit Build Scenario page, verify Load Only is selected.
Build and Load – Use this option if you plan to build a schedule and load students into that schedule.
Load Only – Use this option if you plan to load students into a previously or manually created master schedule.
4. Verify the Active Build box is checked.

PowerSchool Creating the Master Schedule Manually Page 8
5. Terms – Verify that the number 4 appears in the Term box (click the associate button and verify all 3 boxes are checked).
6. Periods - Verify the correct number of periods appear. If you are changing the number of periods being offered, select the new number from the drop-down menu.
7. Days - Verify the correct number of Days appear in the drop down menu.
8. Build Optimizations – Do Not Change.
9. Load Optimizations – Do Not Change.
10. Best Schedule Weights – Do Not Change.
11. Click Submit, if changes were made.

PowerSchool Creating the Master Schedule Manually Page 9
Auto. Scheduler Setup – This item is completed by IT.
Course Catalog – Update the Course Catalog (see page 6).
Years & Terms – This item is completed by IT.
Periods – Verify the Name and Abbreviation. Click Submit, if changes are made.
Days – Verify the Name and Abbreviation. Click Submit, if changes are made.
Buildings – Used remotely at a few schools, must be setup by IT.
Constraints: Load Constraints
Load constraints restrict the way PowerScheduler loads students into courses in the master schedule. The more constraints you define, the less flexibility the system has to load students into courses, resulting in less than optimal scheduling. It is best to use the fewest number of constraints.
Balance Adjustment – Used to pre-load a course section with a certain number of reserved seats before adding the rest of the students.
Student Avoid – Used to keep two selected students from being scheduled together.
Teacher Avoid – Used to keep a selected student and a selected teacher from being scheduled into any of the same course sections.
Student Free – specifies which periods a student must not be scheduled. Useful if student is taking a course at another school.
Section Link – Allows for students enrolled in one course to be enrolled in another specific course section. (See page 25).
Student Preferences – Used to schedule a student in a particular course section, term, or teacher.
Departments – Insufficient Access (completed by IT)
Facilities – Not used when building the master schedule manually
Houses – Houses is another way to assign students to a specific room and teacher. Students assigned to a specific House can only be scheduled into a section of the same House, or a section with no House designation. They cannot be scheduled into a section of another House. Students who are not assigned a House will be scheduled into any section.
NOTE: Be sure the “Use houses” checkbox is selected on the Edit Advanced Build Scenario page, if using Houses.

PowerSchool Creating the Master Schedule Manually Page 10
How to define a House:
On the PowerScheduler page, select Houses.
On the Houses page, click New.
On the Add/Edit House page, enter the name of the House in the text field.
Click Submit.
Section Types – Section types are used to differentiate sections of a course and are applied to student requests and the appropriate section.
You must check the “Use Section Type” box on the course preference page if you plan to use the Loader to schedule students.
IMPORTANT! Only students with a specific section type will be scheduled into the section with the same section type. The section will not be “back-filled” with non-section typed students. Section types must be “relaxed” in order to allow students without a section type to “back-fill” the section. (Call Help Desk to have section types relaxed).
How to define Section Types:
On the PowerScheduler page, select Section Types.
On the Section Types page, click New.
On the Add/Edit Section Types page, enter a name for the Section Type (max of 20 characters), and a section type code (max of 2 characters).
Click Submit.
Teams – Teams are another way to group students together. Teams fall into two categories: static or dynamic.
Static Teams – You define a team name, and manually assign the student and teacher to the team. The system will schedule the student with the appropriate teacher team.
Dynamic Teams – You define a team name and manually assign the teacher to the team. The system will decide which students to assign to the team for the best possible balance.
How to define a Team:
On the PowerScheduler page, select Teams.
On the Teams page, click New.
On the Edit Team page, enter the name for the Team.
Click Submit.
Programs – Leave default values.

PowerSchool Creating the Master Schedule Manually Page 11
Part 2:
Creating the
Master
Schedule

PowerSchool Creating the Master Schedule Manually Page 12
Room Setup
Adding/Editing a Room
1. On the PowerScheduler page, under Resources, select Rooms.
2. On the Rooms page, do the following:
Click the New Room button to create a new room.
Click on the Room Number to edit the room.
3. On the Add/Edit Room page, enter or modify:
Room Number
Room Description
Department – Do not use.
Use for Scheduling – Check box.
Room Maximum – Enter the maximum number of seats for this room.

PowerSchool Creating the Master Schedule Manually Page 13
All other fields can be left blank.
4. Click Submit.

PowerSchool Creating the Master Schedule Manually Page 14
Student Setup
If you plan to use the Loader to schedule students in PowerScheduler, the Schedule this Student box must be checked.
Find Students Missing “Schedule this Student”
1. On the PowerScheduler page under Resources, click Students.
2. On the Scheduling page, type the following in the Student Search Field:
Sched_Scheduled=False
3. On the Selected Students page, click the Select these students link.

PowerSchool Creating the Master Schedule Manually Page 15
4. The selected student names will appear in the student menu. Select Preferences from the drop-down menu. Select the first student.
5. Complete the Edit Scheduling Preferences page as follows:
Next Year Grade – Set by IT during Next Year Setup, or during the enrollment process on the Student Scheduling Setup page. Verify or change, as needed.
Priority – Enter a priority for the system to follow when loading student schedules. NOTE: The lower the number, the higher the priority.
Schedule This Student – This box must be checked for student to be scheduled. If this box is left unchecked, the system will ignore this student.
SD Class of – Set by IT (View only field)
Next Year School – Verify this information is correct. Only students with the Next Year School listed as your school, will show up in PowerScheduler. NOTE: If you have a student who does not show up in PowerScheduler, go to the live side and verify your school is listed on the Student Scheduling Setup page.
6. Click Submit.

PowerSchool Creating the Master Schedule Manually Page 16
Teacher Setup
Making a Teacher Visible in PowerScheduler
If Schedule this Teacher is not checked on the teacher’s Schedule Setup page, they will not show up on the PowerScheduler side.
1. On the Start Page, select the Staff tab and search for the teacher.
2. On the Staff page, under Functions, click Schedule Setup.
3. On the Staff Scheduling Preferences page, check the Schedule This Teacher box.
4. Click Submit.

PowerSchool Creating the Master Schedule Manually Page 17
Adding a Teacher to Your School
Use the District Staff tab to search for new teachers and assign them to your site. Once a new teacher has been added, the Power User can then assign the appropriate role/permission, and add them to an existing class.
1. On the Start Page, select the District Staff tab.
2. On the District Staff Search page, enter the Staff Name and/or Employee ID.
3. On the District Staff Search Results page, click on the pencil icon to assign the staff to your site.

PowerSchool Creating the Master Schedule Manually Page 18
4. On the Assign Staff Member to This School page, turn on the Active checkbox.
5. Select Teacher from the Staff Type drop-down menu.
6. Click Submit.
7. Click the Security Settings link at the top of the page to access the Security Settings page.

PowerSchool Creating the Master Schedule Manually Page 19
8. On the first tab of the Security Settings page, turn on the checkbox for Sign in to PowerTeacher.
9. Verify the Active checkbox is selected for your school, and Teacher is selected as the Staff Type.
10. Click Submit.

PowerSchool Creating the Master Schedule Manually Page 20
Creating Sections
A Section is one occurrence of a course. Each course can have multiple sections that meet with different teachers at different times. The section identifies who is teaching the course, at what time, and in which room.
1. On the PowerScheduler page, under Schedule, click Sections.
2. From the Course menu select the course.
3. On the Course page, click New Section.

PowerSchool Creating the Master Schedule Manually Page 21
4. Complete the Edit Section page as follows:
Term: Select the term in which the section is offered.
Schedule Expression: Check the period for the appropriate day(s) on which the section is taught.
Teacher: Select the Teacher from the drop-down menu.
Room: Click the Associate button to select a room. Click the Submit button to save the selection, and close the dialog box.
Section Number: The system will automatically assign a section number if this field is left blank. (OPTIONAL) Enter a unique section number for this section. You will receive a validation alert if you create a duplicate section.
Close section at Max: Check the box to close the section when it reaches the maximum enrollment.
Section Type: (OPTIONAL) Select the appropriate Section Type.
Maximum enrollment: Enter the maximum enrollment for this section.
Team: (OPTIONAL) Select the team associated to this section.
House: (OPTIONAL) Click Associate to assign a House to this section.

PowerSchool Creating the Master Schedule Manually Page 22
Leave all other fields blank, or set on their default values.
5. Click Submit.

PowerSchool Creating the Master Schedule Manually Page 23
Auto Generate Course Info Function
IMPORTANT! You will not be able to use the Loader to schedule students in PowerScheduler, or the Automated Scheduler option on the live side, if this step is not completed.
1. On the PowerScheduler page, under Tools, select Functions.
2. On the Scheduling Functions page, select Auto Generate Course Information.
3. On the Auto Generate Course Info screen, check the box Set the following fields to their default values.
4. Click Submit.

PowerSchool Creating the Master Schedule Manually Page 24

PowerSchool Creating the Master Schedule Manually Page 25
Creating Section Links
Section links ensure students scheduled in one course section, will also be scheduled in another specific course section.
For example, for sections that are term specific (S1, S2), a section link will allow a student to be scheduled with the same teacher and period from one term to the next.
Section Links are required if you plan to use the Loader to schedule students on the PowerScheduler side, or the Automated Scheduler option on the live-side.
HINT: Use the printed master schedule as a visual guide for identifying course and section numbers, and which sections to link.
To create a Section Link, do the following:
1. On the PowerScheduler page, under Scheduling Setup, click Constraints.

PowerSchool Creating the Master Schedule Manually Page 26
2. Under the Load Constraints menu, click Section Link.
3. Click New on the Section Link Constraints page.
4. On the Edit Section Link Constraint page, click the Associate button of Course Number 1.
5. From the ChoicesDialog box, select Course Number 1.
6. Click Submit.

PowerSchool Creating the Master Schedule Manually Page 27
7. Back on the Edit Section Link Constraint page, enter the Section Number for course number 1, and then click the Associate button for Course Number 2.
8. From the ChoicesDialog box, select Course Number 2, then click Submit.
9. Add the Section Number for course number 2.
10. Click Submit.

PowerSchool Creating the Master Schedule Manually Page 28
Repeat step 3 – 10, until you have created Section Links for all of your Term courses.

PowerSchool Creating the Master Schedule Manually Page 29
Part 3:
Loading
Students

PowerSchool Creating the Master Schedule Manually Page 30
Load Validation
Once you are satisfied with your master schedule, you can begin to schedule your students by running a Load.
Before running the Loader, you must validate the data. This process finds any errors in your data and reports the potential problems.
1. On the PowerScheduler page under Processing, select Load.
2. On the Load Schedules page, check the Validate only checkbox.
3. Click Execute.
4. After the engine completes its process, under Processing, click the (Q) next to Load.

PowerSchool Creating the Master Schedule Manually Page 31
5. On the Load Student Schedules Queue page, click View in the Results Log column.
Correct any validation errors. Continue to Validate until you are error-free.
Load Students
NOTE: Do not run the loader until you are satisfied with your master schedule.
1. On the PowerScheduler page under Processing, select Load.
2. On the Load Schedules page, select the Close Sections at maximum checkbox.
3. Click Execute.

PowerSchool Creating the Master Schedule Manually Page 32
4. After the engine completes its process, under Processing, click the (Q) next to Load.
5. On the Load Student Schedules Queue page, click View to see errors and messages regarding the load.

PowerSchool Creating the Master Schedule Manually Page 33
6. After successfully loading schedules, click Import to display the student schedules in the master schedule.