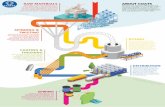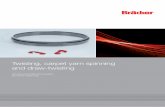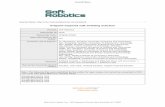>> Creating the basic building block A man, a plan, a stair it is the fundamental building ... case...
Transcript of >> Creating the basic building block A man, a plan, a stair it is the fundamental building ... case...
164 The Photoshop Darkroom 2
case study: twisting reality
A man, a plan, a stairWhen I sat down to think about the problem of creating Escher-like stairs using the bell tower stairs, I realized that this was basically a construction problem. Sure the construction is virtual and digital, but it’s still a construct. So putting my virtual hard hat on, I needed to create a basic building block. I knew that with the right building block, I could construct anything. The building block had to be flexible in that I could flip, twist, rotate, and skew it, merge it with itself, and use it at a variety of different sizes.
With this building block, I could construct any number of fantastic stairs, witness the images on pages 160–161 and 179. So the first item on my construction job was to create the building block which I think of as my primitive—it is a relatively simple image that I can use over and over to build images that are much more complex.
Removing the bottom of the stairs
Looking at the bell tower stairs, it was clear to me that my primitive element had to be the stairway above the first landing. This portion of the stair is very generic and has some scrumptious twists and turns in it as opposed to the relatively short set of steps up to the first landing that would be hard to join with anything else.
So I pulled out the Clone Tool and Brush Tool and got to work. Besides cloning out the bottom part of the stairs, I adjusted the color for greater neutrality.
>> Creating the basic building block
This realistic view of the
stairs up to the top of the bell
tower is the final processed version
of the Hand-HDR image.
165Building the Impossible
This is the primitive that the Twisted Stair images will
be created from. In other words, it is the fundamental building block that will be used to create my stairs à la Escher.
I like to start with a construction plan, but I find that something like the Twisted Stairs are
too complex to fully plan out with the equivalent of a virtual blue print. Things never go exactly according to plan.
Once I have my primitive I can ex-periment and see what I can come up. Experimenting doesn’t mean that the image will work. My first attempt used more than 500 layers and several days, but it didn’t work visually, so I had to trash it.
Fortunately, I had developed the primitive, and my experience from the first false start let me put together the subsequent images much more quickly and efficiently.
Harold sez
This cloning is a bit sloppy, but I’m not worrying too much about it until I begin to put some of the pieces together because the messy bits probably won’t be in the combined image anyhow
Now the real adventure begins! Turn the page …
166 The Photoshop Darkroom 2
case study: twisting reality
Take a bite out of realityThe menu in the Compositor’s Cafeteria is varied and tasty. You’ve got your appetizers, you’ve got your dessert, and most important of all you’ve got your main course. As your
mama always said (maybe), you need to eat a balanced meal with your protein and veggies.
The main course is on the Edit ► Transform menu. You like your composite simple? Then, Scale,
Rotate, Flip Horizontal, or Flip Vertical. You want to get things a little more gourmet? Then, Skew and Distort. Rich butter sauce more your thing? Go for Perspective and Warp. This tasty buffet of options is arranged for your delectation right over here.
>> The Compositor’s Cafeteria
How to use the Transform commands
In the Layers palette, select the layer you want to transform.
Choose Edit ► Transform and pick a command from the fly-out menu. Handles (which look like little squares) will appear around the edges of the layer in the image window.
Position the mouse over a handle and click and drag to adjust the layer. If you are scaling an image and want to resize it proportionately, hold down the Shift key while you drag.
1.
2.
3.
You can’t use these commands on a “Background” layer because it is
locked. To change a “Background” layer
to a regular layer, choose Layer > New > Layer from Background
If these commands are grayed
out, check the Layers palette …
are you trying to work on a
“Background” layer?
The Edit ► Transform menu is one of the keys to successful
photo compositing.
All of these tools are at your fingertips in Photoshop. Play with them and see
what they can do to an image!
¬
Changing commands
as you work
If you are working with a transformation
command such as Rotate and you want to
change to another command like Skew,
right-click/Control+click to access a
pop-up menu and select the
new command.