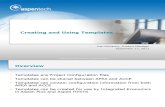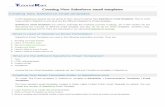CREATING TEMPLATES CREATING CUSTOM CHARACTERS IMPORTING BATCH DATA SAVING DATA & TEMPLATES CREATING...
-
Upload
michael-bell -
Category
Documents
-
view
235 -
download
0
Transcript of CREATING TEMPLATES CREATING CUSTOM CHARACTERS IMPORTING BATCH DATA SAVING DATA & TEMPLATES CREATING...
CREATING TEMPLATES
CREATING CUSTOM
CHARACTERS
IMPORTING BATCHDATA
SAVING DATA & TEMPLATES
CREATING SERIESDATA
PRINTING THE DATA
CREATING CUSTOM
CHARACTERS
IMPORTING BATCHDATA
SAVING DATA & TEMPLATES
CREATING SERIESDATA
PRINTING THE DATA
The following screen will appear
The Print CEZi software can also be started by going to Start, All Programs and Print CEZi Filecorp
How to start the “Print CEZi” SoftwareHow to start the “Print CEZi” SoftwareDouble click on this icon.
CREATING CUSTOM
CHARACTERS
IMPORTING BATCHDATA
SAVING DATA & TEMPLATES
CREATING SERIESDATA
PRINTING THE DATA
How to create a new templateHow to create a new templateClick on New template icon from the toolbar or go to File, create new template
Click here
CREATING CUSTOM
CHARACTERS
IMPORTING BATCHDATA
SAVING DATA & TEMPLATES
CREATING SERIESDATA
PRINTING THE DATA
Selecting the required templateSelecting the required templateStep One: Double clicking relevant template name from the available list
Step Two: Double clicking the relevant template image
Step Three: Highlight the template name and click OK
Double click here
Double click here
Click “OK”
CREATING CUSTOM
CHARACTERS
IMPORTING BATCHDATA
SAVING DATA & TEMPLATES
CREATING SERIESDATA
PRINTING THE DATA
The New Template screen will appear in a format that represents the layout of the printed labels
CREATING CUSTOM
CHARACTERS
IMPORTING BATCHDATA
SAVING DATA & TEMPLATES
CREATING SERIESDATA
PRINTING THE DATA
Specify Label Layout - HINTSSpecify Label Layout - HINTSPlace the pointer on any of the options to see the shaded area move.
The shaded area of each label represents the portion of the label that is available to be printed on the template
Click the OK buttonto create the blank
label document.
For Shelf Filing choose Lateral or Lateral End Tab
For Drawer filing choose TAB Top or TAB Top End Tab
CREATING CUSTOM
CHARACTERS
IMPORTING BATCHDATA
SAVING DATA & TEMPLATES
CREATING SERIESDATA
PRINTING THE DATA
Label Entry OptionsLabel Entry OptionsOnce you have specified the label layout you are now ready to create a label template.
Place the mouse pointer on the first
label and RIGHT CLICK
to bring up a drop down list of
available options
Scan your mouse over the buttons (shown in the purple box) to show you what action
each button can do
OROR
CREATING CUSTOM
CHARACTERS
IMPORTING BATCHDATA
SAVING DATA & TEMPLATES
CREATING SERIESDATA
PRINTING THE DATA
The following options are availableThe following options are available
Note: Any combination of characters, flash, year codes, title text, bar codes and gaps may be used to make up the final label layout.Once your template has been created using the label entry options, save by File – Save As
CREATING CUSTOM
CHARACTERS
IMPORTING BATCHDATA
SAVING DATA & TEMPLATES
CREATING SERIESDATA
PRINTING THE DATA
Insert Characters
Insert Colour Flash
Insert Year Code
Insert Month
Insert Title Text
Insert Barcodes
Insert Gap
Insert Image
Repeat Last Insert
- Insert individual characters (ABC or 123) onto the label.
- Insert a chosen colour flash onto the label.
- Insert a chosen year (09) onto the label.
- Insert a month onto the label.
- Insert lines of text onto the label.
- Insert a barcode onto the label.
- Insert a blank white space onto the label.
- Insert a chosen image onto the label.
- Repeat the last chosen insert.
How to insert charactersHow to insert characters
TO START CLICK HERE SELECT “RANGE”
CLICK “OK”
1. The size of the label is defaulted to 24mm (standard Filecorp label) but can be altered by using the drop down menu.
2. Click the OK button to place the character onto the label template.
CREATING CUSTOM
CHARACTERS
IMPORTING BATCHDATA
SAVING DATA & TEMPLATES
CREATING SERIESDATA
PRINTING THE DATA
Insert Characters…Insert Characters…The label template will always default to this layout. This is to show the placement of the label
CREATING CUSTOM
CHARACTERS
IMPORTING BATCHDATA
SAVING DATA & TEMPLATES
CREATING SERIESDATA
PRINTING THE DATA
Alternative entry options - CharactersAlternative entry options - Characters
Click here and enter the character
1. Click on any and type the character you want2. The correct colour will automatically be allocated to each character.
CREATING CUSTOM
CHARACTERS
IMPORTING BATCHDATA
SAVING DATA & TEMPLATES
CREATING SERIESDATA
PRINTING THE DATA
How to insert Colour FlashHow to insert Colour Flash
Place the mouse pointer on the first label and Right Click to bring up a list of available options.
Insert Colour Flash
1. Click on a coloured square to choose the colour you want.
2. The size of label is defaulted to 24mm (standard Filecorp label) but can be altered by using the drop down menu.
3. Click the OK button to place the colour flash onto the label template.
Click here
Select “Range”
Click “OK”
CREATING CUSTOM
CHARACTERS
IMPORTING BATCHDATA
SAVING DATA & TEMPLATES
CREATING SERIESDATA
PRINTING THE DATA
Alternative Entry Options – Colour FlashAlternative Entry Options – Colour Flash
1. Right click the mouse on the colour flash.2. Click ‘change colour flash’ on the dropdown menu and choose the colour you wantOr..3. Type 0-9 on the colour flash for a different colour.
CREATING CUSTOM
CHARACTERS
IMPORTING BATCHDATA
SAVING DATA & TEMPLATES
CREATING SERIESDATA
PRINTING THE DATA
Change the Colour FlashChange the Colour Flash
1. Right click on the selected label and it will bring up menu options. Click on Change Colour ID2. The complete list of Colour ID will be displayed. Select the required colour.3. This can be done for each label
CREATING CUSTOM
CHARACTERS
IMPORTING BATCHDATA
SAVING DATA & TEMPLATES
CREATING SERIESDATA
PRINTING THE DATA
1. Choose the appropriate year label that will be used.2. The size of label is defaulted to 16mm (standard Filecorp label) but can be altered by using the
drop down menu.3. Click the OK button to place the year label onto the label template.
Insert Year CodeInsert Year Code
SELECT “RANGE”
CLICK “OK”
CREATING CUSTOM
CHARACTERS
IMPORTING BATCHDATA
SAVING DATA & TEMPLATES
CREATING SERIESDATA
PRINTING THE DATA
Change the Year CodeChange the Year Code
1. Double click on the year label area and type the two digits year code or right click the year label and it will bring up menu options. Click set text and type the two digit number you require.
2. This can be done for each label.
CREATING CUSTOM
CHARACTERS
IMPORTING BATCHDATA
SAVING DATA & TEMPLATES
CREATING SERIESDATA
PRINTING THE DATA
Back to Option Menu
Insert Month LabelsInsert Month Labels
Place the mouse pointer on the first label and Right Click to bring up a list of available options.
CLICK HERE
1. Choose the appropriate Month label that will be used2. The size of label is defaulted to 24mm (standard
Filecorp label) but can be altered by using the drop down menu.
3. Click the OK button to place the month label onto the label template
CLICK OK
CREATING CUSTOM
CHARACTERS
IMPORTING BATCHDATA
SAVING DATA & TEMPLATES
CREATING SERIESDATA
PRINTING THE DATA
Back to Option Menu
Alternative entry options – Month LabelsAlternative entry options – Month Labels
1. Double click on the month label area and type month or right click the month label and it will bring up menu options. Click set text and type the name you require.
2. This can be done for each label
Double Click here
Click here for “Set Text”
CREATING CUSTOM
CHARACTERS
IMPORTING BATCHDATA
SAVING DATA & TEMPLATES
CREATING SERIESDATA
PRINTING THE DATA
How to insert Title TextHow to insert Title Text
Place the mouse pointer on the first label and Right Click to bring up a list of available options.
Right click here1. Tick the ‘highlight first line’ to make the first line bold2. Choose your font size (standard is 10)3. Choose how big the row is to be (standard is 70mm)4. Click the OK button to place the title text onto the label
template
Enter text here
Click here to change font style and size
CREATING CUSTOM
CHARACTERS
IMPORTING BATCHDATA
SAVING DATA & TEMPLATES
CREATING SERIESDATA
PRINTING THE DATA
Alternative entry options – Title TextAlternative entry options – Title Text
1. Double click on the Title Text and type or edit text or right click the title text and it will bring up different menu options that include set text. Then type into the fields what you require or edit.
2. This can be done for each label
CREATING CUSTOM
CHARACTERS
IMPORTING BATCHDATA
SAVING DATA & TEMPLATES
CREATING SERIESDATA
PRINTING THE DATA
How to insert a BarcodeHow to insert a Barcode
Place the mouse pointer on the first label and Right Click to bring up a list of available options.
Right click here 1. Enter the barcode information in the text box2. Select the appropriate size3. Click the OK button to place the barcode onto the label
template
Enter barcode ‘Information’
Click ‘OK’
CREATING CUSTOM
CHARACTERS
IMPORTING BATCHDATA
SAVING DATA & TEMPLATES
CREATING SERIESDATA
PRINTING THE DATA
Alternative entry options – BarcodeAlternative entry options – Barcode
1. Double click on the barcode and edit the text.2. Then type into the fields what you require or edit3. You can do this for each label.
CREATING CUSTOM
CHARACTERS
IMPORTING BATCHDATA
SAVING DATA & TEMPLATES
CREATING SERIESDATA
PRINTING THE DATA
Back to Option Menu
How to insert a GapHow to insert a Gap
Place the mouse pointer on the first label and Right Click to bring up a list of available options.
1. Enter the size of the gap you need. Measurement is in millimetres (mm)
2. Click the OK button to place the gap onto the label template.
Right click here
Enter size
Click OK
CREATING CUSTOM
CHARACTERS
IMPORTING BATCHDATA
SAVING DATA & TEMPLATES
CREATING SERIESDATA
PRINTING THE DATA
Back to Option Menu
How to insert a ImageHow to insert a Image
Place the mouse pointer on the first label and Right Click to bring up a list of available options.
1. Enter the size of the gap you need. Measurement is in millimetres (mm)
2. Click the OK button to place the gap onto the label template.
Right click here
Browse and select the image
Click OK
CREATING CUSTOM
CHARACTERS
IMPORTING BATCHDATA
SAVING DATA & TEMPLATES
CREATING SERIESDATA
PRINTING THE DATA
OTHER KEY OPTIONSOTHER KEY OPTIONS
1. Entering the key ‘+’ in a label inserts the character ‘Mc’
1. Entering the key ‘-’ enters a blank in the label
1. To delete a row, highlight the row and use the ‘Delete’ key to delete the row
1. On ‘Right Click’ in a row you get the following options
• Modify row size• Blank item – makes the label blank• Empty item – removes the data from the label• Delete the row• Insert ‘Mc’
CREATING CUSTOM
CHARACTERS
IMPORTING BATCHDATA
SAVING DATA & TEMPLATES
CREATING SERIESDATA
PRINTING THE DATA
CREATING TEMPLATES
IMPORTING BATCHDATA
SAVING DATA & TEMPLATES
CREATING SERIESDATA
PRINTING THE DATA
Creating Custom CharactersCreating Custom Characters
1. To create a new custom character select the brand from the drop down menu as “Custom”
2. Click on “Create New” to create a custom character
Click on the drop down menu and select custom
Click on create new to create new custom characters
1. Specify the details of the custom characters you want to create and click “OK”
CREATING TEMPLATES
IMPORTING BATCHDATA
SAVING DATA & TEMPLATES
CREATING SERIESDATA
PRINTING THE DATA
Inserting custom characters in labelInserting custom characters in label
1. On the label, Right Click and select the option ‘Insert Custom Character’ and the list of custom characters will be displayed
2. Select the required custom character
CREATING TEMPLATES
IMPORTING BATCHDATA
SAVING DATA & TEMPLATES
CREATING SERIESDATA
PRINTING THE DATA
Other custom characters in labelOther custom characters in label
Following the same steps you can create Custom Characters for the following Label types
• Colour ID• Year Code• Month Code
CREATING TEMPLATES
IMPORTING BATCHDATA
SAVING DATA & TEMPLATES
CREATING SERIESDATA
PRINTING THE DATA
CREATING TEMPLATES
CREATING CUSTOM
CHARACTERS
SAVING DATA & TEMPLATES
CREATING SERIESDATA
PRINTING THE DATA
Importing Batch Data - ImportingImporting Batch Data - Importing
You can import a CSV (Comma Separated Value) file toimport data onto your labels
Select the CSV file you want to use. On selection the program will prompt ‘Does the File contain Column Header’Make the appropriate selection
Select ‘Process’ and the ‘Open CSV file’
CREATING TEMPLATES
CREATING CUSTOM
CHARACTERS
SAVING DATA & TEMPLATES
CREATING SERIESDATA
PRINTING THE DATA
Importing Batch Data - ImportingImporting Batch Data - Importing
Once your CSV file is imported the data can be viewed by going to ‘View’ and click on ‘Data’. The data sheet will be displayed.
Select ‘View’ and click on
‘data
SELECT ‘PROCESS’ AND CLICK ON ‘ERGE DATA FIELDS’
CREATING TEMPLATES
CREATING CUSTOM
CHARACTERS
SAVING DATA & TEMPLATES
CREATING SERIESDATA
PRINTING THE DATA
Importing Batch Data - Merging DataImporting Batch Data - Merging Data
You can merge two column for example you can merge the first two columns to get a new column with the full name. For this go to ‘Process’ and then ‘Merge Data Fields’
Select ‘Process’ and click on ‘Merge data fields’
1. Enter the name of the new data field
1. Enter the name of the new data field2. Select the two fields that needs to be merged3. Specify the character between the fields such as space,
‘,’ etc. and then click OKUse the pipe key ‘|’ for the text to go to next line
The user can continue merging more fields including the already merged fields.
Select the two fields that need to
be merged
3. Specify the character between the fields
CREATING TEMPLATES
CREATING CUSTOM
CHARACTERS
SAVING DATA & TEMPLATES
CREATING SERIESDATA
PRINTING THE DATA
Importing Batch Data - Specifying Data In Importing Batch Data - Specifying Data In The LabelsThe Labels
1. To start specifying the data in the labels, go to ‘View’ and the ‘Labels’ to change the view of the labels
2. Then highlight a row and the right click and select ‘Select Data Field’
Select ‘View’ and then ‘labels’ to change view
1. Select the field
1. Use the drop down menu to select the field you want2. Select the character you need in the label from the field3. Once you have clicked OK the field will be complete for
all labels. Repeat the process for each field
2. Select the character you want in the label from
the field
Select Data Field
CREATING TEMPLATES
CREATING CUSTOM
CHARACTERS
SAVING DATA & TEMPLATES
CREATING SERIESDATA
PRINTING THE DATA
CREATING TEMPLATES
CREATING CUSTOM
CHARACTERS
IMPORTING BATCHDATA
CREATING SERIESDATA
PRINTING THE DATA
Saving The TemplateSaving The Template
1. The template can be saved at any time during the process of data entry2. Go to ‘File’ and ‘Save’ or ‘Save As’ to save the file3. If there is any data the file will be saved with the data and the user can open the template at a later time and file will open
with the data in the labels
CREATING TEMPLATES
CREATING CUSTOM
CHARACTERS
IMPORTING BATCHDATA
CREATING SERIESDATA
PRINTING THE DATA
Saving The DataSaving The Data
1. After processing the CSV file the data can be saved directly from Print CEZi into a new .csv file2. This is useful if the user has merged the data or made changes in the data sheet from within the Print CEZi program as
seen in the previous section.3. To save the data while in the data view go to ‘Process’ and ‘Export Data’ and specify the file name and the path
CREATING TEMPLATES
CREATING CUSTOM
CHARACTERS
IMPORTING BATCHDATA
CREATING SERIESDATA
PRINTING THE DATA
CREATING TEMPLATES
CREATING CUSTOM
CHARACTERS
IMPORTING BATCHDATA
SAVING DATA & TEMPLATES
PRINTING THE DATA
How To Insert Input Series DataHow To Insert Input Series Data
1. Select ‘Process’ from the top menu and click on ‘Create Series Data’2. Enter how the minimum number of character for the Series Data3. Series Data specify the ‘Start at’ and ‘End at’ and the ‘Step Amount’4. Pad numbers Specify whether the series number to be padded5. If the ‘Pad Number’ option is selected by checking the box, then the option to specify how many padding characters is
required and what are the characters. All alpha and numeric characters can be selected. The maximum number of character allowed is 9.
6. Padding Positioning Specify the positioning of the Padding Character with respect to series data specified earlier, by selecting from the Drop Down box. The options are ‘Left’ and ‘Right’
7. Show the total number of characters in example.
CREATING TEMPLATES
CREATING CUSTOM
CHARACTERS
IMPORTING BATCHDATA
SAVING DATA & TEMPLATES
PRINTING THE DATA
How To Set Up The PageHow To Set Up The Page
1. Select ‘File’ from the top menu then click on ‘Page Setup’2. Top, Left Margins are available in page settings3. If the ‘Template Strips to Print’ option is selected by checking the box, then the option to specify to print4. Print options Print Guide option is selected by checking the box, then the option to specify border of the Strips.
Bleed colours is available 0 to 5mm is available for Strips
CREATING TEMPLATES
CREATING CUSTOM
CHARACTERS
IMPORTING BATCHDATA
SAVING DATA & TEMPLATES
PRINTING THE DATA
CREATING TEMPLATES
CREATING CUSTOM
CHARACTERS
IMPORTING BATCHDATA
SAVING DATA & TEMPLATES
CREATING SERIESDATA
Printing LabelsPrinting Labels
1. After specifying the data in the labels either through direct entry into the labels or through batch import, you can print the labels
2. Before printing you can preview the labels by going to ‘File’ and ‘Print Preview’
CREATING TEMPLATES
CREATING CUSTOM
CHARACTERS
IMPORTING BATCHDATA
SAVING DATA & TEMPLATES
CREATING SERIESDATA
PRINTING LABELSPRINTING LABELS
On selecting the ‘PRINT’ option under the ‘File’ menu the user can
1. Select the printer2. Change the printer settings for this file3. Select the specific pages for printing4. Use the ‘Page Setup’ option in the ‘File’menu to specify
•The Bleed•The specific strips for printing•Print Guides•Margins
CREATING TEMPLATES
CREATING CUSTOM
CHARACTERS
IMPORTING BATCHDATA
SAVING DATA & TEMPLATES
CREATING SERIESDATA
Thank you for using Print CEZiThank you for using Print CEZi
For more information and queries please contact FilecorpFor more information and queries please contact Filecorp
[email protected]@sales.co.nz
Phone 0800 43 45 46Phone 0800 43 45 46Fax 09 827 5900Fax 09 827 5900
CREATING TEMPLATES
CREATING CUSTOM
CHARACTERS
IMPORTING BATCHDATA
SAVING DATA & TEMPLATES
CREATING SERIESDATA
PRINTING THE DATA