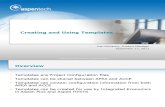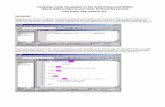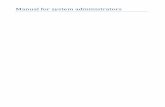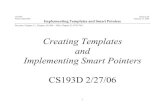Creating Templates - Netpresenter · 1 CREATING TEMPLATES FOR THE NETPRESENTER MESSAGE SERVER ......
-
Upload
phamkhuong -
Category
Documents
-
view
228 -
download
1
Transcript of Creating Templates - Netpresenter · 1 CREATING TEMPLATES FOR THE NETPRESENTER MESSAGE SERVER ......

Creating Templates V1.1 1
Creating Templates V1.1
1 CREATING TEMPLATES FOR THE NETPRESENTER MESSAGE SERVER USING NETPRESENTER EDITOR
This chapter explains how to create Netpresenter Message Server templates using Netpresenter Editor. Since a broad variety of background templates can also be created within Netpresenter Message Server or are provided by Netpresenter’s graphic design team, Netpresenter Editor is not commonly used.
1.1 Creating the template background 2. Choose or create a background image for your template.
We recommend using jpeg image files with a minimal resolution of 1024x768 (4:3 ratio) or 1366x768 (16:9 ratio). The Netpresenter Player will automatically scale the image to the actual screen resolution of each workstation or TV screen.
Sample background image
3. Open the Netpresenter Editor and choose Save as... from the File menu.
4. Save the channel file (template.chn) and the background image to the same folder.

Creating Templates V1.1 2
The channel file has been saved
5. Now click the first and only slide; the slide will be enlarged.
Slide has been clicked
6. On the Image tab, click the File... button and browse to the background jpeg. It will appear as the background for the template.

Creating Templates V1.1 3
After selecting the background jpeg
Now you can start filling the template with the specific objects.
1.2 Creating the title objectthe template background
2. Select the Rectangle tool on the toolbar.
3. Click and drag the area on the slide you wish to place the title for your messages.
After creating the title object
4. Pick the desired background color and text color for this object on the Color tab.

Creating Templates V1.1 4
For the background color, it is best to select Transparent from the Type drop box.
Selecting colors for the title object
5. Go to the Text tab for text type [subject] and specify the format, size, font and alignment for this object and click anywhere outside the title object to see the result.
Formatting the text of the title object

Creating Templates V1.1 5
1.3 Creating the message object Repeat the steps of chapter 7.1.1 to create the message object, but for text type [message].
Creating the message object
1.4 Creating a date object It is also possible to display a date for a message; repeat the steps of chapter 7.1.1 to create a date object, but for text type [kw_date] or [Published_date].
• [kw_date] represents the creation date;
• [published_date] represents the published date;

Creating Templates V1.1 6
Creating the date object
1.5 Creating the media object(s) It is possible to add up to 5 media objects to a template.
Draw using the rectangle tool the media objects you want to display.
Creating multiple media objects
The first media object is special and can be placed in the message object.
If you want the text from the message object to be wrapped around the first media object, make sure the media object is placed within the boundaries of the message object. No other objects may overlap the message object.

Creating Templates V1.1 7
Image object placed within boundaries of the message object
On the color tab choose Transparent for the background color for every media object.
On the Image tab, type [media_X] (replace the X with the number of the media object, from 1 to 5) for the ‘Location of Image File’ for every media object. For the first media object this will be [media_1] and so on. Choose Stretch (Keep Aspect) to preserve the aspect ratio for the media that will be displayed.
The image object has been created
1.6 Creating the ‘read more’ object If you would like to display a read more link on your channel, create a rectangle and for text type [hyperlink].
Click the Branch tab and for ‘Branch to...’ type [location_branch].

Creating Templates V1.1 8
Specifying the branch location for the read more object
1.7 Creating the ‘ticker’ object To create a ‘ticker’ object on your template, draw a rectangle on your template and use for ‘text type’ [ticker].
Pass parameters to the ‘ticker’ object
Under the ‘Object’ tab you can pass parameters to the ticker. The usable parameters and there values are shown in the next table.

Creating Templates V1.1 9
setting min - max default explanation
font … Arial The font name of the font to render the text in (must be installed on client computer)
fontsize 5 - 250 50 The font size of the feeds displayed font
fontcolor 0x000000 - 0xFFFFFF 0x000000 The font color of the feeds displayed font
fontbold true - false false Renders the font in bold when set to true
fontitalic true - false false Renders the font in italic when set to true
fontunderline true - false false Renders an underline below the font when true
frameshift 1 - 20 3 The number of pixels a textitem in the feed is moved left per frame
glowfilter true - false false Adds a glow to the text
glowfilter_color 0x000000 - 0xFFFFFF 0xFFFFDD The color of the glow
background_visible true - false false Defines if the background is shown. If set to false the movie is transparent
background_color 0x000000 - 0xFFFFFF 0xFFFFFF The background color of the ticker
1.8 Creating the headlines object To create a list of headlines (message titles), create a rectangle and for text type [subject]. You need to create only one object, the list will be generated automatically when publishing your messages with the Message Server.
a. On the Branch tab type [url_intranet] for ‘Branch to...’
b. On the Object tab type chn_button for ‘Name of Object’.

Creating Templates V1.1 10
Specifying the object name
1.9 Creating the navigation objects To create navigation, create a rectangle on top of the navigation button of your background and pick the desired option from the list on the Branch tab. Repeat this for all the buttons.
Branch tab for exit button

Creating Templates V1.1 11
1.10 Create text wrap around the image object 1. Open the template.chn file in Notepad or any other text editor.
2. Insert a new line, TEXTWRAP 1, before the line containing RECTANGLE XXXX YYYY XXXX YYYY TEXT “[message]”
3. Save the file.
CHNL 1002
SLIDE “Volkswagen”
BEGIN
ID 1
FONT “Arial” 19 0
STYLE 1
JUSTIFY LEFT TOP
COLOR 0 255 255 TYPE 7 STEPS 50
APEN 9 73 158
RECTANGLE 2104 1250 5978 1623 TEXT “[subject]”
FONT “Arial” 15 0
STYLE 0
COLOR 8 73 158 TYPE 7 STEPS 50
APEN 8 73 158
TEXTWRAP 1
RECTANGLE 2103 2049 6142 4388 TEXT “[message]”
Inserting TEXTWRAP 1 in template file
1.11 Viewing the result Place your new template in the data directory of the Message Server and use Manage sites to add the template to your template group. Read more about this in the Message Server Manual.

Creating Templates V1.1 12
Example of how the output channel would look

Creating Templates V1.1 13
1.12 Creating the ZIP package to import template To import the created template into the Netpresenter Message server, we need to create a zip package.
What do you need to put in the zip file:
• Mockup.jpg: how the template looks with all the content filled in
• Config.xml: configuration file of the template
• Template folder e.g. folder PC (for PC template or TV for TV template)
• Template.chn
• Template background image
Zip file content
PC folder content
IMPORTANT:
• The template filename always needs to be: template.chn NO other filename will be accepted when you import your ZIP file.
• The filename of the mockup image should ALWAYS be named mockup.jpg

Creating Templates V1.1 14
2 CONFIGURING CONFIG.XML
2.1 Elements with children The XML config file contains of 3 elements with children
• <TemplateGroup>
• <Template>
• <Object>
2.2 <TemplateGroup> child elements The child tags of the <TemplateGroup> tag contains all the settings of the Template group. Settings such as Name of the template group, amount of media items, ticker available,…
Tags Description Value
<Name> Template Name String
<Description> Template Description String
<Ticker> Ticker yes or no
<Hyperlink> Hyperlink yes or no
<Media> Amount Media items integer (0-5)
<Template> Template root element
2.3 <Template> child elements The <Template>has the settings per template such as a TV or PC template the name, etc.
Tags Description Value
<NameFolder> Name template folder String
<Kind> Kind of template TV or PC
<Default> Default template yes or no

Creating Templates V1.1 15
<MaxHeadlines> Maximum headlines Integer
<object> Object
2.4 <Object> child elements
Tags Description Value
<Type> Object type String
<Order_id> Object id Integer
<Name> Object name String
<Chars> Max Recommended chars Integer
<Lines> Max Recommended lines Integer
<Font> Text type Font String
<Fontsize> Font size Integer
<Fontcolor> Font color Color hex code
The <Lines > element also has an attribute called “Chars”. The attribute defines the max recommended chars per line. The lines element only works in MsgServer v10.3 or higher.
E.g.: <Lines Chars=”38”>10</lines>
2.5 Example XML Config
This is an example of a config file for a template. The template’s name is Test_template. It has a PC and a TV template with each two text objects. The template also contains 3 media objects. Has a ticker and no hyperlink. All elements are mandatory.
<?xml version="1.0"?>
<TemplateGroup>
<Name>Test_template</Name>
<Description>Template for testing purposes</Description>

Creating Templates V1.1 16
<Ticker>yes</Ticker>
<Hyperlink>no</Hyperlink>
<Media>3</Media>
<Template>
<NameFolder>TV</NameFolder>
<Kind>TV</Kind>
<Default>no</Default>
<MaxHeadlines>5</MaxHeadlines>
<Object>
<Type>Text</Type>
<Order_id>1</Order_id>
<Name>Title</Name>
<Chars>54</Chars>
<Lines Chars=”39”>2</Lines>
<Font>Arial</Font>
<Fontsize>32</Fontsize>
<Fontcolor>FF00FF</Fontcolor>
</Object>
<Object>
<Type>Text</Type>
<Order_id>2</Order_id>
<Name>Message</Name>
<Chars>54</Chars>
<Lines Chars=”28”>15</Lines>
<Font>Arial</Font>
<Fontsize>20</Fontsize>
<Fontcolor>FF00FF</Fontcolor>
</Object>
</Template>
<Template>
<NameFolder>PC</NameFolder>
<Kind>PC</Kind>
<Default>no</Default>
<MaxHeadlines>5</MaxHeadlines>
<Object>
<Type>Text</Type>
<Order_id>1</Order_id>
<Name>Title</Name>
<Chars>54</Chars>
<Lines Chars=”39”>2</Lines>
<Font>Verdana</Font>
<Fontsize>32</Fontsize>
<Fontcolor>FF9933</Fontcolor>
</Object>
<Object>

Creating Templates V1.1 17
<Type>Text</Type>
<Order_id>2</Order_id>
<Name>Message</Name>
<Chars>54</Chars>
<Lines Chars=”39”>18</Lines>
<Font>Verdana</Font>
<Fontsize>20</Fontsize>
<Fontcolor>FF00FF</Fontcolor>
</Object>
</Template>
</TemplateGroup>