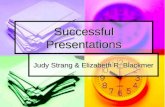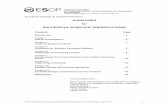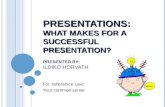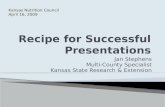Creating Successful PowerPoint Presentations Created by the Instructional Technology Center.
-
Upload
richard-bryan -
Category
Documents
-
view
213 -
download
0
Transcript of Creating Successful PowerPoint Presentations Created by the Instructional Technology Center.

Creating Successful PowerPoint
Presentations
Creating Successful PowerPoint
PresentationsCreated by
the Instructional Technology
Center

Module 1: Introduction to PowerPoint
Module 1: Introduction to PowerPoint

Why PowerPoint?
•Focus attention•Reinforce your message•Incorporate multimedia•Cost•Use technology

Features•A full range of word processing features
•Prefabricated layouts•Diverse multimedia capabilities
•Exciting animations•Portability•Online functionality

Slide
Pane
Task
Pane
Menus
Slide
Drawing Toolbar

Module 2: Getting Started
Module 2: Getting Started

DOs and DON’Ts
Can you determine what is wrong with the following PowerPoint
Slides?

DOs and DON’Ts
Can you determine what is wrong with the following PowerPoint
Slides?

DOs and DON’Ts
Can you determine what is wrong with the following PowerPoint
Slides?

DOs and DON’Ts
Can you determine what is wrong with the following PowerPoint
Slides?

•Who are they?
•What is their knowledge level on the topic?
Planning:Laying the Foundation
Consider the Audience
Consider the Message•What do you want to say?
•How do you want to say it?
•What role (if any) will graphics play in the presentation?
•What font will you use? Is it clean and readable?
*size 18 and above is ideal*

•What topic(s) will you cover?
•How will you organize the content?
•What time constraints exist?
•Consider a theme to tie it all together.
Consider the Content
Planning:Laying the Foundation

• Do not worry about choosing a fancy or unique font.
• Choose a bold, highly visible font of size 18 or greater.
• Be consistent!
Text

Text• Another consideration is serif vs. sans serif fonts.
• A common serif font is Times New Roman, and a common sans serif font is Helvetica.
• Sans serif fonts are more difficult to read and tend to be used most commonly in captions and titles.
• Note the differences below:

Bullet Points• To create a numbered list or a list with bullet points, simply highlight the desired text and click either of these icons.
• Each time you press Enter or Return, you will get a new number or bullet point.
• To edit the list settings, either go to “Format” then “Bullets and Numbering” or right-click the list and select “Bullets and Numbering” from the box that appears.

Themes:Tying It All Together
•Choosing a theme for all slides makes a presentation more cohesive as each slide flows into the next.
•Choose a theme that supports the content and does not detract from it.
•Choosing the right color or scheme is integral to creating a unified, professional presentation.

Themes:Tying It All Together
•Color contrasts can be used to emphasize a point.
•Colors elicit emotions from the viewer and convey a tone for the presentation.
•Beware of certain colors and combinations—they can evoke responses from discomfort to nausea in the audience.

• The first step to creating a theme is to create a “Master Slide” -- a single layout that can be applied to the entire presentation for a more unified look.
• This can be done simply by going to “Format” then “Slide Design” or “Slide Layout.”
• Pick a design that suits your needs, or create your own custom design and select the “Apply to All” option.
Implementing a Theme

•A uniform background can also create a cohesive design.•Applying a background is as simple as right-clicking on the slide background and selecting “Background” from the menu that appears.•From that menu, you can select a color or image that can be applied to as many slides as you like.
Implementing a Theme

Module 3: Advanced Functions
Module 3: Advanced Functions

Adding Images
Images used in the PowerPoint should be very visible of relatively high quality. If it looks bad on a monitor, it will look even worse when blown up by a projector.
VS.

•To add an image to a slide, go to the “Insert” menu and select “Picture.”
•From that menu, you can add whatever graphical content you choose.
Adding Images

•To edit an image, click it and drag the small, circular handles to adjust size or rotation.
Adding Images

•For advanced editing features, right-click on the object and select “Format Picture.”
•This feature can also be accessed by double-clicking the image.
Adding Images

•To apply simple animations to objects or text, go to “Slide Show” and select “Custom Animation.”
•The “Custom Animation” menu can also be accessed by right-clicking on the desired object.
•A “Custom Animation” menu will appear on the side of the workspace. Clicking the “Add Effects” button will display a list of available animation types.
Animation and Transitions

Animation and Transitions
•Once the animation type is selected, options effecting the animation properties such as speed and direction become available.

•The order of animation can be altered through the Custom Animation menu on the right side of the workspace.
•Changing the order is a simple as clicking and dragging the animation to a new location.
Animation and Transitions

Animation and Transitions
•To set the transitions between slides, go to “Slide Show” and “Slide Transition.”
•Choose a transition and apply it to one slide or all slides.

Timing Transitions
•Transitions between slides can occur automatically or on a mouse click.
•This option is selectable from this menu on the lower portion of the right task pane.
•It only appears when choosing transitions

Printing Handouts
• PowerPoint offers a useful feature which allows the presenter to print a copy of the presentation as a handout with one or several slides on one page
• To do this, simple select “File” then “Print Preview”
• From the drop-down menu, select the print style. 4-6 per page is optimum

Finalizing and Polishing
• Play the presentation several times, looking for anything that does not seem to be working.
• If possible, have an objective party view it for a different opinion.
• Test everything! Remember: anything that can go wrong, will.
Now that the pieces are in place, you must ensure that the gears are turning properly by performing a few simple procedures:

• If time is a factor, practice the presentation with a timekeeping device. Leave a some time between slides for breathing room.
• Know the machine it will be presented on. A slower processor will slow down the presentation. Account for this when timing.
• If possible, test the presentation on several other computers.
Finalizing and Polishing

Finalizing and Polishing
* Remember to save and backup everything often!* Remember to save and backup everything often!

Packaging the Presentation
• To package a presentation to a CD, click “File” then “Package for CD…”

Packaging the Presentation
• Next, simply name the CD and click the “Copy to CD” button on the lower part of the menu that appears.

Packaging the Presentation
• Next, simply name the CD and click the “Copy to CD” button on the lower part of the menu that appears.
• OR…Simply drag and drop the PowerPoint file to your CD, Floppy Disk, or other storage device.