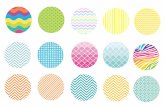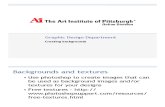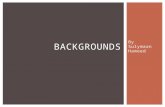Creating More Effective Backgrounds Hands-on Approach to Creating More Effective Backgrounds Dr....
-
Upload
suzanna-wilkinson -
Category
Documents
-
view
220 -
download
2
Transcript of Creating More Effective Backgrounds Hands-on Approach to Creating More Effective Backgrounds Dr....

Creating MoreEffective Backgrounds
Hands-on Approachto Creating More Effective Backgrounds
Dr. Steve BroskoskeMisericordia University

Reasons to UseCreative Backgrounds
1. Support content.• Illustrate content.• Create a sensory
experience.
2. Support organization of presentation.
More Effective Learning

A Word about Themes
• MS Office Help states:– Document themes are shared across Office
programs so that all of your Office documents can have the same, uniform look.
• This feature makes designing the screen “easy” (dumbs it down).
• Everything looks the same. Translation: boring!

A Word about Themes
• While you don’t want to create a different background on every slide (that’s overkill), having the same background (theme) on every slide is B-O-R-I-N-G!
• Didn’t we say that PP has the power to hold learner attention? It also has the ability to lose attention and bore an audience, depending how skillfully you use it.

Choosing a Solid Color
How to Do It• Select design tab.• Under the background group, press the little
arrow to open the format background dialog box.
• Select solid fill and choose colors.

Any Color to Indicate a ThemeUsing a Solid Color

Counting MoneyUsing a Solid Color

Using a Color Gradient
How to Do It• Select design tab -- background group,
open the format background dialog box.• Select gradient fill.• Select preset color OR make your own.

Using a Color Gradient
How to Do It• Pick colors (stops).• Slide stop position
slider.

Any Color to Indicate a ThemeUsing a Color Gradient

Exploring the Hot SunUsing a Color Gradient

Trick: Duplicating Slides
How to Do It
If you create a background you want to reuse, you can duplicate a slide and then edit it.• On the left-hand slide pane, right-click a
slide, and select duplicate slide. Now you can edit the new slide.
Trick
Alternately, you can select another slide(s) and press control-Y to repeat the action.

A PondUsing a Color Gradient

A Beautiful Blue SkyUsing a Color Gradient

A RainbowUsing a Color Gradient

Using a Texture
How to Do It• Select design tab -- background group,
open the format background dialog box.• Select texture fill.• Select texture from list.

Any Backgroundto Indicate a Theme
Using a Texture

Prehistoric TimesUsing a Texture

Making Text Boxes Readable
How to Do It• Double-click a text box border (be out of
the box) to open drawing tools--format.• From the shape styles group, use the
following tools as needed:– Shape fill.– Shape outline.– Shape effects.
UDL Alert!

How an Historical Figure DiedUsing a Texture

Background Washout Graphics
How to Do It (Method 2)• Select insert tab -- illustrations group –
Clip Art OR picture.• As in Word:
– Resize picture as needed.– Under picture tools--format, in the adjust group
select recolor and washout.– Right-click graphic and select send to back.

Learning About ComputersUsing Background Graphics

Learning about a City/CountryUsing Background Graphics

Tricks with Graphicsand Text Boxes
How to Do It• Select the insert tab -- Clip Art OR picture
from the illustrations group.• From the insert tab, select text box from the
text group.• Position and format text box to achieve
desired effect.

See What the Teacher WritesTricks with Graphics and Text Boxes

You Can Write in This BookTricks with Graphics and Text Boxes

Write on the Computer ScreenTricks with Graphics and Text Boxes

Reminder: Transparent ColorTricks with Graphics and Text Boxes

Reminder: Compressing ImagesTricks with Graphics and Text Boxes