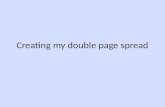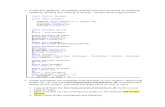Creating Item Bank TestsThere are nine essential steps for creating a test from an item bank. The...
Transcript of Creating Item Bank TestsThere are nine essential steps for creating a test from an item bank. The...

© 2018 Certica Solutions, Inc. All rights reserved. www.CerticaSolutions.com 877.456.8949 [email protected]
TestWiz™ Creating Tests Using an Item Bank
Updated: January 24, 2018

2
© 2018 Certica Solutions, Inc. All rights reserved.
This guide and the software described in this guide are furnished under a license accompanying the software and may be used only in accordance with the terms of such license. By using this guide, you agree to the terms and conditions of that license. TestWiz and the TestWiz logo are trademarks or registered trademarks of Certica Solutions, Inc. in the United States and other countries. All other product names mentioned herein may be trademarks or registered trademarks of their respective companies.

3
Table of Contents
Overview ......................................................................................................................................... 4
Creating a New Item Bank Test ......................................................................................................... 4 Test Name ................................................................................................................................................5 Subject .....................................................................................................................................................5 SubSections ..............................................................................................................................................6 Standards .................................................................................................................................................6 Items ........................................................................................................................................................7 Item Order .............................................................................................................................................13 Review ...................................................................................................................................................13 Publish the Test......................................................................................................................................14
Making the Test Available .............................................................................................................. 15 For Online Testing ..................................................................................................................................18
Editing a Test ................................................................................................................................. 19
Administering a Test ...................................................................................................................... 19 Paper/Pencil Tests .................................................................................................................................20 Online Tests ...........................................................................................................................................20
Related Documents ........................................................................................................................ 20
Contact Information ....................................................................................................................... 20

4
Overview You can use TestWiz to create your own tests by choosing items from an item bank. Item banks contain standards-based items covering various subjects and grade levels. The item banks that your group has access to depends on your group’s licensing agreement. All groups have access to item banks of local items. Local items are those you create in TestWiz. (For information on creating local items, refer to the document titled, Local Item Management.) Please contact Certica’s Client Services or your group administrator if your user account needs to have Local Item Bank Management enabled. Some groups have also licensed the Navigate Item Bank™ – a high quality, standards-aligned item bank. This document describes:
• How to create a test from items in an item bank • How to make a test available for administering • The basic steps involved in administering the test: Paper and pencil with plain paper scanning technology
and/or online, where students take the test online through a website. For details on editing a test created from an item bank, refer to Editing Item Bank Tests.
Creating a New Item Bank Test There are nine essential steps for creating a test from an item bank. The initial steps involve specifying the details that identify the test such as a name. Additional steps involve specifying the standards on which to test. Items that test those standards are then presented to you in Step 6, and you can select the specific items for the test. Remaining steps allow you to re-order the items, view the test as it stands so far, and then finalize the test by publishing it in Step 9. Here are the steps for creating a new test using an item bank:
1. Once on the TestWiz Home page, choose Utilities from the top menu bar.
2. Hover the cursor over the Test Management menu, then Test Specifications, and click on Create or Edit an Item Bank Test. The following screen appears:
The options on the left sidebar show the various steps. As you go through them, they become available. You can skip to any available section at any time.

5
3. Make sure Create a new test is selected. Alternatively, you may create a new test by copying an already published test. Refer to Editing Item Bank Tests for more information on copying a test.
4. Click Next to continue to the Test Name page.
Test Name 1. Enter a Test Abbreviation for the file name. (The file name can be no more than 15 characters and
must be unique.) Note: If you are copying a test, you must enter a new Test Abbreviation.
2. Enter a Test Name with a more complete name for the test. This is the name that will appear in various lists later when you need to select it.
Tip: Make sure the test name is consistent with other test names you might already have so that they appear in logical alphabetical order when displayed in lists.
Note: If you are copying a test, you must enter a new Test Abbreviation and Test Description.
3. Choose a Target Grade Level from the drop-down menu.
4. Click Next to continue to the Subject section.
Subject 1. Use the drop-down lists under Select Item Bank, Select Standards Group and Select Subject.
These selections trigger the grade levels to appear. The grade level you selected on the previous screen will be checked, but you can mark other grade levels to expand your pool of items.
Apply: If you want to select items based on standards from a variety of grade levels, choose all the grade levels you have in mind, even if the test is actually a test for students in one particular grade.
Notice the line that starts with “Ignore test items published…” Once you have created several tests with the Item Bank, you will probably want to eliminate any items that have already been used on a test— in the recent past, or year, or ever. Click the box for “Ignore test items…” if you want to eliminate previously-used items.

6
2. Click Next to continue to the SubSections page.
SubSections 1. Select one, several, or all SubSections (Strands) from which to draw items for the test.
2. Click Next to continue to the Standards section.
Standards 1. For each SubSection selected on the previous screen, choose the learning standards you wish to
test. The number in the parentheses indicates the number of items available for the standard. You can alternatively click All Standards for this SubSection to select all the standards.

7
2. Click Next to continue to the Items section.
Items Available items appear in the bottom section of the page. If you see a passage name, click the + sign next to the passage name to see the items on that passage.
Every item has the following attributes associated with it:
• ID, a unique identifier • SubSection, the subsection it falls into based on its standard • Standard, the standard upon which the item is based • Bloom’s Taxonomy, the classification associated with the item (Remembering, Understanding,
Applying, Analyzing, Evaluating, Creating) • Diff, the difficulty level of the item (Low, Medium, High)

8
• Pts, the number of points given for a correct answer • DOK, the Depth of Knowledge associated with the item (I – Recall, II – Skill/Concept, III – Strategic
Thinking, IV – Extended Thinking) • Type, the item type (MC – Multiple Choice, CM – Choice Multiple, GM – Gap Match, GR – Graphic
Gap Match, HS – Hot Spot, HT – Hot Text, IC – Inline Choice, OD – Order, OR – Open Response, TE – Text Entry).
• P/P, indicates whether the item requires a student to write the answer using paper and a pencil, even when it is administered online
• TEI, indicates whether the item is a technology-enhanced item (TEI), which requires interactivity such as dragging, dropping or clicking, and can only be included in tests being administered solely online. For example, an item of type GM (Gap Match) is a TEI; it requires students to drag answer choices from one place to another (empty spots, or “gaps”).
Click anywhere in the row for an item or a passage to see the actual item or passage as well as additional information about the item such as the correct answer and the kind of interaction required if it is answered online. (The kind of information displayed depends on the item.)
Online Preview To see how items selected for the test would appear to a student taking the test online, click Online Preview. This opens the online testing window in demonstration mode. Navigate through the test using the buttons on the bottom of the window.

9
Any selected technology-enhanced items (TEIs) are interactive in the online preview.
Selecting Individual Items If you want to select an item for a test, click in the checkbox to the left of the item in the bottom section. When you do, the item appears in the top section of the page and is shaded gray in the bottom section.

10
Filtering The empty text boxes at the top of the first three columns are for filtering the list of items. Enter all or part of an item criterion in the corresponding field and allow the list to refresh. The list is narrowed to show only items that meet the filtering you requested.
Columns that have small arrows next to the title open pop-up dialogs that allow you to select one or more options for that column. The list narrows to show only the items that meet the selections.
Using the Quick Test Builder You can select items individually, as described above, or you can use the Quick Test Builder to have TestWiz select items for you, or you can include a combination of selected items and auto-selected items. If you want random items chosen for you, click the Quick Test Builder button.
If the available items depend on a passage that students need to read, you see a series of dialog boxes which allow you to specify exactly which items/passages to use. See the section titled, “Passage-Related Items” below for more information.
For non-passage related items, a dialog such as the following appears:

11
Make appropriate selections. If you change the “Total items selected for test”, the number of selected items per standard changes accordingly, and vice versa. Click Build My Test to add items to the test. The selected items are added to the test and are listed in the top section of the Items page. When you are finished selecting items, click Next to continue to the Ordering section.
Passage-Related Items If the subject of the test you are creating has both passage and non-passage related items available, you see the Quick Test Selector window.
You may add passage related items or non-passage related items. Click the appropriate link. For passage-related items, you see a dialog box such as the following:

12
Make appropriate selections and click Build My Test to add items to the test. Click Next on the Items page to continue.
Tip: You may stop editing a test at any time and resume editing later. Your changes are automatically saved.

13
Item Order The items are presented in the order in which they will appear on the test.
1. If you want to move an item up or down, use the Move Up and Move Down buttons. Or, you may
enter a number in the Move to Q text box and click the arrow symbol. This moves the item to the position indicated by the number. Click Delete to remove an item from the test.
2. When you are satisfied with the items and their order, click Next to continue.
Review A preview of the test appears on the screen.
To see how your selected items would appear to a student taking the test online, click Online Preview. This opens the online testing window in demonstration mode.
To view student or teacher booklets:

14
1. Click Sample Booklet to see either a student booklet or the teacher’s version of the booklet. The Booklet Options dialog box appears.
Under “Document Style,” select the type of document you want to preview.
Under “Document Content,” select which version of the booklet you want to see. The Student Version shows how the items look in a booklet given to the student. The Teacher Version shows the items as well as information about each item such as the ID, the answer, and the number of points for the item. Note: The Student Version of a booklet is not available for a test containing TEIs because such as test can only be administered online.
Under “Number of Columns,” choose whether you want two columns of items per page (if applicable for the selected items) or just one column.
2. Click Create Booklet. The document is processed
3. Use the Click again to view button to see the document in a separate window.
If you are planning to administer the test via pencil/paper, you can print these booklets later. Also, you may wish to edit a booklet. Refer to the document titled, Editing Item Bank Tests for information on editing, uploading, and printing booklets.
Publish the Test 1. If you are satisfied with the test, click Publish to publish it. If you are not finished working with the
test, you do not need to publish it at this time. The test has been saved under the name you provided. You can leave the editing pages at any time and return when you are ready. (Refer to the “Editing a Test” section of this document.)

15
You may see a message that says, “ALERT: This test can only be administered online.” This appears if the test contains any TEIs. If you plan to administer the test online only, you may continue. If you may need to administer the test using paper and pencil and scannable answer sheets, you should go back to step “6. Items” and remove any item that is a TEI.
Note: Once a test is published, you be able to view, delete it or copy it. You will also be able to edit its related scores/layout details. However, if you publish it prematurely, you may “unpublish it.” Refer to the document titled, Editing Item Bank Tests for more information on copying a test or unpublishing one.
2. After you click Publish, a “Test Specification” for the test is created. However, the test is still not available for teachers to administer. You need to make the test available by creating a Test Administration. Refer to the section below for details on creating a Test Administration.
Making the Test Available When you click the last Publish button, the test management menu appears. From here, you can make the test available by creating a Test Administration.
Tip: You can think of a Test Administration as file or folder that holds the test data for one particular school year. When you publish a test, a “Test Specification” is created and each Test Specification will usually have multiple Test Administrations associated with it (one for each school year). To create a Test Administration (for containing the test administration scores, either online or by pencil/paper/scanning), follow these steps:
1. Choose Create/Delete under the Test Administration section. Notice the red message at the bottom prompting you to create a Test Administration. Click on Create/Edit/Delete under the Test Administration heading.

16
Note: You can also get to this screen by going to the Test Management menu and choosing Test Specifications followed by Select Existing Test. Choose your Item Bank test.
2. At the Create/Edit/Delete Test Administration page, click Create New Test Administration.
3. The Create New Test Administration page appears. In Step 1, select an approximate date for the
administration.

17
4. In step 2, enter a brief label to include in the name of the Test Administration (required; up to 12
characters). This label provides more detail or a brief description that becomes part of the Test Administration Name, which is automatically generated and consists of the grade of the test, the school year in which the test is being administered, and the label that you enter. For example, if you enter “Week 8” as the label for a Grade 5 test given in 2016/2017, the name of the Test Administration becomes “Grade 5 2016/2017 Week 8.”
5. Select one or more Test Purpose(s) (optional). If your group has any Test Purposes available, you
may select up to five for this Test Administration. By default, if the Test Specification for this Test Administration has any Test Purposes, these are automatically given to the Test Administration. Click in the selection box to change them if needed.
Note: If your group has no Test Purposes set up, the selection control says, “None Available.”

18
However, an administrator for you group may go to Utilities and from the Test Management menu choose Manage Test Purposes.
6. None of this information (the date, the label, the Test Purposes) may be edited later, so verify that they are all correct.
7. Click Create. A message indicates that the Test Administration was created.
8. Click Return to Create/Edit/Delete Test Administration to go back to the list of Test Administrations and to set up online testing if necessary. Refer to the section below titled, “Error! Reference source not found..”
For Online Testing 1. If you want to make the test available online, click on Online Testing Setup.
2. Verify that the “Online Testing is enabled for this administration” option is checked.
3. Specify a timeframe by selecting dates. Click on the down arrow in the Date From (which opens a pop-up calendar) and Time From fields to select a starting date and time. Next, click the down arrow in the Date To (which opens a pop-up calendar) and Time To fields to specify an ending date and

19
time. Students will be able to take the online test between Date From/Time From and the Date To/Time To. Note: Testing times are in Eastern Time (ET).
4. If the test has items that refer to passages, look in Options section, and click either of the options for displaying the passages next to the items. The passages may be to the left on screen with an item is on the right, or vice versa. For example, here is a test displaying the passage on the right of the screen:
5. Click Edit Ticket Instructions to view or edit the default instructions for individual student tickets.
Note: Teachers will be able to edit the instructions temporarily when printing test tickets.
6. Click on Preview to see what the test will look like to students.
7. Click Save to return to the Create/Edit/Delete Test Administration page.
Editing a Test After a test is created, there are several ways you might edit it:
• If the test is unpublished, you may want to edit its contents • If a test is published and you want to edit it, you will need to “unpublish” it first • You may want to make a copy of the test and create a new one from it • Edit the booklets for paper/pencil testing to give booklets a custom look • You may want to add scores, control the answer sheet layout, or other layout options.
Instruction for these activities are all covered in the document, Editing Item Bank Tests.
Administering a Test After a test is finalized, you can prepare to administer it.

20
Paper/Pencil Tests For a test being administered via paper/pencil, the next step is to print booklets and answer documents for each student. Refer to the separate document titled, Administering Paper/Pencil Tests: Printing Answer Documents and Test Booklets for details on printing those items.
Online Tests For a test being administered online, the next step is to print Online Test Tickets. Each student needs a ticket in order to sign in and take the test. Refer to the separate document titled, Administering Online Tests: Printing Online Test Tickets and Taking the Test for detailed instructions.
Related Documents Refer to these separate documents as needed. To get to them, go to the Welcome page of TestWiz and click Help Documents on the left sidebar. For creating local items:
• Local Item Management—explains how to create your own local items for a local Item Bank.
For editing item bank tests: • Editing Item Bank Tests—provides details on making edits or copies of an item bank test.
For administering tests that are scanned: • Administering Paper/Pencil Tests: Printing Answer Documents and Test Booklets— provides information
on printing answer sheets and student and teacher booklets. • Plain Paper Scanning using TestWiz Scan—explains how to use TestWiz Scan to scan in completed
answer sheets.
For administering tests that are taken online: • Administering Online Tests: Printing Online Test Tickets and Taking the Test—provides details on
printing tickets and administrating tests online.
For any custom test: • Printing Test Details—provides instructions for teachers (and others who are not test authors) to see the
details of a test. • Creating and Editing External Tests —explains how to edit the Test Specification for a published item
bank test. It also describes how set up a custom Test Specification for external tests that you created outside of TestWiz.
Contact Information Please contact Certica Solutions for help using TestWiz.
Toll-free Help line: 877-456-8949
Alternate line: 978-456-3464
Email: [email protected]
FAX: 978-456-3391