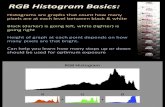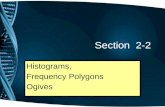Creating frequency distribution table, histograms and polygons using excel analysis toolpak
-
date post
19-Oct-2014 -
Category
Technology
-
view
5.773 -
download
1
description
Transcript of Creating frequency distribution table, histograms and polygons using excel analysis toolpak

CREATING FREQUENCY DISTRIBUTION TABLES, HISTOGRAMS AND POLYGONS USING EXCEL ANALYSIS
TOOLPAK
We are going to create the frequency distribution table and the histogram from the example that begins on
page 30 of your text.
Make sure that you have the Data Analysis TookPak loaded on your computer. If not, go to the document, How
to Load Excel Analysis ToolPak on Your Computer on the Course Website (on Excel Instructions Page).

Download the Applewood_Chicago.xls file that you will find on the Data Files page of the course website.
Once we have downloaded our data we need to determine the number of “classes” and the “interval” size for
our frequency table.
To determine the number of classes for our table we need to find the smallest number of classes that is
greater than the number of observations. The formula for determining the number of classes is 2k. In our
example there were 180 vehicles sold. We will use the xy button on the calculator.

Type the following sequence into the calculator: 2, , 7, =
The 128 we obtain with k=7 is less than 180. If we try k=8 we obtain 256. This is the smallest number of classes
that is greater than the observation of 180.
The formula to determine the size of the class interval is � ≥���
� where H = the largest value and L =
the lowest value. The largest value is $3,292 and the lowest value is $294.
� ≥$3,292 − $294
8= $374.75
We will round up to the $400 for a more meaningful interval.
Next we set up our intervals (remember the classes must not overlap)
Classes
$200 to $599
$600 to $999
$1000 to $1399
$1400 to $1799
$1800 to $2199
$2200 to $2599
$2600 to $2999
$3000 to $3399

The next step is to set up our Bins (the upper value in each class) in our Excel sheet
Now it’s time to create our frequency table and histogram for the profit variable.
Click on Data in the toolbar and then click Data Analysis.
Click Histogram and OK

Click on the Input Range and highlight all the Profit data.
Click on the Bin Range and then highlight the Bins you entered. Click on Output Range and click on cell I3.
Make sure Chart Output is checked. Click OK.

The following will appear.
Both the frequency table and Histogram need some formatting. Replace the Bin values by typing the full class
intervals. Add a title to the table and change “Bins” to “Profit”.

HISTOGRAMS
We need to remove the spaces between the classes in the Histogram. To reformat the Histogram, right click
on the chart and click Format Data Series…
Move the Gap Width to 0%.
Right click on Bin and Frequency on the chart. Click Delete.
0
20
40
60
Fre
qu
en
cy
Bin
Histogram
Frequency

Finally, resize the chart by dragging on the corners. Your Histogram should look like this.
FREQUENCY POLYGON
We will use a different method to create a frequency polygon of our data.
With a frequency polygon we need to have beginning and
ending intervals that have no observations. We can copy
our frequency distribution table and add an interval
containing $0-399 and another containing $4000 and
above to the new table.

Next, highlight the new table and then go to Insert on the tool bar and click Line and the first option with
markers.
The following graph will appear. Right click on Series1 and click delete.
Your graph should look like this.

CUMULATIVE FREQUENCY POLYGON
Click on Data in the toolbar and then click Data Analysis.
Click Histogram and OK
Click on the input range box and highlight the profit data. Click on the Bin Range box and highlight the bin
data. Click on Output Range box and click on a blank cell. Make sure that Cumulative Percentage and Chart
Output is checked.

A Cumulative Frequency Distribution Table and a combined histogram and a cumulative polygon will appear.
Reformat both the table and graph until they look like this.

![[PPT]Histograms, Frequency Polygons, and · Web viewHistograms, Frequency Polygons, and Ogives Section 2.3 Objectives Represent data in frequency distributions graphically using histograms*,](https://static.fdocuments.us/doc/165x107/5ab6b5ea7f8b9ab47e8e2232/ppthistograms-frequency-polygons-and-viewhistograms-frequency-polygons-and.jpg)