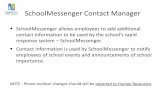Creating Developer Accounts - SchoolMessenger€¦ · Details you will need to complete the form...
Transcript of Creating Developer Accounts - SchoolMessenger€¦ · Details you will need to complete the form...

Creating Developer Accounts
SchoolMessenger
100 Enterprise Way, Suite A-300 Scotts Valley, CA 95066 888-527-5225 www.schoolmessenger.com

Creating Developer Accounts
©2019 West Corp. [02132019]. All rights reserved. May not be reproduced without express written permission. 2
Introduction
Due to recent policy changes, Google and Apple require that you create your own developer account to be used
in conjunction with any applications created on your behalf. The benefit of this is once you have the developer
account, the account will always be tied to your school or district.
This guide will cover how to set up Google Play and iTunes developer accounts. These will be required in order to
publish your custom application.
Prerequisites
Before setting up your Google Play and iTunes developer accounts, make sure you have the following:
A credit card
The D-U-N-S number for your organization.
The EIN/Tax ID for your organization.
A CustomApp developer email address from SchoolMessenger. If you have not received this already, please contact your Project Coordinator or Technical Support.
There is also a $25 cost required for creating a Google Play developer account. Apple charges a yearly $99 fee for an iTunes developer account, however Apple has a fee waiver program for educational, government and non-profit organizations.
Setting up your Google Play Developer Account
Create a Google Account
Before setting up your developer account, you should first create a Google account. If your school/district is
already using Google, you can create a generic account from admin.google.com. Otherwise, you can just go to
https://accounts.google.com/SignUp and sign up for an account.
Note: Be sure to create a generic email address that can be shared with other users of your organization instead
of making an account that is tied to a specific person.
Important: Make sure to securely save your Google account information as you will need to sign into this account
again in the future.
Create a Google Play Developer Account
Sign in to the user account you created, and then go to https://play.google.com/apps/publish/signup/.

Creating Developer Accounts
©2019 West Corp. [02132019]. All rights reserved. May not be reproduced without express written permission. 3
Make sure you are signed in to your new account. If you are not, click Sign in with a Different Account to sign in
with your new account.
Review the Before you continue… section and confirm if you agree with the Google Play Developer
distribution agreement.
Click Continue to Payment.
Follow the on-screen instructions to add or select a payment method.
Once you have entered the payment information, click Pay to proceed.
In the Complete your Account details section, fill in the rest of the requested account details.
When setting a Developer Name, you should use the full name of your school/district. If that name is already
taken, make sure that the name you set is still one that is recognizably your school/district. This will make it easier
for others to find your application.
Once you have finished setting up your account, you may have to wait a few days before you get the email
confirming that your account has been set up.
Important: You will need to wait for the confirmation email before proceeding to the next step.
Grant Access to your Developer Account
Go to https://play.google.com/apps/publish/ and sign in to your account.
Click Settings and Users & Permissions.

Creating Developer Accounts
©2019 West Corp. [02132019]. All rights reserved. May not be reproduced without express written permission. 4
Click Invite new user.
For the Email field enter [email protected].
Click the Role drop-down and select Administrator.
Click Send Invitation.

Creating Developer Accounts
©2019 West Corp. [02132019]. All rights reserved. May not be reproduced without express written permission. 5
Obtain a Transaction ID
Go to https://payments.google.com and log in to your Google Play Developer account.
Click View Purchases.
In the list of Completed Purchases you should see a $25.00 USD purchase for your developer account.
Click this item.
In the box that appears, you should see a Transaction ID.
Highlight and copy the Transaction ID.
You will need to provide this Transaction ID to your Project Coordinator or Support Technician once you have
finished setting up both your Google and Apple developer accounts. Instructions on how to do so are included in
the Submitting Account Details to SchoolMessenger section of this guide.

Creating Developer Accounts
©2019 West Corp. [02132019]. All rights reserved. May not be reproduced without express written permission. 6
Setting up your iTunes Developer Account
Create an Apple ID
Go to https://appleid.apple.com/account#!&page=create.
Fill out your account information. For the email address, use the email address for the account you created when
signing up for a Google Play Developer account.
When filling out the security questions, use questions that other admins at your district will also be able to answer
or save the answers in a secure location for possible future use.
Enter the Captcha at the bottom of the page and click Continue.

Creating Developer Accounts
©2019 West Corp. [02132019]. All rights reserved. May not be reproduced without express written permission. 7
A verification email will be sent to your email address.
Fill in the verification code from the email and click Continue to finish creating your new Apple ID.
Enable Two-Factor Authentication
Before you can a sign up for the Apple Developer Program, you must enable Two-Step Verification on your
account.
Go to https://appleid.apple.com/account/manage and click Get Started... under the Two-Step Verification
heading.
When prompted, click Continue.
In the Add a trusted phone number window, use the drop-down menu to choose your country and then enter
your phone number in the Phone Number field.

Creating Developer Accounts
©2019 West Corp. [02132019]. All rights reserved. May not be reproduced without express written permission. 8
Click Continue.
A verification code will be texted to the phone number you provide.
Enter the verification code and click Continue.
If you have any Apple devices, you can also add these as trusted devices if you wish. If you do not have any
devices you wish to add, simply click Continue.
You will now be given a Recovery Key.
Save this key in a secure location so that you can regain access to your account should the need arise.

Creating Developer Accounts
©2019 West Corp. [02132019]. All rights reserved. May not be reproduced without express written permission. 9
Click Continue once you have saved your key.
Apple will then make you enter the Recovery Key to make sure that you actually did save the key in the previous
step. If you hadn’t done so, click Go back and you can see the key again.
Re-enter the key in the Recovery Key field.
Click Confirm.
Review Apple’s information on two-step verification.

Creating Developer Accounts
©2019 West Corp. [02132019]. All rights reserved. May not be reproduced without express written permission. 10
To confirm you have reviewed the information, check the I understand the conditions above box.
Click Enable Two-Step Verification.
Two-Step Verification is now enabled on your account.
Sign up for the Apple Developer Program
Go to https://developer.apple.com/ and click on Account.
Sign in with your Apple account.
Review and agree to the Apple Developer Agreement.
If you wish, you can also check the option I'd like to receive marketing emails to stay up-to-date with Apple
Developer news.
Click Submit.

Creating Developer Accounts
©2019 West Corp. [02132019]. All rights reserved. May not be reproduced without express written permission. 11
Click Join the Apple Developer Program.
Click Enroll.
Review the information on what you will need to enroll and click Start Your Enrollment.
Click the I develop apps as drop-down and choose Company / Organization.
Important: You must select Company / Organization. If you choose a different option, you will not be able to
properly complete some of the steps outlined in this guide.
Review the prerequisites needed to enroll and click Continue.
Fill in the requested information and complete the enrollment.
Once the application has been submitted, you will have to wait for Apple to process your enrollment and send you
an approval email. This process may take up to 24 hours.
Important: You will not be able to complete the enrollment process until you receive an approval email.
Finalize your Enrollment in Apple Developer Program
Go to https://developer.apple.com/account/ and complete your payment information.
This is where you can apply for a waiver of the program fee. If your organization is an accredited educational
institution, government entity or non-profit organization, you can apply to have the $99/year fee waived.
You can apply for the waiver by going to https://developer.apple.com/contact/membership-fee-waiver/ and filling
out the application.
Note: For more information on waivers, see https://developer.apple.com/support/membership-fee-waiver/.
At the time of this writing, the waiver is only available for the institutions within the US, but this may change in the
future. For the latest information, check the link in the note above.

Creating Developer Accounts
©2019 West Corp. [02132019]. All rights reserved. May not be reproduced without express written permission. 12
Grant Administrative Access to your App Store Connect Account
Go to https://appstoreconnect.apple.com/login and sign in with Apple ID.
Click Users and Roles.
Click the icon to add a new user.
For the user information, use the following:
First Name: West SchoolMessenger
Last Name: CustomApp
Email Address: Use the CustomApp developer email address provided to you by SchoolMessenger.
Roles: Check the Admin checkbox. This will check the other roles as well.
Apps: Leave set to All Apps.
Developer Resources: Check the option for Access to Certificates, Identifiers & Profiles.

Creating Developer Accounts
©2019 West Corp. [02132019]. All rights reserved. May not be reproduced without express written permission. 13
Click Invite.
Obtain a Team ID
Go to https://developer.apple.com/account and log in with your developer account’s Apple ID and Password.
Click on Membership.
Highlight and copy the Team ID.
You will need to provide this Team ID to your Project Coordinator or Support Technician once you have finished
setting up both your Google and Apple developer accounts. Instructions on how to do so are included in the
Submitting Account Details to SchoolMessenger section of this guide.

Creating Developer Accounts
©2019 West Corp. [02132019]. All rights reserved. May not be reproduced without express written permission. 14
Submitting Account Details to SchoolMessenger
Once you have finished creating your Google Play and Apple iTunes developer accounts, you will need to fill out
a form to provide SchoolMessenger with details they will need to transfer your CustomApp to your developer
accounts.
To fill out the form, go to https://docs.google.com/forms/d/e/1FAIpQLScWT94DTkGMdfJNWKVHc7jK83_c0OoK-
T4xp5tihkGO5Py2fg/viewform?usp=sf_link
Details you will need to complete the form include your Google Transaction ID (see Obtain a Transaction ID), your
Apple Team ID (see Obtain a Team ID) and your Apple ID (see Create an Apple ID).
Once you have finished filling out the form, click Submit.
You should get a confirmation message saying that, “Your response has been recorded. Please reach out to your
Project Coordinator or Support Technician to let them know they can start the app publishing process.”
Contacting SchoolMessenger
Once you have finished setting up your Google Play developer account and your iTunes developer account,
added us to your accounts, and filled out the Developer Account Details form, please contact your Project
Coordinator or Support Technician to let them know you have completed the process. We will review your form
submission and begin the application publication/migration process.
Your Project Coordinator or Support Technician will then submit requests to Google and Apple to transfer
ownership of your application to your developer accounts.
You will be provided with additional instructions to follow once the migration process begins.