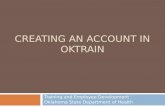EBSCOhost Web · Title: EBSCOhost Web Author: riinaor Created Date: 9/1/2011 11:51:46 AM
Creating and Using an EBSCOhost account
-
Upload
iskillstav -
Category
Education
-
view
146 -
download
0
Transcript of Creating and Using an EBSCOhost account
Creating and Usingan EBSCOhost account
A presentation by the Tavistock and Portman NHS Foundation Trust Library
Creating your account
Complete the form and click “Save Changes”.
Try not to forget your username and password!
Signing in
Now, every time you arrive in an EBSCOhostdatabase, you need to log in by clicking on “Sign In” and entering your username and password.
Signing in
Once you’re signed in, you can do several things:‐ Saving a search;‐ Setting up an alert‐ Retrieving past searches;‐ Saving documents;‐ Retrieving past documents;‐ Organising your folder with “custom folders”.
Saving a Search
1. Do a search.2. Look for it in your search history.3. Click the box in front of it.4. Click on “Save Searches / Alert”.
Saving a Search
5. Give your search a name.6. Optional: write a description of your search.7. Click on “Save”.
Setting up an alert
If you want to create an alert instead, click on “Alert”, fill in the new part of the form that appears and click on “Save”.
What does it do?
Once your alert is set up, you will receive notifications by email telling you when new papers corresponding to your search have been added to the database.
That’s a very efficient way to keep up‐to‐date with your field!
Retrieving past searches
To rerun a search you have saved, you need to:1. Click on “Folder” at the top of your screen.
Retrieving past searches
4. Your search now appears in your search history. Click on “rerun” to see its results again.
Saving a document
When you find a reference you’d like to save, click on the blue folder on the right.
Saving a document
Note that if you didn’t sign in before doing this, your document will only be put in a temporary folder.When you leave your session, you will lose everything you thought you had saved.
So always make sure that you sign in when you open the database!
Retrieving a documentClick on the category corresponding to your document on the left of the screen.
Retrieving a documentThe documents you saved appear on the centre of the screen. Click on the document’s title to check out its whole record.
Organising your folder
You can organise your folder by creating custom folders.
On the left of your screen, click on “New” next to “My Custom”.
Organising your folderNow, when you click on a “blue folder” to save a document, you will be given the choice to put it in one of your custom folders.Click on the folder of your choice to save the document.














































![Ebscohost [ENG]](https://static.fdocuments.us/doc/165x107/55549da4b4c90502618b486f/ebscohost-eng.jpg)