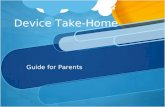Creating a Parent Account and setting up Notification ... · Page 1 of 5 8/17/16 Creating a Parent...
Transcript of Creating a Parent Account and setting up Notification ... · Page 1 of 5 8/17/16 Creating a Parent...
Page 1 of 5 8/17/16
Creating a Parent Account and setting up Notification preferences.
This document will walk you through the steps to:
1. Create a Parent Account so that you can have access to the courses your child is enrolled. 2. Set up your Notification preferences so you will get alerts via email and/or text message. 3. Add more of your children to your account.
Why would you want to do this?
1. You will be able to know what your child’s assignments are and when they are due. 2. You will be able to get updates from the teacher as soon as they are posted. 3. You can send messages to each teacher.
You will be an “Observer” in your child’s courses. You will only be able to see your child’s activity, assignments and grades, etc. You cannot access information of other students in the class. If you have any trouble navigating through the Canvas Parent Account set up, contact the NACS Technology Department at [email protected]. Steps:
1. Open your internet browser of choice, and go to https://nacs.instructure.com . Click on Click Here For An Account.
Click here to start the process of creating a parent account.
Page 2 of 5 8/17/16
2. After clicking on Click Here For An Account, fill out the required information on the pop-up. You will need your child’s Username and Password that they use to log into their account.
a. Ask your child for their username and password.
3. On the next screen, you will see the Dashboard. This contains a grid of your child’s courses. From this screen you can access the following:
a. Your child’s courses, and once you click on a course, you will be able to navigate through it just like your child can.
b. The Calendar that contains all Assignments, Quizzes, and Events scheduled by your child’s teacher. c. Access the Inbox, where you can send a message to your child’s teachers. Each of your child’s teachers
should notify you their preferred means of contacting them, either through email or Canvas.
Type in your first and last name.
Type in your student’s user name.
Type in your email address.
Type in your student’s password.
Click this box to accept the terms of use.
Click on any Course in the grid to access the Course content.
Click here to send a message to a teacher.
Click here to view your student’s grades on their Canvas Assignments and Quizzes.
Click here to view the Calendar of upcoming assignments.
In this area, you’ll see a list of upcoming Assignments and due dates.
Click here when all fields are complete.
Page 3 of 5 8/17/16
4. Click on Account to review your contact information.
5. On this screen, you can add additional contact information.
Click here to access your account.
You can add additional email addresses here.
You can add a phone number that can accept text messages here.
Click here to open Notification preferences.
Page 4 of 5 8/17/16
6. Click Notifications on the left to set up your Notification Preferences. On this screen you will tell Canvas how to send you notifications and how often.
Click here to open Notification Preferences.
Clicking on each cell allows you set a notification schedule. You can decide to have notifications sent to you via email and/or text if you added your cell phone number on the previous screen. You can also decide if notifications will be sent ASAP, Daily, Weekly, or not at all.
For updates on assignment due dates.
For updates on graded assignments.
Page 5 of 5 8/17/16
7. Click on Observing to add another child to your account.
If you install the Canvas app on your smartphone, the app can send you Notifications to your lock and home screen.
If your smartphone is paired with a smartwatch, you’ll also get notifications sent to your wrist.
Click here to add another student to your account.
Type in the student’s user name and password, and then click on + Student.
The Canvas mobile app can be found in Apple’s App Store and in Google Play.