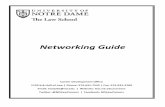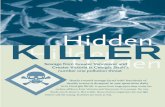CREATING A HIDDEN DRIVE WITH DIFFERENT ICON
Transcript of CREATING A HIDDEN DRIVE WITH DIFFERENT ICON
Unhappy Stifler
CREATING A HIDDEN DRIVE WITH DIFFERENT ICON
Advantage: nobody can open this encrypted hidden drive unless you are providing password
Step 1: Create a document, this will become icon for final drive (can be PDF, Word, Excel, Notepad, MP3,
MP4, etc.)
Step 2: Open google and search for VeraCrypt, download
Step 3: install with following options
3.1: accept License agreement Next
3.2: select option install Next
3.3: Next
3.4: Click OK
3.5: Finish
Step 4: create an empty word document with the name hiddendrive, you can choose any other name.
Step 5: start VeraCrypt by clicking on icon
Unhappy Stifler
Step 6: click on create volume button
Step 7: select option “Create an encrypted file container” and click next
Unhappy Stifler
Step 8: Select Hidden VeraCrypt volume for Volume Type
Unhappy Stifler
Step 9: select Normal mode for Volume Creation Mode
Step 10: Select file created in step 4 and click Next
Unhappy Stifler
Step 12: Select AES(Twofish(Serpent)) algorithm
Step 13: Enter size of Outer Volume
Unhappy Stifler
Step 15: If password is less than 20 character then this message appears, for this tutorial purpose I have
used password less than 20 characters
Step 16: Once Outer Volume creation is completed format volume
Step 17: just click Yes to replace
Unhappy Stifler
Step 18: Outer Volume Create success message
Step 19: Please Wait…
Unhappy Stifler
Step 20: Now create Hidden Volume
Step 21: Make sure AES(Twofish(Serpent)) algorithm is selected, click Next
Unhappy Stifler
Step 22: Specify size for Hidden Volume, which should be less than Outer Volume
Unhappy Stifler
Step 23: Just Click Yes
Step 24: Enter Hidden Volume Password
Step 25: If password is less than 20 character then this message appears, for this tutorial purpose I have
used password less than 20 characters
Unhappy Stifler
Step 26: make sure you move your mouse randomly within screen, this encryption strength stronger, as
well as make sure Filesytem selected is FAT, once done click on Next
Step 27: Once volume is formatted this message will appear indicating drive is ready for use
Unhappy Stifler
Step 28: Once Hidden Volume is Created message is displayed click on Next
Step 29: Once process is completed we’ll see Volume Creation Wizard again, click on Cancel
Unhappy Stifler
Verify if drive created or not without opening via VeraCrypt
Step 1: check properties of file
Unhappy Stifler
OPENING A VERACRYPT DRIVE VIA VERACRYPT SOFTWARE
Step 1: select drive letter onto which this file should be mounted, select file and click mount
Unhappy Stifler
Step 2: Enter Outer Volume Password
Step 3: Please wait…
Unhappy Stifler
Step 4: On selected drive letter same file is mounted
Step 5: check My Computer you will see drive mounted, now inside this you can save any type of data
and once unmounted it will look like as if it’s a word file.