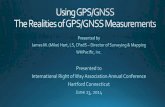Connecting an iCON gps 60 GNSS Receiver Using...
Transcript of Connecting an iCON gps 60 GNSS Receiver Using...
-
Creating an iCON 60 gps GNSS GSM
Network Rover Profile and
Connecting to a GNSS Network Data
Correction Service Using
MicroSurvey Layout
June 26, 2013
-
© 2013 MicroSurvey Software Inc. Page 2 of 24
Creating an iCON gps 60 GNSS GSM Network Rover Profile
Introduction This guide describes how to create a GNSS GSM network rover
profile for your iCON gps 60 GNSS receiver.
After creating this profile, you will be able to connect to your
Internet GNSS data correction service, achieve a solution, and start
measuring.
Important Note: You only need to create a particular profile once.
After that Layout will preserve and use this already-created profile.
You are also welcome to create more profiles such as for a UHF
radio GNSS profile, but for this guide we explain how to create a
GSM Network GNSS profile.
Current
Version This guide was written using Layout Version 1.0.5.11 installed on a
Getac PS236 with Windows Mobile 6.1 installed. If you are using a
different version, your screens may look differently than what is
displayed in this guide.
Before you begin Have your iCON gps 60 receiver with a SIM card inserted, and your
data collector with Layout installed nearby. You will need them to
complete this guide.
Continued on the following page
-
© 2013 MicroSurvey Software Inc. Page 3 of 24
Creating an iCON gps 60 GNSS GSM Network Rover Profile
Inserting SIM
Card To connect up to a GNSS data service, you will need to access the
Internet. Your iCON gps 60 comes with an internal GSM phone
modem and we will use that to connect to the Internet. You will
need to acquire a SIM card from your local internet phone provider.
The image below describes how to insert the SIM card into the
receiver.
Continued on the following page
-
© 2013 MicroSurvey Software Inc. Page 4 of 24
Creating an iCON gps 60 GNSS GSM Network Rover Profile,
continued
Step Action Display
1
Turn on your Getac PS236.
This starts up the Windows Mobile 6.1
Operating system.
Note: Don’t be alarmed if your display
is slightly different from the image on
the right. We may have configured our
display differently to yours.
Tap on the button.
From within the context menu:
Tap on the MicroSurvey Layout menu selection.
Note: If you do not see Layout in your
menu then you must use File Explorer to
go to Programs and find the
MicroSurvey Layout icon and tap on
it. The next time you open this Start
menu you will see Layout in the list.
This takes you to the Device ID screen.
Continued on the following page
-
© 2013 MicroSurvey Software Inc. Page 5 of 24
Creating an iCON gps 60 GNSS GSM Network Rover Profile,
continued
Step Action Display
2
In the Device ID screen:
Enter your License Key in the Key field.
Press the Apply Key button when finished.
Important Note: Layout
Will remember your key, therefore, you
will only have to enter your key once.
Once a correct key is entered, you will
not see this screen again.
This takes us to the Project Manager
screen after we accept the tip of the day.
3
In the Project Manager screen:
Since this is a new installation, we only
see the sample project that comes
included with Layout. We will create a
new project.
Tap on the New Project button.
This takes us to the Create New Project
screen.
Continued on the following page
License Keys are provided by the
internet registration portal or your
dealer.
Please contact your dealer for
information on License Keys and how
to register your new software.
-
© 2013 MicroSurvey Software Inc. Page 6 of 24
Creating an iCON gps 60 GNSS GSM Network Rover Profile,
continued
Step Action Display
4
In the Create New Project screen:
Enter a name for your new project. In this example, we are
calling the project “Friday Job”.
You should enter a more
appropriate name.
Looking for a keyboard? Try double
tapping in the name field.
Press the OK button when finished.
This opens the Unit Settings screen.
Continued on the following page
-
© 2013 MicroSurvey Software Inc. Page 7 of 24
Creating an iCON gps 60 GNSS GSM Network Rover Profile,
continued
Step Action Display
5
In the Unit Settings screen:
Select which units you wish to use.
Important Note: Once this has been set,
you cannot change this project’s units again.
In this example we will use metric units.
Since we typically prefer to work in
these same units, we will press the
Save As Default button. This will
make whatever we select here the
future default unit setting.
Press the Save As Default button.
This takes us to the Save Project
Defaults screen.
6
In the Save Project Defaults screen:
Place a check mark in the Do not show Unit Settings
screen again. check box if
you typically always use the
same units. This will save
you a button press for future
new projects. In this
example we will not put a
check mark in this box.
Press the OK button.
This takes us to the Main Menu
screen.
Continued on the following page
-
© 2013 MicroSurvey Software Inc. Page 8 of 24
Creating an iCON gps 60 GNSS GSM Network Rover Profile,
continued
Step Action Display
7
In the Main Menu screen:
We now want to connect to our
instrument.
Press the Connect button.
This takes us to the Instrument Selection
screen.
8
In the Instrument Selection screen:
Tap on the GNSS Rover radio button.
Note: This is the screen where you can
create new instrument profiles, delete
existing profiles, or select previously
created profiles.
Instrument profiles are used to save your
particular instrument’s settings so that
you don’t have to remember them or
have to set them each time you create a
new project or select an instrument to
use.
This step continues on the following
screen.
Continued on the following page
-
© 2013 MicroSurvey Software Inc. Page 9 of 24
Creating an iCON gps 60 GNSS GSM Network Rover Profile,
continued
Step Action Display
8
This step continues from the
previous page:
Notice the Instrument Profile field is now active.
Press the Add button.
This takes us to the New Instrument
Profile screen.
9
In the New Instrument Profile
screen:
Enter a name for your instrument
profile in the Profile Name field.
In this example, we will call it iCON
gps 60 NTRIP Rover.
Press the Save button.
This saves the profile name and
returns us to the Instrument
Selection screen.
Continued on the following page
-
© 2013 MicroSurvey Software Inc. Page 10 of 24
Creating an iCON gps 60 GNSS GSM Network Rover Profile,
continued
Step Action Display
10
In the Instrument Selection screen:
With your newly created instrument
profile name in the Instrument
Profile field,
Press the Edit button.
This takes us to the GNSS Profile
screen.
11
In the GNSS Profile screen:
Tap on the Model and Communication button.
Ensure that your receiver is turned on.
This takes us to the Model and
Communication screen.
Continued on the following page
-
© 2013 MicroSurvey Software Inc. Page 11 of 24
Creating an iCON gps 60 GNSS GSM Network Rover Profile,
continued
Step Action Display
12
In the Model and Communication
screen:
Ensure that the Make field has Leica selected.
Ensure that the Model field has iCON gps 60 selected.
Ensure that the Port field is set to Bluetooth.
Press the Bluetooth Search button.
This takes us to the Select Bluetooth
Device screen.
Continued on the following page
Note: Although we are using
Bluetooth to communicate between
our data collector and receiver, you
could also use a serial cable.
Typically COM1 is the port to
select when using a cable. But in
this example, we will use
Bluetooth. Bluetooth is convenient
as there are no cables to deal with.
-
© 2013 MicroSurvey Software Inc. Page 12 of 24
Creating an iCON gps 60 GNSS GSM Network Rover Profile,
continued
Step Action Display
13
In the Select Bluetooth Device
screen:
We see all of the Bluetooth devices
that your data collector has found. If
you do not see your GNSS receiver
in the list, press the Refresh List
button and another search will be
performed.
Tap on your GNSS receiver’s button. In this
example, our receiver is
named iCG60 2675708 (the
receiver’s serial nuber).
This takes us to the Bluetooth
screen.
Continued on the following page
Note: Don’t be alarmed if your
screen does not have the same
devices listed as in the image above.
-
© 2013 MicroSurvey Software Inc. Page 13 of 24
Creating an iCON gps 60 GNSS GSM Network Rover Profile,
continued
Step Action Display
14
In the Bluetooth screen:
Enter your receiver’s Bluetooth PIN (if it has one).
Press the OK button when done.
Note: Your receiver may not have a
Bluetooth PIN. You may want to
leave this field blank and press the
OK button. If you connect then you
know a PIN was not required.
This returns us to the Model and
Communication screen.
15
In the Model and Communication
screen:
We now see the correct settings for
our receiver.
Tap on the Connect button
This takes us to the Coordinate
System Settings screen.
Continued on the following page
-
© 2013 MicroSurvey Software Inc. Page 14 of 24
Creating an iCON gps 60 GNSS GSM Network Rover Profile,
continued
Step Action Display
16
We are prompted to select a coordinate
system.
Important Note: You must have a
coordinate system selected if you wish
to work with GPS.
Note: Layout now comes with a new
Coordinate System Editor. This was
introduced in version 6.0.0. To learn
more about the new coordinate system
editor, please review the MicroSurvey
Technical Guide titled MicroSurvey
Layout’ New Coordinate System
Editor.
Tap on the Continue button.
This takes us to the Coordinate System
Settings screen.
17
In the Coordinate System Settings
screen:
Select the coordinate system you wish to work in.
In this example we will be selecting the
UTM83-11 North zone coordinate
system with no geoid model.
Since we will be typically working in
this coordinate system, we will save it
as a default.
Press the Save As Default button.
This takes us to the Coordinate System
Settings screen.
Continued on the following page
-
© 2013 MicroSurvey Software Inc. Page 15 of 24
Creating an iCON gps 60 GNSS GSM Network Rover Profile,
continued
Step Action Display
18
In the Coordinate System Settings
screen:
Tap on the OK button.
This takes us back to the Coordinate
System Settings screen.
19
In the Coordinate System Settings
screen:
Tap on the OK button.
This takes us to the Connecting
Sensor screen.
Continued on the following page
-
© 2013 MicroSurvey Software Inc. Page 16 of 24
Creating an iCON gps 60 GNSS GSM Network Rover Profile,
continued
Step Action Display
20
In the Connecting Sensor screen:
This is a reminder message that after
completing the connection
procedure, you must confirm your
Antenna Settings before taking
measurements. A user-defined
antenna model with this receiver can
not be used.
Note: This dialog will only appear
once after the profile has been
created. After that this message is
bypassed and will not be displayed.
21
In the Link Configure screen:
Select GSM Module in the Link Device field.
Press the Setup button.
This takes you to the Mobile
Settings screen.
Continued on the following page
-
© 2013 MicroSurvey Software Inc. Page 17 of 24
Creating an iCON gps 60 GNSS GSM Network Rover Profile,
continued
Network vs.
NTRIP In the Source Type field, you have a choice between NTRIP or
Network. [Note: You must tap on the field to activate the context
menu to see the choices.]
When using a data provider that uses an NTRIP connection, select
NTRIP. If the data provider does not use NTRIP, then select
Network. You should confirm with your data provider if they are
using NTRIP or not.
Step Action Display
22
In the Mobile Settings screen:
Enter your Internet provider’s Access Point Name in the
Internet APN field. In this
example it is called
internet.com.
Enter your Internet Username and Password in their respective
fields.
Use the Source Type field to select your data source type. In
this example we will be using an
NTRIP connetion.
This step continues on the following
page.
Continued on the following page
-
© 2013 MicroSurvey Software Inc. Page 18 of 24
Creating an iCON gps 60 GNSS GSM Network Rover Profile,
continued
Step Action Display
22
This step continues from the
previous page:
Select the correct network type that you are connecting
to in the Network Type
field. Your data provider can
tell you what network type
they are using. Important
Note: Selecting None will
not work. In this example
we will select Nearest as our
network type.
Enter the IP address of your GNSS data correction
source, TCP/IP port, user
name, and password in the
appropriate fields.
Press the OK button when finished.
This returns us to the Link
Configure screen.
Continued on the following page
Important Note: The above
settings are space fillers and
will not work with any Internet
provider.
PIN and PUK codes are used to
protect your cell phone from
unauthorized use. In this example
we are leaving them blank.
-
© 2013 MicroSurvey Software Inc. Page 19 of 24
Creating an iCON gps 60 GNSS GSM Network Rover Profile,
continued
Step Action Display
23
In the Link Configure screen:
It is not necessary to select a data
format in this screen because Layout
will always use whatever format that
is associated with the selected mount
point.
Set the Station ID field to Any.
Press the Connect button.
Once Layout has connected with
your Network GNSS data service,
you will be taken to the NTRIP
Caster Options screen.
24
In the NTRIP Caster Options screen:
Since this is the first time we have
connected to this service, we are
only presented with a Request
Sourcetable button. If we had done
this before then the last mount point
that we had selected would also be
available in this list.
Tap on the Request Sourcetable button.
This takes us to the NTRIP
Sourcetable screen.
Continued on the following page
-
© 2013 MicroSurvey Software Inc. Page 20 of 24
Creating an iCON gps 60 GNSS GSM Network Rover Profile,
continued
Step Action Display
25
In the NTRIP Sourcetable screen:
Here we are presented with a list of
all of the mountpoints our GNSS
network data provider is offering.
Because we haven’t set up our
Sourcetable yet, the list will be
empty. Highlight the RTCMRTK
Mount Point column and press the
Select button.
Note: The Mount Point can be
renamed to what ever the user
wishes, but by default Layout has
named them as shown.
This will open up the NTRIP
Sourcetable dialog.
26
In the NTRIP Sourcetable dialog:
Select the message type that is used
by the Mount Point in the Corection
Format field. In this exercise we
will pick RTCM 3 for the correction
format.
This step continues on the next page.
Continued on the following page
-
© 2013 MicroSurvey Software Inc. Page 21 of 24
Creating an iCON gps 60 GNSS GSM Network Rover Profile,
continued
Step Action Display
26
Continuing from the previous page,
In the NTRIP Sourcetable screen:
After selecting the correction
format, choose wether or not NMEA
is required. Again in this example
we will choose YES.
This takes us back to the NTRIP
Sourcetable screen.
27
In the NTRIP Sourcetable screen:
Select the mount point you wish to use by tapping on it.
In this example we are
selecting the RTCM 3.0 RTK
mountpoint.
Press the Select button.
Note: Don’t be alarmed if your
mount point list does not match the
screen on the right. Your provider
probably offers different services.
You are now taken to the MapView
screen.
Continued on the following page
-
© 2013 MicroSurvey Software Inc. Page 22 of 24
Creating an iCON gps 60 GNSS GSM Network Rover Profile,
continued
Correct
Antenna
It is wise to ensure that you have the correct antenna height entered and
proper antenna model selected before measuring with GPS.
Step Action Display
28
In the MapView screen:
In this example we will enter a
height of 2 metres since we are
using a fixed 2-metre pole.
Tap on the Instrument
Settings button.
This takes us to the Instrument
Settings screen.
29
In the Instrument Settings screen:
Tap on the Antenna Height button.
This takes us to the Antenna Height
dialog.
Continued on the following page
-
© 2013 MicroSurvey Software Inc. Page 23 of 24
Creating an iCON gps 60 GNSS GSM Network Rover Profile,
continued
Step Action Display
30
In the Antenna Height dialog:
Select the antenna you wish to use in the Model field. In
this example we are using an
iCG60.
Enter the height of instrument in the Measured
Height field. In this
example we are using a fixed
2-metre pole.
Press the OK button when finished.
You are now returned to the
MapView screen.
31
In the MapView screen:
As soon as you see the Position
Status change to “RTK Fixed” you
are ready to start measuring.
Continued on the following page
-
© 2013 MicroSurvey Software Inc. Page 24 of 24
Creating an iCON gps 60 GNSS GSM Network Rover Profile,
continued
Congratulations You have successfully created a GNSS network rover profile.
You then made a connection to your GNSS receiver via Bluetooth.
From there you connected to your GNSS network correction
provider and started receiving network data.
You then entered the correct antenna height and selected the correct
antenna model and are ready to start measuring.
Remember, Layout will preserve these settings in your instrument
profile. You only have to create this profile once. In other words,
you don’t have to follow these steps each and every time you want
to survey using the GNSS receiver and the Internet.
Glossary GNSS – Global Positioning System
ISP – Internet Service Provider
PIN – Personal Identification Number
PUK – PIN Unlocked Key
GSM – Global System for Mobile Communications
CDMA – Code Division Multiple Access
ISP - Internet Service Provider
NTRIP – Networked Transport of RTCM via Internet Protocol
NTRIP Caster – an HTTP server that accepts request-messages on a
single port and then decides where there is streaming data to receive
or to send. The caster offers a list of mountpoints that is called a
source list or source table.
HTTP: Hypertext Transfer Protocol
SIM - Subscriber Identity Module
RTCM - Radio Technical Commision for Martitime
RTK – Real Time Kinematic