Create Workflow Exercise 1 Brief Steps
-
Upload
nguyen-anh-thieu -
Category
Documents
-
view
219 -
download
0
Transcript of Create Workflow Exercise 1 Brief Steps
-
7/30/2019 Create Workflow Exercise 1 Brief Steps
1/3SharePoint 10175A
Module 7
lana.safadi.com Page 1 of 3
Exercise 1: Creating Workflows by Using SharePoint Designer
Task 1: Open the site in SharePoint Designer
1. http://sharepoint.Site ActionsEdit in SharePoint Designer.2. Site ObjectsLists and LibrariesEmployment Contracts.3. SettingsRequire content approval for submitted itemsSave.
Task 2: Create a new workflow with initiation parameters and variables
1. WorkflowsNew- NameApprove Contract.
2. RibbonVariables Initiation Form ParametersAdd.- Field name ApproverEmail- Information typePerson or Group.-
Next
Finish..
Add.- Field nameMaxSalary- Information typeNumber (1, 1.0, 100).- NextDefault value120000.- FinishOK.
3. Ribbon Local VariablesAdd.- NameSalary.- TypeNumber.- OKOK.
Task 3: Add actions and decision-making tothe workflow
1. RibbonActionSet WorkflowVariable.
- Workflow variable Variable:Salary.
- Value Define workflowlookup button.
- Data source Current Item.- Field from source Salary OK.
-
7/30/2019 Create Workflow Exercise 1 Brief Steps
2/3
SharePoint 10175A
Module 7
lana.safadi.com Page 2 of 3
2. RibbonCondition If any value equals value.- value Define workflow lookup button.- Data source Workflow variables and parameters.- Field from source Variable: Salary OK.- equals link click is greater than.- Second value Define workflow lookup button.- Data source click Workflow variables and parameters.- Field from source Parameter: MaxSalary OK.
3. Click (Start typing or use the Insert group in the Ribbon).- Ribbon Action Set Field in Current Item.- field Review Comments.- value Auto-rejected: Salary reaches the current salary cap Enter
4. Ribbon Action Set Content Approval Status.-
this status link click Rejected.- comments link type Rejected by workflow ENTER.
5. Ribbon Else-If Branch.- Ribbon Action Set Content Approval Status.- this status link Pending.- comments link, type Awaiting review ENTER.
6. Ribbon Action Set Field in Current Item.- Field link Reviewer.- Value link Workflow Lookup for a User click Add.-
Data source Workflow variables and parameters.- Field from source Parameter: ApproverEmail.- Return field Email Address OK OK
Save Publish.
-
7/30/2019 Create Workflow Exercise 1 Brief Steps
3/3
SharePoint 10175A
Module 7
lana.safadi.com Page 3 of 3
Task 4: Test the workflow in browser
1. http://sharepoint2. Quick Launch bar Employment Contracts.3. Ribbon Documents Upload Document.4. Browse E:\Student\Lab07\Documents Employment Contract Bobby Moore.docx
Open OK.
5. Title Bobby Moore.6. Salary 130000.7. Save.8. In the list Employment Contract Bobby Moore Workflows Approve Contract.9. ApproverEmail text box, type [email protected] Names Click Start.
The workflow runs, and sets the Review comments and Approval Status columns appropriatelyfor a rejected contract.
16.In the list, point to Employment Contract Bobby Moore, click the drop-down arrow, and thenclick Edit Properties.
17. Edit the Salary text box so that it contains 125000.18.Delete the contents of the Review Comments text box.19.Click Save.20.In the list, point to Employment Contract Bobby Moore, click the drop-down arrow, and then
click Workflows.
21.Click Approve Contract.22.In the ApproverEmail text box, type [email protected] Check Names.24.Edit the MaxSalary text box so that it contains 125,500.25.Click Start.
The workflow runs, and sets the Approval Status to pending and the Reviewer [email protected].
26.Close all applications.




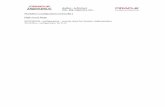










![2R-7b Web Services and workflow creating-v2 · WG2.7 Web services and workflow creation 9 Workflow[Wulong 2001] Workflow is a term used to describe the tasks, procedural steps, organizations](https://static.fdocuments.us/doc/165x107/5f9deefab5083948f31848bd/2r-7b-web-services-and-workflow-creating-v2-wg27-web-services-and-workflow-creation.jpg)




