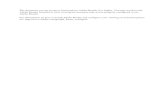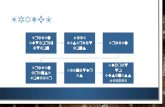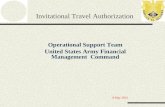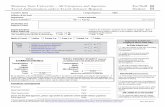Create Travel Authorization and Expense Report...Enter General Travel Information 5. Enter fields...
Transcript of Create Travel Authorization and Expense Report...Enter General Travel Information 5. Enter fields...

Travel Authorization & Expense Report Processing

Create Travel Authorization

Travel Authorization Workflow
Creator
• Travel Authorization department initiator
Supervisor Approval
• The Reports To or Supervisor of the Traveler
Budget Authority
• Grants (PI) Approver
• Cost Center Approver
• Department Approver
• Capital Projects Approver
Travel Authorization

Navigate to Travel Authorization
1. On Employee Self Service
home page click on the
drop down to open the
Travel & Expense home
page.
1

Navigate to Travel Authorization
2. Click on the “Travel and Expense Center” tile.
2

Create/Modify Travel Authorization
1. Click Create/Modify under Travel Authorization.2. Click the Add a New Value tab.3. Enter the traveling Employee’s ID. Or use the
magnifying glass to search for an employee4. Click Add button to continue.
PeopleSoft Tips• Search for existing travel authorizations by using the Find
an Existing Value tab. • In step 3, you can also use the magnifying class to Search
by Name in the dropdown.• Please remember save this page as a favorite by clicking
the “Add to My Links” at the top of the page.
1
2
3
4

Enter General Travel Information
5. Enter fields (green) under Create Travel Authorization.A. Business Purpose- Use drop down menu to selectB. Description – Enter general description of travelC. Default location - Use to select locationD. Comment- Add notes or justification for tripE. Date from & Date to - Enter travel datesF. Benefit – Use drop down menu to selectG. Disposition of duties - Use drop down menuH. Washington D.C fields- required for travel to D.C.
6. Use +Attachments link to add attachments
PeopleSoft Tips• Travel Dates cannot be in the past.• For domestic trips in step 5C, enter
the state abbreviation (ie: TX) and scroll down to select your city.
5
6

Enter Travel Authorization Lines
PeopleSoft Tips
• You may enter multiple lines for different funding sources.
• Billing Type field is always Expense.
8 9
10
7
7. Enter first line of detail fields (highlighted in green)A. Date- Enter travel start dateB. Expense Type – From dropdown select only “TA” expense types (there are only 2) C. Description – Enter basic description for the individual lineD. Payment Type – Only select Paid By EmployeeE. Amount – Enter travel authorization amount
8. Click “Arrow” to open Accounting Details and Chartfields.9. Enter funding source in SpeedChart field. Then click “enter key” on keyboard.10. Validate the Chartfield values populated from SpeedChart.11. Click “+/-” buttons to add/delete lines. Go to the top of the page after entering all lines.
11

Save & Budget Check
12. To save document click Save for Later link.13. The Authorization ID will appear below the name.
This is the number provided to the Travel Agency.14. Select Budget Options link to open budget check page.15. Select Budget Check button.16. Review the Budget Checking Header Status.
a) Valid- Passed budget checkingb) Error in Budget Check- Failed budget checking
17. Click OK to get back to the Travel Authorization page.
13
12
16
15
14
17

Submit and Confirm
18. Select Summary and Submit link to submit doc.19. The document number and status appear at the
top of the page.20. To process, select the Submit Travel Authorization
button21. Click OK button to confirm.
19
20
21
18
PeopleSoft Tip:Select the Travel Authorization Details link if you want to return to the travel entry page.

Review Status & Workflow
26
22
24
25
27
23
22. Review Confirmation message.23. Select Refresh Approval Status to update status & workflow.24. Note: document status changed to “Submission in Process”.25. Select Workflow History link to see classic approval
workflow page.26. The Approval History is also available to review workflow.27. To recall document, select the Withdraw Travel
Authorization button to return document to the Creator.a) Note: Withdraw is only available when the document
is pending at the Supervisor Approval step

Create Expense Report

Expense Report Workflow
Creator
• Expense Report department initiator
Traveler
Employee Certification
Budget Authority
•Grants (PI)
• Cost Center
• Department
• Capital Project
Document Approver
• Travel Office
• Contracts & Grants Office
Expense Report

1. On Employee Self Service
home page click on the
drop down to open the
Travel & Expense home
page.
1
Navigate to Expense Reports

2. Click on the “Travel and Expense Center” tile.
2
Navigate to Expense Reports

Create/Modify Expense Report
1. Click Create/Modify under Expense Report.2. Click the Add a New Value tab.3. Enter the Employee’s Empl ID. Or use the
magnifying glass to search for an employee4. Click Add button to continue.
PeopleSoft Tips• Search for existing Expense Reports by using the Find an
Existing Value tab. • In step 3, you can also use the magnifying class to Search
by Name in the dropdown.• Please remember save this page as a favorite by clicking
the “Add to My Links” at the top of the page.
1
4
3
2

Enter Expense Report
5. Enter fields (in green) under Create Expense Report.A. Business Purpose- Use drop down menu to selectB. Report Description – Enter general descriptionC. Default location - Use to select location (for Travel Reimbursement only)D. Comment- Add notes or Justification for reimbursement.
6. Use +Attachments link to add attachments
5
6
PeopleSoft TipsThere are two types of Expense Reports that can be created using this page:
1) Travel Reimbursement: Enter Business Purpose, Report Description, Comment, Default Location2) Expense Reimbursement: Enter Business Purpose, Report Description, Comment

Enter Expense Report Lines
7. Enter the first line of detail fields (highlighted in green)A. Date- Enter travel start dateB. Expense Type – From dropdown select appropriate expense type for line item C. Description – Enter basic description for lineD. Payment Type – Only select “Paid By Employee”E. Amount – Enter expense line amount
8. Some Expense Types will require additional information. Enter information requested.9. Click “Arrow” to open Accounting Details and Chartfields.10. Enter funding source in SpeedChart field. Then click “enter key” on keyboard.11. Validate the Chartfield values populated from SpeedChart.12. Click “+/-” buttons to add/delete lines. Expense Reports usually require entering multiple
lines. Remember to click the “+” button. Go to the top of the page after entering all lines.
7
10
12
11
9
8

Save and Associate
13. To save document click Save for Later link.14. The Report # will appear above Default Location. 15. Please review the note below.
Select Associate Travel Authorization and click GO button. 16. Select corresponding TA to Associate.17. Verify correct Travel Authorization # has has been linked.18. If incorrect, you can use Detach TA button to remove TA.
Then start the Association process again.
PeopleSoft Note:Only Travel Reimbursements need to be Associated to a Travel Authorization. Continue with step #’s 15-18. Regular employee Expense Reimbursements do not require Association. Skip to step #19 on the next page.
13
14
15
16
1817

Budget Check & Submit
19. Select Budget Options link to open budget check page.20. Select Budget Check button to start budget checking process.21. Review the Budget Checking Header Status.
a) Valid- Passed budget checkingb) Error in Budget Check- Failed budget checking
22. Click OK to get back to Expense Report Authorization page.23. Select Summary and Submit link to submit document.
20
21
22
19
23

Submit & Confirm
24. The document number and document status appear at the top of the page.
25. To process, select the Submit Expense Report button.26. Click OK button to confirm.
25
24
26
PeopleSoft Tip:Select the Expense Details link if you want to return to the expense report entry page.

Review Status & Workflow
30
2729
28
27. Review Confirmation message.28. Select Refresh Approval Status to update status & workflow.29. Note: document status changed to “Submission in Process”.30. Select Workflow History link to see classic approval
workflow page.31. The Approval History is also available to review workflow.32. To recall document, select the Withdraw Expense Report
button to return document to the Creator.a) Note: Withdraw is only available when the document
is pending at the Employee Certification Approval step
31
32

Modify/Cancel Documents
Returning documents SEND BACK button used by Approvers or Submit Help Desk ticket
Correcting documents Modify page in Travel Authorization & Expense Report
Main Menu> Travel and Expenses> Travel and Expense Center> (Travel Authorization or Expense Report)> Modify
Canceling/Deleting documents TERMINATE button used by Approvers or Submit Help Desk ticket

Reviewing Budget Checking Errors

Review Budget Errors
1. If you receive a “Budget Checking Error” message. Click the OK button to continue.
2. Identify the actual error by selecting either Yes or No.a) Yes- will take you to the page with where the
actual error message appears.b) No- takes you back to the Budget Checking page.
There you can click the “Go to Transaction Exceptions” link to go get to error message page.
2
1
2a
2b
PeopleSoft TipAll “Exceptions” need to be corrected by the Creator before the document can be submitted for approval.

Common Error Messages
26
Error Type Document Message Error Error Description Solutions/ActionsBudget Budget Checking Errors Exist
(18021,91) Budget checking errorswere logged for this document.
Please check budget exception page.
Exceeds Budget
Tolerance
Transaction exceeds available budget
1) Verify speedchart & re-budget check2) Verify speedchart funds in Budget Overview3) Use another speedchart & re-budget check4) If insufficient funds; request Budget Transfer
from Budget Office or Contracts & Grants for grants.(use Budget Transfer Request Form)
Budget Budget Checking Errors Exist(18021,91) Budget checking errors
were logged for this document.Please check budget exception page.
No BudgetExists
Chartfield combination doesnot exist for budget row. One
of the chart fields does notmatch the valid string.
1) Verify speedchart & re-budget check2) Verify speedchart funds in Budget Overview3) Use another speedchart & re-budget check4) Submit Help Desk ticket. Cost Center & Project
issues reviewed by Budget Office or Contracts & Grants (use Budget Transfer Request Form)
Budget Budget Checking Errors Exist(18021,91) Budget checking errors
were logged for this document.Please check budget exception page.
Budget Date out of Bounds
Budget date on transactionis not within project
Effective date.
(Error only impacts grant/project)
1) Review effective dates for project. a) If Service dates are within effective dates;
then re-budget checkb) If Service dates outside effective dates;
use another funding source.c) Notify Contracts & Grants of service date issues
2) Verify speedchart & re-budget check3) Use another speedchart & re-budget check
Chart Field
Budget Checking Errors Exist(18021,91) Budget checking errors
were logged for this document.Please check budget exception page.
Required key CF is blank
(CF= Chartfield)
A required chartfield is missing.1) Use conversion tool to find missing chartfields for speedchart and additional lines, & re-budget check.
a) Cost Center field + Fund, Function, Deptb) Project field + Fund, Function, Dept, PC Busn Unit, Activity
2) Verify speedchart & re-budget check3) Use another speedchart & re-budget check
Chart Field
At least 1 Distribution is missing anAccount Value. (7030,691). At least1 distribution is missing an Account
Value. This must be corrected before this voucher can be saved.
Missing Account Value
Missing Account number in theDistribution lines section.
1) The Account portion of the Chart field was not entered. Go to the Distribution lines section andsearch Account field using magnifying glass.
ChartField
Invalid value- press the promptbutton or hyperlink for a list of validvalues (15,11). The value entered inthe field does not match one of theallowable values. You can see theallowable values by pressing the
Prompt button or hyperlink
Invalid Value
One of the chartfields contain an invalid value.
1) Use conversion tool to verify chartfields for speedchart and additional lines, & re-budget check.
2) Verify speedchart funds in Budget Overview3) Use another speedchart & re-budget check

Questions?