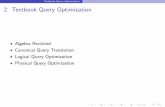Create and Modify Queries 7s3.amazonaws.com/scschoolfiles/339/c07createandmodify... ·...
Transcript of Create and Modify Queries 7s3.amazonaws.com/scschoolfiles/339/c07createandmodify... ·...

LESSON SKILL MATRIX
Create and Modify Queries7
155
Skill Exam Objective Objective Number
Creating a Query Create a Select query. 4.1.1
Modifying a Query Use the Show Table command. 4.2.1 Use the Remove Table command. 4.2.2 Use Sort and Show options. 4.3.4
Sorting and Filtering Data within a Query Use Sort and Show options. 4.3.4
KEY TERMS • fi eld list
• parameter query
• query criterion
• select query
c07CreateandModifyQueries.indd Page 155 8/11/11 9:03 PM user-f462 volumes/202/JWCL558

156 Lesson 7
You work for Northwind Traders, a mountain-climbing apparel company dedicated
to producing high-quality and technically innovative products. The company
has a program called industry friends that offers discount purchasing privileges
for employees and other outdoor professionals and friends who qualify. As
operations coordinator, you are responsible for approving applications for the
program and entering related information into the database. You often need
to pull specifi c data from the database. In this lesson, you learn how to create
queries from a single table—including a simple query and a fi nd duplicates
query—and how to create queries from multiple tables, including a fi nd un-
matched query; how to modify a query by adding a table, removing a table,
and adding criteria to a query; and how to sort and fi lter data within a query.
SOFTWARE ORIENTATION
Queries Group
The Queries group (Figure 7-1) on the Create tab contains the commands used to create que-ries. The Query Wizard button launches the Query Wizard, which helps you create a simple query, a crosstab query, a fi nd duplicates query, or a fi nd unmatched query. The Query Design button creates a new, blank query in Design View. Use this fi gure as a reference throughout this lesson as well as the rest of this book.
Figure 7-1
Queries group
Launches the Query Wizard
Creates a new blank query in Design View
CREATING A QUERYA query is a set of instructions used for working with data. Creating a query is like asking the database a question. Running a query performs these instructions and provides the answers. The results that a query returns can be sorted, grouped, or fi ltered. A query can also create, copy, delete, or change data. A select query is the most basic type of Access query. It creates subsets of data that you can use to answer specifi c questions or to supply data to other database objects. The data is displayed in Datasheet View without being changed. A query is a powerful and versatile database tool. Queries differ from sort or fi lter commands because they can be saved for future use and can extract data from multiple tables or other queries.
Creating a Query from a TableA query can get its data from one or more tables, from existing queries, or from a combination of the two. The tables or queries from which a query gets its data are referred to as its record source. When one table provides the information that you need, you can create a simple select
The Bottom Line
c07CreateandModifyQueries.indd Page 156 8/11/11 9:03 PM user-f462 volumes/202/JWCL558

157Create and Modify Queries
query using the Query Wizard. You can also use a query to fi nd records with duplicate fi eld values in a single table. In this exercise, you create a simple select query that searches the data in a single table.
To create a simple select query, on the Create tab, in the Queries group, click the Query Wizard button. Click Simple Query Wizard and then click OK. Specify the table you want to use as the record source and the fi elds that you want to show. Name the query and click Finish. When you close the query, it is automatically saved.
To run a query after it has been created, simply double-click it in the Navigation pane to open it in Datasheet View and see the results.
STEP BY STEP Create a Simple Query
GET READY. Before you begin these steps, be sure to LAUNCH Microsoft Access.
1. OPEN the Northwind fi le from the data fi les for this lesson.
2. SAVE the database as Northwind XXX (where XXX is your initials).
3. On the Create tab, in the Queries group, click the Query Wizard button. The New Query dialog box appears, as shown in Figure 7-2.
WileyPLUS Extra! features an online tutorial of this task.
The Northwind fi le for this lesson is available on the book companion website or in WileyPLUS.
Figure 7-2
New Query dialog box
4. Click Simple Query Wizard and then click OK. The Simple Query Wizard appears, as shown in Figure 7-3.
Figure 7-3
Simple Query Wizard, screen 1
5. In the Tables/Queries drop-down list, Table: Employees should be selected by default. If it is not, select it.
6. Under Available Fields, double-click Last Name, First Name, E-mail Address, Mobile Phone, and Position to move them to the Selected Fields box.
c07CreateandModifyQueries.indd Page 157 20/12/12 8:45 PM f-389 /204/WB00593_R1/9780470907689/ch07/text_s

158 Lesson 7
To remove a fi eld from the Selected Fields box, double-click the fi eld. This moves it back to the Available Fields box.
7. Click the Next > button. The second screen in the Simple Query Wizard appears, as shown in Figure 7-4.
Take Note
8. Name the query Employees Contact Query. Open the query to view information should be selected.
9. Click the Finish button to accept the default selections and complete the query. The Employees Contact Query is displayed, as shown in Figure 7-5. The results show all of the records, but show only the fi ve fi elds that you specifi ed in the query wizard.
10. Click the Close button on the Employees Contact Query window to close the query.
PAUSE. LEAVE Access open to use in the next exercise.
Figure 7-4
Simple Query Wizard, screen 2
Figure 7-5
Simple select query
4.1.1
How do you create select queries?
c07CreateandModifyQueries.indd Page 158 8/11/11 9:03 PM user-f462 volumes/202/JWCL558

159Create and Modify Queries
Creating a Find Duplicates QueryAs a general rule, duplicate data should be eliminated from a database whenever possible to reduce costs and increase accuracy. The fi rst step in this process is fi nding duplicate data. Two or more records are considered duplicates only when all the fi elds in your query results contain the same values. If the values in even a single fi eld differ, each record is unique. In this exercise, you use the Find Duplicates Query Wizard to fi nd duplicate records.
You can also use the Find Duplicates Wizard to fi nd records that contain some matching fi eld values. You should include the fi eld or fi elds that identify each record uniquely, typically the primary key. The query returns matching records where the values in the specifi ed fi elds match character for character.
STEP BY STEP Create a Find Duplicates Query
USE the database that is open from the previous exercise.
1. On the Create tab, in the Other group, click the Query Wizard button. The New Query dialog box appears.
2. Click Find Duplicates Query Wizard and then click OK. The Find Duplicates Query Wizard appears, as shown in Figure 7-6.
3. Click Table: Industry Friends and then click Next >. The next screen in the Find Duplicates Query Wizard appears, as shown in Figure 7-7.
Figure 7-6
Find Duplicates Query Wizard, screen 1
Figure 7-7
Find Duplicates Query Wizard, screen 2
c07CreateandModifyQueries.indd Page 159 8/11/11 9:03 PM user-f462 volumes/202/JWCL558

160 Lesson 7
4. Double-click Last Name, First Name, and E-mail Address to move them to the Duplicate-value fi elds box. These are the fi elds that you think may include duplicate information.
5. Click Next > to display the next screen in the Find Duplicates Query Wizard, shown in Figure 7-8. This screen asks you if you want to show the other fi elds of the duplicate record besides just the ones with the duplicate data.
6. Double-click Company and Referred By to move them to the Additional query fi elds box.
7. Click Next > to display the fi nal screen in the Find Duplicates Query Wizard, shown in Figure 7-9.
8. Name the query Duplicates for Industry Friends and click Finish. The query showing duplicate records in the table is displayed, as shown in Figure 7-10.
Figure 7-8
Find Duplicates Query Wizard, screen 3
Figure 7-9
Find Duplicates Query Wizard, fi nal screen
c07CreateandModifyQueries.indd Page 160 8/11/11 9:03 PM user-f462 volumes/202/JWCL558

161Create and Modify Queries
9. Click the Close button in the Duplicates for Industry Friends tab to close the query.
PAUSE. LEAVE Access open to use in the next exercise.
Creating a Query from Multiple TablesIf the data you need is spread out in more than one table, you can build a query that combines information from multiple sources. You can also create a query that fi nds records in one table that have no related records in another table. When you need to include multiple tables in your query, you can use the Simple Query Wizard to build a query from a primary table and a related table. The process is similar to creating a query from a single table, except that you include fi elds from additional tables. In this exercise, you create a simple query to display related data from two tables.
Sometimes using data from a related table would help make the query results clearer and more useful. For example, in this activity, you could pull the name of the industry friends and the em-ployee who referred them from one table. But to get additional information about the referring employees, you need to pull data from the related Employee table.
Before creating a query from multiple tables, you must fi rst ensure that the tables have a defi ned relationship in the Relationships window. A relationship appears as a line connecting the two tables on a common fi eld. You can double-click a relationship line to see which fi elds in the tables are connected by the relationship.
STEP BY STEP Create a Query from Multiple Tables
USE the database that is open from the previous exercise.
1. In the Navigation pane, double-click Employees: Table to open the table.
2. On the Database Tools tab, in the Relationships group, click the Relationships button to display the table relationship, as shown in Figure 7-11. The Employees table has a defi ned relationship with the Industry Friends table as indicated by the relationship line connecting the two tables.
Figure 7-10
Duplicates for Industry Friends query
c07CreateandModifyQueries.indd Page 161 8/11/11 9:03 PM user-f462 volumes/202/JWCL558

162 Lesson 7
3. Click the Close button in the Relationships group on the Ribbon to close the Relationship window and click the Close button on the Employees tab to close the Employees table.
4. On the Create tab, in the Queries group, click the Query Wizard button to display the New Query dialog box.
5. Click Simple Query Wizard and then click OK to display the Simple Query Wizard.
6. In the Tables/Queries drop-down list, click Table: Industry Friends.
7. Under Available Fields, double-click Last Name, First Name, and Referred By to move them to the Selected Fields box.
8. In the Tables/Queries drop-down list, click Table: Employees.
9. Under Available Fields, double-click Position and then E-mail Address to move them to the Selected Fields box.
10. Click the Next > button to display the next screen, shown in Figure 7-12. The Detail option should be selected by default.
If you want your query to perform aggregate functions, you would choose a summary query. You learn about aggregated functions in Lesson 12.
11. Click the Next > button to display the fi nal screen, shown in Figure 7-13.
Figure 7-11
Relationships for Employees table
Figure 7-12
Simple Query Wizard for multiple tables
Ref
c07CreateandModifyQueries.indd Page 162 8/11/11 9:03 PM user-f462 volumes/202/JWCL558

163Create and Modify Queries
12. Click the Finish button to accept the default settings in this screen and display the query, shown in Figure 7-14. This query shows the last name, fi rst name, position, and e-mail address of the employee, and who referred each industry friend.
13. Click the Close button on the Industry Friends Query tab to close the query.
PAUSE. LEAVE the database open to use in the next exercise.
You learned about defi ning and modifying table relationships in Lesson 3.
Finding Unmatched RecordsTo view only the records in one table that do not have a matching record in another table, you can create a Find Unmatched query. On the Create tab, in the Queries group, click Query Wizard, and then click Find Unmatched Query Wizard to start the wizard. In this exercise, you run a Find Unmatched query to display the employees who do not live in Stamford.
Ref
Figure 7-13
Simple Query Wizard for multiple tables, fi nal screen
Figure 7-14
Industry Friends query
c07CreateandModifyQueries.indd Page 163 8/11/11 9:03 PM user-f462 volumes/202/JWCL558

164 Lesson 7
STEP BY STEP Find Unmatched Records
USE the database that is open from the previous exercise.
1. On the Create tab, in the Queries group, click the Query Wizard button. The New Query dialog box appears.
2. Click Find Unmatched Query Wizard and then click OK. The Find Unmatched Query Wizard appears, as shown in Figure 7-15.
3. Table: Employees is the default selection in this screen. This table will contain the records you’ll want to display. Click the Next > button to display the next screen in the Find Unmatched Query Wizard, shown in Figure 7-16.
4. Select Table: Stamford Employees to select the table that is related to the Employees table and contains the records you don’t want to display. Click the Next > button to display the next screen in the Find Unmatched Query Wizard, shown in Figure 7-17.
Figure 7-15
Find Unmatched Query Wizard, screen 1
Figure 7-16
Find Unmatched Query Wizard, screen 2
Figure 7-17
Find Unmatched Query Wizard, screen 3
c07CreateandModifyQueries.indd Page 164 8/11/11 9:03 PM user-f462 volumes/202/JWCL558

165Create and Modify Queries
5. Click E-mail Address in the Fields in ‘Employees’ list. Click E-mail Address in the Fields in ‘Stamford Employees’ list. Click the <=> button to display them in the Matching fi elds box. These fi elds contain data that’s in both tables.
6. Click the Next > button to display the next screen in the Find Unmatched Query Wizard, shown in Figure 7-18.
7. In the Available fi elds box, double-click Last Name, First Name, Position, and City to move them to the Selected fi elds box.
8. Click the Next > button to display the fi nal screen in the Find Unmatched Query Wizard, shown in Figure 7-19.
9. Click in the text box at the top of this screen and key Non-Stamford Employees to name your query, then click the Finish button. The query is displayed, as shown in Figure 7-20.
Figure 7-18
Find Unmatched Query Wizard, screen 4
Figure 7-19
Find Unmatched Query Wizard, fi nal screen
c07CreateandModifyQueries.indd Page 165 8/11/11 9:03 PM user-f462 volumes/202/JWCL558

166 Lesson 7
Figure 7-20
Non-Stamford Employees query
10. Click the Close button on the Non-Stamford Employees tab to close the query.
PAUSE. LEAVE the database open to use in the next exercise.
SOFTWARE ORIENTATION
Design Tab
By switching to Design View, you can access all the tools needed to modify your query on the Query Tools contextual Design tab, shown in Figure 7-21. Use this fi gure as a reference throughout this lesson as well as the rest of this book.
Perform the actions specified in a query
Add records to an existing table
Make the query a crosstab query
Show/Hide column totals in the query results
Define parameters that must be entered to run the query
Select and display records from the database
Select database records and save them
as a new table
Update data in an existing table
Delete matching information from an existing table
Display only the records that contain the top
or bottom numeric values
Figure 7-21
Design tab
c07CreateandModifyQueries.indd Page 166 8/11/11 9:03 PM user-f462 volumes/202/JWCL558

167Create and Modify Queries
3. On the Query Tools Design contextual tab, in the Query Setup group, click the Show Table button to display the Show Table dialog box, shown in Figure 7-23.
Figure 7-23
Show Table dialog box
Figure 7-22
Query in Design View
The Bottom Line
MODIFYING A QUERYA query can be modifi ed in Design View, regardless of how it was created. You can add or re-move a table, add or remove fi elds, or add criteria to refi ne query results.
Adding a Table to a QueryTo add a table to a query, you must be in Design View. On the Query Tools Design contextual tab, in the Query Setup group, click the Show Table button to display the Show Table dialog box. There is a tab that contains the tables in the database, a tab with the queries, and a tab that displays both. Select the object you want to add to the query, and click the Add button. If you add a second copy of a table to the query, it is indicated by a “1” in the title. In this exercise, you add additional tables to a query using the Show Table dialog box.
STEP BY STEP Add a Table to a Query
USE the database that is open from the previous exercise.
1. Double-click the Industry Friends Query in the Navigation pane to open it.
2. On the Home tab, in the Views menu, click the lower half of the View button and then click Design View. The query appears in Design View, as shown in Figure 7-22.
c07CreateandModifyQueries.indd Page 167 8/11/11 9:03 PM user-f462 volumes/202/JWCL558

168 Lesson 7
5. Click Stamford Employees and click the Add button. The table is added to the query.
6. Click the Close button on the Show Table dialog box.
PAUSE. LEAVE the database open to use in the next exercise.
Removing a Table from a QueryTo remove a table from a query, fi rst open the query in Design View. In the upper part of query Design View, select the table you want to remove by clicking anywhere in its fi eld list—a fi eld listis a window that lists all the fi elds in the underlying record source or database object—then press the Delete key. The table is removed from the query, but it is not deleted from the database. In this exercise, you remove a table from a query.
STEP BY STEP Remove a Table from a Query
USE the database that is open from the previous exercise.
1. Click anywhere in the Industry Friends_1 fi eld list.
2. Press the Delete key to remove the table.
3. Click anywhere in the Stamford Employees fi eld list.
4. Press the Delete key to remove the table.
5. Click the Close button on the Industry Friends tab to close the query. If a message asks you if you want to save the changes, click Yes.
PAUSE. LEAVE the database open to use in the next exercise.
Adding Criteria to a QueryNot all queries must include criteria, but if you are not interested in seeing all the records that are stored in the underlying record source, you can add criteria to a query when designing it. A query criterion is a rule that identifi es the records that you want to include in the query result. A criterion is similar to a formula. Some criteria are simple and use basic operators and constants. Others are complex and use functions, special operators, and include fi eld references. Criteria can look very different from each other, depending on the data type of the fi eld to which they apply and your specifi c requirements. You can also run a parameter query, in which the user interactively specifi es one or more criteria values. This is not a separate query; it extends the fl exibility of another type of query, such as a select query, by prompting the user for a value when it is run. In this exercise, you add criteria to queries to display certain records, use the Show check box, and create and run a parameter query that will prompt the user for a city name and display matching records.
The “1” indicates a second copy of the table added to the query
Figure 7-24
Second copy of table in a query
4.2.1
How do you use the Show Table command?
4.2.2
How do you use the Remove Table command?
4. Click Industry Friends and click the Add button. A second copy of the Industry Friends table is added to the query, as indicated by the “1” in the title, as shown in Figure 7-24.
c07CreateandModifyQueries.indd Page 168 8/11/11 9:03 PM user-f462 volumes/202/JWCL558

169Create and Modify Queries
To specify one or more criteria to restrict in the records returned in the query results, open the query in Design View. Select the fi eld and type the condition that you want to specify in the Cri-teria row. To see the results, switch to Datasheet View. The results will show each fi eld, including the one where the criterion was specifi ed.
Sometimes, you may want to show only certain fi elds from the records that match the criterion to get a more concise view of the resulting data. In this case, deselect the Show row check box above the Criteria row for those fi elds you don’t want to display in the results. The fi elds that you choose not to show, except the fi eld with the criterion, will be removed from Design View after you switch to Datasheet View.
STEP BY STEP Add Criteria to a Query
USE the database that is open from the previous exercise.
1. In the Navigation pane, double-click the Employees Contact Query to open it.
2. On the Home tab, in the Views group, click the lower half of the View button and click Design View.
3. In the Criteria row of the Position fi eld, key Like “*Manager*” as shown in Figure 7-25.
4. On the Query Tools Design contextual tab, in the Results group, click the lower half of the View button and click Datasheet View. The query results display all records with “Manager” in the position fi eld, as shown in Figure 7-26.
Figure 7-25
Query criterion
c07CreateandModifyQueries.indd Page 169 8/11/11 9:03 PM user-f462 volumes/202/JWCL558

170 Lesson 7
5. On the Home tab, in the Views group, click the lower half of the View button, and click Design View.
6. In the Show row, under the First Name fi eld, click the Show check box to deselect it, as shown in Figure 7-27. The First Name fi eld data will not appear in the query results.
7. On the Home tab, in the Views group, click the lower half of the View button and click Datasheet View. Notice that the First Name fi eld doesn’t appear.
8. Click the Close button on the Employees Contact Query tab to close the query. When prompted to save, click Yes.
9. In the Navigation pane, double-click the Non-Stamford Employees Query to open it.
10. On the Home tab, in the Views group, click the lower half of the View button and click Design View.
Figure 7-27
Show check box deselected for First Name fi eld
Figure 7-26
Results with query criteria applied
c07CreateandModifyQueries.indd Page 170 8/11/11 9:03 PM user-f462 volumes/202/JWCL558

171Create and Modify Queries
Figure 7-28
Parameter query criteria 12. On the Home tab, in the Views group, click the lower half of the View button and click Datasheet View. The prompt appears in the Enter Parameter Value dialog box, as shown in Figure 7-29.
13. Key Darien in the City? box.
14. Click OK. The records for non-Stamford employees who live in Darien are displayed in the results, as shown in Figure 7-30.
PAUSE. LEAVE the database open to use in the next exercise.
Figure 7-29
Parameter query prompt dialog box
Figure 7-30
Parameter query result
4.3.4
How do you use Show options?
11. In the Criteria row of the City fi eld, key [City?] as shown in Figure 7-28.
c07CreateandModifyQueries.indd Page 171 8/11/11 9:03 PM user-f462 volumes/202/JWCL558

172 Lesson 7
SORTING AND FILTERING DATA WITHIN A QUERYSorting and fi ltering data within a query allows you to display only the records you want and/or only in a particular order.
Sorting Data within a QuerySorting data in a query can help organize data effi ciently and make it easier for users to review and locate the records they want without having to browse the data. Data can be sorted in the Datasheet View of a query. Right-click the fi eld on which you want to sort and click the sort order you want—ascending or descending—from the shortcut menu. The records are rearranged to match the sort order. In this exercise, you sort data using Datasheet View of a query.
To sort by more than one fi eld, on the Home tab, in the Sort & Filter group, click the Advanced button and click Advanced Filter/Sort to open up a tab where you can specify more than one fi eld to sort by and the sort order.
You learned about sorting data within a table in Lesson 3, sorting data within a form in Lesson 5, and sorting data within a report in Lesson 6.
The Bottom Line
Ref
To Include Records That . . . Use This Criterion Query Result
Exactly match a value, such “Manager” Returns records where the given
as Manager fi eld is set to Manager.
Do not match a value, such Not “Chicago” Returns records where the given fi eld
as Chicago is set to a value other than Chicago.
Begin with the specifi ed string Like B* Returns records for the given fi eld
such as B where the value starts with “B,” such
as Boston, Bakersfi eld, and so on.
Do not begin with the specifi ed Not Like B* Returns records for the given
string, such as B fi eld where the value starts with a
character other than “B.”
Contain the specifi ed string, Like “*Sales*” Returns records for the given fi eld
such as Sales that contain the string “Sales.”
Do not contain the specifi ed Not Like “*Sales*” Returns records for the given fi eld
string, such as Sales that do not contain the string “Sales.”
Table 7-2
Query Result Examples
Criteria Description
>25 and <50 This criterion applies to a Number fi eld, such as
Inventory. It includes only those records where the
Inventory fi eld contains a value greater than 25 and
less than 50.
DateDiff (“yyyy”, [BirthDate], This criterion applies to a Date/Time fi eld, such as
Date()) > 21 BirthDate Only records where the number of years
between a person’s birth date and today’s date is
greater than 21 are included in the query result.
Is Null This criterion can be applied to any type of fi eld to
show records where the fi eld value is null.
Table 7-1
Criteria Examples
Table 7-1 shows some sample criteria and explains how they work. Table 7-2 shows the query results that are returned when specifi c criterion is used.
c07CreateandModifyQueries.indd Page 172 8/11/11 9:03 PM user-f462 volumes/202/JWCL558

173Create and Modify Queries
3. Click Sort A to Z. The fi eld is sorted in alphabetic order from A to Z, as shown in Figure 7-32.
Figure 7-31
Shortcut menu
Figure 7-32
Sorted query
STEP BY STEP Sort Data within a Query
USE the database that is open from the previous exercise.
1. In the Navigation pane, double-click the Industry Friends Query to open it.
2. Right-click the Referred By fi eld to display the shortcut menu shown in Figure 7-31.
c07CreateandModifyQueries.indd Page 173 8/11/11 9:03 PM user-f462 volumes/202/JWCL558

174 Lesson 7
Figure 7-33
Advanced menu
6. Click Advanced Filter/Sort. An Industry Friends QueryFilter1 tab appears, as shown in Figure 7-34.
7. Click the Field cell in the fi rst column, click the down arrow, and click Referred By on the drop-down menu.
8. Click the Sort cell in the fi rst column, click the down arrow, and click Ascending on the drop-down menu.
9. Click the Field cell in the second column, click the down arrow, and click Last Name on the drop-down menu.
10. Click the Sort cell in the second column, click the down arrow, and click Ascending on the drop-down menu. Your screen should look similar to Figure 7-35.
Figure 7-34
Industry Friends QueryFilter1 tab
4. On the Home tab, in the Sort & Filter group, click the Remove Sort button.
5. On the Home tab, in the Sort & Filter group, click the Advanced button to display the menu shown in Figure 7-33.
c07CreateandModifyQueries.indd Page 174 8/11/11 9:03 PM user-f462 volumes/202/JWCL558

175Create and Modify Queries
11. On the Home tab, in the Sort & Filter group, click the Advanced button and click Apply Filter/Sort. The query is sorted by the Referred By fi eld in ascending order and then by the Last Name fi eld in ascending order, as shown in Figure 7-36.
Figure 7-35
Advanced sort criteria
Figure 7-36
Sorted query
12. On the Home tab, in the Sort & Filter group, click the Remove Sort button.
PAUSE. LEAVE the database open to use in the next exercise.
The same tab is used to perform an advanced fi lter for the query.
You can also sort using the sort cell in Query Design View.
Filtering Data within a QueryA fi lter limits a view of data to specifi c records without requiring you to alter the design of the underlying query. If the criteria are temporary or change often, you can fi lter the query result instead
Take Note
Take Note
4.3.4
How do you use Sort options?
c07CreateandModifyQueries.indd Page 175 8/11/11 9:03 PM user-f462 volumes/202/JWCL558

176 Lesson 7
of frequently modifying the query criteria. A fi lter is a temporary criterion that changes the query result without altering the design of the query. In this exercise, you fi lter data within a query.
To fi lter data within a query, click the fi eld you want to fi lter. On the Home tab, in the Sort & Filter group, click the Filter button. The fi lters available depend on the type and values of the fi eld. When you apply the fi lter, only records that contain the values that you are interested in are included in the view. The rest are hidden until you remove the fi lter by clicking the Toggle Filter button.
You learned about fi ltering data within a table in Lesson 3, fi ltering data within a form in Lesson 5, and fi ltering data within a report in Lesson 6.
STEP BY STEP Filter Data within a Query
USE the database that is open from the previous exercise. The Industry Friends Query should be open.
1. Click the Position header to select the fi eld.
2. On the Home tab, in the Sort & Filter group, click the Filter button. A menu appears on the fi eld, as shown in Figure 7-37.
Ref
Figure 7-37
Filter menu
3. Click Text Filters and click Contains on the submenu. A Custom Filter dialog box appears, as shown in Figure 7-38.
4. In the Position contains box, key Marketing and click OK. The records are fi ltered to show only those containing the word “Marketing” in the Position fi eld, as shown in Figure 7-39.
5. On the Home tab, in the Sort & Filter group, click the Toggle Filter button to remove the fi lter.
6. Click the Close button on Industry Friends Query to close the query and click Yes to save changes when prompted.
CLOSE the database.
Figure 7-38
Custom Filter dialog box
Figure 7-39
Filtered query
c07CreateandModifyQueries.indd Page 176 8/11/11 9:03 PM user-f462 volumes/202/JWCL558

177Create and Modify Queries
Knowledge Assessment
Fill in the Blank
Complete the following sentences by writing the correct word or words in the blanks provided.
1. The Queries group on the tab contains the commands used to create queries.
2. The button creates a new, blank query in Design View.
3. A(n) is the most basic type of Access query.
4. The tables or queries from which a query gets its data are referred to as its .
5. To run a query after it has been created, double-click it in the Navigation pane to open it in View and see the results.
6. Two or more records are considered only when all the fi elds in your query results contain the same values.
7. When you need to include multiple tables in your query, use the Wizard to build a query from a primary table and a related table.
8. To view only the records in one table that don’t have a matching record in another table, you can create a query.
9. By switching to View, you can access all the tools needed to modify your query.
10. A(n) is a window that lists all the fi elds in the underlying record source or database object.
Multiple Choice
Select the best response for the following statements or questions.
1. Creating a query is like
a. Sorting the data
b. Asking the database a question
c. Creating a new table
d. Opening an existing database
2. The results that a query returns can be
a. Sorted
b. Grouped
c. Filtered
d. All of the above
e. None of the above
In This Lesson Objective You Learned How To: Exam Objective Number
Create a query Create a Select query. 4.1.1
Modify a query Use the Show Table command. 4.2.1 Use the Remove Table command. 4.2.2 Use Sort and Show options. 4.3.4
Sort and Filter data within a query Use Sort and Show options. 4.3.4
SKILL SUMMARY
c07CreateandModifyQueries.indd Page 177 8/11/11 9:03 PM user-f462 volumes/202/JWCL558

178 Lesson 7
3. When one table will provide the information that you need, you can create a
a. Record source
b. Simple select query
c. Query criterion
d. Parameter query
4. Which query cannot be created using the Query Wizard?
a. Parameter query
b. Simple query
c. Find duplicates query
d. Find unmatched query
5. Queries are different from sort or fi lter commands because they can be
a. Applied to multiple fi elds
b. Saved
c. Modifi ed
d. Used on forms
6. A query can get its data from
a. One or more tables
b. Existing queries
c. A combination of a and b
d. All of the above
e. None of the above
7. To fi nd records that contain matching fi eld values, you can create a query using which wizard?
a. Find Matching
b. Matching Fields
c. Duplicate Records
d. Find Duplicates
8. Before creating a query from multiple tables, you must fi rst ensure that the tables have
a. Unmatched records
b. A defi ned relationship
c. A fi lter applied
d. No related records
9. To add a table to a query, you must be in what view?
a. SQL
b. Datasheet
c. PivotTable
d. Design
10. A rule that identifi es the records that you want to include in the query result is called a
a. Parameter query
b. Query criterion
c. Select query
d. Field list
c07CreateandModifyQueries.indd Page 178 8/11/11 9:03 PM user-f462 volumes/202/JWCL558

179Create and Modify Queries
Competency Assessment
Project 7-1: Create a Games Select QueryAs the manager at Southridge Video, you have stored information in an Access database about each used game that the store has taken in trade. Now that you know how to create queries, you decide to create a select query to list the title, rating, and category, which are the fi elds that you most often need to view.
GET READY. LAUNCH Access if it is not already running.
1. OPEN Games from the data fi les for this lesson.
2. SAVE the database as Games XXX (where XXX is your initials).
3. On the Create tab, in the Queries group, click the Query Wizard button to display the New Query dialog box.
4. Click Simple Query Wizard and then click OK.
5. In the Tables/Queries drop-down list, Table: Games should be selected.
6. Under Available Fields, double-click Title, Rating, and Category to move them to the Selected Fields box.
7. Click the Next > button. The second screen in the Simple Query Wizard appears.
8. Name the query Games Query. Open the query to view information should be selected.
9. Click the Finish button.
10. Click the Close button in the Games Query tab to close the query.
11. LEAVE the database open for the next project.
LEAVE Access open for the next project.
Project 7-2: Create a Find Duplicates QueryYou have taught the night manager at Southridge Video how to enter used game information into the database, but you have not yet developed a reliable system for determining if the game has already been entered. You are concerned there may be duplicate records. Create a fi nd duplicates query to determine if there are duplicates.
USE the database that is open from the previous project.
1. On the Create tab, in the Queries group, click the Query Wizard button.
2. In the New Query dialog box, click Find Duplicates Query Wizard, and then click OK.
3. Click Table: Games and then click Next >. The next screen in the Find Duplicates Query Wizard appears.
4. Double-click Title, Platform, and Publisher to move them to the Duplicate-value fi elds box.
5. Click Next > to display the next screen in the Find Duplicates Query Wizard.
6. Double-click Category to move it to the Additional query fi elds box.
7. Click Next > to display the fi nal screen in the Find Duplicates Query Wizard.
8. Name the query Duplicates for Games and click Finish to display the query showing duplicate records in the table.
9. Click the Close button on the Duplicates for Games tab to close the query.
10. CLOSE the database.
LEAVE Access open for the next project.
The Games fi le for this lesson is available on the book companion website or in WileyPLUS.
c07CreateandModifyQueries.indd Page 179 8/11/11 9:03 PM user-f462 volumes/202/JWCL558

180 Lesson 7
Project 7-3: Create a Query from Multiple TablesInformation about each selection for the Coho Vineyard monthly wine club is stored in an Access database. Information about red wine and white wine is stored in separate tables. In your position as customer service rep, it would be useful to be able to query information from both tables.
GET READY. LAUNCH Access if it is not already running.
1. OPEN Club Wines from the data fi les for this lesson.
2. SAVE the database as Club Wines XXX (where XXX is your initials).
3. Open the Red Wines: Table.
4. Open the Relationships window to ensure there is a relationship between the red and white wine tables. Close the Relationships window.
5. Start the Query Wizard and choose Simple Query Wizard.
6. In the Tables/Queries drop-down list, click Table: Red Wines.
7. Move the Bottled, Label, and Type fi elds to the Selected Fields box.
8. In the Tables/Queries drop-down list, click Table: White Wines.
9. Move the Bottled, Label, and Type fi elds to the Selected Fields box.
10. Click the Next > button.
11. Click the Next > button and name the query Wines Query.
12. Click the Finish button.
13. Review the information in the query and then close it.
14. LEAVE the database open for the next project.
LEAVE Access open for the next project.
Project 7-4: Create a Find Unmatched QueryA red wine and a white wine should be selected for each month. To determine if there are any records in the red wine table that don’t have a matching record in the white wine table, you decide to create a fi nd unmatched query.
USE the database that is open from the previous project.
1. Start the Query Wizard and choose Find Unmatched Query Wizard.
2. Table: Red Wines should be selected. Click Next >.
3. Select Table: White Wines and click the Next > button.
4. Click ID in the Fields in ‘Red Wines’ list. Click ID in the Fields in ‘White Wines’ list. Click the <=> button to display them in the Matching fi elds box.
5. Click the Next > button.
6. Move the Month?, Bottled, Label, and Type fi elds to the Selected Fields box.
7. Click the Next > button and name the query.
8. Name the query Unmatched Month and click the Finish button to display the query.
9. Close the query.
10. CLOSE the database.
LEAVE Access open for the next project.
Profi ciency Assessment
The Club Wines fi le for this lesson is available on the book companion website or in WileyPLUS.
c07CreateandModifyQueries.indd Page 180 8/11/11 9:03 PM user-f462 volumes/202/JWCL558

181Create and Modify Queries
Project 7-5: Create a QueryIn your job as a travel agent at Erin’s Travel, a client has asked you to provide a list of all the travel packages available to sporting events that start in the month of April or May. You will add criteria to a query to get this information from the database.
GET READY. LAUNCH Access if it is not already running.
1. OPEN Sports Events from the data fi les for this lesson.
2. Save the database as Sports Events XXX (where XXX is your initials).
3. Open the Events query and switch to Design View.
4. Add criteria that will query the database and display all fi elds for all events that start between 4/1/2012 and 5/31/2012.
5. Use the Show row to hide the Start Time and End Time fi elds.
6. Run the query.
7. Close the query and save the design when prompted.
8. CLOSE the database.
LEAVE Access open for the next project.
Project 7-6: Create a Parameter QueryYour brother, who owns Wingtip Toys, wants to be able to pull data from his toy inventory and asks for your help in creating a query. He wants to be able to query the database for toys for specifi c ages when prompted, so you show him how to create a parameter query.
GET READY. LAUNCH Access if it is not already running.
1. OPEN Toys from the data fi les for this lesson.
2. SAVE the database as Toys XXX (where XXX is your initials).
3. Create a simple query named Inventory Query that contains all the available fi elds, except the ID fi eld.
4. Create a parameter query on the For Ages fi eld that gives you the prompt shown in Figure 7-40 when the query is run.
Mastery Assessment
The Sports Events fi le for this lesson is available on the book companion website or in WileyPLUS.
The Toys fi le for this lesson is available on the book companion website or in WileyPLUS.
Figure 7-40
Enter Parameter Value prompt
5. Query the database for all the toys for ages 10–14 years.
6. Close the query and save when prompted.
7. CLOSE the database.
CLOSE Access.
c07CreateandModifyQueries.indd Page 181 8/11/11 9:03 PM user-f462 volumes/202/JWCL558

182 Lesson 7
able, such as The Small Business Blog from Microsoft, shown in Figure 7-41. The URL for this blog is: http://blogs.technet.com/b/smallbusiness/. Search for information on mail merges or another topic of interest to you and see what you can fi nd.
INTERNET READYBlogs can be a fun way to pass time, but they
can also be a great source of business information. If you en-joy blogs, check out some of the business-related blogs avail-
Figure 7-41
The Small Business Blog from Microsoft
c07CreateandModifyQueries.indd Page 182 8/11/11 9:03 PM user-f462 volumes/202/JWCL558