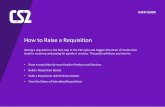Create a Requisition - University of HawaiʻiThe Requisition document consists of a document header...
Transcript of Create a Requisition - University of HawaiʻiThe Requisition document consists of a document header...
-
Kuali Financial System User Guide – Creating a Requisition
UNIVERSITY OF HAWAII
Creating a Requisition User Guide
Fiscal Services Office
August 2020
-
Creating a Requisition User Guide Page 1 August 2020
Kuali Financial System User Guide – Creating a Requisition
Table of Contents Introduction ............................................................................................................................................................................ 2 UH Procedures and Recommendations .................................................................................................................................. 2 KFS Business Rules and Recommendations ............................................................................................................................ 2 Requisition Workflow ............................................................................................................................................................. 4 Creating a Requisition ............................................................................................................................................................. 5
Document Header .............................................................................................................................................................. 6 Document Overview Tab .................................................................................................................................................... 7 Delivery Tab ........................................................................................................................................................................ 8 Vendor Tab ......................................................................................................................................................................... 9 Items Tab .......................................................................................................................................................................... 11 Additional Tabs on the Requisition Document ................................................................................................................. 15 Capital Asset Tab.............................................................................................................................................................. 15 Payment Info Tab (Not used by UH) ................................................................................................................................. 15 Additional Institutional Info Tab ....................................................................................................................................... 16 Account Summary Tab (Information only) ....................................................................................................................... 16 View Related Documents Tab (Information only) ............................................................................................................ 17 View Payment History Tab (Informational only) .............................................................................................................. 17 Notes and Attachments Tab ............................................................................................................................................. 18 Ad Hoc Recipients Tab ...................................................................................................................................................... 18 Route Log .......................................................................................................................................................................... 19 Submitting Your Requisition ............................................................................................................................................. 19
APPENDIX A ............................................................................................................................................................................. 0 “Issue by PCard” button for PCard Purchases .................................................................................................................... 0
APPENDIX B ............................................................................................................................................................................. 2 Tips for the Delivery Tab, Building and Room Fields .......................................................................................................... 2
APPENDIX C ............................................................................................................................................................................. 4 Working in the Items Tab ................................................................................................................................................... 4 Setup Distribution Feature ................................................................................................................................................. 8 Removing Accounts from all Item Lines Feature .............................................................................................................. 13 Expanding All Accounts Feature ....................................................................................................................................... 13 Collapsing All Accounts Feature ....................................................................................................................................... 14
-
Creating a Requisition User Guide Page 2 August 2020
Kuali Financial System User Guide – Creating a Requisition
Introduction The KFS Requisition (REQS) is an electronic document used by University departments to generate requests for goods, services or construction from third party vendors. The document enables the user to establish delivery instructions and contact information, enter vendor details, and specify items to be purchased and related accounting details. The REQS also routes to appropriate authorities for approval and the approved REQS is used to generate the purchase order. This User Guide will cover how to complete a KFS REQS, standard workflow routing, and other useful features, functionality and related information that are available on the document.
UH Procedures and Recommendations • UH administrative procedures provide the governing statutes, policies and code of conduct that must be
followed when purchasing goods, services or construction on behalf of University departments. • Accordingly, to assure compliance with applicable laws, procurement regulations and recommendations,
users are highly encouraged to review AP 8.200 Overview and related sections before creating a KFS REQS.
• Users should check with their respective business office staff for any department-specific operating procedures and processing recommendations.
KFS Business Rules and Recommendations • To initiate and process requisitions, users must minimally be assigned KFS Role 54, Financial System
User. Check with your respective business office staff to ensure that you have the appropriate role assignment.
• KFS roles are separate from UH job titles or working titles. The Fiscal Officer (FO) role is typically assigned to the Fiscal Administrator. The Account Supervisor role is typically assigned to a Program Head or Principal Investigator. For more information on the responsibilities of employees who perform or have authority for fiscal and administrative functions, please refer to AP 8.025.
• Minimally, the Description field needs to be completed in order to save the REQS. Fields noted with an asterisk (*) are required and must be completed in order to submit the document.
• In addition to the other required data (e.g. description, delivery information), the requisition must have at least one item in the Items tab to be submitted.
• At least one accounting line must exist for all items added to the REQS before it leaves the Content Reviewer route node. o If the REQS Chart/Org has a Content Reviewer set up, the Content Reviewer has the same editing
capabilities as the Initiator. If the any of the required fields were not filled out by the Initiator, the Content Reviewer must complete them in order to successfully approve the REQS.
o If the chart/org on the requisition does not have a Content Reviewer set up, accounts are required before the document can be submitted by the Initiator.
o Alternately, there is a feature in KFS6 which allows the Initiator to ad hoc route the REQS to a person or group for Completion. The REQS routes for Completion when the Initiator clicks the ‘submit’ button. This allows the Initiator to submit the REQS without filling out all of the required fields. The ad hoc recipient must then complete all the required fields and click the ‘complete’ button, in order for the REQS to continue routing for approvals.
https://www.hawaii.edu/policy/docs/temp/ap8.200.pdfhttps://www.hawaii.edu/policy/index.php?action=viewPolicy&policySection=ap&policyChapter=8&policyNumber=025&menuView=closed
-
Creating a Requisition User Guide Page 3 August 2020
Kuali Financial System User Guide – Creating a Requisition
• Only expense (EE, ES or EX object types) or asset (AS object type) object codes are allowed. Object codes may be further restricted based on object consolidation, object level or object sub-types.
• Documents should be saved often to assure that the system has captured your entries. • After the REQS is fully approved, the system automatically creates the Purchase Order (PO) document
and the PO will be in the Organizational Purchasing Officer’s (OPO) Action List. • While the KFS REQS is typically used to generate POs for issuance to vendors, UH permits use of the
REQS to obtain preliminary approvals for PCard purchases. Fiscal Officers may use the “Issue by PCard” option instead of approving a REQS to generate a PO, at their discretion and within their authority. More details regarding this option may be found in Appendix A, ‘Issue by PCard’ Button for PCard Purchases, at the end of this User Guide.
-
Creating a Requisition User Guide Page 4 August 2020
Kuali Financial System User Guide – Creating a Requisition
Requisition Workflow
The REQS document may be initiated by any KFS user, but the document will route for approvals based on the REQS Chart/Org and the account(s). The diagram below illustrates the standard workflow of the Requisition document.
Routing to the Content Reviewer(s) is based on the REQS Chart/Org and routing to the Account Supervisor(s) and Fiscal Officer (s) is based on the account(s) added to the REQS.
-
Creating a Requisition User Guide Page 5 August 2020
Kuali Financial System User Guide – Creating a Requisition
Creating a Requisition
To create a Requisition, go to the KFS Main Menu tab and click on the Requisition link.
Main Menu tab → Transactions → Purchasing/Accounts Payable → Requisition
The system opens the Requisition document and automatically expands various tabs for completion. To minimize the screen display, you may click the ‘collapse all’ button in the upper right corner of the REQS. Click ‘show’ on the desired tab(s) to open them individually. The Requisition document consists of a document header and 13 tabs, including several unique tabs – Delivery, Vendor, Items, Capital Asset, Payment Info, Additional Institutional Info, Account Summary, View Related Documents, and View Payment History. Unlike a standard financial eDoc, there is no Accounting Lines tab and the document header and Document Overview tab are slightly different. In general, most of the details can be completed within the first four tabs.
The acquisition of goods, services and construction in amounts less than $5,000 are informally solicited, while small purchases of goods and services from $5,000 to less than $100,000 and construction services from $15,000 to less than $250,000 are solicited via SuperQUOTE, the electronic on-line request for quotations system. In addition, purchase of construction services of $5,000 to less than $15,000 are solicited via written quotes, however, SuperQUOTE may also be utilized. For more information on solicitation requirements and a link to the SuperQuote system, see The Office of Procurement Management’s website at https://www.hawaii.edu/procurement.
https://www.hawaii.edu/procurement
-
Creating a Requisition User Guide Page 6 August 2020
Kuali Financial System User Guide – Creating a Requisition
The KFS SuperQUOTE Awards feature allows users to automatically populate a Requisition with information from a quotation awarded via CommercePoint’s SuperQUOTE system. By clicking the SuperQUOTE Awards link, users can view a list of available Award numbers. Default results are based on the user’s FO code. The FO Code may be manually changed if needed. Select the desired award and the system will automatically populate a KFS Requisition, eliminating the need to re-enter the order information. For more information using the SuperQUOTE Awards feature, see the Creating a Requisition from a SuperQuote Award User Guide.
For more information about the standard document header, tabs, and workflow action buttons, please refer to the Standard KFS eDoc Layout User Guide.
Document Header As in other KFS documents, the header section contains basic identification and status information about the Requisition document. The Requisition document has two additional fields in the document header that do not appear in other KFS documents: Requisition # and Requisition Doc Status. Like the other fields in the document header, these fields are completed and updated automatically by KFS.
• Requisition # - An identifying number assigned to this requisition. This number may be used for queries
specific to Purchasing/Accounts Payable (AP) documents, and differs from the Doc Nbr, which identifies the requisition as a unique document for general KFS and Workflow queries.
http://www.fmo.hawaii.edu/financial_systems/docs/Creating_a_Requisition_from_a_SuperQuote_Award_User_Guide.pdfhttp://www.fmo.hawaii.edu/financial_systems/docs/Standard_KFS_eDoc_Layout_User_Guide.pdf
-
Creating a Requisition User Guide Page 7 August 2020
Kuali Financial System User Guide – Creating a Requisition
• Requisition Doc Status - A status that indicates where in the Purchasing/AP process a requisition is at currently. This is similar to the status a document receives in Workflow but is specific to the purchasing process. o Awaiting Content Approval – In Content Reviewer’s action list for approval o Disapproved Content – Disapproved by the Content Reviewer o Awaiting Accounting Lines – Not used by UH o Disapproved Accounting Lines – Not used by UH o Awaiting Sub Account – Not used by UH o Disapproved Sub Account - Not used by UH o Awaiting Fiscal Officer – In Fiscal Officer’s action list for approval o Disapproved Fiscal – Disapproved by the Fiscal Officer o Awaiting Base Org Review – In Accounting Reviewer’s action list for approval (optional role) o Disapproved Base Org Review – Disapproved by the Accounting Reviewer (optional role) o Awaiting Commodity Code – Not used by UH o Disapproved Commodity Code – Not used by UH o Awaiting Separation of Duties – In the Workflow Administrator’s action list because the REQS was only
approved by a single user, and KFS requires approval by at least 2 separate users o Disapproved Separation of Duties – Disapproved by the Workflow Administrator, due to only a single
approval on the REQS o Awaiting Contract Manager Assignment – Not used by UH o Closed – REQS was fully approved and is in Final status o Cancelled – REQS was cancelled before submitted o In Process – REQS has been Initiated or Saved, but not Submitted yet o Closed – Pcard – Order was Issued by PCard instead of approved & issued by PO o Awaiting Account Supervisor – In Account Supervisor’s action list for approval o Disapproved Account Supervisor – Disapproved by an Account Supervisor
Document Overview Tab This section includes details applicable to the entire document and aids in uniquely identifying the document for search purposes.
Document Overview • Description – (Required) Enter the 3-digit FO Code followed by a brief description for the document
(limited to 40 characters). o Check with your business office for your department’s standard procedure. o Required in order for the REQS to be saved and assigned a Requisition number.
• Explanation - (UH Required) Enter a more detailed description for the purchase, e.g., business purpose of the goods/services being purchased (limited to 400 characters).
-
Creating a Requisition User Guide Page 8 August 2020
Kuali Financial System User Guide – Creating a Requisition
• Organization Document Number – (Optional) Enter UH reference number, e.g., contract number, if applicable (limited to 10 characters).
• NOTE: Be sure to verify if your department has specific requirements for these Document Overview fields.
Financial Document Detail • Year – (Required) Defaults to current year and cannot be changed. • Total Amount – (Display Only) This value will be automatically updated when the REQS is saved or
submitted.
Requisition Detail • Chart/Org – (Required) Defaults to Initiator’s primary chart/org codes. This value may be changed
manually via the lookup tool if needed. Note: the REQS routes for Content Approval based on this chart/org.
• Funding Source – (Required) Defaults to Institution Account and should not be changed. • Account Distribution Method – (Display Only) Set to Proportional and cannot be changed.
Delivery Tab
Final Delivery If creating a REQS for the first time, the Delivery address fields may be blank, and should be completed by the Initiator then set as the default so that it does not have to be re-entered when creating future REQS.
• Delivery Campus – (Required) Auto-populated based on Initiator’s defaults, but may be changed by using the lookup tool.
• Building (Required) Auto-populated based on Initiator’s defaults, but may be changed. o To select a Building from the KFS table, use the lookup tool and return desired value. System will
populate Building and Address fields accordingly. o If you cannot find valid values for Building or prefer to manually enter Delivery address information,
click the ‘building not found’ button and enter desired address information. o Click the ‘set as default building’ button to make your entries the default for future REQS. o For more information, see Appendix B, Tips for the REQS Delivery Tab, Building and Room Fields.
• Address 1 – (Required) Auto-populated based on building selected; if using “building not found,” enter manually.
• Address 2 – (Optional) Enter additional address line, if needed.
-
Creating a Requisition User Guide Page 9 August 2020
Kuali Financial System User Guide – Creating a Requisition
• Room – (Required) May be selected or changed using the look up tool or entered manually. • City – (Required) Auto-populated based on building selected; if using “building not found,” enter
manually. • State – (Required) Auto-populated based on building selected; if using “building not found,” enter
manually. Required when United States is selected as the country. • Postal Code – Auto-populated based on building selected; if using “building not found,” enter manually.
Required when United States is selected as the country. • Country – (Required) Auto-populated based on building selected; if using “building not found,” select a
value from the drop-down menu. • Delivery to – (Required) Defaults to Initiator’s name. May be changed using the lookup tool or entered
manually. • Phone Number – (Optional) Defaults to Initiator’s phone number. May be changed or entered manually. • Email – (Optional) Defaults to Initiator’s email address. May be changed or entered manually. • Date Required – (Optional) Enter the date on which delivery is required, or choose the date using the
calendar tool. Note: Date must be in specified format (mm/dd/yyyy). • Date Required Reason – (Optional) Select an option from the drop-down menu. • Delivery Instructions – (Optional) Enter text describing any special delivery instructions to be conveyed to
the vendor, e.g., “Please see receptionist to unlock room” (limited to 136 characters).
Vendor Tab
Vendor Address
• Suggested Vendor – (Recommended) Use the lookup tool to find the desired KFS Vendor record and to
populate vendor name, vendor # and address fields.
-
Creating a Requisition User Guide Page 10 August 2020
Kuali Financial System User Guide – Creating a Requisition
o Note: If a Vendor record does not currently exist in the system or data must be updated, you may need to request that a new Vendor be created or an existing one edited. For instructions on how to create or edit a Vendor record, refer to the Vendor Maintenance User Guide, or contact your business office for assistance.
o KFS does not require completion of the Vendor fields in order to finalize the Requisition; however a valid vendor record is required to finalize the PO. Therefore, it is recommended that Initiator or Content Reviewer (if applicable) select a valid Vendor record on the Requisition to facilitate the order process.
• Vendor # - (Display only) Auto-populated when a Vendor record is selected. Cannot be edited. • Address 1 – (Recommended) Auto-populated when a Vendor record is selected.
o Some KFS Vendor records contain multiple addresses. To select a different address from the Vendor table, use the lookup tool and return the correct one.
o If the Vendor record does not have the necessary address, you may manually enter the correct order address. Note: The address selected/entered here is where the PO should be sent to. For payments, only an address in the vendor record can be used.
• Address 2 – (Optional) Auto-populated when a Vendor record is selected. May also be manually entered
or changed. • Attention – (Optional) Name of the Vendor’s contact person. • City – (Recommended) Auto-populated when a Vendor record is selected. May also be manually entered
or changed. • State – (Recommended) Auto-populated when a Vendor record is selected. May also be manually entered
or changed. • Province – (Optional/Recommended/Required) Auto-populated when a Vendor record is selected.
Recommended if vendor is located outside of the United States, Required for Canadian provinces. May also be manually entered or changed.
• Postal Code – (Recommended) Auto-populated when a Vendor record is selected. May also be manually entered or changed. o For foreign postal codes, please do not include any spaces, hyphens, or dashes. See Vendor
Maintenance User Guide for more info.
Vendor Info
• Customer # - (Optional) Customer number assigned by vendor. • Notes to Vendor – (Optional) Use this field to enter special instructions pertaining to the entire order, e.g.,
“Please ship complete order only” (limited to 255 characters). • Contract Name – Not used by UH.
http://www.fmo.hawaii.edu/financial_systems/docs/Vendor_Maintenance_User_Guide.pdfhttp://www.fmo.hawaii.edu/financial_systems/docs/Vendor_Maintenance_User_Guide.pdfhttp://www.fmo.hawaii.edu/financial_systems/docs/Vendor_Maintenance_User_Guide.pdf
-
Creating a Requisition User Guide Page 11 August 2020
Kuali Financial System User Guide – Creating a Requisition
• Phone Number – (Informational Only) After a vendor record is selected, the lookup tool allows you to view the Vendor’s phone number. It is informational only and does not provide a return value link.
• Fax Number – (Optional) Auto-populated when a vendor record is selected. May also be manually entered or changed.
• Payment Terms & Other fields in right column – Not used by UH.
Additional Suggested Vendor Names (Not used by UH)
Items Tab
The Items tab identifies what is being ordered on the REQS, pricing, and the account distribution to charge.
-
Creating a Requisition User Guide Page 12 August 2020
Kuali Financial System User Guide – Creating a Requisition
Add Item
Items may be entered one at a time or by using the import lines feature. For more information on the Import Lines and other Item features, see Appendix C, Working in the Items Tab.
• Item Line # - (Display Only) Automatically assigned when each line is added. • Item Type – (Required) Select either QUANTITY or NO QUANTITY from the drop-down menu.
o In general, NO QUANTITY is the recommended option as it allows greater flexibility at time of payment, especially for partial payments and for liquidation of the encumbrance. QUANTITY may be used when a single quantity item will be ordered and single payment made. Consult your business office for your department’s best practice recommendations.
• Quantity – Required if Item Type QUANTITY is selected. Enter number of units being ordered. Not required if Item Type NO QUANTITY is selected.
• UOM (unit of measure) - Required if Item Type QUANTITY is selected. Enter UOM or select a valid value using the lookup tool. Not required if Item Type NO QUANTITY is selected.
• Catalog # - (Optional) A vendor catalog number for the item may be entered. • Description – (Required) Provide a complete description of the goods or service being ordered (limited to
4,000 characters). o Note: to view a longer description in its entirety, you may use one of two options:
1. The pencil tool next to the Description field will open an expanded textbox in a pop-up window. Be sure to click the ‘continue’ button at the bottom of the pop-up window when you are finished editing, to save your changes.
2. At the bottom right corner of the Description field, there are dots or lines (depending on your browser) which allow you to click and drag the corner of the field to increase its size and view more text within the REQS.
• Unit Cost – (Required) Enter unit cost for the item if Item Type QUANTITY has been selected. Enter total cost for the item if Item Type NO QUANTITY has been selected.
• Extended Cost - (Display Only) Auto-calculated. • Restricted – Not used by UH. • Assigned To Trade In – Required if a trade-in item in the Additional Charges has been entered. Check the
box for the item line(s) the trade-in item is associated with. This indicator determines the accounts that will be used for the trade-in item. Check with your Fiscal Administrator for your department’s business practice regarding the use of this feature.
• Click the ‘add’ button to add the item line to the REQS.
Current Items
-
Creating a Requisition User Guide Page 13 August 2020
Kuali Financial System User Guide – Creating a Requisition
• After an item has been added, it is moved to the “Current Items” section where the details may be viewed or further edited.
• Once you have added more than one item you will be able to change the item line sequence number using the arrows as shown above.
• Items may be deleted using the ‘delete’ button in the Actions column. • NOTE: Initiator is required to add at least one Item or ad hoc route the REQS to another user or group to
complete, in order to submit.
Accounting Lines
After an Item has been added, the system provides an Accounting Lines section where you may enter the account distribution for that item. Most departments require the Initiator to complete the Accounting Lines section. However, some departments may assign Content Reviewer(s) to help complete the REQS, including the accounting line details. Check with your business office for your department’s procedure. NOTE: If no Content Reviewer is assigned, the Initiator is required to add accounting lines or ad hoc route the REQS to another user or group to complete, in order to submit. Otherwise, upon submit the Initiator will get an error – “No Accounting Lines were entered on Item 1 of this Requisition”. If there is a Content Reviewer assigned, Initiator will receive a warning upon submit, but can bypass the warning.
If the Initiator bypasses the warning by clicking ‘yes’, the Content Reviewer is required to add accounting lines in order to approve the REQS.
To open the Accounting Lines section click the button; to close click the button.
• Chart – (Required) Select the appropriate chart code from the chart code list. Default chart code is based on the initiator’s primary department chart code.
• Account Number – (Required) Enter the appropriate account number to charge or use the lookup tool to find and select an appropriate account.
• Sub-Account – (Optional) A sub-account may be entered manually or selected using the look up tool if one exists for the account selected. Check with your business office for your department’s use of sub-accounts.
• Object – (Required) Enter a valid object code or use the lookup tool to find and select an appropriate object code.
• Sub-Object – (Optional) A sub-object code may be entered manually or selected using the look up tool if one exists for the account selected. Check with your business office for your department’s use of sub-accounts.
• Project – Not used by UH.
-
Creating a Requisition User Guide Page 14 August 2020
Kuali Financial System User Guide – Creating a Requisition
• Org Ref ID – (Optional/Required) Enter the Organization Reference Id, if required by the Departmental Business Office or University policies and procedures (limited to 8 characters). Note: Required when creating or modifying Capital Assets, if there are multiple item lines that have an accounting line using the same account and object codes. For more information on adding item lines for capital assets, see the Creating a REQS for a Capital Asset User Guide.
• Percent or Amount – (Required) Enter either percent (%) or amount ($) to be charged to this accounting line in the applicable field. o System defaults to 100%. o Percentages can be specified up to 2 decimal places. o An item may be charged to single or multiple accounting lines. If item will be charged to a single accounting line, the Amount should equal the Item Extended Cost
and the Percent should be 100. If the item will be charged to multiple accounting lines, the total of all Amounts entered should
equal the Item Extended Cost and the percent total should equal 100. Note: If either percent or amount is entered, upon calculating the REQS, the system will calculate
the other value. If both percent & amount are entered, the amount will override the percent. KFS stores the percent entered or calculated to two decimal places. The ability to enter by dollar amount allows the system to calculate the corresponding percentage, rounded to two decimal places. Using a single accounting line per Item Line is recommended. Check with your business office for
your department’s procedure. o Click the ‘add’ button to add each accounting line to the REQS.
• Accounting Lines may be added or deleted as needed. • Save often to assure that your entries have been recorded to the REQS. • Click the ‘calculate’ button at the bottom of the page to update the accounting calculations.
Additional Accounting Line Features
• Use additional action buttons located above the Current Items section to easily add or remove accounting
lines en masse or to expand or collapse all accounting lines. For more information regarding these features, see Appendix C, Working in the Items Tab Section, at the end of this User Guide.
Additional Charges
• Freight – (Optional) Enter a description and the total freight amount in the Extended Cost field, if using the
Freight line (limited to 4,000 characters). Then add the appropriate account distribution to be charged.
-
Creating a Requisition User Guide Page 15 August 2020
Kuali Financial System User Guide – Creating a Requisition
• Trade in – Required if an item line has been marked as “Assigned to Trade In”. Enter a description (limited to 4,000 characters) and trade in amount in the Extended Cost field. o Enter the Extended Cost as a negative amount to apply the amount as a discount. o Upon calculating the REQS, the account distribution is prorated using the accounts from the item
line(s) marked as “Assigned to Trade In” and auto-populated. • Miscellaneous – (Optional) The Miscellaneous line may be used to enter miscellaneous charges other than
the goods and/or services being ordered. It also allows for use of negative dollar amounts, if a lump sum discount needs to be added to the REQS. Add a description (limited to 4,000 characters) and the total miscellaneous amount in the Extended Cost field, then add the appropriate account distribution to be charged. o NOTE: Check with your business office for your department’s recommendation regarding use of the
miscellaneous line.
Totals
• Grand Total – (Display Only)The total dollar amount of all items. Auto calculated by the system and for
display only. • APO Limit – not used by UH.
Additional Tabs on the Requisition Document The KFS REQS features additional tabs that can be used for special processing when needed (Capital Asset, Notes and Attachments, and Ad Hoc Recipients), or to display useful document information (Additional Institutional Info, Account Summary, View Related Documents, View Payment History and Route Log).
Capital Asset Tab
If items will be charged to capital asset object codes (e.g., 770U for equipment >=$5,000), then Capital Asset fields will need to be completed. Check with your business office for your department’s internal procedures regarding completion of this tab. If you will be tasked with entering Capital Asset data on the REQS, see the Creating a REQS for a Capital Asset User Guide for instructions on the use of this feature.
Payment Info Tab (Not used by UH)
-
Creating a Requisition User Guide Page 16 August 2020
Kuali Financial System User Guide – Creating a Requisition
Additional Institutional Info Tab
The Additional Institutional Info tab collects and displays information regarding how the resulting PO will be transmitted to the Vendor and contact information for the individual(s) responsible for the REQS. NOTE: Requestor Name, Phone and Email will also be populated on the resulting PO and displayed on the printed document.
Additional • Method of PO Transmission – (Required) Defaults to PRINT and cannot be changed. • Cost Source – (Required) Defaults to ESTIMATE and cannot be changed on the REQs. However, other
options become available on the PO. For more information on Cost Source, see the Processing a Purchase Order User Guide.
• Contact Name – (Optional) Enter a contact name or use the lookup tool to select. • Contact Phone – (Optional) If lookup tool was used to select a Contact Name, phone number for that user
will be auto-populated. May be entered or changed manually. • Contact Email – (Optional) If lookup tool was used to select a Contact Name, email for that user will be
auto-populated. May be entered or changed manually. • PO Total Cannot Exceed – Not used by UH. • Requestor Name – (Required) Name of the UH person able to respond to questions regarding the items
being ordered. Defaults to Initiator. May be changed by manually entering a name or using the lookup tool to search for a person in KFS.
• Requestor Phone – (Required) Defaults to Initiator’s phone. May be changed if needed. • Requestor Email – (Required) Defaults to Initiator’s email address. May be changed if needed. • Reference 1 – 3 – (Optional) May be used to provide any type of additional reference information.
Account Summary Tab (Information only)
Account Summary • After accounting lines have been added to one or more items, this tab provides a summary of the items on
the REQS by account. • Click ‘refresh account summary’ to reload the REQS and view updated accounting lines and dollar
amounts.
-
Creating a Requisition User Guide Page 17 August 2020
Kuali Financial System User Guide – Creating a Requisition
View Related Documents Tab (Information only)
KFS links all related Purchasing and AP documents, which can be viewed or accessed in this tab. Initially there are no related documents on the REQS, since the REQS is the first of the documents to be created. As other related documents (Purchase Order, Purchase Order Amendment, Payment Request, Credit Memo, PO Close and PO Reopen) are created, they will be displayed here. Each of those documents also has the View Related Documents tab.
Related Documents • To view the related document, click the linked (underlined) number. • NOTE: If a Purchase Order (PO) or Purchase Order Amendment (POA) has not yet been finalized (i.e., in
Enroute status), KFS masks the PO # to deter the premature release of the # to the Vendor before the PO/POA is fully approved. However, to facilitate processing by business staff, UH has unmasked the # to certain business users, including Organizational Purchasing Officers, Risk Management Approvers, Real Property Approvers, and Central Procurement Approvers.
View Payment History Tab (Informational only)
Initially blank. As Payment Requests (PREQs) and Credit Memos (CMs) are processed, details will be populated.
-
Creating a Requisition User Guide Page 18 August 2020
Kuali Financial System User Guide – Creating a Requisition
Payment History - Payment Requests • Lists all payment request(s) processed and related payment details.
Payment History - Credit Memos • Lists all credit memo(s) processed and related credit memo details.
Notes and Attachments Tab
The Notes and Attachments tab contains user notes and attachments, or system generated notes with information about the REQS. Notes and Attachments may be added to the REQS as needed, at any route node, by any KFS user. Check with your business office for required supporting documents that should be attached to your REQS.
For more information on the Notes and Attachments tab, please refer to the Standard KFS eDoc Layout User Guide.
Ad Hoc Recipients Tab
http://www.fmo.hawaii.edu/financial_systems/docs/Standard_KFS_eDoc_Layout_User_Guide.pdfhttp://www.fmo.hawaii.edu/financial_systems/docs/Standard_KFS_eDoc_Layout_User_Guide.pdf
-
Creating a Requisition User Guide Page 19 August 2020
Kuali Financial System User Guide – Creating a Requisition
The Ad Hoc feature allows users to route the REQS to user(s) or group(s) who are not in the normal routing. Ad hoc routing does not supersede the normal routing; it is in addition to the existing routing. Options include: APPROVE, COMPLETE, FYI and ACKNOWLEDGE. COMPLETE is only available if the REQS is in Initiated or Saved status. The COMPLETE action request is sent when the Initiator submits the REQS. It allows the Ad Hoc Recipient to edit/complete the REQS (other Ad Hoc options do not include editing capabilities). An Approve or Complete request must be taken by the Ad Hoc Recipient in order for the REQS to continue routing. To avoid unnecessary delays, users should check the Route Log to determine if a user is already in the established routing before adding them as an Ad Hoc Recipient. Check with your business office for your department’s procedure.
For more information on the Ad Hoc Recipients tab, please refer to the Standard KFS eDoc Layout User Guide.
Route Log
The Route Log shows Actions Taken, Pending Action Requests and Future Action Requests. View the Route Log to determine where your requisition is in the routing process.
For more information on the Route Log tab, please refer to the Standard KFS eDoc Layout User Guide.
Submitting Your Requisition
http://www.fmo.hawaii.edu/financial_systems/docs/Standard_KFS_eDoc_Layout_User_Guide.pdfhttp://www.fmo.hawaii.edu/financial_systems/docs/Standard_KFS_eDoc_Layout_User_Guide.pdf
-
Creating a Requisition User Guide Page 20 August 2020
Kuali Financial System User Guide – Creating a Requisition
• The ‘calculate’ button is unique to Purchasing and AP documents. The REQS must be calculated prior to submitting. This will enable the system to accurately calculate and update the accounting entries before proceeding with routing. o If the ‘calculate’ button is NOT clicked before submitting the REQS, the system will return an error
message, “This document must be calculated prior to submitting.” o Note: The REQS should be calculated immediately prior to submitting. If any updates are made to the
REQS between calculate and submit (including viewing the route log), the system will require you to calculate the REQS again before submitting.
• To submit the REQS and initiate routing to the next user, click the ‘submit’ button. • The ‘reload’ and ‘copy’ buttons are available only after the REQS has been saved.
For more information on the standard Workflow Action buttons, please refer to the Standard KFS eDoc Layout User Guide.
http://www.fmo.hawaii.edu/financial_systems/docs/Standard_KFS_eDoc_Layout_User_Guide.pdfhttp://www.fmo.hawaii.edu/financial_systems/docs/Standard_KFS_eDoc_Layout_User_Guide.pdf
-
Creating a Requisition User Guide Page 0 August 2020
Kuali Financial System User Guide – Creating a Requisition
APPENDIX A
“Issue by PCard” button for PCard Purchases A departmental business office may require that their PCard Cardholders obtain prior approval before proceeding with PCard purchases, to ensure compliance with procurement policies and to manage PCard expenditures within their departments. Additionally, there are some purchases that may be made on the PCard, but require prior approval. The KFS REQS may be used to obtain most approvals. Note: The Issue by Pcard is an optional procedure, check with your business office for your department’s business practice. For more information and policies related to PCard purchases, please refer to https://pcard.intranet.hawaii.edu (UH Login required). The Initiator (usually the Cardholder) should create and submit the REQS the same way they would a regular REQS, and attach any supporting documentation and required forms as applicable. When the REQS routes for FO approval, the FO/FA has the ‘issue by PCard’ button at the bottom of the REQS. The FO/FA may select the ‘issue by PCard’ button to approve the use of the PCard for the purchase, instead of selecting the ‘approve’ button to generate a PO.
https://pcard.intranet.hawaii.edu/
-
Creating a Requisition User Guide Page 1 August 2020
Kuali Financial System User Guide – Creating a Requisition
When the Issue by PCard option is utilized, the system will finalize the REQS, update REQS status to “Closed – PCard” and will not generate the PO document. In addition, an FYI will be sent to the REQS Initiator to notify them that the purchase has been approved can be made with the PCard.
-
Creating a Requisition User Guide Page 2 August 2020
Kuali Financial System User Guide – Creating a Requisition
APPENDIX B
Tips for the Delivery Tab, Building and Room Fields When completing the Delivery tab and entering Building and Room values from the lookup table, KFS will validate Building and Room entries. To assist in understanding the validation rules for the REQS Delivery, Building and Room fields, below is a summary of the business rules for these fields:
• Delivery Building and Room are required fields. • User may use the Building lookup tool to populate Building Name and Address fields.
o If the Building Name is not available in the lookup, click the ‘building not found’ button and manually enter the desired information.
• Once a building is selected, using the room lookup returns only rooms for the selected building. o If the desired room number is not available in the lookup, manually enter the room number.
-
Creating a Requisition User Guide Page 3 August 2020
Kuali Financial System User Guide – Creating a Requisition
• If using the KFS Building or Room lookup with Active Indicator=Both, the system will return ALL (both Active and Inactive) values from the building and room tables stored in KFS.
• If an Inactive Building or Room value is selected (value exists but has been inactivated), KFS will return an error message upon submit; o Building is inactive. Please select an active building. o Room is inactive. Please select an active room.
o User should contact the Capital Asset Accounting Office ([email protected]) to determine if the code should be reactivated or if a different code should be used.
o Note: Building and Room fields in the Capital Asset tab are validated separately and NOT linked to the Delivery tab fields.
o If an Invalid Room is entered (does not exist in the Room table) the system will NOT return an error and will allow the REQS to proceed.
o Validation occurs when the REQS is submitted.
mailto:[email protected]
-
Creating a Requisition User Guide Page 4 August 2020
Kuali Financial System User Guide – Creating a Requisition
APPENDIX C
Working in the Items Tab
Importing Item and Account Information
The KFS Import Lines feature allows the user to populate multiple purchasing item lines or accounting lines into the REQS using a comma separated values (.csv) file. KFS will insert the information from the .csv file into the related REQS fields. This feature is a useful time-saving tool when numerous items are being ordered.
To create the Item Import template go to the Items tab. Click the question mark (?) next to “Add Item”. The system will open the KFS User Documentation page with a list of Data Import Template options.
-
Creating a Requisition User Guide Page 5 August 2020
Kuali Financial System User Guide – Creating a Requisition
KFS provides two data import templates applicable to REQS and PO documents:
• PURAP_Item_Import.xls template for mass entry of item lines. • PURAP_Account_Import.xls template for mass entry of accounting lines.
o NOTE: Although the account import template is available, it will only import accounting lines to the “setup distribution” feature, not directly to the current items.
o Therefore, for mass entry of accounting lines UH recommends manually adding accounting lines in the “setup distribution” feature, then distributing accounting lines to the current items using that feature. See the “Setup Distribution Feature” section below for instructions on how to setup account distribution after items have been added to the REQS.
The Process Overview link contains general information and instructions on how to create the .csv file from the .xls templates.
Click on “Creating a .csv File” for detailed instructions on the general process. Below is an example of creating and importing a .csv file to import items into the Requisition.
-
Creating a Requisition User Guide Page 6 August 2020
Kuali Financial System User Guide – Creating a Requisition
Example A
Click on the PURAP_Item_Import.xls template to see a description and download the template.
-
Creating a Requisition User Guide Page 7 August 2020
Kuali Financial System User Guide – Creating a Requisition
Click on PURAP_Item_Import.xls (highlighted above) to download the template.
Open the template and follow the instructions at the top:
• Note: You may need to first click the ‘Enable Editing’ button at the top of the Excel window in order to edit the spreadsheet.
• UH has the ENABLE_COMMODITY_CODE_IND and ITEMS_REQUIRE_COMMODITY_CODE_IND parameters set to No. Delete the Commodity Code column as directed in the template.
• Enter applicable item line details in the appropriate cells. o As indicated in the template, only the Description and Cost fields are required. o If Quantity and UOM are not entered, Item Type will be No Quantity. o For Quantity item lines, enter Quantity and UOM then Item Type will be Quantity.
• Delete the first three rows as directed in the template then save as a .csv file.
-
Creating a Requisition User Guide Page 8 August 2020
Kuali Financial System User Guide – Creating a Requisition
• In this example, Item 1 is a Quantity Item Type line with the Quantity and UOM entered, and Item 2 is a
No Quantity Item Type line.
To upload the Item Line Import .csv file into your Requisition document:
Click the ‘import lines’ button in the Add Item section of the Items tab.
KFS will open a section to choose and add the file to be imported.
• Search for and select the .csv file you previously saved, then click ‘add’ to import into the REQS item lines. • KFS will then populate each item line on the REQS with data from the spreadsheet file. • If needed, you may also click ‘cancel import’ to terminate the process and exit the Import Lines feature.
The data is populated into the item line fields. You are able to further edit the data in the item line fields. You may also complete the import lines feature multiple times to import more lines to the REQS. Imported lines will be added after the previously added lines each time this feature is used.
Accounting lines need to be added separately, you may add them individually or use the setup distribution feature described in the next section.
Setup Distribution Feature UH recommends use of the Setup Distribution feature to add accounting lines to REQS with many item lines that will have the same account distribution. This feature allows the user to mass populate accounting lines to items on the REQS. It will populate the same account distribution to all current item and additional charge lines which do not have at least one existing accounting line. It will not replace accounting lines that are already populated.
-
Creating a Requisition User Guide Page 9 August 2020
Kuali Financial System User Guide – Creating a Requisition
If items on the REQS will use different account distributions, you may want to consider adding accounting lines manually to each item line.
Add all item lines you want to distribute accounting lines to first, then follow the steps below to use the setup distribution feature. Note: The system will not permit entry of accounting lines until the item lines have been established.
1. Click the ‘setup distribution’ button in the “Add Item” section of the Items tab, and the system will open a blank accounting line.
2. Enter the accounting information. Note: Required fields are the same as when adding accounting lines to individual items (Chart, Account Number and Object). If a percent or amount is not entered, accounting line(s) will default to 100.00 percent.
3. Click ‘add’.
4. If more than one accounting line needs to be distributed to the items, repeat steps 2 and 3. Accounting
lines may be distributed by percent or amount; however, KFS does not validate percent or amount totals when distributing to items. Validation occurs when the REQS is calculated, after accounting lines have been added to items.
5. Once you have added all accounting lines, click ‘distribute to items’ to populate this distribution to all current items without existing accounting lines.
6. The system displays a message at the top of the REQS indicating that the accounts were successfully
distributed to all items where no accounts existed. Accounting lines are added to items and can be seen when viewing the accounting lines for each item. Note: after accounting lines are distributed to item lines, they will no longer appear in the setup distribution section.
-
Creating a Requisition User Guide Page 10 August 2020
Kuali Financial System User Guide – Creating a Requisition
7. If all items had accounting lines prior to using the setup distribution feature, accounting lines will not be
distributed. Accounting lines added to the setup distribution section will remain there, but no error is returned.
8. After accounting lines are distributed to items, if more items lines are added or accounting lines need to be deleted and re-entered, the setup distribution process may be completed again, repeat steps 1-5.
9. The Freight and Miscellaneous Additional Charge lines will also be populated if the Description and Extended Cost fields are completed. The Trade In Additional Charge line will not be populated since the account distribution is prorated using the accounts from the item line(s) marked as “Assigned to Trade In” and auto-populated upon the calculate action.
-
Creating a Requisition User Guide Page 11 August 2020
Kuali Financial System User Guide – Creating a Requisition
-
Creating a Requisition User Guide Page 12 August 2020
Kuali Financial System User Guide – Creating a Requisition
-
Creating a Requisition User Guide Page 13 August 2020
Kuali Financial System User Guide – Creating a Requisition
Setup Distribution Tips: The setup distribution feature simply copies the distribution (split by percentages or amounts) to each item with no existing accounts.
• If distributing multiple accounting lines split by amount, you will need to adjust these amounts for each item line after distribution to items, so the total of accounting line amounts equal the item total.
• Any individual item lines that should have a different account distribution will also need to be adjusted, or the item line and accounting line(s) should be added after the setup distribution process is completed. o For example, if you have 10 items and 5 items will have one accounting line distribution, and the other
5 will have another accounting line distribution, consider entering the items and accounting lines in the following manner. 1. Add items 1-5. 2. Complete setup distribution with first set of accounting lines and distribute to items 1-5. 3. Add items 6-10. 4. Complete setup distribution with second set of accounting lines and distribute to items 6-10. Since the setup distribution feature distributes accounting lines only to item lines with no
existing accounting lines, the second set of accounting lines will only be distributed to items 6-10 (which were added after the first set of accounting lines were distributed).
Removing Accounts from all Item Lines Feature
The ‘remove accounts from all items’ button can be used to remove (delete) the accounting line entries on all item and additional charge lines. They can be re-entered using the “setup distribution” feature or by manually entering the accounting data.
• Click the ‘remove accounts from all items’ button. • Click ‘yes’ in response to the question “Are you sure you want to remove the accounts from ALL items?” • All the accounting lines will be removed from the document.
Expanding All Accounts Feature
To view the accounting lines for all items in the “Current Items” and “Additional Charges” sections, click the ‘expand all accounts’ button. All the accounts will be displayed in full detail. Note: This is the equivalent to clicking the ‘show’ Accounting Lines button for each item.
-
Creating a Requisition User Guide Page 14 August 2020
Kuali Financial System User Guide – Creating a Requisition
Collapsing All Accounts Feature
To collapse the accounting lines for all items in the “Current Items” and “Additional Charges” sections, click the ‘collapse all accounts’ button. All the accounts will be hidden from viewing. Note: This is the equivalent to clicking the “hide” Accounting Lines button for each item.
IntroductionUH Procedures and RecommendationsKFS Business Rules and RecommendationsRequisition WorkflowCreating a RequisitionDocument HeaderDocument Overview TabDelivery TabVendor TabItems TabAdditional Tabs on the Requisition DocumentCapital Asset TabPayment Info Tab (Not used by UH)Additional Institutional Info TabAccount Summary Tab (Information only)View Related Documents Tab (Information only)View Payment History Tab (Informational only)Notes and Attachments TabAd Hoc Recipients TabRoute LogSubmitting Your Requisition
APPENDIX A“Issue by PCard” button for PCard Purchases
APPENDIX BTips for the Delivery Tab, Building and Room Fields
APPENDIX CWorking in the Items TabSetup Distribution FeatureRemoving Accounts from all Item Lines FeatureExpanding All Accounts FeatureCollapsing All Accounts Feature