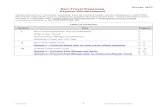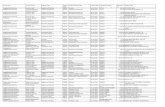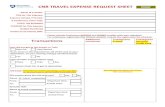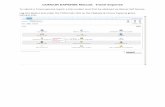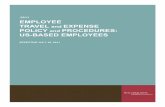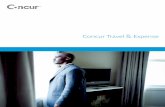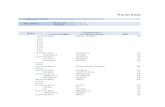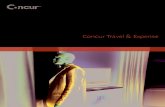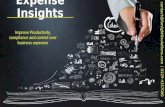Create a New Expense Report - William & Mary · travel situation. Let’s review the choices for...
Transcript of Create a New Expense Report - William & Mary · travel situation. Let’s review the choices for...

1
Create a New Expense Report
1. Go to [W&M] Chrome River website: chromeriver.wm.edu
2. Log in using your W&M network credentials
3. On the Dashboard page, click on the +New Icon
Your name
here

2
Completing the Expense Report
Header
4. Click on the New Expense Report link.
Your name
here
Click here

3
Expense Report Header5. Complete all fields. The Report Name field is assigned by
the expense creator. If a name is not entered, the default
name will be “Expenses on [Date] [Time].

4
Header Drop Down Menus6. Some fields in the Expense Report Header are free
form others you have to choose from a drop down
menu. Choose the choice that best matches your
travel situation. Let’s review the choices for each field.
Report Type
Travel
Purpose
Travel Type
Travel to
more than
one location
Select the correct
choice for your
travel

5
Review of Completed Expense
Report Header Fields7. Once all fields are completed you must click save
Your Name Save and Continue

6
Add Expenses
1. Tap the +BUTTON to add your first expense to report.
Your NAME

7
Direct Expenses
2. The Add Expenses screen will slide in from the right. It
offers you several types of expenses.
3. Direct expenses are those you enter manually into
your report using the interface. The tiles represent
expense categories, some of which have subcategories,
as indicated by the small down arrow.

8
Create New Expenses4. Tap CREATE NEW to display the expense category tiles.
Tap a tile to display its subcategories. Tap it again to hide the
subcategories.

9
5. Once all fields are completed for the expense - you must click
save
Repeat for all expenses on trip

10
Preview Expenses
6. Previews appear on the right half of the screen or, on smaller
screens, you are taken to a preview screen. They display a
summary of the expenses you have added and allow you to add
comments or receipts to your expense report.
WITHIN A REPORT
Tap a line item to highlight and preview it. You will see a summary
of that expense and be able to add comments and images to it. To
advance to the next item, either click the arrow in the bottom right
corner of the preview or tap on it in the list of expenses on the left.

11
Report Comments7. You may provide additional feedback during the approval
process by entering a comment on the entire report or on
individual line-items from within the expense report. On submitted
expense reports, you can also see any comments entered by
approvers. All comments are displayed in date order.
WITHIN A REPORT
To enter a comment that applies to the entire report, tap on the
total number of comments under the report name and enter your
comment in the Comments field on the header preview. Then tap
POST.

12
Line-Item Comments8. To enter a comment on a specific line item, tap on the item to
select it and use the Comments field at the bottom of the preview
screen.

13
Close or Submit9. When you are done adding expenses to a draft report, you may
tap the BACK ARROW in the upper left-hand corner to close the
report and save it in Draft Expense Reports for later. If the report is
ready to be submitted for approval, tap the green SUBMIT button.

14
10. To submit the expense report from Draft Expense Reports, tap
to highlight it in the list, then tap the green SUBMIT button above
the preview.
11. You will be asked to confirm that your expenses are correct
and for legitimate business purposes. When you tap SUBMIT, the
expense report will be routed for approval based on the routing
rules and approval policies.

15
Logout of Chrome River11. Locate your name in the upper right hand corner of the
screen. Click on it to find the Log Out link. Click on Log
Out.

16
Choosing Allocations
After you select an expense type from the CREATE NEW Expenses, the Expense Entry screen opens to allow you to enter details about the expense, including the allocation number.

17
Tapping the Search for Allocation field opens a drop-down list.
Recently selected allocations will be listed at the top and
indicated by a clock icon. Tap the desired allocation to select
it.
As you begin to enter a name or number into the search bar,
the list will automatically scroll to allocations containing that
text.

18
Split Allocation
Chrome River gives users the ability to split one expense into multiple allocations.
Tap + ADD ALLOCATION.
Two allocation fields will appear, with the first allocation
populated at 100%.

19
Tap Search for Allocation to open the same drop-down list,
and scroll or begin typing to find the desired allocation.
By default, the expense will be split evenly among them. You
may manually change the allocation amounts by changing the
percentage or amount next to each allocation. The total
percentage will be shown in gray at the bottom so you can be
sure the adjusted amounts add up to 100%.

20
• Tap ADD ALLOCATION to include more allocations for
the split.
• Tap SPLIT EQUALLY to distribute the expense equally
among all allocations.
• Tap CLEAR SPLITS to zero out all but the first
allocation, which will be allotted 100% of the expense.
• Tap the X on the left to remove an allocation.

21
Hotel Expense EntryIn addition to room charges, hotel bills usually include charges for meals and other expenses related to your stay. To make the process of recording these charges quick and simple, the Hotel expense-entry screen allows you to itemize them.
If you are not ready to itemize, you may fill out the header
info and save the line item to itemize later.

22
When you are ready to itemize the expense on the bill, enter
the total amount of the hotel bill and tap ITEMIZE.
A window will open with all the expense types that you can
itemize under the lodging expense. Notice that under this
process separate the lodging free from the taxes and service
fees.
Tap Room to start entering the expense amounts.

23
Enter the date of the expense payment and the amount paid for
the expense. Then Tap CALCULATE to bring up the GSA
Calculator.
Link to GSA
Calculator
Find City and
State

24
Tap Save to complete entering the information on the GSA calculator. The allowable total is now on the Room expense form. If the amount spent is greater than the allowable total, the system will fire up compliance warnings and violations.

25
Continue adding other expenses you many
have incurred and charged to the hotel
invoice until the Remaining Amount is $0.
You won’t be able to save your work until
the following message no longer appears.

26
Tap Done when completed.
The Hotel Folio will show only one
transaction in the summary. You can tap
the arrow next to the summary folio amount
to uncover all expenses attached to the
folio.

27
Per Diem Expense EntryThe College allow employees to spend a specific amount per day on living and travel expenses associated with work. The amount usually varies by location and is defined by GSA guidelines. You can add per diem expense line items to your expense reports.
On the Add Expense screen, tap CREATE NEW and select the Per Diem expense type from the mosaic.
Meals by Per Diem Rate
Only use this tile when you are entering
per diem for just one day (not overtime
meals).

28
Per Diem
Enter the date of the expense, location, if desired, a Business
Purpose and/or Description. The Amount field is inactive
because this amount will be calculated automatically based on
the location and our policies.

29
To search for location just TAP the location field. Enter the
name of your city/State location or international location.
Chrome River will pull the information from the GSA tables.
Once you find your location, hit enter on your keyboard.
The amount is now populated with the allowable per diem
amount for the location selected.

30
The Deductibles panel allows you to check off per diem items
for which you do not need to be reimbursed. For example, if
you did not use your per diem to pay for lunch because it was
provided at the conference you attended, checking the “Lunch”
box will reduce your reimbursement by the amount that your
company allows for lunch.
• Travel Day: Meals and incidentals are reimbursed at
different rates on travel days: 75% for meals, and
incidentals. Check this box to indicate whether a specific
date was a travel day.
• Additional Deduction: You can reduce your reimbursement
by more than the standard allowance by entering the
amount in the Additional Deduction box.

31
Enter any deductibles by checking off the items for which you
are not entitled to be reimbursed. The Amount is now reduced
by the deductible amount.
If the amount is now correct, tap SAVE. You are ready to
enter another expense type.

32
Per Diem WizardThe College allows employees to spend a specific amount per day on living and travel expenses associated with work. The amount usually varies by location and is defined by GSA guidelines. You can add per diem expense line items to your expense reports.
On the Add Expense screen, tap CREATE NEW and select the Per Diem expense type from the mosaic.
Per Diem Wizard
The wizard allows you to enter multiple
days of per diem allowance
simultaneously into the expense report.

33
Enter the Start Date and End Date. The number of days will
be calculated automatically.
Select the LOCATION to bring up the GSA table.
Use the drop-down menu to search for and assign the per
diem to a specific allocation. Tap ADD ALLOCATION to split it
among multiple allocations.

34
Tap ADD ENTRIES. The per diem entries you made for each
day will display in the panel on the right.
The amount is now populated with the allowable per diem
amount for the location selected.

35
Tap the arrow next to an entry to reveal its DEDUCTABLES
panel. This allows you to check off per diem items for which
you do not need to be reimbursed. For example, if you did not
use your per diem to pay for lunch because it was provided at
the conference you attended, checking the “lunch” box will
reduce your reimbursement by the amount that is allowed for
lunch.
• Travel Day: Meals and incidentals are reimbursed at
different rates on travel days: 75% for meals and 100%
for incidentals. Check this box to indicate whether a
specific date was a travel day.
• Additional Deduction: You can reduce your
reimbursement by more than the standard allowance
by entering the amount in the Additional Deduction box.

36
To add more per diem entries tap ADD ENTRIES at the bottom
of the left panel.

37
When you are finished, tap ADD TO REPORT

38
This is how the entries look in the report.

39
Overtime MealAn overtime meal allowance is allowed when overtime worked is:
• Essential to the Institution’s mission
• Permitted by Covered Institution policy
• Approved by appropriate authorized approver, and
• In excess of the employee’s normal, scheduled work hours.
If the department officials requires employees to work overtime, the department may provide an allowance for meals for those employees. Overtime work periods may also include extended work hours due to non-overnight travel. Generally, an employee will not be eligible for an overtime meal until they have, out of necessity, been on duty for 10 hours.
On the Add Expense screen, tap CREATE NEW and select the OVERTIME MEAL expense type from the mosaic.

40
Enter the Date of the Expense.
Enter the Amount spent on the meal.
Enter the Justification.
Enter number of hours worked.
Tap CALCULATE to bring up the Per Diem Widget.

41
The Per Diem widget will pop up to be completed. Enter
DATE of Expense. Select the LOCATION to bring up the GSA
table.
Select the MEAL TYPE and number of attendees. This
will populate the Allowable Food Total.
Your actual amount spent may NOT exceed this allowable
amount.

42
Next enter the FOOD/TAX total and total TIP amount in
calculator.
Tip may not exceed 20% of the food/tax total amount. The
calculator will let you know if you went over the allowable
amount.
When completed tap SAVE.

43
After you Save the widget, the expense form populates with all
your completed entries.
If the total spent is higher than the allowable amount, you must
reduce the reimbursement amount request to match the
allowable amount.
You may tap SAVE.

44
Business MealsThe form must include a specific business meal purpose. An
original, itemized receipt is required for reimbursement of all
business meals. The M&IE allowance rate used will correspond
to the location in which the individual purchases the official
business meal. The College will reimburse official business
meals based on actual costs incurred up to the amount shown
for the applicable meal in the M&IE Rate Table.
On the Add Expense screen, tap CREATE NEW and select the
BUSINESS MEAL expense type from the mosaic.

45
Enter the Date of the Expense.
Enter the Amount spent on the meal.
Enter the Business Purpose.
Select VENDOR. This dropdown will allow you to choose the
type of vendor that provided the service.
Prepared Food Vendor = Restaurant Purchase
Groceries = Purchase of meal items at a grocery store
Non-Grocery = Purchase of utensils and other items alike.
Tap CALCULATE to bring up the Per Diem Widget.

46
The Per Diem widget will pop up to be completed. Enter
DATE of Expense. Select the LOCATION to bring up the GSA
table.
Select the MEAL TYPE and number of attendees. This
will populate the Allowable Food Total.

47
Next enter the FOOD/TAX total and total TIP amount in
calculator.
Tip may not exceed 20% of the food/tax total amount. The
calculator will let you know if you went over the allowable
amount.
When complete, tap SAVE.

48
After you Save the widget, the expense form populates with
all your completed entries.
If the total spent is higher than the allowable amount, you must
reduce the reimbursement amount request to match the
allowable amount.
TIP: If the amount
spent exceeds the
Allowable Food Total
when you SAVE the
form, compliance
rules will fire up
providing guidance of
what to do next.

49
Next Step is to enter the guest information on the GUEST
SELECTOR
Certain expense items, like meals and events, include the
option to distinguish between attendees who belong to your
organization and those who don’t. If you are already familiar
with the Allocation Selector functionality, you will find the Guest
Selector functions similarly. The Guest Selector appears at the
bottom of the expense entry screen. It automatically adds the
expense owner as a guest, eliminating the possibility of
counting him or her twice.
INTERNAL GUESTS
Internal guests are those who are Chrome River EXPENSE
users at your organization.
Tapping the Guests field opens the Guest Selection pane.
Recently selected guests will be listed at the top. As you begin
to type a name into the search bar, a list of all guests will
appear in the lower half of the screen. Use the scroll bar to
navigate through the list, if necessary. Then tap the desired
name to select it.

50
EXTERNAL GUESTS
External guests are all other types of guests who are not
Chrome River users at your organization. Searching for
external guests who are already in the system is the same
process described above, with recent guests denoted by a
clock icon.

51
ADD A NEW GUEST
If the external guest is not in the system, tap + ADD NEW
EXTERNAL GUESTS. Multiple fields will appear to capture the
new guest's information. Depending on your company's
policies, you may not be able to tap ADD until information has
been entered into every field.

52
ALLOCATION
The system automatically divides the cost equally among each
of the guests so that the total amount is 100% allocated. You
may manually adjust the per-person percentages or amounts
individually to reallocate portions of the expense. The total
percentage will be shown in gray at the bottom so you can be
sure the adjusted amounts add up to 100%.
Note: It is best to do this after all guests have been added,
since the amounts will redistribute equally as each new guest
is added.
Once all the guests are entered and allocations are made (if
desired), you may tap SAVE.

53
Air ExpensesUnder the tile AIR you will be able to enter all expenses related
to Airfare.
Air Expenses include:
(1) Airfare,
(2) Baggage Fee,
(3) Change Fee,
(4) Seat Selection/Seat Upgrade and
(5) Travel Agency Fee

54
Each form is self-explanatory but has some requirements in
common. You will need to complete the following fields.
Date: Date of the actual payment for the expense
Amount: Amount paid for the expense
Allocation: Index to charge the expense
Receipt: Required for all expenses
Other fields are dropdowns that allow you to select from a
prepopulated list.
Example:

55
Once you finish completing all the required information in the
expense form, you may tap Save
If you have missed a required field Chrome River will let you
know by highlighting the field that needs completion.

56
Adding expenses to Expense
Report
Once you tap SAVE in the top right hand corner the
line item expense will move from the right side of the form to
the left as a completed expense.
The green checkmark next to the expense signifies that the
transaction is complete and can be submitted for payment.
TIP: The green checkmark next to the expense
signifies the transaction is complete and can be
submitted for payment.

57
Adding expenses to Expense
ReportOr the contrary may happen and there is a problem with the
transaction.
If the red warning triangle appears you must go back and
EDIT the transaction.
Once you make the corrections, you may SAVE again. The
transaction should now display the green checkmark.
TIP: The red warning triangle next to the
expense signifies that the transaction is not
complete and must be corrected.

58
Ground ExpensesUnder the tile GROUND you will be able to enter all expenses
related to Ground transportation.
Ground Expenses includes:
(1) Car Rental,
(2) Taxi / Limo/ Shuttle,
(3) Train,
(4) Public Transportation
(5) Fuel
(6) Parking / Tolls
(7) Bus
In this handout we will not discuss POV Daily Mileage or POV
Average Mileage. Please see Mileage Expense Entry
handout.

59
Each form is self-explanatory but has some requirements in
common. You will need to complete the following fields.
Date: Date of the actual payment for the expense
Amount: Amount paid for the expense
Allocation: Index to charge the expense
Receipt: Required for all expenses
Other fields are dropdowns from which you may choose the
correct answer from the list.
Example:

60
Once you finish completing all of the required information in
the expense form, you may tap Save
If you miss a required field Chrome River will let you know by
highlighting the field that needs completion.

61
Adding expenses to Expense
Report
Once you tap SAVE on the top right hand corner the
line item expense will move from the right side of the form to
the left as a completed expense.
TIP: The green checkmark next to the expense
signifies that the transaction is complete and
can be submitted for payment.

62
Adding expenses to an Expense
ReportOr the contrary may happened and there is a problem with the
transaction.
If the red warning triangle appears you must go back and
EDIT the transaction.
Once you make the corrections, you may SAVE again.
Transaction should now display the green checkmark.
TIP: The red warning triangle next to the
expense signifies the transaction is not
complete and must be corrected.

63
Telecom Expenses
Under the tile TELECOM you will be able to enter all
expenses related to communications purchases.
Telecom Expenses include:
(1) Internet
(2) Phone

64
Each form has the same fields. You will need to
complete:
Date: Date of the actual payment for the expense
Amount: Amount paid for the expense
Justification: Explanation for the expense
Allocation: Index to charge the expense
Receipt: Required for all expenses
Once you finish completing all the required information
in the expense form, you may tap Save

65
Adding expenses to Expense
Report
Once you tap SAVE on the top right hand corner the
line item expense will move from the right side of the form to
the left as a completed expense.
TIP: The green checkmark next to the expense
signifies that the transaction is complete and
can be submitted for payment.

66
Adding expenses to Expense
ReportOr the contrary may happen and there is a problem with the
transaction.
If the red warning triangle appears you must go back and
EDIT the transaction.
Once you make the corrections, you may SAVE again.
Transaction should now display the green checkmark.
TIP: The red warning triangle next to the
expense signifies that the transaction is not
complete and must be corrected.

67
Supplies Expenses
There are rare occasions when a traveler may incur SUPPLIES expenses. Under the tile Supplies you will be able to enter all expenses related to supplies purchases.
Supplies Expenses includes:
(1) Phone Supplies
(2) Office Supplies
(3) Computer Supplies
(4) Educational Supplies
(5) Field Supplies
(6) Recreational Supplies
(7) Non-Groceries Supplies

68
Each form has the same fields. You will need to
complete:
Date: Date of the actual payment for the expense
Amount: Amount paid for the expense
Justification: Explanation for the expense
Allocation: Index to charge the expense
Receipt: Required for all expenses
Once you finish completing all the required information
in the expense form, you may tap Save

69
Adding expenses to Expense
Report
Once you tap SAVE on the top right hand corner the
line item expense will move from the right side of the form to
the left as a completed expense.
TIP: The green checkmark next to the expense
signifies that the transaction is complete and
can be submitted for payment.

70
Adding expenses to Expense
ReportOr the contrary may happen and there is a problem with the
transaction.
If the red warning triangle appears you must go back and
EDIT the transaction.
Once you make the corrections, you may SAVE again.
Transaction should now display the green checkmark.
TIP: The red warning triangle next to the
expense signifies that the transaction is not
complete and must be corrected.

71
Services ExpensesThere are rare occasions when a traveler may incur
expenses for SERVICES received. Under the tile Services
you will be able to enter all expenses related to services
received for the following:
Services Expenses includes:
(1) Shipping / Postage
(2) Copying / Printing
(3) Express Services
(4) Laundry Services (Athletics Only)
Items 1-4 are reasonable expenses during travel status and
accounting should be able to process with no issue.
(5) Skilled Services
(6) Unskilled Services
Skilled services and unskilled services is different. These are
services rendered by professionals and other technical
experts. Under Internal Revenue Service (IRS) rules
payment to vendors for services provided are reportable on
tax form 1099-MISC, therefore, this type of expenditure may
not be reimbursable if the IRS rules are not followed. Before
submitting a request for reimbursement contact the
Accounting Operations office.

72
Each form has the same fields. You will need to
complete:
Date: Date of the actual payment for the expense
Amount: Amount paid for the expense
Justification: Explanation for the expense
Allocation: Index to charge the expense
Receipt: Required for all expenses
Once you finish completing all the required information
in the expense form, you may tap Save

73
Adding expenses to Expense
Report
Once you tap SAVE on the top right hand corner the
line item expense will move from the right side of the form to
the left as a completed expense.
TIP: The green checkmark next to the expense
signifies that the transaction is complete and
can be submitted for payment.

74
Adding expenses to Expense
ReportOr the contrary may happen and there is a problem with the
transaction.
If the red warning triangle appears you must go back and
EDIT the transaction.
Once you make the corrections, you may SAVE again.
Transaction should now display the green checkmark.
TIP: The red warning triangle next to the
expense signifies that the transaction is not
complete and must be corrected.

75
International ExpensesThere are rare occasions when a traveler may incur expenses related to INTERNATIONAL travel. These expenditures are rare, therefore check the policies and guidelines before submitting request for reimbursements.
Under the tile International you will be able to enter all expenses related to this kind of purchase.
Supplies Expenses includes:
(1) Visa / Passports
(2) Foreign Transaction Fees
(3) Medical Immunizations
(4) Medical Prescriptions
(5) Medical - Other
(6) Medical Student Insurance

76
Each form has the same fields. You will need to
complete:
Date: Date of the actual payment for the expense
Amount: Amount paid for the expense
Justification: Explanation for the expense
Allocation: Index to charge the expense
Receipt: Required for all expenses
Once you finish completing all the required information
in the expense form, you may tap Save

77
Adding expenses to Expense
Report
Once you tap SAVE on the top right hand corner the
line item expense will move from the right side of the form to
the left as a completed expense.
TIP: The green checkmark next to the expense
signifies that the transaction is complete and
can be submitted for payment.

78
Adding expenses to Expense
ReportOr the contrary may happen and there is a problem with the
transaction.
If the red warning triangle appears you must go back and
EDIT the transaction.
Once you make the corrections, you may SAVE again.
Transaction should now display the green checkmark.
TIP: The red warning triangle next to the
expense signifies that the transaction is not
complete and must be corrected.

79
Other Expenses
There are rare occasions when a traveler may incur other
types of expenses. Under the tile OTHER you will be able to
enter all expenses related to other purchases.
Other Expenses includes:
(1) Event Admission
(2) Recruiting Packets Athletics
(3) Conference Registrations
(4) Journals / Subscriptions
(5) Membership Dues

80
Each form has the same fields. You will need to
complete:
Date: Date of the actual payment for the expense
Amount: Amount paid for the expense
Justification: Explanation for the expense
Allocation: Index to charge the expense
Receipt: Required for all expenses
Once you finish completing all the required information
in the expense form, you may tap Save

81
Adding expenses to Expense
Report
Once you tap SAVE in the top right hand corner, the
line item expense will move from the right side of the form to
the left as a completed expense.
TIP: The green checkmark next to the expense
signifies that the transaction is complete and
can be submitted for payment.

82
Adding expenses to Expense
ReportOr the contrary may happen and there is a problem with the
transaction.
If the red warning triangle appears you must go back and
EDIT the transaction.
Once you make the corrections, you may SAVE again.
Transaction should now display the green checkmark.
TIP: The red warning triangle next to the
expense signifies that the transaction is not
complete and must be corrected.

83
Mileage Expense Entry
User who need to be reimbursed for mileage can take advantage of Chrome River’s built-in Google Maps functionality for easy calculation of distances.
Tap the GROUND tile in the Mosaic to access its drawer, then tap MILEAGE.
Users will see there are two options to record mileage:
• POV Daily Mileage
• POV Average Mileage

84
In the Mileage entry screen, enter the basic information
required. You will see that the Amount field cannot be edited.
This is because the reimbursement amount depends on the
number of miles you traveled.
Policy states that a POV mileage may not exceed 200 miles a
day. If you traveled more than 200 miles a day; Chrome River
will require you to chose the correct Rate.
If you traveled less than 200 miles a day, you may use POV
DAILY MILEAGE tile

85
Entering Miles DrivenEnter the number of miles you traveled, or tap the MAP button to
access the integrated Google Maps functionality.
Note – that if you do not use the google Maps functionality, you will
be required to attach documentation to support the miles driven.
Once you tap the MAP button a new screen will populate.

86
Tapping in the address fields will bring up a list of recently used
addresses, if you have any. If not, just may begin entering a
location name or a specific address and Google will bring up your
matches. Chrome River will save all the addresses you use over
the year.
The distance and map will refresh to reflect your route. It includes
the same navigation features found in Google Maps online,
including zoom controls and the moveable marker.

87
Tap the arrows icon to reverse the order of your travel
destinations.

88
To ADD DESTINATION to add another stop on your trip.
Use the gray lines to grab a location and move it to a different spot
in the order of destinations. Use the red circle icon to delete a
destination.
Tapping RETURN TO START LOCATION will add the first location
as a new destination at the bottom of the list

89
Tap SAVE TRIP to return to the Mileage entry screen. You will see
that the Amount has automatically calculated based on the Rate
Type.
You can easily deduct personal mileage for a portion of your total
trip distance or the amount for your standard commute. Simply
enter the number of miles in the DEDUCTION box. Note that you
can either deduct by amount or by distance.

90
POV AVERAGE MILESEmployees may use their POV and be paid the higher mileage
rate without any cost analysis when driving 200 miles or less per
day. Calculate the average daily mileage of the trip by dividing the
total round trip mileage by the number of official business travel
days. For example, on a four day business trip with a round trip
mileage of 800 miles, 800 miles divided by 4 official business
travel days equals 200 average daily miles.
The only difference in this screen is the field: No. of Days Driven.
You must enter this information and complete all other fields just
like you did for POV Mileage. If the daily driven miles are more
than 200 miles a day. You cannot use this form. You must use the
POV Mileage calculator instead.