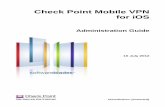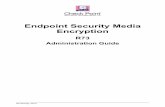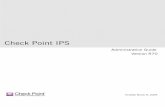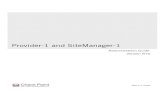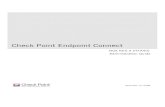CP R70.40 Smart Provisioning Admin Guide
-
Upload
anand-pagare -
Category
Documents
-
view
242 -
download
0
Transcript of CP R70.40 Smart Provisioning Admin Guide

17 August 2010
Administration Guide
SmartProvisioning
with IP Appliance Support
R70.40

© 2010 Check Point Software Technologies Ltd.
All rights reserved. This product and related documentation are protected by copyright and distributed under licensing restricting their use, copying, distribution, and decompilation. No part of this product or related documentation may be reproduced in any form or by any means without prior written authorization of Check Point. While every precaution has been taken in the preparation of this book, Check Point assumes no responsibility for errors or omissions. This publication and features described herein are subject to change without notice.
RESTRICTED RIGHTS LEGEND:
Use, duplication, or disclosure by the government is subject to restrictions as set forth in subparagraph (c)(1)(ii) of the Rights in Technical Data and Computer Software clause at DFARS 252.227-7013 and FAR 52.227-19.
TRADEMARKS:
Refer to the Copyright page (http://www.checkpoint.com/copyright.html) for a list of our trademarks.
Refer to the Third Party copyright notices (http://www.checkpoint.com/3rd_party_copyright.html) for a list of relevant copyrights and third-party licenses.

Important Information Latest Version
The latest version of this document is at: http://supportcontent.checkpoint.com/documentation_download?ID=11294
For additional technical information, visit the Check Point Support Center (http://supportcenter.checkpoint.com).
Revision History
Date Description
17 August 2010 First release of this document
Feedback
Check Point is engaged in a continuous effort to improve its documentation.
Please help us by sending your comments (mailto:[email protected]?subject=Feedback on SmartProvisioning R70.40 Administration Guide).

Contents
Important Information ............................................................................................. 3 Introduction to SmartProvisioning ........................................................................ 8
SmartProvisioning Overview ................................................................................ 8 Check Point SmartProvisioning SmartConsole ............................................... 8 Supported Features ........................................................................................ 8
SmartProvisioning Objects .................................................................................. 9 Gateways ........................................................................................................ 9 Profiles ........................................................................................................... 9 Profile Fetching ............................................................................................... 9 VPNs and SmartLSM Security Gateways ......................................................10
Enabling SmartProvisioning ................................................................................ 11 Components Managed by SmartProvisioning .....................................................11 Supported Platforms ...........................................................................................11 Enabling SmartProvisioning ................................................................................12 Preparing SecurePlatform Gateways ..................................................................12
Preparing SecurePlatform SmartLSM Security Gateways ..............................12 Preparing CO Gateways ................................................................................13 Preparing SecurePlatform Gateways .............................................................13
Preparing UTM-1 Edge Gateways ......................................................................13 Installing SmartProvisioning SmartConsole ........................................................14
Logging Into SmartProvisioning .......................................................................... 15 Defining SmartProvisioning as a SmartConsole .................................................15 Defining SmartProvisioning Administrators .........................................................15 Logging In ..........................................................................................................17
SmartProvisioning Graphical User Interface ...................................................... 18 Main Window Panes ...........................................................................................18
Tree Pane ......................................................................................................19 Work Space Pane ..........................................................................................19 Status View ....................................................................................................20
SmartProvisioning Menus and Toolbar ...............................................................21 Actions > Packages .......................................................................................24
Working with the SmartProvisioning GUI ............................................................24 Find ...............................................................................................................24 Show/Hide Columns ......................................................................................25 Filter ..............................................................................................................25 Export to File .................................................................................................25 SSH Applications ...........................................................................................26 Web Management .........................................................................................26
SmartLSM Security Policies ................................................................................. 27 Understanding Security Policies .........................................................................27 Configuring Default SmartLSM Security Profile ..................................................27 Guidelines for Basic SmartLSM Security Policies ...............................................28 Creating Security Policies for Management ........................................................28 Creating Security Policies for VPNs ....................................................................29 Downloading Security Policies to UTM-1 Edge Devices .....................................29
SmartLSM Security Gateways.............................................................................. 31 Creating Security Gateway SmartLSM Security Profiles .....................................31 Adding SmartLSM Security Gateways ................................................................31 Handling SmartLSM Security Gateway Messages ..............................................33
Opening Check Point Configuration Tool .......................................................33 Activation Key is Missing ...............................................................................33 Operation Timed Out .....................................................................................33

Complete the Initialization Process ................................................................33 UTM-1 Edge SmartLSM Security Gateways ........................................................ 35
Creating UTM-1 Edge SmartLSM Security Profiles.............................................35 Adding UTM-1 Edge SmartLSM Security Gateways ...........................................35 Handling New UTM-1 Edge SmartLSM Messages .............................................37
Registration Key is Missing ............................................................................37 Customized UTM-1 Edge Configurations ............................................................37
SmartProvisioning Wizard ................................................................................... 38 SmartProvisioning Wizard ..................................................................................38 Before Using the SmartProvisioning Wizard .......................................................38 Using the SmartProvisioning Wizard ..................................................................39
Installing SmartProvisioning Agent .................................................................39 Provisioning .......................................................................................................... 41
Provisioning Overview ........................................................................................41 Creating Provisioning Profiles .............................................................................41 Configuring Settings for Provisioning ..................................................................42
Viewing General Properties of Provisioning Profiles ......................................42 Configuring Profile Settings............................................................................42
UTM-1 Edge-Only Provisioning ..........................................................................44 Configuring Date and Time for Provisioning ...................................................44 Configuring Routing for Provisioning ..............................................................44 Configuring HotSpot for Provisioning .............................................................45 Configuring RADIUS for Provisioning .............................................................45
Security Gateway-Only Provisioning ...................................................................46 Configuring DNS for Provisioning...................................................................46 Configuring Hosts for Provisioning .................................................................46 Configuring Domain Name for Provisioning ...................................................47 Configuring Backup Schedule ........................................................................47
Assigning Provisioning Profiles to Gateways ......................................................47 Common Gateway Management .......................................................................... 49
All Gateway Management Overview ...................................................................49 Adding Gateways to SmartProvisioning .........................................................49 Opening the Gateway Window .......................................................................49
Immediate Gateway Actions ...............................................................................51 Accessing Actions ..........................................................................................52 Remotely Controlling Gateways .....................................................................52 Updating Corporate Office Gateways .............................................................52 Deleting Gateway Objects .............................................................................52
Editing Gateway Properties ................................................................................53 Gateway Comments ......................................................................................53 Changing Assigned Provisioning Profile.........................................................53 Configuring Interfaces ....................................................................................53
Executing Commands ........................................................................................54 Converting Gateways to SmartLSM Security Gateways .....................................54
Managing SmartLSM Security Gateways ............................................................ 56 Common SmartLSM Security Gateway Configurations .......................................56 Immediate SmartLSM Security Gateway Actions ................................................58
Applying Dynamic Object Values ...................................................................58 Getting Updated Security Policy ....................................................................58
Changing Assigned SmartLSM Security Profile ..................................................58 Managing SIC Trust ............................................................................................59
Getting New Registration Key for UTM-1 Edge Device ..................................59 Verifying SIC Trust on SmartLSM Security Gateways ....................................59 Initializing SIC Trust on SmartLSM Security Gateways ..................................59 Pulling SIC from Security Management Server ..............................................59 Resetting Trust on SmartLSM Security Gateways .........................................60
Tracking Details ..................................................................................................60 Configuring Log Servers .....................................................................................61 SmartLSM Security Gateway Licenses ...............................................................61

Uploading Licenses to the Repository ............................................................61 Attaching License to SmartLSM Security Gateways ......................................61 Attaching License to UTM-1 Edge SmartLSM Security Gateways..................62 License State and Type .................................................................................62 Handling License Attachment Issues .............................................................62
Configuring SmartLSM Security Gateway Topology ...........................................63 Converting SmartLSM Security Gateways to Gateways .....................................64
Managing Security Gateways............................................................................... 65 Security Gateway Settings ..................................................................................65
Scheduling Backups of Security Gateways ....................................................65 Configuring DNS Servers ...............................................................................66 Configuring Hosts ..........................................................................................67 Configuring Domain .......................................................................................67 Configuring Host Name ..................................................................................67 Configuring Routing for Security Gateways ....................................................67
Managing Software.............................................................................................69 Uploading Packages to the Repository ..........................................................69 Viewing Installed Software .............................................................................69 Verifying Pre-Install ........................................................................................69 Upgrading Packages with SmartProvisioning .................................................70 Distributing Packages with SmartProvisioning ...............................................70
Security Gateway Actions ...................................................................................71 Viewing Status of Remote Gateways .............................................................71 Running Scripts .............................................................................................71 Immediate Backup of Security Gateways .......................................................72 Applying Changes ..........................................................................................72
Maintenance Mode .............................................................................................73 Managing UTM-1 Edge Gateways ........................................................................ 74
UTM-1 Edge Portal .............................................................................................74 UTM-1 Edge Ports ..............................................................................................74 UTM-1 Edge Gateway Provisioned Settings .......................................................75
Synchronizing Date and Time on UTM-1 Edge Devices .................................75 Configuring Routing for UTM-1 Edge Gateways ............................................75 Configuring RADIUS Server for SmartProvisioning Gateways .......................76 Configuring HotSpot for SmartProvisioning Gateways ...................................76
VPNs and SmartLSM Security Gateways ............................................................ 78 Configuring VPNs on SmartLSM Security Gateways ..........................................78 Creating VPNs for SmartLSM Security Gateways ..............................................79 Example Rules for VPN with SmartLSM Security Gateway ................................79 Special Considerations for VPN Routing ............................................................80
VPN Routing for SmartLSM Security Gateways .............................................80 SmartLSM Clusters ........................................................................................80
Dynamic Objects ................................................................................................... 82 Understanding Dynamic Objects ........................................................................82
Benefits of Dynamic Objects ..........................................................................82 Dynamic Object Types ...................................................................................82 Dynamic Object Values ..................................................................................83 Using Dynamic Objects ..................................................................................83
User-Defined Dynamic Objects...........................................................................83 Creating User-Defined Dynamic Objects........................................................83 Configuring User-Defined Dynamic Object Values .........................................84
Dynamic Object Examples ..................................................................................84 Hiding an Internal Network .............................................................................85 Defining Static NAT for Multiple Networks ......................................................85 Securing LAN-DMZ Traffic .............................................................................85 Allowing Gateway Ping ..................................................................................85 Tunneling Part of a LAN .................................................................................86
Command Line Reference .................................................................................... 87 Check Point LSMcli Overview .............................................................................87

Terms ............................................................................................................87 Notation .........................................................................................................87 Help ...............................................................................................................87 Syntax ...........................................................................................................88
SmartLSM Security Gateway Management Actions............................................88 AddROBO VPN1 ...........................................................................................88 AddROBO VPN1Edge ...................................................................................89 ModifyROBO VPN1 .......................................................................................91 Modify ROBO VPN1Edge ..............................................................................91 ModifyROBOManualVPNDomain...................................................................92 ModifyROBOTopology VPN1 .........................................................................93 ModifyROBOTopology VPN1Edge .................................................................94 ModifyROBOInterface VPN1 ..........................................................................95 ModifyROBOInterface VPN1Edge .................................................................96 AddROBOInterface VPN1 ..............................................................................97 DeleteROBOInterface VPN1 ..........................................................................97 ResetSic ........................................................................................................98 ResetIke ........................................................................................................99 ExportIke .......................................................................................................99 UpdateCO .................................................................................................... 100 Remove ....................................................................................................... 100 Show ........................................................................................................... 101 ModifyROBOConfigScript ............................................................................ 102 ShowROBOConfigScript .............................................................................. 103 ShowROBOTopology ................................................................................... 103
SmartUpdate Actions ........................................................................................ 104 Install ........................................................................................................... 104 Uninstall ....................................................................................................... 105 VerifyInstall .................................................................................................. 105 Distribute ..................................................................................................... 106 Upgrade ....................................................................................................... 107 VerifyUpgrade .............................................................................................. 107 GetInfo ......................................................................................................... 108 ShowInfo ...................................................................................................... 108 ShowRepository ........................................................................................... 109 Stop ............................................................................................................. 109 Start ............................................................................................................. 110 Restart ......................................................................................................... 110 Reboot ......................................................................................................... 111
Push Actions .................................................................................................... 111 PushPolicy ................................................................................................... 111 PushDOs ..................................................................................................... 112 GetStatus ..................................................................................................... 112
Converting Gateways ....................................................................................... 113 Convert ROBO VPN1 .................................................................................. 113 Convert Gateway VPN1 ............................................................................... 114 Convert ROBO VPN1Edge .......................................................................... 115 Convert Gateway VPN1Edge ....................................................................... 115
Provider-1 Commands ...................................................................................... 116 hf_propagate ............................................................................................... 116
Index .................................................................................................................... 119

Page 8
Chapter 1
Introduction to SmartProvisioning
In This Chapter
SmartProvisioning Overview 8
SmartProvisioning Objects 9
SmartProvisioning Overview This Administration Guide describes the SmartProvisioning features of Security Management. Please review this information before enabling SmartProvisioning.
For further information about Security Management, refer to the Security Management Administration Guide (http://supportcontent.checkpoint.com/documentation_download?ID=10315).
Check Point SmartProvisioning SmartConsole Check Point SmartProvisioning enables you to manage many gateways from a single Security Management Server or Provider-1 CMA, with features to define, manage, and provision (remotely configure) large-scale deployments of Check Point gateways.
The SmartProvisioning management concept is based on profiles — a definitive set of gateway properties and when relevant, a Check Point Security Policy. Each profile may be assigned to multiple gateways and defines most of the gateway properties per Profile object instead of per physical gateway, reducing the administrative overhead.
Note - SmartProvisioning is not available for the members of SmartLSM cluster, even if the member gateway runs the SecurePlatform OS.
Supported Features NEW: Support for IP Appliances running Check Point IPSO 6.2.
SmartProvisioning provides the following features:
Central management of security policies, gateway provisioning, remote gateway boot, and Dynamic Object value configurations
Automatic Profile Fetch for large deployment management and provisioning
All Firewall features supported by DAIP gateways, including DAIP and static IP address gateways
Easy creation and maintenance of VPN tunnels between SmartLSM Security Gateways and CO gateways, including generation of IKE certificates for VPN, from third-party CA Servers or Check Point CA.
Automatic calculation of anti-spoofing information for SmartLSM Security Gateways
Tracking logs for gateways based on unique, static IDs; with local logging for reduced logging load
High level and in-depth status monitoring

SmartProvisioning Objects
Introduction to SmartProvisioning Page 9
Complete management of licenses and packages, Client Authentication, Session Authentication and User Authentication
Command Line Interface to manage SmartLSM Security Gateways
SmartProvisioning Objects SmartProvisioning manages SmartLSM Security Gateways and enables provisioning management for all Check Point gateways.
Gateways SmartProvisioning manages and provisions different types of gateways.
SmartLSM Security Gateways: Remote gateways provide firewall security to local networks, while the security policies are managed from a central Security Management Server or CMA. By defining remote gateways through SmartLSM Security Profiles, a single system administrator or smaller team can manage the security of all your networks.
CO Gateways: Standard Security Gateways that act as central Corporate Office headquarters for the SmartLSM Security Gateways. The CO gateway is the hub of a Star VPN, where the satellites are SmartLSM Security Gateways. The CO gateway has a static IP address, ensuring continued communications with SmartLSM Security Gateways that have dynamic IP addresses.
Provisioned Gateways: SmartProvisioning can provision the Operating System and network settings of gateways, such as DNS, interface routing, providing more efficient management of large deployment sites.
Profiles SmartProvisioning uses different types of profiles to manage and provision the gateways.
SmartLSM Security Profiles: A SmartLSM Security Profile defines a Check Point Security Policy and other security-based settings for a type of SmartLSM Security Gateway. Each SmartLSM Security Profile can hold the configuration of any number of actual SmartLSM Security Gateways. SmartLSM Security Gateways must have a SmartLSM Security Profile; however, these profiles are not relevant for CO gateways or Provisioned gateways. SmartLSM Security Profiles are defined and managed through Check Point SmartDashboard.
Provisioning Profiles: A Provisioning Profile defines specific settings for networking, device management, and the operating system. CO gateways, SmartLSM Security Gateways, and regular gateways may have Provisioning Profiles, if they are UTM-1, Power-1, SecurePlatform, IPSO 6.2-Based IP appliances, or UTM-1 Edge devices. Provisioning Profiles are defined and managed in SmartProvisioning. Defining options and features for Provisioning Profiles differ according to device platform.
Profile Fetching All gateways managed by SmartProvisioning fetch their assigned profiles from the Security Management Server or CMA. You define the SmartLSM Security Profiles on SmartDashboard, preparing the security policies on the Security Management Server or CMA. You define Provisioning Profiles on SmartProvisioning, preparing the gateway settings on the SmartProvisioning database. Neither definition procedure pushes the profile to any specific gateway.
Managed gateways fetch their profiles periodically. Each gateway randomly chooses a time slot within the fetch interval.
When a fetched profile differs from the previous profile, the gateway is updated with the changes. Updated Security Management Server/CMA security policies are automatically installed on SmartLSM Security Gateways, and gateways with Provisioning Profiles are updated with management changes.
In addition to the profile settings, the specific properties of the gateway are used to localize the profile changes for each gateway. Thus, one profile is able to update potentially hundreds and thousands of gateways, each acquiring the new common properties, while maintaining its own local settings.

SmartProvisioning Objects
Introduction to SmartProvisioning Page 10
VPNs and SmartLSM Security Gateways This section explains how your SmartLSM Security Gateways in a virtual private network (VPN) secure communications within your organization.
SmartProvisioning supports the inclusion of SmartLSM Security Profile objects as members in Star VPN Communities (as satellites), and in Remote Access communities (as centers). When a Star VPN Community contains a SmartProvisioning SmartLSM Security Profile object as a satellite, the settings apply both to the Corporate Office (CO) gateway and to the SmartLSM Security Gateways.
A VPN tunnel can be established from a SmartLSM Security Gateway to a regular, static IP address CO gateway (similar to the way that DAIP gateways establish VPN tunnels to static IP gateways). A CO gateway recognizes and authenticates an incoming VPN tunnel as a tunnel from a SmartLSM Security Gateway, using the IKE Certificate of the SmartLSM Security Gateway. The CO gateway treats the peer SmartLSM Security Gateway as if it were a regular DAIP gateway, whose properties are defined by the SmartLSM Security Profile to which the SmartLSM Security Gateway is mapped. A CO gateway can also initiate a VPN tunnel to a SmartLSM Security Gateway.
You can establish VPN tunneling for SmartLSM-to-SmartLSM, or SmartLSM-to-other gateway configurations, through the CO gateway.

Page 11
Chapter 2
Enabling SmartProvisioning
In This Chapter
Components Managed by SmartProvisioning 11
Supported Platforms 11
Enabling SmartProvisioning 12
Preparing SecurePlatform Gateways 12
Preparing UTM-1 Edge Gateways 13
Installing SmartProvisioning SmartConsole 14
Components Managed by SmartProvisioning
SmartProvisioning is an integral part of the Security Management or the Provider-1 CMA.
In order to use SmartProvisioning on the Security Management Server or the Provider-1 CMA, you must obtain and add a SmartProvisioning license to the Security Management Server or CMA
Enabling of SmartProvisioning includes configuration of the following components:
SmartLSM Security Gateways
Corporate Office Gateways
Provisioned Gateways
SmartProvisioning GUI
Supported Platforms These platforms operate with the current SmartProvisioning version.
Security Management Server or Provider-1 CMA:
SecurePlatform
Red Hat Enterprise Linux 5.0
Solaris Ultra-SPARC 8, 9, and 10
Microsoft Windows:
Server 2008
Server 2003 (SP1-2)
2000 Advanced Server (SP1-4)
2000 Server (SP1-4)
Gateways managed with SmartProvisioning for Provisioning capabilities:
SecurePlatform NGX R65 HFA 30 or SecurePlatform R70
Security Gateways in SmartDashboard or SmartLSM Gateways
open server or appliance

Enabling SmartProvisioning
Enabling SmartProvisioning Page 12
IP Appliance Gateway R70.40, Security Gateways in SmartDashboard or SmartLSM Gateways
UTM-1 Edge - Firmware 7.5 or higher
Gateways Managed with SmartProvisioning for LSM capabilities:
SmartProvisioning can manage SmartLSM Security Gateways of all platforms, except Solaris, supported by version NGX or higher.
SmartProvisioning Console:
Microsoft Windows:
Server 2008.
Server 2003 (SP1-2).
2000 Advanced Server (SP1-4).
2000 Server (SP1-4).
XP Home and Professional (SP1-3).
Vista (SP1)
Enabling SmartProvisioning SmartProvisioning is an integral part of the Security Management or Provider-1 CMA.
To enable SmartProvisioning on the Security Management Server:
1. Obtain a SmartProvisioning license. This license is required to activate SmartProvisioning functionality.
2. Add the license to the Security Management Server or CMA, with cpconfig or SmartUpdate.
To verify that SmartProvisioning is enabled:
1. Connect to the Security Management or to the CMA using SmartDashboard.
2. Edit the Security Management object.
3. In the General Properties page of the Security Management object, in the Software Blades section, Management tab, ensure Provisioning is selected. It is selected if the license for SmartProvisioning is installed.
Preparing SecurePlatform Gateways
Preparing SecurePlatform SmartLSM Security Gateways SmartLSM Security Gateway is a Check Point gateway that has an assigned SmartLSM Security Profile. SmartLSM Security Gateways may, or may not, be enabled for provisioning.
To prepare a SmartLSM Security Gateway:
1. Make sure that Check Point Security Gateway R60 or higher is installed.
2. Execute: LSMenabler -r on
3. Open the Check Point Configuration Tool (cpconfig) on the gateway to the ROBO Interfaces page and define an External interface.
4. Decide whether you want this gateway to be provisioned or not. If this gateway should support provisioning, install SmartProvisioning with the SmartProvisioning Wizard (see SmartProvisioning Wizard - Getting Started (see "SmartProvisioning Wizard" on page 38)).
After completing installation of SmartProvisioning on gateways and the Security Management Server or Provider-1 CMA, open SmartDashboard and create a Security Profile and SmartLSM Security Profile required by SmartLSM Security Gateways.
To prepare the SmartLSM Security Gateway required objects:
1. In the Security, create a Security Policy and save it.
2. In the Network Objects tree, right-click Check Point and select SmartLSM Profile > Security Gateway:
3. In the SmartLSM Security Profile window, configure the SmartLSM Security Profile, and then click OK.

Preparing UTM-1 Edge Gateways
Enabling SmartProvisioning Page 13
4. Install the Security Policy on the SmartLSM Security Profile: Select Policy > Install. In the Install Policy window, select the SmartLSM Security Profile object as an Installation Target.
Repeat for each SmartLSM Security Profile that you want. If you want to manage gateways of different types (UTM-1 Edge or Security Gateway), you will need a SmartLSM Security Profile for each type.
5. Close SmartDashboard.
6. Open SmartProvisioning and add the SmartLSM SecurePlatform gateways; see SmartLSM Security Gateways - Getting Started (see "SmartLSM Security Gateways" on page 31).
Preparing CO Gateways A Corporate Office (CO) gateway represents the center of a Star VPN, in which the satellites are SmartLSM Security Gateways. The CO gateway may, or may not, be enabled for provisioning.
To prepare a CO gateway:
1. On the Check Point Security Gateway, execute the command: LSMenabler on
2. Open SmartDashboard and do the following:
a) In the VPN tab, right click and select New Community > Star.
b) In the Star Community Properties window, select Center Gateways and add the CO gateway.
c) In Satellite Gateways, add SmartLSM Security Profiles as required.
3. Close SmartDashboard.
4. In SmartProvisioning, right-click the CO gateway and select Update selected CO Gateway.
Preparing SecurePlatform Gateways To prepare a SecurePlatform gateway for provisioning:
1. Ensure that R65 HFA 40 or later is installed.
If the R65 gateways are not ready to be provisioned, you must manually add the HFA 40 (or later) package for SecurePlatform to the SmartUpdate repository on the Security Management Server or CMA.
2. Install SmartProvisioning using the SmartProvisioning Wizard.
See SmartProvisioning Wizard - Getting Started (see "SmartProvisioning Wizard" on page 38).
Preparing UTM-1 Edge Gateways A UTM-1 Edge gateway is a Check Point device. It may be a SmartLSM Security Gateway, with an assigned SmartLSM Security Profile, or it may be enabled for Provisioning, or both. Each UTM-1 Edge device is configured with SofaWare Firmware. Consult with SofaWare Technical Support for the Firmware version needed to support SmartProvisioning.
Configure SmartProvisioning to recognize the firmware of a UTM-1 Edge gateway.
To configure firmware:
1. In a Devices work space, right-click a UTM-1 Edge gateway and select Edit Gateway.
2. In the UTM-1 Edge [SmartLSM] Gateway window, select the Firmware tab.
3. Select the option that describes this UTM-1 Edge SmartLSM Security Gateway.
Use default: Firmware defined as Default in SmartUpdate.
Use SmartLSM Security Gateway's installed firmware: Firmware currently installed on a UTM-1 Edge SmartLSM Security Gateway.
Use the following firmware: Firmware to be uploaded (with SmartUpdate) to the UTM-1 Edge gateway.

Installing SmartProvisioning SmartConsole
Enabling SmartProvisioning Page 14
Installing SmartProvisioning SmartConsole After you enable the SmartProvisioning on the Security Management Server or Provider-1 MDS, the SmartProvisioning SmartConsole is provided automatically.
1. From the Start menu, select Programs > Check Point SmartConsole > SmartProvisioning.
2. When logging in, provide the IP address of the SmartProvisioning Security Management Server or the Provider-1 CMA.

Page 15
Chapter 3
Logging Into SmartProvisioning
In This Chapter
Defining SmartProvisioning as a SmartConsole 15
Defining SmartProvisioning Administrators 15
Logging In 17
Defining SmartProvisioning as a SmartConsole
This section describes how to define the workstation on which the SmartProvisioning SmartConsole is installed, as a Check Point SmartConsole client.
To define the SmartProvisioning SmartConsole:
1. On the Security Management Server, open the Check Point Configuration Tool (cpconfig); in a Provider-1 environment, open the mdsconfig tool or the Multi-Domain GUI.
2. Select the GUI Clients tab.
3. Identify the SmartProvisioning workstation by any one of the following:
IP address
Machine name
IP/Net mask: Range of IP addresses
IP address with wildcards: For example: 192.22.36.*
Any: Enable any machine to connect to the CMA as a client
Domain (Provider-1 only): Enable any host in the domain to be a recognized GUI client
Defining SmartProvisioning Administrators Login permissions to the SmartProvisioning Console are given to administrators, which are defined in SmartDashboard or in the Check Point Configuration Tool. In SmartDashboard, you can further define specific permissions of administrators. In particular, you can define an administrator's permissions for provisioning devices with SmartProvisioning.
To edit the Permissions Profile of an administrator of SmartProvisioning:
1. Open SmartDashboard.
2. Open the Administrator Properties window of a new or existing administrator.
3. Click the New button that is next to the Permissions Profile field.

Defining SmartProvisioning Administrators
Logging Into SmartProvisioning Page 16
4. Select Customized and click Edit.
5. In the General tab, make sure that SmartLSM Security Gateways Database has Read/Write permissions.
6. In the Provisioning tab, define the permissions of this administrator for SmartProvisioning features:
According to the:
Table 3-1 SmartProvisioning Administrator Permissions
Option Read/Write Read Only Deselected
Manage Provisioning Profiles
Add, edit, delete, assign provisioning profiles to gateways
Assign existing provisioning profiles to gateways
Provisioning features are unavailable
Manage Device Settings
Edit all gateway network settings
View gateway network settings
Gateway network settings are unavailable

Logging In
Logging Into SmartProvisioning Page 17
Option Read/Write Read Only Deselected
Run Scripts Add, edit, delete, and run scripts on gateways Run script commands are unavailable
7. Click OK.
The changes in permissions are applied the next time the administrator logs in.
Logging In To log into SmartProvisioning SmartConsole:
1. Start SmartProvisioning:
From the Windows Start menu, select Programs > Check Point SmartConsole > SmartProvisioning.
From SmartDashboard, select Window > SmartProvisioning.
2. Provide an Administrator user name and password, and click OK.

Page 18
Chapter 4
SmartProvisioning Graphical User Interface
In This Chapter
Main Window Panes 18
SmartProvisioning Menus and Toolbar 21
Working with the SmartProvisioning GUI 24
Main Window Panes The main SmartProvisioning window has separate panes, each with its own purpose and each with a different connection to the other panes.

Main Window Panes
SmartProvisioning Graphical User Interface Page 19
Tree Pane The tree pane provides easy access to the list of objects that you can view and manage in the work space.
Work Space Pane The view of the work space pane changes according to the object selected in the tree.
System Overview: This is the default view of the work space. It shows dynamic status of devices. To display the System Overview, click Overview in the tree.
Profiles work space: Use this work space to manage Provisioning Profiles. To display the Profiles work space, Click Profiles.
Devices work space: Use this work space to manage gateways and other device objects, such as clusters.
To display the Devices work space, click Devices in the tree.

Main Window Panes
SmartProvisioning Graphical User Interface Page 20
To see a Device work space by type of configuration, select Device Configuration > Networking, and then the tree item that describes the configuration you want (DNS, Routing, Interfaces, Hosts, Domain Name, Host Name).
Status View The information in the Status View pane depends on whether you select Action Status or Critical Notifications.
Action Status: For each device upon which you initiate an action, you can view the status and details of the action performance:
Name: The name of the action.
Action type: The type of action. See SmartProvisioning Menus and Toolbar (on page 21)
Start Time: The time when the action actually began on the selected gateway.
Status: The current status of the action, dynamically updated.
Details: Relevant notes.
Critical Notifications: For each device that has a critical status or error, you can view the status of the gateway, its Security Policy (if the device is a SmartLSM Security Gateway), and its Provisioning Profile (if it is assigned to a Provisioning Profile).
Table 4-2 Gateway Status Indicators
Indicator Description
OK Gateway is up and performing correctly
Waiting SmartProvisioning is waiting for status from the Security Management Server or CMA
Unknown Status of gateway is unknown
Not Responding Gateway has not communicated with Security Management Server or CMA.
Needs Attention Gateway has an issue and needs to be examined
Untrusted SIC Trust is not established between gateway and Security Management Server or CMA

SmartProvisioning Menus and Toolbar
SmartProvisioning Graphical User Interface Page 21
Table 4-3 Policy Status Indicators
Indicator Description
OK Gateway is up and performing correctly
Waiting SmartProvisioning is waiting for status from Security Management Server or CMA
Unknown Status of gateway is unknown
Not installed Security policy is not installed on this gateway
Not updated Installed security policy has been changed; gateway should
fetch new policy from Security Management Server or CMA
May be out of date Security Policy was not retrieved within the fetch interval
Table 4-4 Provisioning Profile Indicators
Indicator Description
OK SmartProvisioning Agent is installed and operating
Needs Attention Device has an issue and needs to be examined
Agent is in local mode
Device is in maintenance mode (on page 73)
Uninitialized Device has not yet received any provisioning configurations
Unknown Status of provisioning is unknown
SmartProvisioning Menus and Toolbar This section is a reference for the menus and toolbar buttons in SmartProvisioning. The menu commands that are available at any time depend on the list that is displayed in the work space.
For example, the File > New command enables you to create new SmartLSM Security Gateways when the Devices work space is displayed. When the Profiles work space is displayed, File > New enables you to create a new Provisioning Profile.
The table below lists the menus and explains their commands. When an icon is provided, it is the toolbar button used to access the same functionality.
Table 4-5 SmartProvisioning Menus
Menu Icon Command Description For further information
File
New Define new SmartLSM
Security Gateway or Provisioning Profile
See Creating Security Gateway SmartLSM Security Profiles (on page 31)
see Adding UTM-1 Edge SmartLSM Security Gateways (on page 35)
see Creating Provisioning Profiles
Export to file...
Export objects list to file see Export to File (on page 25)

SmartProvisioning Menus and Toolbar
SmartProvisioning Graphical User Interface Page 22
Menu Icon Command Description For further information
Exit Close SmartProvisioning
Edit
Edit gateway
Edit selected gateway See All Gateway Management (see "All Gateway Management Overview" on page 49)
Delete SmartLSM Security Gateway
Delete selected gateway; only for devices with SmartLSM Security Profiles
See Deleting Gateway Objects (on page 52)
Edit Provisioning profile
Edit Provisioning Profile of selected gateway
See Provisioning Profile (see "Provisioning" on page 41)
Find Find specific object in
visible list See Find (on page 24)
View
Toolbar Show/Hide Status Bar
Status bar Show/Hide Status View pane
See Main Window Panes
Status View Show/Hide Status View pane
Status View (on page 20)
Show/Hide columns
Open the Show/Hide Columns window and select the data to be displayed in the work space
See Show/Hide Columns (on page 25)
Manage Open Selected Policy
Open SmartDashboard to edit Security Policy installed on selected SmartLSM Security Gateway
SmartLSM Security Policies (on page 27)
Open Selected Policy
(Read Only)
Open SmartDashboard to view Security Policy of selected SmartLSM Security Gateway
Custom Commands
Add/Edit user-defined executables to run on remote gateways
See Executing Commands (on page 54)
Select SSH Application
Provide pathname to SSH application for remote management of devices
See SSH Applications (on page 26)
Actions
Push Dynamic objects
Push values resolved in SmartProvisioning to SmartLSM Security Gateway
See Dynamic Objects (see "Provisioning" on page 41)
Push Policy Push values resolved in SmartProvisioning to SmartLSM Security Gateway
Immediate Gateway Actions (on page 51)

SmartProvisioning Menus and Toolbar
SmartProvisioning Graphical User Interface Page 23
Menu Icon Command Description For further information
Maintenance > Stop Gateway
Stop Check Point services on selected gateway
See Remotely Controlling Gateways (on page 52)
Maintenance > Start Gateway
Start Check Point services on selected gateway
Maintenance > Restart Gateway
Restart Check Point services on selected gateway
Maintenance > Reboot Gateway
Reboot the device
Get Status Details
Open Gateway Status Details
see Viewing Status of Remote Gateways (on page 71)
Get actual settings
Fetch configuration settings from device to Security Management Server or CMA
Packages Software management Actions > Packages (on page 24)
Update Corporate office gateway
Update a CO Gateway to reflect changes in managed gateways
see Remotely Controlling Gateways (on page 52)
Updated Selected Corporate Office Gateway
Update selected CO (available when CO gateway is selected)
Run Script Create a custom script See Running Scripts (on page 71)
Backup Create a backup image See Immediate Backup of Security Gateways (on page 72)
Push Settings and Action
Immediate execute of Backup and fetch of profile settings
See Applying Changes (on page 72)
Define UTM-1 Edge cluster
Configure two UTM-1 Edge SmartLSM Security Gateways for high availability
See UTM-1 Edge clusters (see "SmartLSM Clusters" on page 80)
Remove UTM-1 Edge clusters
Disassociate the two members of a UTM-1 Edge Cluster
Run SmartProvisioning Wizard
Opens SmartProvisioning wizard from Overview page
See SmartProvisioningWizard (see "SmartProvisioning Wizard" on page 38)

Working with the SmartProvisioning GUI
SmartProvisioning Graphical User Interface Page 24
Menu Icon Command Description For further information
Window Access other SmartConsole clients
Help View version information and open online help
Actions > Packages The Actions menu also includes the Packages menu. Package commands enable you to manage software on Security Gateways and SmartLSM Security Gateways.
These commands are not relevant or available for UTM-1 Edge gateways. To manage the software of UTM-1 Edge devices, use the UTM-1 Edge portal (right-click > Launch UTM-1 Edge Portal).
The table below describes the commands of the Packages menu. See "Managing Software" on page 163 to learn more about managing Check Point software packages with SmartProvisioning.
Table 4-6 Packages Menu
Icon Package command Action Reference
Upgrade all packages Download Security Gateway software
upgrade from Package Repository and install all contained packages on selected gateway
See Upgrading Packages with SmartProvisioning (on page 70)
Distribute package Download Hotfix or HFA from Package
Repository and install on selected gateway
See Distributing Packages with SmartProvisioning (on page 70)
Pre-install verifier Verify that an installation is needed and
possible See Verifying Pre-Install (on page 69)
Get Gateway data View installed Check Point packages on
selected Security Gateway. See Viewing Installed Software (on page 69)
Working with the SmartProvisioning GUI This section describes SmartConsole customizations and general functions.
Find You can search for strings in the SmartProvisioning console.
To open the Find window
1. Select Edit > Find.
2. In the Look in field, select a column header to search for the string in a specific data type:
All Fields
Name
IP/ID: Format of IP address; tracking ID for logs
Product: Check Point product, platform, or operating system
Security Profile
Provisioning Profile

Working with the SmartProvisioning GUI
SmartProvisioning Graphical User Interface Page 25
Policy Name
Last Applied Settings
Gateway Status: Use a valid status string (see "Status View" on page 20)
Policy Status: Use a valid status string ("Status View" on page 20)
Provisioning Status: Use a valid status string ("Status View" on page 20)
Maintenance Mode: Yes or No ("Maintenance Mode" on page 73)
Show/Hide Columns You can customize the information displayed in Device lists.
To customize Device list columns:
1. Select View > Show/Hide Columns.
2. In the Show/Hide Columns window, select the check boxes of the columns that you would like to be displayed.
3. Clear the check boxes of the columns that you would like to hide.
It is also possible to hide a column by right-clicking the column header selecting Hide Column from the popup menu.
Filter You can filter a Devices work space for more convenient displays.
To filter the list:
1. Make sure the work space shows a Devices work space.
2. From the Filter drop-down list, select the filter you want.
All Objects: There is no filtering and the list shows all gateways, servers, clusters, and so on, that are defined in SmartDashboard and supported by SmartProvisioning. (Default)
Devices: The list is filtered for devices that can be provisioned.
Devices By Provisioning Profile: A second drop-down list appears, from which you select a Provisioning Profile. The list is filtered to display only gateways with the selected profile.
Devices by Provisioning Status: A second drop-down list appears, from which you select a status value. The list is filtered to display only those gateways with the selected status.
Not Provisioned Devices: The list is filtered for devices that could be provisioned, but are not yet assigned a Provisioning Profile.
The Devices work space is immediately filtered to display only the gateways that match the filter criteria.
Export to File If you prefer to track your managed devices in other programs, you can export the SmartProvisioning objects list.
To export SmartProvisioning data to a file:
1. Select File > Export to File.
2. Click Export To.
The Export to File window opens.
3. Provide a name for the file and select a type: MS Excel, Web, CSV, Text, or All (to create your own extension).
4. Click Save.
5. Select the file options that you want:
Show Headers: Select to include the column headers.
Use the following Delimiter: Select Tab as a delimiter between data, or select Other and specify the delimiter you want. (This is disabled for MS Excel and Web page file types.)
6. Click OK.
The file is created. A dialog box opens, with the message File '<pathname>' created successfully.

Working with the SmartProvisioning GUI
SmartProvisioning Graphical User Interface Page 26
7. Click Open File to view the exported file in a relevant application.
SSH Applications SSH applications provide management features for remote devices. This feature is supported by SecurePlatform devices.
Selecting a Default SSH Application
If you have not yet opened an SSH application, you can provide the path from within SmartProvisioning. The first time you select an SSH application, choose a default application from Manage > Select SSH Application. Each subsequent time that you want to open an SSH terminal, you can right-click on any object whose operating system is SecurePlatform and select Launch SSH Terminal.
To select an SSH application for the first time:
1. Select Manage > Select SSH Application.
2. Select Your SSH Client.
3. In the SSH Client Connection Attributes section, choose a predefined application template, such as Putty or SecureCRT, or create your own by selecting Custom. Verify that the Connection Attributes match the syntax required for your selected SSH terminal application, where <IP> refers to the device's IP address.
4. When the required syntax for the specific application appears in the Connection Attributes field. Click OK.
Launching an SSH Application from Network Objects
After you have selected a default SSH application for the first time, you can launch it from any object whose operating system is SecurePlatform.
To launch the default SSH application from a Network object:
1. Right-click on a Network object
2. select Launch SSH Terminal.
The SSH terminal opens and automatically calls the object's IP address from its last known IP address.
Web Management You can use the Web management portal to manage SecurePlatform gateways. This is especially useful with remote gateways that need individual changes, or system administration management.
To manage a SecurePlatform gateway through its Web portal:
1. Right-click a SecurePlatform gateway and select Launch Device Management Portal.
A web browser opens to https://<IP_address>.
2. Log in with the administrator user name and password.
The features available from the Web portal enable you to manage networking, routing, servers, and many other local device configurations.

Page 27
Chapter 5
SmartLSM Security Policies
In This Chapter
Understanding Security Policies 27
Configuring Default SmartLSM Security Profile 27
Guidelines for Basic SmartLSM Security Policies 28
Creating Security Policies for Management 28
Creating Security Policies for VPNs 29
Downloading Security Policies to UTM-1 Edge Devices 29
Understanding Security Policies A SmartLSM Security Gateway has a SmartLSM Security Profile (created in SmartDashboard), which fetches a Check Point Security Policy from the Security Management Server or CMA. This Security Policy determines the settings of the firewall.
Before you can add a SmartLSM Security Gateway to SmartProvisioning, the Security Policies must exist in SmartDashboard, and you must have at least one SmartLSM Security Profile that calls a Security Policy for SmartLSM Security Gateways.
This section describes how to create a Security Policy for a SmartLSM Security Gateway to be managed by SmartProvisioning.
A complete guide to creating Security Policies can be found in the Security Management Administration Guide (http://supportcontent.checkpoint.com/documentation_download?ID=10315)
Note - It is recommended to define a separate Security Policy for every SmartLSM Security Profile. In the Installable Target field of the Security Policy, add only the SmartLSM Security Profile object.
Configuring Default SmartLSM Security Profile
You can select a default profile to serve as the SmartLSM Security Gateway's profile. This SmartLSM Security Profile will be assigned to all new SmartLSM Security Gateways of the appropriate type (UTM-1 Edge or Security Gateway).
To configure a SmartLSM Security Gateway to reference a default SmartLSM Security Profiles:
1. In SmartDashboard, open Policy > Global Properties, and select the SmartLSM Profile Based Management tab.
2. Select the Use default SmartLSM profile's check box.
3. From the Default SmartLSM Security Profile drop-down list, select an existing SmartLSM Security Profile to be the default profile for Security Gateway or UTM-1 Edge SmartLSM Security Gateways.

Guidelines for Basic SmartLSM Security Policies
SmartLSM Security Policies Page 28
4. From the Default UTM-1 Edge drop-down list, select an existing SmartLSM Security Profile to be the default profile for UTM-1 Edge SmartLSM Security Gateways.
5. Click OK and then install the policy.
Guidelines for Basic SmartLSM Security Policies
The following procedure can be used as a guideline for creating a Security Policy for a SmartLSM Security Profile. The specific rules of the Security Policy depend on the needs of your environment and the requirements of the SmartLSM Security Gateways that will reference the SmartLSM Security Profile.
Note - The following procedure uses Dynamic Objects. For more details, see: Dynamic Objects (on page 82).
To define a Security Policy for a SmartLSM Security Profile object:
1. Use the LocalMachine dynamic object to represent any SmartLSM Security Gateway.
2. Use the InternalNet, DMZnet and AuxiliaryNet dynamic objects to represent the respective networks, behind any SmartLSM Security Gateway.
3. Add rules according to the needs of your organization and the requirements for the SmartLSM Security Gateways, using Dynamic Objects whenever possible.
Dynamic Objects make the SmartLSM Security Profile applicable to numerous gateways.
4. To allow Push actions from SmartProvisioning, add a rule that allows an incoming FW1_CPRID service from the Security Management Server or CMA to LocalMachine.
5. Install the Policy on the SmartLSM Security Profile object.
This action prepares the Security Policy on the Security Management Server or CMA to be fetched by the SmartLSM Security Gateways that reference this SmartLSM Security Profile.
Creating Security Policies for Management You must specify explicit rules to allow management traffic between SmartLSM Security Gateways and the Security Management Server or CMA. These rules are part of the Security Policy installed on the gateway that protects the Security Management Server or CMA.
Because SmartLSM Security Gateways can have Dynamic IP addresses, you must use "ANY" to represent all possible SmartLSM Security Gateways addresses.
Note - For each rule listed in the table below, the Action is Accept. When the Source or Destination is Server, use your Security Management Server or CMA.
Table 5-7 Rules for Traffic between SmartProvisioning Gateway and Management Server
Source Destination Service Type of Allowed Traffic
Any Server FW1 Firewall control
Server Any FW1 Firewall control
Any Server CPD CPD control
Server Any CPD CPD control
Any Server FW1_ica_pull Pulling certificates
Server Any FW1_ica_push Pushing certificates

Creating Security Policies for VPNs
SmartLSM Security Policies Page 29
Source Destination Service Type of Allowed Traffic
Server Any FW1_CPRID Check Point Remote Installation Protocol, for Push actions
Any Server FW1_log Logs
Server Any CPD_amon Status monitoring
Creating Security Policies for VPNs To create a VPN tunnel from a SmartLSM Security Gateway to a CO gateway, create a Security Policy for this encrypted traffic. As in the basic Security Policy (see Guidelines for Basic SmartLSM Security Policies (on page 28)), you should use Dynamic Objects to ensure that the policy can be localized for each SmartLSM Security Gateway that references the SmartLSM Security Profile on which the policy is installed.
To create a VPN Security Policy for a SmartLSM Security Profile:
1. Define a Star VPN Community.
Configure all the relevant authentication and encryption properties for it. To learn more, see the Secure Virtual Networks Administration Guide http://supportcontent.checkpoint.com/documentation_download?ID=8751
2. Add the CO gateway as a Central Gateway.
Make sure the CO gateway is configured with a static IP address.
3. Add the SmartLSM Security Profile that represents the SmartLSM Security Gateways as a Satellite Gateway.
4. Add rules that allow relevant VPN traffic.
Example: The following rule allows encrypted telnet traffic that matches the community criteria.
Table 5-8 Example — Telnet Through VPN Traffic Rule
Source Destination Service VPN Action Install On Any
Any Any Telnet Community Accept Any Any
5. Add a rule to allow Push actions from SmartProvisioning: allow FW1_CPRID service from the Security Management Server/CMA to LocalMachine.
6. Install the Security Policy on the SmartLSM Security Profile object.
7. Update the CO gateway with the new or changed SmartLSM Security Profiles. In SmartProvisioning, click Update Corporate Office Gateway.
Downloading Security Policies to UTM-1 Edge Devices
SmartLSM Security Gateways on UTM-1 Edge devices can get security policies from the Security Management Server or CMA through the UTM-1 Edge Portal. You can use this option if, for some reason, SmartProvisioning is unable to fetch the SmartLSM Security Profile or unable to push the Security Policy.
To download a Security Policy to a SmartLSM Security Gateway from the UTM-1 Edge Portal:
1. Log in from the UTM-1 Edge portal to my.firewall.
2. Select Services > Accounts > Refresh, or select Services > Software Updates > Update Now.
3. The UTM-1 Edge SmartLSM Security Gateway polls for updates, and downloads the latest Security Policy.
To verify a successful download:
1. Log in from the UTM-1 Edge portal to my.firewall.

Downloading Security Policies to UTM-1 Edge Devices
SmartLSM Security Policies Page 30
2. Select Reports > Event Log.
3. Find the following message: Installed updated Security Policy (downloaded).
4. Select Setup > Tools > Diagnostics.
5. Verify that the SmartLSM Security Profile in the Policy field is the UTM-1 Edge Profile that references the correct Security Policy.

Page 31
Chapter 6
SmartLSM Security Gateways
In This Chapter
Creating Security Gateway SmartLSM Security Profiles 31
Adding SmartLSM Security Gateways 31
Handling SmartLSM Security Gateway Messages 33
Creating Security Gateway SmartLSM Security Profiles
A SmartLSM Security Gateway must have a SmartLSM Security Profile, which fetches a Check Point Security Policy from the Security Management Server or CMA. This Security Policy determines the settings of the firewall.
Before you can add a SmartLSM Security Gateway to SmartProvisioning, the SmartLSM Security Profiles and the Security Policies that they reference must exist in SmartDashboard.
This procedure describes how to create a SmartLSM Security Profile for Security Gateways or UTM-1 Edge Gateways. After you complete this, you can add the gateway objects to SmartProvisioning.
To create a Security Gateway SmartLSM Security Profile:
1. Open SmartDashboard and log in.
2. Open the Security Policy that you want to be enforced on the SmartLSM Security Gateways.
3. Right-click the Network Objects tab and select New >SmartLSM Profile > Security Gateway.
The SmartLSM Security Profile window opens.
4. Define the SmartLSM Security Profile using the views of this window.
To open the online help for each view of this window, click Help.
5. Click OK and then install the policy.
Note - To activate SmartProvisioning functionality, a security policy must be installed on the gateway. Until the policy is installed, the new SmartProvisioning profile is not available.
Adding SmartLSM Security Gateways This procedure describes how to add a SmartLSM Security Gateway to SmartProvisioning management.
Before you begin, you must have at least one SmartProvisioning SmartLSM Security Profile for Security Gateway gateways. See Creating Security Gateway SmartLSM Security Profiles (on page 31) for details.
To add a SmartLSM Security Gateway to SmartProvisioning management:
1. In the tree, click Devices.
2. Select File > New > SmartLSM Security Gateway.
A wizard opens, taking you through the steps to define the SmartLSM Security Gateway.

Adding SmartLSM Security Gateways
SmartLSM Security Gateways Page 32
3. Provide a name for the SmartLSM Security Gateway and optional comments, and click Next.
This name is for SmartProvisioning management purposes. It does not have to be the name of the gateway device; the name should be selected to ease management and recognition for users.
4. In the More Information page, define the SmartLSM Security Gateway by its properties as follows:
SmartLSM Security Gateway: Select the version that is installed on the gateway.
Security Profile: Select a SmartLSM Security Profile object created in SmartDashboard.
OS: Select the Operating System of the gateway.
Enable Provisioning: Select to enable the assignment of Provisioning Profiles to this gateway. Clear this option if you are sure that this gateway should be managed in a unique way; if you are sure that Provisioning Profiles would not be useful in the management, or might be harmful to the operations, of this gateway.
No Provisioning Profile: Select to enable provisioning for this gateway, while leaving the actual assignment of Provisioning Profile for later.
Provisioning Profile: Select a Provisioning Profile to assign to this gateway. This option is available only if Enable Provisioning is selected.
Note - If the Provisioning options are not available, check that you have created Provisioning Profiles in SmartProvisioning. You can add the gateway and create the profiles later. The Provisioning options are enabled when you have a Provisioning Profile of the appropriate operating system.
5. Click Next.
6. In the SmartLSM Security Gateway Communication Properties page, define an Activation Key.
An activation key sets up a Secure Internal Communication (SIC) Trust between the SmartLSM Security Gateway and the Security Management Server or CMA. This is the same activation key that you provide in the SIC tab of the Check Point Configuration Tool (cpconfig) on the SmartLSM Security Gateway.
Provide an activation key by doing one of the following:
Select Generate Activation Key automatically and click Generate. The Generated Activation Key window opens, displaying the key in clear text. Make note of the key (to enter it on the SmartLSM Security Gateway for SIC initialization) and then click Accept.
Select Activation Key and provide an eight-character string to be the key. Enter it again in the Confirm Activation Key field.
7. If you know the IP address of this SmartLSM Security Gateway, select This machine currently uses this IP address and then provide the IP address in the field. If you can complete this step, the SIC certificate is pushed to the SmartLSM Security Gateway.
If you do not know the IP address, you can select I do not know the current IP address. SmartProvisioning will pull the SIC certificate from the Security Management Server or CMA after you finish this wizard. See Complete the Initialization Process (on page 33).
8. Click Next.
The VPN Properties page opens.
9. If you want a CA certificate from the Internal Check Point CA, select the I wish to create a VPN Certificate from the Internal CA check box.
If you want a CA certificate from a third-party (for example, if your organization already has certificates from an external CA for other devices), clear this check box and request the certificate from the appropriate CA server after you have completed this wizard.
10. Click Next.
11. If you want to continue configuring the gateway, select the Edit SmartLSM Security Gateway properties after creation check box.
12. Click Finish.

Handling SmartLSM Security Gateway Messages
SmartLSM Security Gateways Page 33
Handling SmartLSM Security Gateway Messages
This section explains how to handle messages that may appear after you finish the wizard to add a Security Gateway or UTM SmartLSM Security Gateway, during the SmartProvisioning processing of the gateway object.
Opening Check Point Configuration Tool The following sections may suggest that you open the Check Point Configuration tool to handle an issue.
To open the Check Point Configuration tool:
On a SecurePlatform, Linux, or Solaris gateway, run sysconfig to access a complete list of cpconfig options.
On a Windows-based gateway, click Start > Programs > Check Point > Check Point Configuration Tool.
Activation Key is Missing If you did not generate or select an Activation Key for SIC setup during the wizard, a message appears:
'Activation Key' for the Gateway SIC setup is missing. Do you want to continue?
Click Yes to define the gateway now and handle the SIC setup later; or click No and then Back to return to the Communication Properties page.
To handle the SIC setup after the gateway is added:
1. Select the gateway in the work space and then select Edit > Edit Gateway.
2. In the General tab, click Communication.
The Communication window opens, providing the same fields as the Communication Properties page of the wizard.
3. Generate or provide an Activation Key.
4. Click Close to close the Communication window and then OK to close the Edit window.
5. Open the Check Point Configuration tool on the SmartLSM Security Gateway and click Reset SIC.
Operation Timed Out During the process of adding a new SmartLSM Security Gateway, SmartProvisioning connects between the Security Management Server/CMA and the SmartLSM Security Gateway, to match and initialize SIC and VPN certificates.
If a message appears indicating Operation Timed Out, the most common cause is that SmartProvisioning could not reach the Security Management Server/CMA or the SmartLSM Security Gateway. The gateway is still added to SmartProvisioning, but you should check the certificates status.
To view trust status:
1. Double-click the gateway in the work space.
The SmartLSM Security Gateway window opens
2. In the General tab, click Communication.
3. Check the value of Trust status. If the value is not Initialized, pull the SIC certificate from the Security Management Server or CMA.
Complete the Initialization Process If you generated an Activation Key or provided an Activation Key file, but were not able to provide the IP address of the SmartLSM Security Gateway, a message appears:

Handling SmartLSM Security Gateway Messages
SmartLSM Security Gateways Page 34
To complete the initialization process, use the Check Point Configuration tool on the SmartLSM Security Gateway, to pull the certificate from the Security Management Server.
Note - If you are using Provider-1, this message will say CMA, in place of Security Management Server.
To complete the initialization process:
1. Click OK to continue.
2. Open the Check Point Configuration tool (cpconfig).
3. According to the specific SIC or Communication options, reset and initialize the SIC with the Activation Key of the Security Management Server or CMA.
4. Restart Check Point services on the SmartLSM Security Gateway.

Page 35
Chapter 7
UTM-1 Edge SmartLSM Security Gateways
In This Chapter
Creating UTM-1 Edge SmartLSM Security Profiles 35
Adding UTM-1 Edge SmartLSM Security Gateways 35
Handling New UTM-1 Edge SmartLSM Messages 37
Customized UTM-1 Edge Configurations 37
Creating UTM-1 Edge SmartLSM Security Profiles
When a SmartLSM Security Gateway is installed on a UTM-1 Edge device, the Check Point software is embedded. Features and maintenance for SmartLSM Security Gateways on UTM-1 Edge are somewhat different from similar procedures for SmartLSM Security Gateways on other hardware platforms.
Every SmartLSM Security Gateway must have a SmartLSM Security Profile, which fetches a Check Point Security Policy from the Security Management Server or CMA. This Security Policy determines the settings of the firewall. Before you can add any SmartLSM Security Gateway to SmartProvisioning, have the SmartProvisioning SmartLSM Security Profiles prepared in SmartDashboard.
This procedure describes how to create a SmartLSM Security Profile for UTM-1 Edge SmartLSM Security Gateways. After you have completed this, you can add the gateway objects to SmartProvisioning.
To create a UTM-1 Edge SmartLSM Security Profile:
1. In SmartDashboard, open the Security Policy for your SmartLSM Security Gateways. If necessary, edit the policy. For details, see the SmartDashboard online help or the Security Management Administration Guide. (http://supportcontent.checkpoint.com/documentation_download?ID=10315)
2. Right-click the Network Objects tab and select New > SmartLSM Profile > UTM-1 Edge Gateway.
The SmartLSM UTM-1 Edge/Embedded Profile window opens.
3. Define the SmartLSM Security Profile in this window. Refer to the online help for more information.
4. Install the policy.
The new profile is not available until the policy is installed.
Adding UTM-1 Edge SmartLSM Security Gateways
This procedure describes how to add a UTM-1 Edge SmartLSM Security Gateway to the SmartProvisioning management.
Before you begin, you must have at least one SmartLSM Security Profile for UTM-1 Edge gateways. See Creating UTM-1 Edge SmartLSM Security Profiles (on page 35) for details.
To add a UTM-1 Edge SmartLSM Security Gateway to SmartProvisioning management:
1. In the SmartProvisioning tree, click Devices.

Adding UTM-1 Edge SmartLSM Security Gateways
UTM-1 Edge SmartLSM Security Gateways Page 36
From the SmartProvisioning menu, select File > New > UTM-1 Edge SmartLSM Security Gateway. A wizard open, taking you through the definition steps.
2. In the New UTM-1 Edge SmartLSM Gateway window, enter a name and optional comments. This name used by Provider-1 management. It need not be the name of the gateway device, but should should be easily recognizable by users.
3. In the More Information window, define the SmartLSM Security Gateway as follows:
SmartLSM Security Gateway - Select the gateway hardware.
Security Profile - Select a SmartLSM Security Profile created in SmartDashboard.
OS - Select the operating system of the gateway.
Enable Provisioning - Select to enable provisioning for this gateway. Clear this option if you are sure that this gateway should be managed in a unique way; if you are sure that Provisioning Profiles would not be useful in the management, or might be harmful to the operations, of this gateway.
No Provisioning Profile - Select to leave the actual assignment of Provisioning Profile for later.
Provisioning Profile - Select a Provisioning Profile to assign to this gateway.
Note - This option is disabled for platforms that do not support SmartProvisioning.
4. In the SmartLSM Security Gateway Communication Properties window, establish SIC Trust between the gateway and the management server using one of the below methods:
Select Generate Registration Key automatically and click Generate. The Generated Registration Key window opens, displaying the key in clear text. Make note of the key (to enter it on the SmartLSM Security Gateway for SIC initialization) and then click Accept.
Select Registration Key and provide an eight-character string to be the key. Enter it again in the Confirm Registration Key field.
In SmartLSM Gateway VPN Properties window, enable the I wish to create a VPN Certificate from the Internal CA option if the gateway is part of a VPN. If the gateway is not part of a VPN community in SmartDashboard, clear this option.
5. In the Finished window, select the Edit SmartLSM Security Gateway properties after creation check box if you wish to edit or configure additional properties.

Handling New UTM-1 Edge SmartLSM Messages
UTM-1 Edge SmartLSM Security Gateways Page 37
Handling New UTM-1 Edge SmartLSM Messages
This section explains how to handle a message that may appear after you finish the wizard to add a UTM-1 Edge SmartLSM Security Gateway, during the SmartProvisioning processing of the gateway object.
Registration Key is Missing If you did not generate or select a Registration Key for SIC setup, a message opens:
'Registration Key' for the Gateway SIC setup is missing. Do you want to continue?
Click Yes to let SmartProvisioning add the gateway now and handle the SIC setup later, or click No and then Back to the Communication Properties page.
To handle the SIC setup after the gateway is added:
1. Select the gateway in the work space and then select Edit > Edit Gateway.
2. In the General tab, click New Key.
3. In the Registration Key window, click Generate Key. After the key is provided, click Set.
4. Click OK to close the Edit window.
Customized UTM-1 Edge Configurations In SmartDashboard, you can view and edit the configuration script that customizes a UTM-1 Edge SmartLSM Security Gateway.
By creating a configuration script for a UTM-1 Edge SmartLSM Security Gateway in SmartProvisioning, you can ensure that a specific gateway will perform those commands when it rises. Any changes that you make to the script will be performed when the gateway fetches its SmartProvisioning settings.
To open the Configuration Scripts:
In the UTM-1 Edge SmartLSM Security Gateway window, click Configuration Script.
For more detailed information about configuration scripts, refer to the Check Point UTM-1 Edge v7.5 User Guide (http://supportcontent.checkpoint.com/documentation_download?ID=7874)

Page 38
Chapter 8
SmartProvisioning Wizard
In This Chapter
SmartProvisioning Wizard 38
Before Using the SmartProvisioning Wizard 38
Using the SmartProvisioning Wizard 39
SmartProvisioning Wizard When you open SmartProvisioning, the System Overview work space contains the Getting Started area, which includes the SmartProvisioning Wizard button.
This wizard will help you use the provisioning features to configure large deployments of gateways, after you have the gateways available in SmartProvisioning.
The SmartProvisioning Wizard first asks you to select devices to provision. Therefore, before beginning the wizard, make sure you have defined devices enabled for provisioning, but with no Provisioning Profile yet assigned.
It offers the following operations (one or more of which you can choose to perform on the selected devices):
Verify each device has the software needed to support provisioning.
Fetch each device's current configuration settings.
Associate the selected devices with a Provisioning Profile.
Before Using the SmartProvisioning Wizard Before you open the SmartProvisioning wizard, prepare all gateways to be provisioned:
Check Point Gateways are of one of these versions:

Using the SmartProvisioning Wizard
SmartProvisioning Wizard Page 39
Check Point NGX R65 with HFA 40 or higher
Check Point R70 or higher
IP Appliances have:
IPSO 6.2 operating system
Check Point R70.40
All gateways have a Security Policy installed
Note - If the NGX R65 gateways are not ready, you must manually add the HFA 40 (or higher) package for SecurePlatform to the SmartUpdate repository on the Security Management server or CMA, before you can use the SmartProvisioning Wizard.
To upload packages to the repository:
1. Open SmartUpdate (Window > SmartUpdate).
2. Select Packages > Add and select a source:
File or CD: Prepare the files (*.tgz format) and browse to the files to add to the repository. When you click OK, the package is added to the Package Repository.
Download Center: Have your username and password for the Check Point User Center. When your credentials are authenticated, the Get Packages from Download Center window opens, displaying the packages that are available to you. Select the packages to download and click Download.
3. Reboot the gateways after installing the HFA.
Using the SmartProvisioning Wizard To use the SmartProvisioning wizard:
1. Make sure the Devices list displays the relevant gateways.
2. In the System Overview view, click SmartProvisioning Wizard.
3. Click Next.
4. Select the device type. You can provision only one type of device at a time.
5. In the list of devices that SmartProvisioning recognizes in your environment, select each device on which you want the operations to be performed.
If you will be assigning a Provisioning Profile to the devices, select the devices to which you want to assign the same profile.
6. Click Next.
7. Select the operations that you want to perform on the selected gateways.
If you select Associate devices with a Provisioning Profile, select the Provisioning Profile from the drop-down list (contains only profiles of the selected type of device); or click New Profile and create a Provisioning Profile for the selected devices.
Note - This is the only operation that is available for UTM-1 Edge devices.
8. Click Next.
The Summary step appears. This window lists the operations you selected.
9. Click Finish.
Installing SmartProvisioning Agent If you selected Verify SmartProvisioning agent is running on the device, install it if required (in the Choose Operations step), after you click Finish, the Distribute Packages window opens.
1. Select the package shown: the Check Point SmartProvisioning Agent.
The options of this window become available.
2. Select Distribute and install packages and Backup image for automatic revert.
3. If this device can safely be rebooted, select Allow reboot if required.

Using the SmartProvisioning Wizard
SmartProvisioning Wizard Page 40
4. Click Start.
The SmartProvisioning Agent package is pushed to the selected devices and installed.
Note - If the device has operational communications with SmartProvisioning, but this operation fails on Error: Run 'Get Gateway Data', and try to run this procedure again, check that an administrator is logged in.

Page 41
Chapter 9
Provisioning
In This Chapter
Provisioning Overview 41
Creating Provisioning Profiles 41
Configuring Settings for Provisioning 42
UTM-1 Edge-Only Provisioning 44
Security Gateway-Only Provisioning 46
Assigning Provisioning Profiles to Gateways 47
Provisioning Overview SmartProvisioning allows for large scale gateway management. SmartProvisioning enables you to configure similar devices in a similar way and to manage multiple gateways with single commands,through the use of Provisioning Profiles. You create a Provisioning Profile. The profile holds configurations for a gateway's receiving services, networking, and maintenance.
After you have created a Provisioning Profile, you assign it to multiple gateways. When each gateway device fetches its Provisioning Profile, the device's configuration is updated with the settings in the profile.
Provisioning Profiles function in a manner similar to SmartLSM Security Profiles. The main differences between Provisioning Profiles and SmartLSM Security Profiles are described in the following table:
Table 9-9 Provisioning Profiles and SmartLSM Security Profiles
Provisioning Profile SmartLSM Security Profile
Provides Central management of servers, network, etc. of Check Point gateways
Installation of Security Policy for SmartLSM Security Gateways
Requires SmartProvisioning SmartLSM license and setup
Required by No gateway SmartLSM Security Gateways
Managed by SmartProvisioning SmartDashboard
In addition, gateways that are provisioning-enabled have more management features, such as multiple automatic backups. See Security Gateway Actions (on page 71) to learn more.
Creating Provisioning Profiles You can create Provisioning Profiles in SmartProvisioning. Each Provisioning Profile can automate the steps required to manage configurations of gateways that have the same operating system, hardware, and Check Point software version.
Before you begin this procedure, make sure that your administrator username has Read/Write permissions for Provisioning Profiles.
To create a Provisioning Profile:
1. In the tree in the main window, click Profiles.

Configuring Settings for Provisioning
Provisioning Page 42
The Profiles List appears in the work space.
2. Right-click in the Profiles List and select New Provisioning Profile.
The New Provisioning Profile wizard opens.
3. Enter a name for the profile.
4. From the Select Type drop-down list, select the platform/operating system to be supported by this profile.
Each Provisioning Profile can support only one operating system.
5. Click Next.
6. If you want to configure the settings of the Provisioning Profile now, select the Edit Provisioning Profile properties after creation checkbox.
7. Click Finish.
Configuring Settings for Provisioning Each Provisioning Profile holds settings that are provisioned onto the gateways that reference this profile. This section describes the general properties of a Provisioning Profile and the configurations that are common to all devices.
Viewing General Properties of Provisioning Profiles In the Profiles List, right-click a profile and select Edit Provisioning Profile.
Either the UTM-1 Edge Profile window or the Security Gateway Profile window opens, depending on the operating system for which the profile was created.
For both profile windows, the General view opens.
This is a Read-Only view of the Profile name and OS. You cannot change these profile properties after it is created.
The operating system of a Provisioning Profile determines which gateways can reference this profile.
Configuring Profile Settings For each set of configurations that can be managed with a Provisioning Profile, you can decide which settings will have preference: local (not provisioned) or central (from SmartProvisioning individual management or from Provisioning Profile).
To determine profile settings:
1. In the Profiles List, right-click a profile and select Edit Provisioning Profile.
2. In the Profile window and select any category (other than General).

Configuring Settings for Provisioning
Provisioning Page 43
3. Decide whether this Provisioning Profile will provide central management of the setting to gateways that reference the profile:
Manage settings locally on the device: Select this option if each gateway that references this profile should have its own settings, configured locally (not on SmartProvisioning), which cannot be overwritten by changes to the Provisioning Profile or to the SmartProvisioning gateway object. If you choose this option, the Gateway window will show: settings are defined to be managed locally on the device.
Manage settings centrally from this application: Select this option if each gateway that references this profile should get its configuration for this setting from the Provisioning Profile or from the SmartProvisioning gateway object.
4. If you select to manage settings centrally, click Advanced.
The Profile Settings window opens.
5. Select an option for Overriding profile settings on device level is:
Allowed: You can override the profile settings with device-local settings, or with changes to these settings in the SmartProvisioning device window; or you can leave the profile settings as they are.
Denied: Each gateway takes the settings from the profile, with no option to override the profile settings.
Mandatory: Each gateway provides is managed without a Provisioning Profile.
6. Click OK.
The choice you make here determines the functionality of the Gateway window, for the type of device configuration for which you made this profile setting.
For example, if you set Hosts configuration to Central and Allowed: the Hosts tab on the gateway will enable you to manage the Host List of a gateway by:
Provisioning gateways with the Host List of the Provisioning Profile
Defining a new Host List (in the Gateway window) that overrides the Provisioning Profile on this gateway
Defining the Host List locally on the device (even if it has an assigned Provisioning Profile)
The table below maps the selections in the Profile Settings to the displayed options in the Gateway windows.
Table 9-10 Local or Central Management of Provisioned Gateways
Profile managed
Profile Override Gateway Window Display and options
locally Not relevant Settings are defined to be managed locally on the device. To change this, refer to Provisioning Profile profile_name.
(controls are unavailable)
Centrally Override denied Data must be taken from profile (controls are Read-Only, configured by profile)
Centrally Override allowed Select override method:
Manage settings locally on the device: Local
management; override provisioning configurations
with local settings.
Use profile settings: Enforce profile settings on
this gateway.
Use the following settings: Manage these
settings on this gateway individually with the values
given here.

UTM-1 Edge-Only Provisioning
Provisioning Page 44
Profile managed
Profile Override Gateway Window Display and options
Centrally Override mandatory Overriding profile settings is mandatory: configure settings here.
(Each gateway is configured separately)
Manage settings locally on the device:
Manage these settings on this gateway locally.
Use the following settings: Manage these
settings on this gateway individually with the values
given here.
Warning - If the Use the following settings option is selected and no values are entered for a specific topic, the current settings on the device will be deleted.
UTM-1 Edge-Only Provisioning Some provisioning options are available only to UTM-1 Edge devices. Because UTM-1 Edge devices are embedded with Check Point products and configurations, some management options are handled differently than for non-Edge devices.
A Provisioning Profile can provision any or all of the network configurations. You can determine that one group of settings is provisioned and another set up locally; see Configuring Profile Settings (on page 42).
Configuring Date and Time for Provisioning You can synchronize all your UTM-1 Edge devices.
To configure the date and time in a Provisioning Profile:
1. Open the UTM-1 Edge Profile window, and select the Date and Time tab.
2. If you select central management, click Advanced to set central management options. See Configuring Settings for Provisioning (on page 42) for more information.
3. If you select an option that uses the profile settings, decide how the gateway clock is synchronized:
If you want gateways of this profile to synchronize their date and time using a specific NTP server, select the Use Network Time Protocol (NTP) to synchronize the clock check box.
If you want gateways of this profile to synchronize their date and time using the Security Management Server/CMA, clear this check box and click OK. Gateways of this profile will be synchronized when they fetch their Provisioning Profile.
4. If you select the Use Network Time Protocol (NTP) to synchronize the clock check box, provide the IP address or host name of the NTP server.
If available, provide the IP address and name of a secondary NTP server.
5. From the Time Zone drop-down list, select the time zone of the NTP server.
Configuring Routing for Provisioning You can configure the Routing table of a UTM-1 Edge gateway through the Provisioning Profile. The first option is whether the gateways that reference this profile will have their routing configured by the profile, or locally.
To configure routing by provisioning:
1. Open the UTM-1 Edge Profile window, and select the Routing tab.
2. If you select central management, click Advanced to set central management options.
3. If you selected an option that uses the profile settings, click Add.
4. Provide the Source Settings, or leave Any Source selected:

UTM-1 Edge-Only Provisioning
Provisioning Page 45
Source IP: Source IP address (for example, this gateway's IP address; or the IP address of a source behind the gateway).
Source Mask: Net mask of the source network.
5. Provide the Destination Settings, or leave Any Destination selected:
Destination IP Address: Destination IP address for this route (for example, the IP address of the CO gateway or the Security Management Server/CMA).
Destination Mask: Net mask of the destination network.
6. Select the defining options:
Service: Select ANY or a specific service to be allowed along with route.
Next Hop IP or network: Select a pre-defined network or provide the IP address of the closest router or default gateway.
Metric: Specify the distance in hops to the destination.
7. Click OK.
8. Configure all the routes that you want in this table.
Configuring HotSpot for Provisioning You can configure a HotSpot in a Provisioning Profile, to provision the same HotSpot on all gateways that reference the profile. If your gateway provides wireless connectivity, configuring a HotSpot provides improved remote internet access.
Note - Some HotSpots use RADIUS servers for Authentication, Authorization, and Accounting. If this is true of yours, be sure to configure the RADIUS in the Provisioning Profile; see Configuring RADIUS for Provisioning (on page 45).
To configure a HotSpot for Provisioning:
1. Open the UTM-1 Edge Profile window, and select the HotSpot tab.
2. If you select central management, click Advanced to set the central management options. See Configuring Settings for Provisioning (on page 42) for more information.
3. Provide a HotSpot Title.
4. In the HotSpot Terms field, specify the terms for valid access or End-User License.
This may include: time limits, number of users, warnings that only known clients will be allowed, and any other term that is relevant for your users and according to your organization's policy.
5. Select the appropriate options:
HotSpot is password-protected: Select this option if users should provide the HotSpot password.
Allow a user to login from more than one computer at the same time: This option is available only if a password is required. If not, the gateway does not need to recognize multiple logins of the same user account.
Use HTTPS: Select this option to allow access only with secured HTTP.
After login, redirect to URL: Provide the URL of the Web page that users should see after successful login through the HotSpot.
6. Click OK.
Configuring RADIUS for Provisioning You can configure the RADIUS server (Remote Authentication Dial In User Service) that provides authentication, authorization, and accounting for your gateways. By configuring RADIUS in the Provisioning Profile, you can configure it once for all gateways that reference this profile. The RADIUS server or group must be already defined as a SmartDashboard object.
To configure RADIUS in a Provisioning Profile:
1. Open the UTM-1 Edge Profile window, and select the RADIUS tab.
2. If you select central management, click Advanced to set the central management options. See Configuring Settings for Provisioning (on page 42) for more information.

Security Gateway-Only Provisioning
Provisioning Page 46
The RADIUS Servers lists show all the servers that are define in SmartDashboard to be RADIUS servers.
3. In the Primary RADIUS Server list, select the RADIUS server that you want to be the primary RADIUS server of the gateways that reference this Provisioning Profile.
4. In the Secondary RADIUS Server list, select the RADIUS server that you want to be the secondary RADIUS server of the gateways.
5. If you want to configure the RADIUS server permissions, click Advanced.
6. From the Administrator Level drop-down list, select the permissions that an administrator on gateways that reference this Provisioning Profile will have on the RADIUS server:
Read Write
Read Only
Users Manager
No Access
7. Select permissions that you want to allow to users on the network of gateways that reference this Provisioning Profile, with authentication from the RADIUS server:
VPN Remote Access: Allows access to the VPN from a remote station, authenticating through the RADIUS server.
Web Filtering Override: Allows authenticated users to see Web sites that would otherwise be blocked by the RADIUS server configurations.
HotSpot access: Allows users access to the RADIUS server, and thus to the protected environment, from wireless HotSpot connections.
Remote Desktop Access: Allows users to access desktops inside the protected environment from a remote station.
Security Gateway-Only Provisioning This section explains the provisioning configurations that are available to Security Gateway gateways.
A Provisioning Profile can provision any or all of the network configurations. You can determine which settings are provisioned and which are set up locally.
For example, you can create a Provisioning Profile for a number of gateways that are in one branch office. They are on the same LAN, therefore you can provision their DNS servers with central management (configure once, set on all). However, this office has multiple domains, so you do not want the Provisioning Profile to determine their domain. You set the Domain settings to local management.
Configuring DNS for Provisioning You can configure DNS servers on a Provisioning Profile, providing the configuration for all gateways that reference this profile.
To configure DNS servers on a Provisioning Profile:
1. Open the Security Gateway Profile window, and select the DNS tab.
2. If you select central management, click Advanced to set the central management options.
3. Provide the IP address of the First, Second, and Third DNS servers of the network.
Configuring Hosts for Provisioning You can configure hosts on a Provisioning Profile, providing the configuration for all gateways that reference this profile. This is especially useful for gateways on the same LAN or network, such as Security Gateways with HA.
To configure hosts on a Provisioning Profile:
1. Open the Security Gateway Profile window, and select the Hosts tab.
2. If you select central management, click Advanced to set the central management options.
3. Click New.
4. Provide the host name and the IP address, and click OK to return to the Hosts tab.

Assigning Provisioning Profiles to Gateways
Provisioning Page 47
5. Repeat for all relevant hosts.
Every gateway that references this Provisioning Profile receives this Host list.
Configuring Domain Name for Provisioning You can configure the domain on a Provisioning Profile, providing the configuration for all gateways that reference this profile. This is useful for gateways that share a domain; you only have to configure it once for all the gateways.
To configure the domain on a Provisioning Profile:
1. Open the Security Gateway Profile window, and select the Domain Name tab.
2. If you select central management, click Advanced to set the central management options.
3. Provide the domain name.
Configuring Backup Schedule You can set all gateways that reference this Provisioning Profile to be backed up on a schedule. When each gateway in turn fetches the Provisioning Profile, its backup is created.
For example, if you want to ensure that all gateways are backed up without causing downtime, you can create one Provisioning Profile that backs up primary gateways at midnight on the weekend and another Provisioning Profile that backs up secondary gateways at six in the morning on every fifth day of the month.
To configure backup settings of a Provisioning Profile:
1. Open the Security Gateway Profile window, and select the Backup tab.
2. If you select central management, click Advanced to set the central management options.
3. Select Enable Backup.
4. In the Start at field, select the hour (on European 24-hour units) and minute for the backup to start.
5. Select the frequency at which the backup is to recur:
Select the Day of the month radio button and then select a date.
Select the weekdays radio button and then select each relevant day.
6. If you want the log files to be included in the backup, select the Include Check point products log files in the backup checkbox.
Such backups are generally much larger than without the logs, so be sure to clear this checkbox if you do not need the logs. Log files are not relevant for IP Appliances, so clear this checkbox for IPSO-Based gateways.
You can configure the backups to be stored on a machine other than the SmartProvisioning console. This option is relevant only if all gateways that will reference this Provisioning Profile are on the same network, with access to the server that will get and store the backups.
7. If you want the backups to be saved on another server, click Backup Target.
The Backup Target window opens.
8. Select the server type to hold the backups, or select Locally on Device, enabling each gateway of this profile to hold its own backup file.
9. Provide the IP address or Hostname of the selected server.
10. For SCP servers, provide the Username and Password.
11. Click OK.
Assigning Provisioning Profiles to Gateways
After you create a Provisioning Profile, you can assign gateways to be automatically managed by this profile. Make sure that the actual gateway fits the operating system and software version of the Provisioning Profile.
To assign a Provisioning Profile to a gateway:
1. In the tree in the main window, click Devices.

Assigning Provisioning Profiles to Gateways
Provisioning Page 48
The Devices work space appears in the work space.
2. Double-click a gateway.
The Gateway window opens, with the General settings displayed.
3. Make sure the Enable Provisioning check box is selected.
4. Select Provisioning Profile.
5. From the drop-down menu, select the Provisioning Profile whose settings you want to use to configure this gateway; or click New and create a new Provisioning Profile.

Page 49
Chapter 10
Common Gateway Management
In This Chapter
All Gateway Management Overview 49
Immediate Gateway Actions 51
Editing Gateway Properties 53
Executing Commands 54
Converting Gateways to SmartLSM Security Gateways 54
All Gateway Management Overview SmartProvisioning can manage SmartLSM Security Gateways, Provisioned Gateways, and CO gateways on UTM-1 Edge devices or Security Gateway devices; on any supported platform and operating system.
Configurations for these different types of gateways sometimes differ. This chapter explains concepts and procedures that are common to all SmartProvisioning managed gateways.
Before you begin, make sure that your administrator user name has Read/Write permissions for Managing Device Settings.
Adding Gateways to SmartProvisioning Gateways are added to SmartProvisioning through the device configuration. The following is true of all Power-1, UTM-1, and UTM-1 Edge gateways.
You add SmartLSM Security Gateways to SmartProvisioning management when you configure the Check Point Security Gateway to enable SmartLSM configuration. After installing the gateway software, execute the command: LSMenabler -r
Gateways are recognized as CO gateways, and managed by SmartProvisioning, after you create a Star VPN in SmartDashboard and define this gateway as the central gateway.
If a SmartLSM or CO gateway has the SmartProvisioning enabled, it can also be provisioned.
Gateways are managed by SmartProvisioning when the Provisioning blade is enabled on the Security Management Server. You can attach a Provisioning Profile to this gateway, and thereby have access to provisioning features — automated installations and configurations — for this gateway and simultaneously with the other gateways that reference this profile.
Opening the Gateway Window The edit window for gateways is different for each type, but is opened in the same way.
To open the Gateway window:
1. In the tree, click Devices.
2. Do one of the following:
In the Devices work space, double-click the gateway you want to edit.
In the Devices work space, right-click the gateway and select Edit Gateway.
Click the Edit Gateway toolbar button:

All Gateway Management Overview
Common Gateway Management Page 50
Note - Gateway windows for non-SmartLSM Security Gateways (without a SmartLSM Security Profile) show only the General tab, until you select Enable Provisioning. Then they show all tabs.

Immediate Gateway Actions
Common Gateway Management Page 51
Immediate Gateway Actions At any point while configuring or managing a gateway you can perform a number of immediate actions on the gateway. Some actions are for Provisioned gateways only, some are relevant only for SmartLSM Security Gateways, and some only for SmartLSM Security Gateways on non-Edge devices.

Immediate Gateway Actions
Common Gateway Management Page 52
Accessing Actions This section describes how to use the features available from the Actions menu.
To open the Actions menu, do one of the following:
From the main menu, click Actions.
Right-click a Provisioning Profile and select Actions.
Right-click a gateway and select Actions.
In a Gateway window, click Actions.
Remotely Controlling Gateways You can manage remote gateways using SmartProvisioning. You can start, stop, and restart the Check Point Security Gateway services, and you can reboot devices. This is relevant for all types of SmartProvisioning gateways, except that the software of UTM-1 Edge devices (for SmartLSM and Provisioned gateways) cannot be stopped or started, only restarted in one command.
Table 10-11 Remote Actions on Check Point Services and Gateways
To: On Gateway of Type Select Actions > Maintenance
Stop Check Point services Security Gateway Stop Gateway
Start Check Point services Security Gateway Start Gateway
Restart Check Point services Security Gateway
UTM-1 Edge
Restart Gateway
Reboot device Security Gateway
UTM-1 Edge
Reboot Gateway
Updating Corporate Office Gateways It is important that the CO gateway be updated whenever SmartLSM Security Gateways are added, deleted, or modified (such as the generation of a new IKE key, a Push Policy action, or a Push Dynamic Objects action). The CO gateway is the center of the Star VPN, in which SmartLSM Security Gateways are the satellites.
To update a CO gateway:
1. Click the Update CO Gateway toolbar button:
2. From the Corporate Office Gateway drop-down list, select the CO gateway that is the center of the SmartLSM Security Gateway's Star VPN.
3. Click OK.
Deleting Gateway Objects You can remove a SmartLSM Security Gateway as a SmartProvisioning object. This revokes all certificates of the gateway.
To delete a SmartLSM Security Gateway:
1. In the work space, select the gateway.
2. Select Edit > Delete SmartLSM Security Gateway.

Editing Gateway Properties
Common Gateway Management Page 53
Provisioned gateways can be deleted in SmartDashboard.
Editing Gateway Properties
Gateway Comments You can view the properties that define a gateway in the General tab of the Gateway window. Some of the properties can also be edited.
The Name of this gateway cannot be changed after you add it to SmartProvisioning.
The Comments field displays comments that were added when the gateway object was created in SmartDashboard. If the gateway is a SmartLSM Security Gateway (either UTM-1 Edge or Security Gateway), you can edit the comments here. If the gateway is a Provisioned gateway or CO gateway, this field is Read-Only.
Changing Assigned Provisioning Profile SmartProvisioning gateways may be managed with Provisioning Profiles. At any time, you can change the Provisioning Profile that is assigned to a gateway.
To change the assigned Provisioning Profile:
1. Open the Gateway window and select the General tab.
2. Make sure the Enable Provisioning check box is selected.
3. Select Provisioning Profile, and select a profile from the drop-down list.
4. Click OK.
Configuring Interfaces You can manage the interfaces of the individual gateway through SmartProvisioning. Of course, this is not available for Provisioning Profiles. It must be different for each device.
Note - SmartLSM Security Gateways: if All IP addresses behind the gateway based on Topology information is selected in the gateway Topology page, the VPN Domain is based on the Interfaces configured in this procedure.
Changes to the Interface Configuration of a SmartLSM Security Gateway always affect its VPN Domain. This is true even if Provisioning is disabled or the Manage settings locally option is selected.
To add an interface to the gateway's configuration:
1. Do Actions > Get Actual Settings.
Note - For IP Appliances: The interface configuration for these appliances is complex. To prevent mistakes, you must first do Get Actual Settings, to upload the existing interfaces. IP Appliance interfaces are available for management (add, edit, delete) only after this action is done.
For other gateways, this step is optional.
2. In SmartProvisioning, open the Gateway window and select the Interfaces tab.

Executing Commands
Common Gateway Management Page 54
To manage the interfaces locally on the device, preventing changes in SmartProvisioning from affecting the device, select Manage settings locally on the device.
To configure interfaces through SmartProvisioning, overriding the local settings, select Use the following settings.
The controls are different according to machine type: SecurePlatform gateway, IP Appliance, or UTM-1 Edge device.
If Use the following settings is selected, the Interface controls are available.
3. Click Add.
A menu of interface types opens. Select an interface type. This menu is different for SecurePlatform gateways, IP Appliances, and UTM-1 Edge devices. The window that opens is different for each selected interface.
4. Enter the required data and click OK.
To apply interface configuration changes:
1. The device is updated with new configurations on a time interval. To immediately apply these settings to the gateway, do Actions > Push Settings and Actions.
2. To update the CO gateway with the new VPN Domain, do Update Corporate Office.
Executing Commands You can run executables or shell commands on a managed gateway with Custom Commands.
For example, if you want to check the connection between the SmartProvisioning console and a gateway, you can create a command that pings the selected gateway: Executable = ping; Parameter = <IP>. When you execute this command on a gateway, the terminal window of the console opens and runs the Ping command.
To prepare a custom command:
1. Select Manage > Custom Commands.
2. Click Add.
The Add New Custom Command Window opens.
3. Provide a name for your command.
4. Provide the command or pathname of the executable.
5. If parameters are needed, provide them here.
6. If the parameters include the local IP address or host name, click Variables and select Object IP Address or Object Name.
7. Click OK.
The new custom command is added to the Custom Commands list.
8. Select the commands that you want to be used.
To execute a prepared custom command:
1. Right-click a gateway in a Devices work space.
Custom Commands is added to the standard right-click menu.
2. Select Custom Commands and then the command that you want to execute.
Converting Gateways to SmartLSM Security Gateways
You can convert a Security Gateway or UTM-1 Edge gateway managed with SmartDashboard to a SmartLSM Security Gateway managed with SmartProvisioning. There is no need to delete existing objects, nor to create new ones, because the Check Point Suite handles object management automatically during the conversion. It also preserves relevant SIC certificates.
For example, when you acquire the SmartProvisioning license, you can convert relevant Check Point gateways to SmartLSM Security Gateways, without having to re-configure the gateway objects.

Converting Gateways to SmartLSM Security Gateways
Common Gateway Management Page 55
To convert to a SmartLSM Security Gateway:
1. In SmartDashboard, create the SmartProvisioning SmartLSM Security Profile to be associated with the new SmartLSM Security Gateway.
2. Install the relevant Security Policy on the SmartProvisioning SmartLSM Security Profile.
3. In the SmartProvisioning CLI, execute one of the following commands (see Converting Gateways (on page 113) for details and more options).
Security Gateway: LSMcli <Security Management Server/CMA> <user> <pswd> Convert Gateway VPN1 <Name> <Profile>
UTM-1 Edge: LSMcli <Security Management Server/CMA> <user> <pswd> Convert Gateway VPN1Edge <Name> <Profile>
4. In SmartProvisioning, select Actions > Push Policy on the SmartLSM Security Gateway.
5. Update the CO gateway.

Page 56
Chapter 11
Managing SmartLSM Security Gateways
In This Chapter
Common SmartLSM Security Gateway Configurations 56
Immediate SmartLSM Security Gateway Actions 58
Changing Assigned SmartLSM Security Profile 58
Managing SIC Trust 59
Tracking Details 60
Configuring Log Servers 61
SmartLSM Security Gateway Licenses 61
Configuring SmartLSM Security Gateway Topology 63
Converting SmartLSM Security Gateways to Gateways 64
Common SmartLSM Security Gateway Configurations
SmartLSM Security Gateways may be on UTM-1 Edge devices; or non-Edge devices, with Check Point Security Gateway or Check Point UTM-1 Edge software.
Configurations for these different types of SmartLSM Security Gateways sometimes differ, but this chapter explains management concepts and procedures that are common to all SmartLSM Security Gateways.
The administrator must have Read/Write permissions for managing device settings (see "Defining SmartProvisioning Administrators" on page 15).
The edit window for gateways is different for each type of SmartLSM Security Gateway, but is opened in the same ways.
To open the SmartLSM Security Gateway window:
1. In the tree, click Devices.
2. Do one of the following:
Click the Edit Gateway toolbar button.
In the Devices work space, double-click the gateway you want to edit.
In the Devices work space, right-click the gateway and select Edit Gateway.

Common SmartLSM Security Gateway Configurations
Managing SmartLSM Security Gateways Page 57
From the Edit menu, when the gateway is selected in the work space, click Edit Gateway.

Immediate SmartLSM Security Gateway Actions
Managing SmartLSM Security Gateways Page 58
Immediate SmartLSM Security Gateway Actions
At any point while configuring or managing a SmartLSM Security Gateway you can perform immediate actions on the gateway.
Applying Dynamic Object Values SmartLSM Security Profiles can bring a Security Policy, with rules for source/destination IP addresses, and localize these rules for each SmartLSM Security Gateway that references the profile. See Dynamic Objects (on page 82) to learn more about dynamic objects. Dynamic objects are managed in SmartProvisioning only for SmartLSM Security Gateways.
For example:
The Security Policy that is fetched by a SmartLSM Security Profile has a rule to drop traffic from IP addresses on a StormCenter. This one profile is referenced by ten SmartLSM Security Gateways: some of the SmartLSM Security Gateways that reference this profile should use one StormCenter site; others should use a different one. You do not have to create a new rule for each gateway. You create one rule in the main policy, and use the CPDShield dynamic object to define the source (StormCenter list of IP addresses to block).
In SmartProvisioning, on each SmartLSM Security Gateway that references this profile, you resolve the CPDShield dynamic object to the real IP address of a StormCenter (double-click a SmartLSM Security Gateway and open Dynamic Objects > Add).
After you have resolved the dynamic object to a real IP address value, it is not applied immediately to the selected SmartLSM Security Gateway. You can wait for the gateway to fetch its profile, but if you want the value to be applied immediately, you can push the resolved values of dynamic objects to the SmartLSM Security Gateway.
To apply new values to dynamic objects of a SmartLSM Security Gateway:
select Actions > Push Dynamic Objects.
Getting Updated Security Policy If you change the Security Policy in SmartDashboard that is used by a SmartLSM Security Profile, including installing it on gateways, it is not applied to SmartLSM Security Gateways. Each SmartLSM Security Gateway fetches its SmartLSM Security Profile on interval, and thus gets its updated Security Policy.
You can apply the changes immediately by pushing the policy onto the SmartLSM Security Gateway by selecting Actions > Push Policy.
For any gateway with Provisioning enabled, you can initiate an immediate fetch of the Provisioning Profile with the same command by selecting Actions > Push Policy.
Changing Assigned SmartLSM Security Profile
You can change the SmartLSM Security Profile that you assign to a SmartLSM Security Gateway. (This section is applicable only to SmartLSM Security Gateways, of both UTM-1 Edge and Security Gateway types.)
This procedure should also be performed if the assigned SmartLSM Security Profile was changed in SmartDashboard, to ensure immediate application of the changes.
To apply a change in SmartLSM Security Profile:
1. In SmartDashboard, edit the Security Policy as needed and install it on the SmartLSM Security Profile.

Managing SIC Trust
Managing SmartLSM Security Gateways Page 59
2. In SmartProvisioning, open the Gateway window, and select the General tab.
3. From the Security Profile drop-down list, select the SmartLSM Security Profile.
4. Select Actions > Push Policy.
Managing SIC Trust
Getting New Registration Key for UTM-1 Edge Device You can force a UTM-1 Edge SmartLSM Security Gateway to get a new SIC key, by generating a new Registration Key for the gateway.
To generate a new key:
1. Double-click a UTM-1 Edge device.
2. In the UTM-1 Edge SmartLSM Security Gateway window > General tab, find the Secure Internal Communication > Registration Key field.
3. Click New Key.
4. Click Generate Key, and then click Set to set the new key.
Verifying SIC Trust on SmartLSM Security Gateways You can view and edit the status of the Secure Internal Communication Trust between the Security Management Server/CMA and the SmartLSM Security Gateway. SIC Trust is established after a certificate has been issued by the Security Management Server or CMA and delivered to the SmartLSM Security Gateway.
To check a SmartLSM Security Gateway's SIC Trust:
1. In the SmartLSM Security Gateway window > General tab, find the Secure Internal Communication > DN field.
This is the SmartLSM Security Gateway's Distinguished Name (SIC name)
syntax: CN=gw-name,O=Management-domain-name
If it is empty, you should change the SIC Trust State.
2. Click Communication.
3. Check the value of the Trust State field, which indicates the status of this SmartLSM Security Gateway's SIC Trust with the Security Management Server or CMA.
Initialized: Indicates that the SmartLSM Security Gateway has a valid SIC certificate.
Uninitialized: Indicates that the SmartLSM Security Gateway does not have a valid SIC certificate (because it was never initialized, or its certificate was revoked).
Initializing SIC Trust on SmartLSM Security Gateways If Trust State is Uninitialized, and the IP address field has the IP address of the SmartLSM Security Gateway, you can initialize the SIC trust now. Perform this procedure if the Generate button is available.
To initialize a SIC trust:
1. Click Generate to generate an Activation Key, or select Activation Key to provide one that you have from the Security Management Server or CMA.
2. Click Initialize. A new SIC certificate is created for this SmartLSM Security Gateway, and its trust state becomes Initialized.
Pulling SIC from Security Management Server If the IP address field is empty, you must pull the SIC certificate from the Security Management Server or CMA using the Check Point Configuration tool (cpconfig).

Tracking Details
Managing SmartLSM Security Gateways Page 60
To initialize a SIC trust if the Security Management Server or CMA cannot find the gateway:
1. Open cpconfig > Secure Internal Communication (SIC) on the Security Management Server or CMA and on the SmartLSM Security Gateway.
2. Copy the SIC password.
3. On the gateway, provide the Activation Key of the Security Management Server or CMA.
4. Restart Check Point services on the gateway.
Resetting Trust on SmartLSM Security Gateways You may want to reset an established SIC Trust if you have replaced the gateway host machine, or if you have lost the Activation Key.
From the time that you reset SIC, up to the second that trust is re-established, internal communications between Check Point applications, Security Management Server/CMA, and managed devices is down. This procedure actually revokes the current certificate and provides a new one. Thus, it is recommended that you continue only if you are sure that SIC should be Reset, and after this procedure, you should quickly re-initialize SIC trust.
To reset a SIC trust:
1. In the Communication window, click Reset
A message asks for confirmation: Are you sure you want to reset SIC?
If you reset the SIC certificate now (revoke current license and get a new one), internal communications between Check Point applications, Security Management Server/CMA, and managed devices might be adversely affected. Continue only if you are sure this must be done.
2. If you are ready to reset SIC now, click Yes.
3. On the SmartLSM Security Gateway, open the Check Point Configuration tool > Secure Internal Communication tab, and click Reset.
4. Reboot the SmartLSM Security Gateway.
Tracking Details The Details tab of the Gateway window for SmartLSM Security Gateways and UTM-1 Edge SmartLSM Security Gateways provides identification information for log tracking and cluster usage.
You can edit the ID by which the actual device of the gateway is known and add detailed notes for easier network management.
SmartLSM ID: Unique ID, in the form of an IP address, per-SmartLSM Security Gateway. When the SmartLSM Security Gateway send logs to a Log Server, the logs are stored by Origin IP, which is this SmartLSM ID. This allows consistent tracking of the SmartLSM Security Gateway's logs, even if its external IP address changes. This ID cannot be edited.

Configuring Log Servers
Managing SmartLSM Security Gateways Page 61
Device ID (Security Gateway) or MAC Address (UTM-1 Edge): Often used to hold a SmartLSM Security Gateway's MAC address, this field accepts free text. Use this field to note the machine ID, in whatever format is best for the environment and the SmartLSM Security Gateway.
Customer Details: Often used to hold environment details of the SmartLSM site, which can be especially useful if the SmartProvisioning administrators are not personally familiar with the remote office.
Participates in UTM-1 Edge cluster (available for UTM-1 Edge only).
Configuring Log Servers When you create a SmartLSM Security Profile for Security Gateway gateways in SmartDashboard, you can also configure the log servers. In SmartProvisioning you can edit the log server configuration. You can select different log servers for a selected gateway; but the servers must already be defined in SmartDashboard.
To change log servers of SmartLSM Security Gateways:
1. Open the Security Gateway window, and select the Advanced tab.
2. Clear the As defined in SmartLSM Profile check box.
3. Select the servers which should hold the logs for this SmartLSM Security Gateway:
Send logs to: Select the primary log server for this gateway.
When unreachable, send logs to: Select the alternative log server.
Note - UTM-1 Edge gateways are configured for log servers through the UTM-1 Edge Portal > Setup > Logging. For more information, see the Check Point UTM-1 Edge v7.5 User Guide (http://supportcontent.checkpoint.com/documentation_download?ID=7874)
SmartLSM Security Gateway Licenses You have a License Repository with the licenses that you acquired for your environment. You can manage the licenses of SmartLSM Security Gateways through SmartProvisioning.
Uploading Licenses to the Repository SmartLSM Security Gateway licenses are available for SmartProvisioning management if they are in the License Repository on the Security Management Server or CMA.
To upload licenses to the repository:
1. Open SmartUpdate: Window > SmartUpdate > Licenses and Contracts
2. Click Licenses & Contracts > Add License and then select a source location.
3. Browse to the file.
4. Click Open.
The license is added to the License Repository.
Attaching License to SmartLSM Security Gateways To attach a license to a SmartLSM Security Gateway:
1. Open the SmartLSM Security Gateway window, and select the Licenses tab.
2. Click Add.
The displayed licenses are those that are in your License Repository but currently are unattached to any gateway. If an original license is in use on another SmartLSM Security Gateway, you will not see the corresponding upgraded license displayed in the License Repository.

SmartLSM Security Gateway Licenses
Managing SmartLSM Security Gateways Page 62
3. Select the licenses that you want to appear in this gateway's Licenses window. You can select more than one license at a time.
4. Click OK. The license attached to this gateway is added to the Licenses list.
5. In the Gateway window, click OK.
The license operations, either attaching or detaching are performed immediately. The License Operation message appears:
Attaching/Detaching Licenses. Please wait...
Attaching License to UTM-1 Edge SmartLSM Security Gateways
UTM-1 Edge devices have embedded licenses. To release features, you need the Product Key.
To attach a license to a UTM-1 Edge SmartLSM Security Gateway:
1. Open the UTM-1 Edge SmartLSM Security Gateway window, and select the Licenses tab.
2. Provide the Product Key.
3. Click Show Product Description to see the features that are enabled by this license.
License State and Type The State of the license depends on whether the license is associated with the Security Gateway in the License Repository, and whether the license is installed on the remote Security Gateway.
Unattached: Not associated with the Security Gateway in the License Repository, and not installed on the remote Security Gateway.
Engaged: Associated with the Security Gateway in the License Repository, but not installed on the remote Security Gateway.
Attached: Associated with the Security Gateway in the License Repository, and installed on the remote Security Gateway.
The type of license depends on the IP address enabled in the license. If the IP address is of this gateway, the license type is Local. If the IP address is of the Security Management Server or CMA, the license type is Central.
Handling License Attachment Issues If there are unattached licenses that belong to the SmartLSM Security Gateway, a message is displayed
in the Licenses tab. In general, this situation occurs after you have finished running the License Upgrade Tool. Click Add these licenses to the list. The upgraded and unattached licenses are disabled.
To remove an existing license from the Licenses list, select it and click Remove. The license will be detached from the SmartLSM Security Gateway after you click OK.
You cannot have an upgrade license attached to a SmartLSM Security Gateway while the corresponding original license is detached and exists in the License Repository.
If you try to remove the original license from the gateway, while the upgrade license is listed, you will receive a warning that if you proceed, both licenses will be removed. If you click OK, both licenses are removed from the gateway.
If you try to remove the upgrade license from the gateway, while the original license is listed, you will receive a notification stating that you may either remove the upgrade license alone, or both licenses.
If both the original and the upgrade license are in the License Repository, and you attempt to add the upgrade license to the gateway, you will receive a notification stating that if you proceed, both licenses will be added to the gateway.

Configuring SmartLSM Security Gateway Topology
Managing SmartLSM Security Gateways Page 63
Configuring SmartLSM Security Gateway Topology
You can manage the topology of SmartLSM Security Gateways through SmartProvisioning, viewing and changing the internal and external interfaces of each gateway to fit its local environment.
To configure the topology of a SmartLSM Security Gateway:
1. Open the Gateway window, and select the Topology tab.
2. Select the option that best describes the topology of this SmartLSM Security Gateway:
Not defined: No VPN is defined for this gateway. To enable this Gateway to participate in a VPN, another option must be selected. Select this option if this device is not a gateway for a network.
Only the external interface: The external IP addresses of the SmartLSM Security Gateway is the entire VPN domain. The CO gateway connects to the remote office nodes only through the SmartLSM Security Gateway. The nodes are usually connected and secured by NAT.
All IP Addresses behind the Gateway based on Topology information: SmartProvisioning automatically calculates the encryption domain based on the IP address and net mask of the SmartLSM Security Gateway's internal interfaces.
Automatically determined by the topology configured on the Edge device. The VPN domain of the gateway consists of all the IP addresses configured locally on the UTM-1 Edge device, regardless of the interface configuration of the Edge object in SmartDashboard. Selecting this option requires the OSPF feature of the CO gateway to dynamically learn the VPN domain of the UTM-1 Edge device.
Note - This option is only available for UTM-1 Edge devices, and requires:
Manual definition of VTIs on the device and CO gateway for the CO gateway to learn the VPN domain. The domain topology is stored on the Edge device, and not acquired through an install policy action or automatic update from the CO.
OSPF feature of the CO gateway to dynamically learn the VPN domain of the UTM-1 Edge device.
Manually defined: The previous options do not describe the VPN domain you want to support, and you want to define it yourself. The range table is enabled.
Complex networks behind SmartLSM Security Gateways cannot be properly configured as VPN domains by the automatic calculation option (All IP Addresses behind the Gateway based on Topology information). If the SmartLSM Security Gateway topology consists of one type (Meshed or Star) and does not include subsequent firewalls, you may select the automatic option. Otherwise, it is recommended that you select Manually defined.
1. If you select Manually defined, click Add.
Provide the topology information in the IP Address Range Configuration window.
2. Provide the IP addresses that define a network behind this gateway.
3. Provide comments to help manage this network.
4. Click OK.
5. Repeat to add as many ranges as needed to define the VPN of this gateway to the CO gateway.
6. Select Actions > Push Policy.
You are prompted to save the data and then SmartProvisioning validates the topology you have defined. If successfully validated, the topology is immediately pushed to the gateway.
7. Update the CO gateway (see Updating Corporate Office Gateways (on page 52)).
The IP addresses in this range are now part of the VPN domain that is secured by the SmartLSM Security Gateway and that tunnels to the CO gateway. To complete the VPN configurations, see Configuring VPNs on SmartLSM Security Gateways. (see "Configuring VPNs on SmartLSM Security Gateways" on page 78)

Converting SmartLSM Security Gateways to Gateways
Managing SmartLSM Security Gateways Page 64
Converting SmartLSM Security Gateways to Gateways
You can convert a SmartLSM Security Gateway managed with SmartProvisioning to a Security Gateway or UTM-1 Edge gateway managed with SmartDashboard. There is no need to delete existing objects, nor to create new ones, because the Check Point Suite handles object management automatically during the conversion. It also preserves relevant SIC certificates.
For example, if a remote gateway has so many customized requirements that Profiles are ineffective, you can manage it as a separate gateway through SmartDashboard.
To convert to a SmartDashboard gateway:
1. In the SmartProvisioning CLI, execute one of the following commands (see Converting Gateways (on page 113) for details and more options).
Security Gateway: LSMcli <Security Management Server/CMA> <user> <pswd> Convert ROBO VPN1 <Name>
UTM-1 Edge: LSMcli <Security Management Server/CMA> <user> <pswd> Convert ROBO VPN1Edge <Name>
2. Define the gateway interfaces.
3. Update relevant VPN communities.
4. Install Security Policies.
5. Restart Check Point services.
6. Update the CO gateway to which the SmartLSM Security Gateway was a satellite.

Page 65
Chapter 12
Managing Security Gateways
In This Chapter
Security Gateway Settings 65
Managing Software 69
Security Gateway Actions 71
Maintenance Mode 73
Security Gateway Settings Some management configurations are common to all Security Gateways and UTM-1 Edge gateways that reference a Provisioning Profile, whether they are SmartLSM Security Gateways, CO gateways, or Provisioning-only gateways.
You can manage the provisioned settings if the Profile Settings are set for central management and the Use the following settings option is selected. See Configuring Settings for Provisioning (on page 42) to learn more about local and central management of gateways with Provisioning Profiles.
Before you begin, make sure that your administrator user name has Read/Write permissions for Managing Device Settings (see Defining SmartProvisioning Administrators (on page 15)).
Scheduling Backups of Security Gateways You can set up a schedule for backups of the individual Security Gateway, or view how it is managed centrally with a Provisioning Profile.

Security Gateway Settings
Managing Security Gateways Page 66
To set up a backup schedule on a Security Gateway:
1. Open the Security Gateway window, and select the Backup tab.
If Use the following settings is selected, the Backup controls are available.
2. Select the Enable Backup check box.
3. Select the Show profile settings check box to see how the backup schedule is configured by the Provisioning Profile and to verify that an individual schedule for this gateway is necessary.
4. Define the schedule settings:
Start at: Set the hour and minute when the backup should start.
Recur every: Select either Day of the month and provide a date, or select the day(s) of the week, to set how many times a week or month, and on which days, the backup should occur.
5. If you want the backup to include product log files, select the Include Check point products log files in the backup check box.
If disk space is an issue for the target machine, clear this check box.
6. If you want the backup file to be stored on a server other than the selected gateway, click Backup Target.
7. Select the server on which you want the backup file to be stored and provide the relevant information for SmartProvisioning to reach this server.
8. Click OK to close the Backup Target window.
9. Click OK to close the Gateway window.
The new backup schedule is applied to the gateway the next time it fetches its profile and settings.
Configuring DNS Servers You can configure the DNS servers of the individual Security Gateway, or view how they are managed centrally with a Provisioning Profile.
To configure DNS servers on a Security Gateway:
1. Open the [SmartLSM] Security Gateway window, and select the DNS tab.
If Use the following settings is selected, the DNS controls are available.

Security Gateway Settings
Managing Security Gateways Page 67
2. Provide the IP addresses of the First, Second, and Third DNS servers, as relevant for the environment.
Configuring Hosts You can set up the host list of the individual Security Gateway, or view how it is managed centrally with a Provisioning Profile.
To configure hosts on a Security Gateway:
1. Open the [SmartLSM] Security Gateway window, and select the Hosts tab.
If Use the following settings is selected, the Hosts controls are available.
2. Click New.
3. Provide the Host name and IP address, and click OK.
Configuring Domain You can set up the domain of the individual Security Gateway, or view how it is managed centrally with a Provisioning Profile.
To configure the domain on a Security Gateway:
1. Open the [SmartLSM] Security Gateway window, and select the Domain Name tab.
If Use the following settings is selected, the control is available.
2. Provide the Domain name, and click OK.
Configuring Host Name You can see or change the host name of the individual Security Gateway in SmartProvisioning. This is especially useful with SmartLSM Security Gateways, to manage such basic configurations from a remote central console. Of course, this is not available for Provisioning Profiles. It must be different for each device.
To configure the host name on a Security Gateway:
1. Open the [SmartLSM] Security Gateway window, and select the Host Name tab.
If Use the following settings is selected, the control is available.
2. Enter the host name of the gateway, and click OK.
Configuring Routing for Security Gateways You can manage the routing settings of individual Security Gateways through SmartProvisioning. You must configure the interfaces before the routes, because there are different types of routing configurations for different interfaces, depending on device. Of course, this is not available for Provisioning Profiles. It must be different for each device.
To configure routing for Security Gateway devices:
1. Open the Gateway window, and select the Routing tab.
To manage the settings on the device, preventing changes in SmartProvisioning from affecting the device, select Manage settings locally on the device.
To configure settings through SmartProvisioning, overriding the local settings, select Use the following settings.
If Use the following settings is selected, the Routing controls are available.
2. Click Add.
A menu opens, displaying these options:
Net Route: Configure internal network routes.
Host Route: Configure access to a specified host.
Default Route: Configure the default route to access external destinations.
3. Select a route type.
A different Routing window opens for each type.
4. Enter the data and click OK.

Security Gateway Settings
Managing Security Gateways Page 68
There are different windows and options for different route types for SecurePlatform Security Gateways. If the gateway is an IP appliance, the windows offer other options.
The IP Appliance alternative to Metric, is Next Hop Type:
Normal: Allow traffic to the gateway.
Reject: Block traffic where the gateway is the destination, and acknowledge.
Black Hole: Block traffic without acknowledging.
Configuring Net Route
Destination IP Address: Destination IP address for this route (for example, the IP address of the CO gateway or the Security Management Server/CMA).
Destination Mask: Net mask of the destination network.
Interface: Select a pre-configured interface for this route.
Gateway: IP address of the gateway providing access to this route.
Metric: Distance in hops to the destination. (This value should be as accurate as possible: too low a value may cause lost communications with looping; too high a value may cause security issues.)
Configuring Host Route
Destination IP Address: IP address of the destination host.
Interface: Select a pre-configured interface for this route.
Gateway: IP address of the gateway providing access to this host.
Metric: Distance in hops to the destination. If the host is on your local site, this should be a very low number; if the host is not behind routers, the metric should be zero.

Managing Software
Managing Security Gateways Page 69
Configuring Default Route
Gateway: IP address of the gateway providing access to the default external route.
Metric: Distance in hops to the gateway. (This value should be as accurate as possible: too low a value may cause lost communications with looping; too high a value may cause security issues.)
Managing Software You can manage the software installed on SmartLSM Security Gateways and standard Security Gateways. Package commands (from the Actions menu) and the Package toolbar buttons are available only when a non-Edge gateway is selected in a Devices work space.
These commands are not relevant or available for UTM-1 Edge gateways. To manage the software of UTM-1 Edge devices, use the UTM-1 Edge portal (right-click > Launch UTM-1 Edge Portal).
Uploading Packages to the Repository Security Gateway software is available for SmartProvisioning management if it is in the Package Repository on the Security Management Server or CMA.
To upload packages to the repository:
1. Open SmartUpdate (Window > SmartUpdate).
2. Select Packages > Add and select a source:
File or CD: Have the files (*.tgz format) ready and browse to the ones you want to add to the repository. When you click OK, the package is added to the Package Repository.
Download Center: Have your user name and password for the Check Point Download/User Center ready. When your credentials are authenticated, the Get Packages from Download Center window opens, displaying the packages that are available to you. Select the ones you want and click Download.
Viewing Installed Software You can view the Check Point software packages installed on a gateway. Such packages include Security Gateway upgrades, Check Point Hotfixes that are relevant for the installed version, and Check Point HFAs.
To view the packages list on a gateway:
1. Open the [SmartLSM] Security Gateway window
2. Select the Packages tab.
The operating system of the gateway, and all installed Check Point packages are listed.
Verifying Pre-Install Before installing a Check Point software package on a gateway, you can test whether the package is compatible with the selected gateway.
To verify package pre-installation:
1. In the Devices work space, select a Security Gateway.

Managing Software
Managing Security Gateways Page 70
2. Click the Pre-Install Verifier toolbar button
A message appears: Getting targets for install. Please wait...
If there are packages in the Package Repository (see Uploading Packages to the Repository (on page 69)), the Verify Installation window opens.
3. Select a listed package and click Verify.
In Status View > Action Status, see the verification phases in the Details column:
Checks connection between gateway and Security Management Server or CMA.
Checks for sufficient disk space on the gateway.
Checks that the package is not already installed.
Checks compatibility of package with operating system and currently installed packages.
If the package is verified for the selected gateway, the Status column shows Completed, and the Details column shows:
'<package>' is compatible with installed packages
Upgrading Packages with SmartProvisioning Use the Upgrade All Packages features to upgrade devices for a new version of the Security Gateway software.
To upgrade Check Point software on a gateway:
1. In the work space, select the gateway.
2. Click Upgrade All Packages on the toolbar.
If there are packages in the Package Repository (see Uploading Packages to the Repository (on page 69)), installed packages are upgraded to the latest available version.
If required packages are missing, they are listed in the Missing Packages window.
Use SmartUpdate to add the missing packages, and then rerun Upgrade All Packages.
Distributing Packages with SmartProvisioning Use the Distribute Packages feature to distribute Check Point Hotfixes and HFAs to the specific gateways which can be enhanced by installing the package.
To install a Check Point package on a gateway:
1. In the work space, select the Security Gateway.
2. Verify that the package you want to distribute is available and appropriate for the selected gateway (see Verifying Pre-Install (on page 69)).
3. Click Distribute Packages on the toolbar.
A warning opens, explaining that using Distribute Packages, rather than Upgrade All, may lead to a mismatch between versions and malfunctions.
To prevent this issue, make sure to use Distribute for Hotfix and HFA installation, not for upgrading to a new version.
4. If you want to continue with this procedure, click OK.
If there are packages in the Package Repository (see Uploading Packages to the Repository (on page 69)), the Distribute Package window opens.
5. Select a package from the list.
6. In the Choose action section, select an action:
Distribute and install packages: Download selected packages from the Package Repository and install them on the selected gateway.
Only distribute packages: Download selected packages from the Package Repository to the selected gateway, but do not install them yet.
Install previously distributed packages: Install packages that were previously distributed to the selected gateway.
7. If you want the gateway to automatically reboot after the installation, if the installation requires this, select the Allow reboot if required check box.

Security Gateway Actions
Managing Security Gateways Page 71
8. Select the Backup image for automatic revert check box (available only for SecurePlatform gateways). Clear this check box only if disk space is a real issue.
Creating the image may take some time.
9. If Change to a new profile after install is enabled, you must select an appropriate SmartLSM Security Profile for the gateway from the drop-down list.
This field is enabled, and required, only if the change is necessary.
10. Click Start.
Security Gateway Actions You can execute immediate actions on SmartLSM Security Gateways and Security Gateway Provisioned gateways. You can run these actions on individual gateways, or on a SecurePlatform Provisioning Profile, effectively running the action on all gateways that reference this profile.
Before you begin, make sure that your administrator has permissions to Run Scripts.
Viewing Status of Remote Gateways You can get an instant view of the status of a Security Gateway: traffic, interfaces, performance, CPU, memory, and so on.
To view status details of a selected gateway:
1. Make sure an administrator is logged into the gateway.
2. Select Actions > Get Status Details.
Running Scripts You can execute complex gateway management with your own scripts on Security Gateways and SmartLSM Security Gateways that are enabled for provisioning.
The Run Script feature is not available for UTM-1 Edge devices or UTM-1 Edge Provisioning Profiles.
Before you begin, make sure that your administrator has permissions for running scripts.
Running Scripts on Individual Gateways
To run a script on a single gateway:
1. Right-click a [SmartLSM] Security Gateway and select Actions > Run Script.
2. In the Run Script window, provide your script.
If you have the script in a file, select Select script file and then browse to the file.
You can type a script into the text box, or paste it in from another source. However, scripts are not saved in this window; therefore, it is recommended that you also save it elsewhere.
3. Click Run.
The script is pushed to the gateway and runs immediately. See the Actions tab of the Status pane to view the details of the push and execution.
The script returns 0 for success and other value for failure.
Running Scripts by Profiles
With the same Run Script feature you can simultaneously manage multiple gateways by running scripts on a Security Gateway Provisioning Profile.

Security Gateway Actions
Managing Security Gateways Page 72
To run a script on all gateways of a Provisioning Profile:
1. In the tree in the main window, select Profiles.
1. Right-click an existing Provisioning Profile for UTM-1/Power-1/SecurePlatform and select Actions > Run Script.
2. In the Run Script window, provide your script.
If you have the script in a file, select Select script file and then browse to the file.
You can type a script into the text box, or paste it in from another source. However, scripts are not saved in this window; therefore, it is recommended that you also save it elsewhere.
3. Click Run.The script is pushed to the all gateways that reference this profile. See the Actions tab of the Status pane to view details of the push and execution.
Immediate Backup of Security Gateways You can create a backup image of Security Gateways and SmartLSM Security Gateways. You can do this with an Action command on a specific gateway, or on a Security Gateway Provisioning Profile to create a backup image of all gateways that reference this profile.
You can choose to store backups on the selected gateway, or on another backup server. If you choose another server, make sure you have the IP address or host name of that server, and if needed, a user name and password with Read/Write permissions.
Note - SmartProvisioning does not provide backup management for UTM-1 Edge devices or UTM-1 Edge Provisioning Profiles. UTM-1 Edge backups are managed through the UTM-1 Edge Portal (right-click > Launch UTM-1 Edge Portal), using the Export Tool. For more information, see the UTM-1 Edge v7.5 Administration Guide http://supportcontent.checkpoint.com/documentation_download?ID=7874 .
To execute an immediate backup of a Security Gateway:
1. Right-click a [SmartLSM] Security Gateway window or UTM-1/Power-1/SecurePlatform Provisioning Profile and select Actions > Backup.
2. If you want the backup to include Check Point logs, select the Include Check Point products log files in the backup check box.
3. Provide details of the device on which the backup will be stored, or select Locally on device, if each device will hold its own backup file.
4. Click OK.
5. Select Actions > Push Settings and Actions.
The backup is created and pushed to the gateway or defined server. See the documentation of the target's operating system for Restore Backup instructions.
Applying Changes If you make a change to a Security Gateway Provisioning Profile, or use the Actions > Backup command, no change or action is immediately applied to the gateways.
Profile changes are applied to the gateways that reference them when the gateways fetch their profiles on interval. At this time, the gateways get the commands to pull the scripts from SmartProvisioning and execute them, or to create backup images.

Maintenance Mode
Managing Security Gateways Page 73
However, profile changes and actions sometimes need to be applied immediately. For example, if you run a script that configures a new server behind a SmartLSM Security Gateway, you will want this configuration to be applied as quickly as possible, to include the server in the gateway's VPN with the CO gateway.
To apply profile changes and actions immediately, select Actions > Push Settings and Actions.
Maintenance Mode Security Gateways that reference a Provisioning Profile have a maintenance feature. Enable Maintenance Mode on a Security Gateway while testing changes to its object configuration or Provisioning Profile. In this mode, changes are pushed from the SmartProvisioning console to the Security Management Server or CMA, but they are not pushed to the gateway.
For example:
You have a SmartLSM Security Gateway on your SmartProvisioning management which has operational issues. The remote office where this SmartLSM Security Gateway sits is too far away for you to manage it yourself, so you ask the local system administrator to handle the issue.
However, you do not want the gateway to lose the configurations that you have already made to it from your central SmartProvisioning console. You enable Maintenance Mode on this gateway.
The local administrator fixes the issue. You disable Maintenance Mode, which switches the SmartLSM Security Gateway back to centralized configuration through the SmartProvisioning console.
Note - Disabling Maintenance Mode overrides any local changes with the central SmartProvisioning configurations. If the local administrator discovers that changes need to be made on this gateway, make sure you have the data before switching back.
To enable Maintenance Mode:
1. Open the [SmartLSM] Security Gateway window.
2. In the General tab, select the Maintenance Mode check box.
3. Select Actions > Push Settings and Actions.
Remember:
Changes to the Provisioning Profile do not affect the gateway as long as Maintenance Mode is selected.
If you clear the Maintenance Mode check box, all local changes are overridden by central configurations.

Page 74
Chapter 13
Managing UTM-1 Edge Gateways
In This Chapter
UTM-1 Edge Portal 74
UTM-1 Edge Ports 74
UTM-1 Edge Gateway Provisioned Settings 75
UTM-1 Edge Portal UTM-1 Edge gateways, SmartLSM and Provisioning, have some configurations that are managed through the UTM-1 Edge Portal. SmartProvisioning provides you with access to these configurations through the Gateway window, and for some sets of configurations, with UTM-1 Edge Provisioning Profiles.
To access the UTM-1 Edge Portal:
1. In a Devices work space, right-click a UTM-1 Edge device
2. Select Launch UTM-1 Edge Portal.
Your default browser opens to the Web User Interface of UTM-1 Edge management.
For more information on UTM-1 Edge configuration, see the UTM-1 Edge v7.5 Administration Guide (http://supportcontent.checkpoint.com/documentation_download?ID=7874).
UTM-1 Edge Ports The UTM-1 Edge Portal Web UI has a Ports tab. In this tab you configure the physical ports of the selected UTM-1 Edge device, configuring valid use for different ports. For example, you can assign a LAN port to be used for a LAN network or a VLAN network. You can assign a RS232 port for a dial-up modem or for a serial console.
You can edit port usage through SmartProvisioning. This is available to UTM-1 Edge SmartLSM Security Gateways and to UTM-1 Edge Provisioning gateways. SmartProvisioning settings affect the devices only if the device topology is set to All IP addresses behind the gateway based on Interfaces information.
To manage UTM-1 Edge device ports:
1. Open the UTM-1 Edge [SmartLSM] Gateway window and select the Ports tab.
2. Decide if you want to manage the ports of the selected UTM-1 Edge device from SmartProvisioning, or if you want to make sure that local configurations are used.
Manage settings locally on the device: Disable SmartProvisioning management of the physical ports of the UTM-1 Edge device; enforce local management.
Use the following settings: Configure port settings of the UTM-1 Edge device here. When local administrators access the Ports tab of the UTM-1 Edge Portal, they can edit these settings and add more ports for configuration.
If you select Use the following settings, the table and Edit button are enabled.
3. Select a port from the list and click Edit.
You cannot add port assignments from SmartProvisioning. This should be done locally, to prevent configurations of ports that are not actually on the device.
The window that opens depends on the type of port you selected, and on the options that were set on the UTM-1 Edge Portal.

UTM-1 Edge Gateway Provisioned Settings
Managing UTM-1 Edge Gateways Page 75
For example, if a local administrator set a LAN port to have no settings for port security, when you click Edit on the LAN port, the security setting will be disabled.
If the local administrator had enabled Port Security to enforce 802.1x authentication, you could disable this temporarily (until the local administrator changes it back) and set a quarantine network for clients that failed authentication.
UTM-1 Edge Gateway Provisioned Settings Some management configurations are common to all UTM-1 Edge gateways that reference a Provisioning Profile, whether they are SmartLSM, CO, or Provisioning-only.
You can manage the provisioned settings if the Profile Settings are set for central management and you want to use the Use the following settings option. See Configuring Settings for Provisioning (on page 42) to learn more about local and central management of gateways from Provisioning Profiles.
Before you begin, make sure that your administrator has Read/Write permissions for Managing Device Settings (see Defining SmartProvisioning Administrators (on page 15)).
Synchronizing Date and Time on UTM-1 Edge Devices You can configure the date and time of the individual UTM-1 Edge gateway, synchronizing it with a specified Network Time Protocol, or view how it is managed centrally with a Provisioning Profile.
To configure date and time on a UTM-1 Edge gateway:
1. Open the UTM-1 Edge [SmartLSM] Gateway window and select the Date and Time tab.
If Use the following settings is selected, the controls are available.
2. Select the Show profile settings to see how the synchronization is configured by the Provisioning Profile and to be sure that an individual schedule for this gateway is necessary.
3. Select the Use Network Time Protocol (NTP) to synchronize the clock check box, or clear this check box to synchronize this gateway to the clock of the Security Management Server or CMA.
4. If you select the Use Network Time Protocol (NTP) to synchronize the clock check box, provide the IP address of the Primary NTP Server and, if available, of the Secondary NTP Server; then select the Time Zone.
5. Click OK. The changes you made here will affect the selected gateway, overriding the settings configured for the gateway by the referenced Provisioning Profile.
To apply these settings to the gateway, select Actions > Push Policy.
Configuring Routing for UTM-1 Edge Gateways You can manage the valid routes of the individual gateway, or view how they are managed centrally with a Provisioning Profile. This option is common to UTM-1 Edge gateways (SmartLSM and Provisioned) that reference a Provisioning Profile.
To add a route to the gateway's routing table:
1. Open the UTM-1 Edge [SmartLSM] Gateway window > Routing.
If the gateway has an assigned Provisioning Profile, select Use profile settings to leave the profile configuration as-is. (If the gateway does not have a Provisioning Profile, this option is not available.)
If you want to manage the settings on the device, preventing changes in SmartProvisioning from affecting the device, select Manage settings locally on the device.
If you want to configure settings through SmartProvisioning, overriding the profile and the local settings, select Use the following settings.
If Use the following settings is selected, the Routing table and controls are available.
2. Click Add.
3. Provide the required data to configure the new route on the selected gateway:
Source IP: Source IP address (for example, this gateway's IP address; or the IP address of a source behind the gateway).
Source Mask: Net mask of the source network.

UTM-1 Edge Gateway Provisioned Settings
Managing UTM-1 Edge Gateways Page 76
Destination IP Address: Destination IP address for this route (for example, the IP address of the CO gateway or the Security Management Server or CMA).
Destination Netmask: Net mask of the destination network.
Service: From the drop-down list, select ANY or a specific service that is to be allowed along with route.
Next Hop IP or network: IP address of the closest router or default gateway.
Metric: Distance in hops to the destination. Make sure this is as accurate as possible, to avoid looped or dropped traffic.
4. Click OK.
The changes made here will affect the selected gateway, overriding the settings configured for the gateway by the referenced Provisioning Profile.
To apply these settings to the gateway, select Actions > Push Policy.
Configuring RADIUS Server for SmartProvisioning Gateways
You can view and change the RADIUS server configuration for any connectred gateway.
To configure a RADIUS server on a gateway:
1. Open the UTM-1 Edge [SmartLSM] Gateway window and select the RADIUS tab.
If Use the following settings is selected, the RADIUS controls are available. The RADIUS Servers list shows all the servers that are configured through SmartDashboard to be RADIUS servers.
2. Select the servers that you want to be the RADIUS servers of this gateway.
3. If you want to configure the RADIUS server permissions, click Advanced.
4. From the Administrator Level drop-down list, select the permissions that an administrator on this gateway will have on the RADIUS server.
5. Select the permissions that you want to assign to users on the network of this gateway, with authentication from the RADIUS server:
VPN Remote Access: Select to allow access to the VPN from a remote station, authenticating through the RADIUS server.
Web Filtering Override: Select to allow authenticated users to see Web sites that would otherwise be blocked by the RADIUS server configurations.
HotSpot access: Select to allow users access to the RADIUS server, and thus to the protected environment, from wireless HotSpot connections.
Remote Desktop Access: Select to allow users to access desktops inside the protected environment from a remote station.
6. Click OK.
The changes made here will affect the selected gateway, overriding the settings configured for the gateway by the referenced Provisioning Profile.
To apply these settings to the gateway, select Actions > Push Policy.
Configuring HotSpot for SmartProvisioning Gateways You can configure a HotSpot for wireless access of the individual UTM-1 Edge gateway, or view how it is managed centrally with a Provisioning Profile.
To configure a HotSpot on a UTM-1 Edge gateway:
1. Open the UTM-1 Edge [SmartLSM] Gateway window, and select the HotSpot tab.
If Use the following settings is selected, the HotSpot controls are available.
2. Select the Show profile settings to see how the HotSpot is configured by the Provisioning Profile and to be sure that an individual schedule for this gateway is necessary.
3. Provide the HotSpot Title, which appears as the name of the login window.
4. In the HotSpot Terms field, specify your organization's terms of use and policies.
5. If the user should have a valid user name and password to access the HotSpot, select the HotSpot is password-protected check box.

UTM-1 Edge Gateway Provisioned Settings
Managing UTM-1 Edge Gateways Page 77
6. If the password check box is selected, you can select the Allow a user to login from more than one computer at the same time check box; or clear this check box to ensure that any user account is used only once for a login session.
7. If the HotSpot can be reached only over a secure Internet connection with HTTPS, select the Use HTTPS check box.
8. In the After login, redirect to URL field, provide the URL that users of this HotSpot should reach after login. For example, this could be the welcome page of your company site, or the home page of your company intranet.
9. Click OK.
The changes made here will affect the selected gateway, overriding the settings configured for the gateway by the referenced Provisioning Profile. To apply these settings to the gateway, select Actions > Push Policy.

Page 78
Chapter 14
VPNs and SmartLSM Security Gateways
In This Chapter
Configuring VPNs on SmartLSM Security Gateways 78
Creating VPNs for SmartLSM Security Gateways 79
Example Rules for VPN with SmartLSM Security Gateway 79
Special Considerations for VPN Routing 80
Configuring VPNs on SmartLSM Security Gateways
Secured communication between your CO gateway and the SmartLSM Security Gateways depends on correct configuration and support of the Virtual Private Network.
You can define how the VPN domain of a selected SmartLSM Security Gateway is encrypted. You can change the keys as needed and perform other VPN maintenance and change management operations. Before you can configure the IKE certificate, you must have already defined Certificate Authority servers as objects in SmartDashboard. For details, consult the Security Management Administration Guide (http://supportcontent.checkpoint.com/documentation_download?ID=10315).
To configure the VPN encryption of a selected SmartLSM Security Gateway:
1. Open the SmartLSM Security Gateway window and select the Topology tab.
2. Define a VPN domain (see Configuring SmartLSM Security Gateway Topology (on page 63)).
3. Select the VPN tab.
If, when you created this SmartLSM Security Gateway in the New SmartLSM Security Gateway wizard, you cleared the I wish to create a VPN Certificate from the Internal CA check box, you have the option to select VPN Not supported. No IKE certificate will be generated. You can change this setting at any time.
If you want this SmartLSM Security Gateway to participate in a VPN, continue with the next steps.
4. Select Use Certificate Authority Certificate.
If you selected the I wish to create a VPN Certificate from the Internal CA check box in the wizard, this option is automatically selected and cannot be edited.
5. From the Certificate Authority Name drop-down list, select a CA server object that was previously defined in SmartDashboard.
If you cleared the I wish to create a VPN Certificate from the Internal CA check box in the wizard, you can select a third-party CA from this list.
If you selected the I wish to create a VPN Certificate from the Internal CA check box in the wizard, the Check Point Internal CA is selected and cannot be edited.
6. If you select a third-party CA in Certificate Authority Name, provide a Key Identifier or Authorization Code, as instructed by the CA.
7. If this SmartLSM Security Gateway does not yet have an initiated IKE certificate, click Generate.
If you want to generate a new IKE certificate, click Reset.
The SmartLSM Security Gateway's Distinguished Name (DN) of the certificate is automatically provided and cannot be edited.

Creating VPNs for SmartLSM Security Gateways
VPNs and SmartLSM Security Gateways Page 79
8. To apply a new IKE certificate, update the CO gateway (see "Updating Corporate Office Gateways" on page 52).
Creating VPNs for SmartLSM Security Gateways
The previous sections explained how to configure a SmartLSM Security Gateway to be part of a VPN. This section explains how to create the VPN itself in SmartDashboard. Before doing so, you must have first configured, in SmartProvisioning, the SmartLSM Security Gateways to support VPN participation.
To create a VPN tunnel between a SmartLSM Security Gateway and a CO gateway:
1. Define a VPN Star Community (VPN Communities > Site To Site > New > Star).
2. Open Star Community Properties > Central Gateways, click Add, select the CO gateway from the displayed list, and click OK.
3. Open Star Community Properties > Satellite Gateways, click Add, select the SmartLSM Security Gateway or SmartLSM Security Profile from the displayed list, and click OK.
If you select the profile, rather than a single gateway, all SmartLSM Security Gateways that reference this SmartLSM Security Profile are added to the VPN community, if they are configured with the ability to participate in a VPN (see Configuring VPNs on SmartLSM Security Gateways (on page 78)).
4. Open Star Community Properties > Advanced Settings > Advanced VPN Properties, and specify the IKE Phase properties.
5. Open Star Community Properties > Advanced Settings > Shared Secret, and clear the Use only Shared secret for all External Members check box.
6. Open Security Policy Rule Base, and create a rule base defining the services allowed for the VPN community. See Example Rules for VPN with SmartLSM Security Gateway (on page 79).
7. Install the Security Policy with this rule on the CO gateway.
A topology file and a certificate are downloaded to the SmartLSM Security Gateway, listing the members of the VPN community and specifying encryption information.
After you have created the VPN tunnel in SmartDashboard, perform the following:
1. Update the CO gateway. See Updating Corporate Office Gateways (on page 52).
2. Establish the VPN tunnel. Send a test connection with an allowed service (according to the rules created in Security Policy Rule Base) and then use SmartView Monitor or SmartView Tracker to verify that the test was successfully encrypted, sent, and received.
Example Rules for VPN with SmartLSM Security Gateway
Creating VPNs for SmartLSM Security Gateways (on page 79) includes a step for creating a rule in SmartDashboard's Security Policy Rule Base that defines the services for the VPN community. This section provides examples of such a rule base.
In the rules, the following Dynamic Objects are used:
MyComm: Resolves to the IP address range of the VPN Community.
MyCO: Resolves to the IP address of the CO gateway.
CO_VPN: Resolves to the IP address range of the encryption domain of the CO gateway.
Edge_Net: Resolves to the IP address range of exposed UTM-1 Edge SmartLSM Security Gateways, or the network behind the UTM-1 Edge gateway.

Special Considerations for VPN Routing
VPNs and SmartLSM Security Gateways Page 80
Table 14-12 Rule for Outgoing Connections
Source Destination VPN Service Action Install On
Any Any MyCommunity ftp
telnet
Accept MyCO
Table 14-13 VPN Rules for Incoming Connections
Source Destination VPN Service Action Install On
Edge_Net CO_VPN MyCommunity ftp
telnet
Accept MyProfile
CO_VPN Edge_Net MyCommunity ftp
telnet
Accept MyProfile
Special Considerations for VPN Routing
VPN Routing for SmartLSM Security Gateways The VPN routing option To center and to other satellites through center is not supported by SmartLSM Security Gateways. This procedure explains how to overcome this limitation.
To configure VPN routing through SmartLSM Security Gateways, enable VPN Routing for a hub and spoke configuration, by editing the vpn_route.conf file on the Security Management Server.
For example:
1. Generate a group that contains the encryption domains of all the satellite SmartLSM Security Gateways, and call it SmartLSM_domain.
2. Generate a group that contains all the central gateways, and call it Center_gws.
3. In vpn_route.conf, add the rule:
Destination Router Install On
SmartLSM_domain Center_gws SmartLSM_profile
You can have a Star VPN topology for multiple routing gateways, if one of the following conditions is met.
The gateways are listed under install on in vpn_route.conf
The satellite gateways selected in SmartDashboard are also NGX R65 or higher level gateways.
For more information, see "Configuring SmartLSM Security Gateways" and "VPN Routing" in the Check Point Virtual Private Networks Administration Guide (http://supportcontent.checkpoint.com/documentation_download?ID=10320).
SmartLSM Clusters A SmartLSM Cluster is a logical entity that provides high-availability VPN connectivity by using two devices, each serving as an entry point to the same network. In a SmartLSM Cluster, there is no state synchronization between the devices: if the active SmartLSM Cluster member becomes unavailable, users are not automatically connected to the other member. The party that initiated the communication must actively intervene to reconnect the users.
To create a SmartLSM Cluster, you need two UTM-1 Edge SmartLSM Security Gateways. A gateway can participate in only one SmartLSM Cluster at a time.
To create a topology in which two UTM-1 Edge SmartLSM Security Gateways serve as entry points to the same network, a mechanism such as VRRP clustering must be configured for that network. This

Special Considerations for VPN Routing
VPNs and SmartLSM Security Gateways Page 81
configuration handles the routing in situations where only one of the gateways is available, as well as in situations where both of the gateways are available.
VRRP Configuration Prerequisites for UTM-1 Edge clusters
The internal (LAN) interfaces of both devices are configured with different IP addresses.
Both the interfaces need to have a third, shared IP address, to be utilized by the member, designated as the VRRP master. (The VRRP master designates which UTM-1 Edge cluster member is active.)
The external interfaces of both devices need to have different IP addresses.
The VPN domains of both gateways have to be the same.
The Corporate Office (CO) gateway recognizes that the two UTM-1 Edge SmartLSM Security Gateways in any UTM-1 Edge cluster represent entry points to the same network. When the CO gateway initiates communication with that network, it communicates with the UTM-1 Edge cluster member that last communicated with the CO gateway. (The CO gateway may recognize several UTM-1 Edge clusters, on different networks.)
Creating UTM-1 Edge clusters
To create a UTM-1 Edge cluster:
1. In SmartProvisioning, right-click a UTM-1 Edge SmartLSM Security Gateway that you want to designate as a member of the UTM-1 Edge cluster.
2. Select Actions > Define UTM-1 Edge cluster.
3. Check that the gateway name displayed in the First Member field is the gateway that you want to be the primary gateway of the UTM-1 Edge cluster. If it is not, click Find to select another gateway.
4. In the Search to field, begin to type the name of the gateway that you want to add to the cluster and then click Find.
The Search SmartLSM Security Gateway window displays UTM-1 Edge SmartLSM Security Gateways that my be selected to join the cluster.
5. Select the gateway that you want and then click OK.
6. In the Define UTM-1 Edge cluster window, in the Second Member field, click Find and select the second member of the UTM-1 Edge cluster.
7. Click OK.
Viewing UTM-1 Edge cluster Pairs
To view the name of the gateway that participates in a UTM-1 Edge cluster with a selected gateway, open the UTM-1 Edge SmartLSM Security Gateway window, and select the Details tab.
Deleting or Changing UTM-1 Edge clusters
To delete a UTM-1 Edge cluster, right-click either gateway in the pair and select Actions > Remove UTM-1 Edge cluster.
To change one member of a UTM-1 Edge cluster, you must first remove the existing UTM-1 Edge cluster and then create the new one.

Page 82
Chapter 15
Dynamic Objects
In This Chapter
Understanding Dynamic Objects 82
User-Defined Dynamic Objects 83
Dynamic Object Examples 84
Understanding Dynamic Objects Profiles enable you to update large numbers of gateways using Dynamic Objects — logical objects whose values, IP addresses or ranges, are resolved differently per gateway. In other words, Dynamic Objects localize a general profile. You can create one SmartLSM Security Profile or Provisioning Profile that can be applied to any number of actual gateways.
Dynamic Objects are defined in SmartDashboard and referenced in Security Policies, NAT tables, and profiles.
Some Dynamic Objects are provided by default; however, if you want to create your own, to more efficiently manage your unique environment, you need to create these objects in SmartDashboard.
Benefits of Dynamic Objects In SmartDashboard, create Dynamic Objects to hold values for SmartProvisioning gateways. This enables you to create rules, Security Policies, and SmartProvisioning SmartLSM Security Profiles that are can be re-used for numerous gateways.
Dynamic Objects enable you to:
Create a VPN tunnel between CO gateways and SmartLSM Security Gateways.
Represent generic servers that exist in remote sites and easily manage numerous remote servers from a central control.
Install Security Policy rules with Dynamic Objects on SmartLSM Security Profiles, automatically localizing a generic rule for each gateway.
Dynamic Object Types There are different types of Dynamic Objects, differentiated by how they are resolved.
Automatically Resolved: Created by default whenever you create a new SmartLSM Security Gateway object, Auto-Resolved Dynamic Objects are replaced with their values as soon as the gateway loads an updated profile from the Security Management Server or CMA. These Dynamic Objects cannot be edited. See table below.
Centrally Resolved: A Dynamic Object is created in SmartDashboard and for each SmartLSM Security Gateway, you define the IP address or range to which the Dynamic Object will be resolved.

User-Defined Dynamic Objects
Dynamic Objects Page 83
Table 15-14 Auto Resolved Dynamic Objects
Default Dynamic Object Resolves to:
AuxiliaryNet IP address range, based on the IP address and net mask of the interface configured as the Auxiliary network for the SmartLSM Security Gateway
DMZNet IP address range, based on the IP address and net mask of the interface configured as the DMZ network for the SmartLSM Security Gateway
InternalNet IP address range, based on the IP address and net mask of the LAN behind the SmartLSM Security Gateway configured as the Internal network
LocalMachine External IP address of the SmartLSM Security Gateway, based on the IP address of the interface marked External
LocalMachine_All_Interfaces DAIP machine interfaces, both static and dynamic
Dynamic Object Values Dynamic Objects, created in SmartDashboard and used in Security Policy rules, are resolved to actual IP address or IP address ranges. When the Security Policy is fetched by a SmartLSM Security Profile for a SmartLSM Security Gateway, SmartProvisioning resolves the Dynamic Objects.
Dynamic Objects are automatically resolved whenever a gateway fetches a SmartLSM Security Profile from the Security Management Server or CMA.
You can also actively push the values of Dynamic Objects, ensuring that new values take effect immediately.
To push Dynamic Object values, select Actions > Push Dynamic Objects.
When a SmartLSM Security Gateway fetches its SmartLSM Security Profile, either on internal or by push, the SmartLSM Security Profile is localized for each gateway. Localization is performed in the following order:
1. Anti-Spoofing and Encryption-Domain information are automatically calculated.
2. Dynamic Objects are resolved, in the Automatic-Central-Local order.
3. Relevant gateways are updated with Provisioning Profiles.
4. The relevant Check Point Security Policy is installed or updated on SmartLSM Security Gateways.
Using Dynamic Objects To use Dynamic Objects:
1. In SmartDashboard, create the Dynamic Objects, the Security Policy that uses the Dynamic Objects, and the SmartProvisioning Profile that calls the Security Policy.
2. In SmartProvisioning, add a SmartLSM Security Gateway based on the SmartLSM Security Profile, and then configure the gateway's Dynamic Object list to include and resolve the Dynamic Objects of the Security Policy.
User-Defined Dynamic Objects
Creating User-Defined Dynamic Objects To create centrally and locally resolved Dynamic Objects:
1. In SmartDashboard, select Manage > Network Objects > New > Dynamic Object.

Dynamic Object Examples
Dynamic Objects Page 84
2. Provide the relevant information and click OK.
Configuring User-Defined Dynamic Object Values
Warning - If a fetched SmartLSM Security Profile includes Dynamic Objects for which you did not configure values, the firewall drops all packets that match any rules with these Unresolved Dynamic Objects. Therefore, you must be sure to define all Centrally Resolved Dynamic Objects, and verify that local administrators in remote and branch offices define the values for Locally Resolved Dynamic Objects.
After you have created a Dynamic Object in SmartDashboard, you can add it as a Dynamic Object to a SmartLSM Security Gateway, providing the exact IP address or range to which SmartProvisioning will resolve the Dynamic Object.
|Note - The Dynamic Objects tab has an Add button, but this does not add new Dynamic Objects; it adds a new resolve-to value for the selected SmartLSM Security Gateway to an already defined Dynamic Object. If you click Add and have already resolved all defined Dynamic Objects, the following message will appear: All defined Dynamic Objects are already resolved. Use the Check Point SmartDashboard in order to add more Dynamic Objects.
To specify the resolution value of a user-defined Dynamic Object:
1. Double-click a SmartLSM Security Gateway (either Security Gateway or UTM-1 Edge).
2. In the Gateway window, select the Dynamic Objects tab.
3. Click Add.
4. From the Name drop-down list, select the Dynamic Object, as defined in SmartDashboard.
The Comments field displays the comments provided by the Dynamic Object creator.
5. Select the relevant type of value:
IP Address: If there is one IP address for the Dynamic Object value, select this option and provide the address.
IP Address Range: If there is a range for the Dynamic Object value, select this option and provide the first and last IP addresses of this range.
6. Click OK.
The Dynamic Object name is added to the Resolved Dynamic Objects table. If the value is a single IP address, this address is listed in the First IP column.
Dynamic Object Examples The examples in this section show how to create rules in SmartDashboard, to create a Security Policy that uses Dynamic Objects. After you create the rule base, install it as a Security Policy on the SmartLSM Security Profile.
For each gateway assigned to the SmartLSM Security Profile, the Dynamic Objects are localized and resolved to the real IP addresses of each gateway. Therefore, for each gateway of a profile on which the Security Policy with the Dynamic Objects is installed, make sure that the gateway has these Dynamic Objects configured with real IP addresses and net masks.
Note - Remember that the LocalMachine Dynamic Object in the following examples will be resolved to the external IP address of the SmartLSM Security Gateway; it is not the IP address of the SmartConsole or the Security Management Server or CMA.

Dynamic Object Examples
Dynamic Objects Page 85
Hiding an Internal Network This example uses the InternalNet and LocalMachine default Dynamic Objects to create a rule in a Security Policy that can be applied to any SmartLSM Security Profile object, and thus, to any number of gateways. This rule hides the internal network behind the external IP address of the SmartLSM Security Gateway.
Table 15-15 Example — NAT Hide
Source Destination Service Source Destination Service
InternalNet Any Any LocalMachine(H) Any Any
Defining Static NAT for Multiple Networks This example uses Dynamic Objects that you can define for yourself, according to the needs of your organization and the requirements for the SmartLSM Security Gateways. This rule configures static NAT on all incoming http traffic going to a published IP address (the IP address is represented by a Dynamic Object called PublishedIP), as if it were going to a Web server (represented by a Dynamic Object called WebServer).
Table 15-16 Example — Static NAT
Source Destination Service
Any PublishedIP HTTP
Any WebServer HTTP
Securing LAN-DMZ Traffic This example uses the InternalNet and DMZNet default Dynamic Objects to secure traffic between a gateway's internal LAN and its DMZ. This example shows that when creating rules with Dynamic Objects, you should be careful that it is installed on the relevant SmartLSM Security Profile, the profile for which all its gateways have these Dynamic Objects configured.
Table 15-17 LAN Rules
Source Destination VPN Service Action Log Install On
InternalNet DMZNet *Any Traffic Any Accept None Profile1
Allowing Gateway Ping This example shows a rule that allows external hosts to ping the external IP address of a SmartLSM Security Gateway. It is installed on multiple profiles, allowing this rule to be part of numerous gateways.
Table 15-18 External Hosts Rules
Source Destination VPN Service Action Log Install On
Any LocalMachine *Any Traffic ICMP echo- request
Accept None Profile1
LSMProfile1

Dynamic Object Examples
Dynamic Objects Page 86
Tunneling Part of a LAN This example uses a centrally resolved Dynamic Object to hold an IP address range that represents part of an internal LAN behind a SmartLSM Security Gateway. The complete range is 192.168.10.1 - 192.168.10.255. You want only 192.168.10.1 - 192.168.10.128 of this LAN to be in a VPN tunnel with the CO gateway.
In SmartDashboard, do the following:
1. Create a Dynamic Objects called Safe_Internal.
2. Add this object to the VPN community (called MyComm in this example) that includes the of the CO gateway (MyCO) and its VPN domain (CO_VPN).
3. Create a SmartLSM Security Profile object called MyProfile.
4. Create a Security Policy with the following rules.
Table 15-19 VPN with Range
Source Destination VPN Service Action Install On
Any LocalMachine MyComm ftp
telnet
Accept MyCO
Safe_Internal CO_VPN MyComm ftp
telnet
Accept MyProfile
CO_VPN Safe_Internal MyComm ftp
telnet
Accept MyProfile
In SmartProvisioning, do the following:
1. Make sure the SmartLSM Security Gateway with the internal LAN is assigned to MyProfile.
2. Add Safe_Internal to the Dynamic Objects list of this gateway.
3. Configure the IP address range of Safe_Internal to the safe range of the LAN: 192.168.10.1 - 192.168.10.128.
4. Push the Dynamic Objects and then the policy to the SmartLSM Security Gateway.

Page 87
Chapter 16
Command Line Reference
In This Chapter
Check Point LSMcli Overview 87
SmartLSM Security Gateway Management Actions 88
SmartUpdate Actions 104
Push Actions 111
Converting Gateways 113
Provider-1 Commands 116
Check Point LSMcli Overview Check Point SmartLSM Command Line Utility (LSMcli) is a simple command line utility, an alternative to SmartProvisioning SmartConsole GUI. LSMcli provides the ability to perform SmartProvisioning GUI operations from a command line or through a script.
Note - LSMcli can run from locations other than SmartConsole clients, so be sure to define the location that LSMcli is running from as a GUI client. See Logging into SmartProvisioning (see "Logging Into SmartProvisioning" on page 15).
Terms In the LSMcli, commands may use the abbreviation ROBO (Remote Office/Branch Office) gateways. ROBO gateways in SmartProvisioning are known as SmartLSM Security Gateways.
Notation Throughout this chapter square brackets ([ ]) are used with the LSMcli utility. These brackets are correct and syntactically necessary. The following is an example of how they are used:
A [b [c]] - means that for parameter A, you can provide b. If you provide b, you can provide c.
A [b] [c] - means that for parameter A, you can provide b, c, or b and c.
A [b c] - means that for parameter A, you can provide b and c.
Help Displays command line usage and provides examples for different actions.
Usage
LSMcli [-h | --help]

SmartLSM Security Gateway Management Actions
Command Line Reference Page 88
Syntax LSMcli [-d] <server> <user> <pswd> <action>
Table 16-20 LSMCli Parameters
Parameter Description
Server Name/IP address of the Smart Center server or CMA
User User name used in the standard Check Point authentication method
Pswd Password used in the standard Check Point authentication method
Action Specific function performed
(See the following sub-sections for a complete list of actions.)
SmartLSM Security Gateway Management Actions
AddROBO VPN1 This command adds a new Check Point SmartLSM Security Gateway to SmartProvisioning and assign it a specified SmartLSM Security Profile. If a one-time password is supplied, an SIC certificate will be created. If an IP address is also supplied, the SIC certificate will be pushed to the SmartLSM Security Gateway (in such cases, the SmartLSM Security Gateway SIC one-time password should be initialized first). If no IP address is supplied, the SIC certificate will be pulled from the SmartLSM Security Gateway afterwards. It is also possible to assign an IP address range to Dynamic Objects, specifying whether or not to add them to the VPN domain.
Usage
LSMcli [-d] <server> <user> <pswd> AddROBO VPN1 <ed Name> <Profile> [-RoboCluster=<OtherROBOName>] [-O=<ActivationKey> [-I=<IP>]] [[-CA=<CaName> [-R=<CertificateIdentifier#>] [-KEY=<AuthorizationKey>]]] [-D]:<DynamicObjectName>=<IP1>[-<IP2>] [-D]:..]]
Parameters
Table 16-21 AddROBO VPN1 Parameters
Parameter Description
server Name/IP address of the Security Management Server or CMA
user User name of standard Check Point authentication method
pswd Password of standard Check Point authentication method
RoboName Name of a SmartLSM Security Gateway
Profile Name of a SmartLSM Security Profile that has been defined in SmartDashboard

SmartLSM Security Gateway Management Actions
Command Line Reference Page 89
Parameter Description
OtherROBOName Name for an already defined SmartLSM Security Gateway that is to participate in the SmartLSM Cluster with the newly created gateway (if the -RoboCluster argument is provided).
ActivationKey SIC one-time password. (For this action, a certificate will be generated)
IP IIP address of the gateway (For this action, certificate will be pushed to the gateway)
CaName Name of the Trusted CA object (created from SmartDashboard). The IKE certificate request will be sent to this CA. Default is Check Point Internal CA.
CertificateIdentifier# Key identifier for third-party CA.
AuthorizationKey Authorization Key for third-party CA.
DynamicObjectName Name of the Dynamic Object
IP1-IP2 IP address range for the Dynamic Object
Example
LSMcli mySrvr name pass AddROBO VPN1 MyRobo AnyProfile -O=MyPass -I=1.2.3.4 -DE:FirstDO=1.1.1.1
This action adds a new SmartLSM Security Gateway MyRobo and assigns it the specified SmartLSM Security Profile AnyProfile. A SIC password and an IP address are supplied, so the SIC Activation Key can be sent to the new SmartLSM Security Gateway. A Dynamic Object called FirstDO is resolved to an IP address for this gateway.
AddROBO VPN1 MyRobo AnyProfile -O=MyPass -I=10.10.10.1 -DE:FirstDO=10.10.10.5 -CA=OPSEC_CA -R=cert1233 -KEY=ab345
AddROBO VPN1Edge This command adds a new UTM-1 Edge SmartLSM Security Gateway. Applicable for UTM-1 Edge gateways only.
Use this command to add a new UTM-1 Edge gateway to the SmartProvisioning system and assign it a specified SmartLSM Security Profile. Specify the product type of the UTM-1 Edge gateway and the firmware installed, which can be set as local, default or user-defined. It is also possible to assign an IP address range to Dynamic Objects, specifying whether to add them to the VPN domain.
To load new firmware on the UTM-1 Edge gateway, use SmartUpdate.
Usage
LSMcli [-d] <server> <user> <pswd> AddROBO VPN1Edge<RoboName> <Profile> <ProductType> [-RoboCluster=<OtherROBOName>] [-O=<RegistrationKey>] [[-CA=<CaName> [-R=<CertificateIdentifier#>][-KEY=<AuthorizationKey>]]] [-F=LOCAL|DEFAULT|<Firmware-name>] [-M=<MAC>] [-K=<ProductKey>] [-D[E]:<D.O. name>=<IP1>[-<IP2>] [-D[E]:..]]

SmartLSM Security Gateway Management Actions
Command Line Reference Page 90
Parameters
Table 16-22 AddROBO UTM-1 Edge Parameters
Parameter Description
server Name/IP address of the Smart Center server or CMA
user User name of standard Check Point authentication method
pswd Password of standard Check Point authentication method
RoboName Name of the UTM-1 Edge gateway
Profile Name of a SmartLSM Security Profile that has been defined in SmartDashboard
ProductType Product type
OtherROBOName Name of the already defined SmartLSM Security Gateway that is to participate in the SmartLSM Cluster with the newly created gateway (if the -RoboCluster argument is provided)
RegistrationKey Registration Key
CaName Name of the Trusted CA object (created from SmartDashboard). The IKE certificate request will be sent to this CA.
CertificateIdentifier# Key identifier of the specific certificate
AuthorizationKey Authorization Key that will be sent to the CA for certificate retrieval
Firmware-name Firmware name, or LOCAL or DEFAULT
MAC Mac address of the UTM-1 Edge, in the format xx:xx:xx:xx:xx:xx where "x" is a hexadecimal digit
ProductKey Product key (license), in the format xxxxxx-xxxxxx-xxxxxx, where "x" is a hexadecimal digit
DO Name Name of the Dynamic Object
E Obsolete, refer to the LSMcli command: ModifyROBOManualVPNDomain.
Ip1-Ip2 IP address range for the Dynamic Object
Example
LSMcli mySrvr name pass AddROBO VPN1Edge MyRobo AnyProfile SBox-100
This example creates an object in SmartProvisioning for a UTM-1 Edge SmartLSM Security Gateway called MyRobo, based on a SmartLSM Security Profile defined in SmartDashboard called AnyProfile. MyRobo is defined for a UTM-1 Edge on an SBox-100 device.
LSMcli mySrvr name pass AddROBO VPN1Edge MyRobo AnyProfile IP30 -O=AnyRegKey -F=DEFAULT – M=00:08:AA:BB:CC:DD -K=123456-ABCDEF-ABC123
LSMcli mySrvr name pass AddROBO VPN1Edge MyRobo AnyProfile SBox-100 -F=Safe@_Safe@_3.0.23_Generic_Safe@_fcs

SmartLSM Security Gateway Management Actions
Command Line Reference Page 91
ModifyROBO VPN1 This command modifies a Check Point SmartLSM Security Gateway. This action modifies the SmartProvisioning details for an existing SmartLSM Security Gateway and can be used to update properties previously supplied by the user.
Usage
LSMcli [-d] <server> <user> <pswd> ModifyROBO VPN1 <RoboName> [and at least one of: [-P=Profile] [-RoboCluster=<OtherROBOName>|-NoRoboCluster] [-D:<DO name>=<IP1>[-<IP2>]..]
Parameters
Table 16-23 ModifyROBO VPN1 Parameters
Parameter Description
server Name/IP address of the Security Management Server or CMA
user User name of standard Check Point authentication method
pswd Password of standard Check Point authentication method
RoboName Name of the SmartLSM Security Gateway
Profile Name of a SmartLSM Security Profile that has been defined in SmartDashboard
OtherROBOName Name of the already defined SmartLSM Security Gateway that is to participate in the Cluster with the newly created gateway (if the -RoboCluster argument is provided)
-NoRoboCluster The -NoRoboCluster parameter is equivalent to the "Remove Cluster" operation from GUI. When a ModifyROBO VPN1 command with this argument is issued on a gateway that participates in a cluster, the cluster is removed).
DO Name Name of the Dynamic Object
IP1-IP2 IP address range for the Dynamic Object
Example
LSMcli mySrvr name pass ModifyROBO VPN1 MyRobo -D:MyEmailServer=123.45.67.8 -D:MySpecialNet=10.10.10.1-10.10.10.6
This example resolves Dynamic Objects for the given gateway.
Modify ROBO VPN1Edge This command modifies a UTM-1 Edge gateway. This action modifies the SmartProvisioning details for an existing UTM-1 Edge gateway and can be used to update properties previously supplied by the user.
Usage
LSMcli [-d] <server> <user> <pswd> ModifyROBO VPN1Edge<RoboName> and at least one of: [-P=<Profile>] [-T=<ProductType>] [-RoboCluster=<OtherROBOName>|-NoRoboCluster][-O=

SmartLSM Security Gateway Management Actions
Command Line Reference Page 92
RegistrationKey] [-F=LOCAL|DEFAULT|<Firmware-name>] [-M=<MAC>] [-K=<ProductKey>] [-D[E]:<D.O. name>=<IP1>[-<IP2>]..]
Parameters
Table 16-24 ModifyROBO UTM-1 Edge Parameters
Parameter Description
server Name/IP address of the Smart Center server or CMA
user User name of standard Check Point authentication method
pswd Password of standard Check Point authentication method
RoboName Name of the UTM-1 Edge gateways
Profile Name of a SmartLSM Security Profile that has been defined in SmartDashboard
ProductType Product type
OtherROBOName Name of the already defined SmartLSM Security Gateway that is to participate in the SmartLSM Cluster with the newly created gateway (if the -RoboCluster argument is provided)
-NoRoboCluster The -NoRoboCluster parameter is equivalent to the "Remove SmartLSM Cluster" operation from GUI. When a ModifyROBO VPN1 command with this argument is issued on a gateway that participates in a SmartLSM cluster, the cluster is removed).
RegistrationKey Registration key
Firmware Firmware name, LOCAL or DEFAULT
MAC Mac address of the UTM-1 Edge, in the format xx:xx:xx:xx:xx:xx where "x" is a hexadecimal digit
ProductKey Product key (license), in the format xxxxxx-xxxxxx-xxxxxx, where "x" is a hexadecimal digit
DO Name Name of the Dynamic Object
E Obsolete, refer to the LSMcli command: ModifyROBOManualVPNDomain.
Ip1-Ip2 IP address range for the Dynamic Object
Example
LSMcli mySrvr name pass ModifyROBO VPN1Edge MyEdgeROBO -P=MyNewEdgeProfile-NoRoboCluster
ModifyROBOManualVPNDomain This command modifies the ROBO VPN Domain, to take effect when the VPN Domain becomes defined as Manual.

SmartLSM Security Gateway Management Actions
Command Line Reference Page 93
Usage
LSMcli [-d] <server> <user> <pswd> ModifyROBOManualVPNDomain <RoboName> and one of: -Add=<FirstIP-LastIP> -Delete=<Index (as shown by the last ShowROBOTopology command)> and optionally: [-IfOverlappingIPRangesDetected=<exit|warn|ignore>]
Parameters
Table 16-25 ModifyROBOManual VPN Domain Parameters
Parameter Description
server Name/IP address of the Security Management Server or CMA
user User name of standard Check Point authentication method
pswd Password of standard Check Point authentication method
RoboName Name of the SmartLSM Security Gateway
FirstIP-LastIP IP address range
Index Value displayed by ShowInfo command
IfOverlappingIPRangesDetected Flag to determine course of action, if overlapping IP address ranges are detected. The options are:
exit, warn and ignore
Example
LSMcli mySrvr name pass ModifyROBOManualVPNDomain MyRobo -Add=1.1.1.1-1.1.1.2
LSMcli mySrvr name pass ModifyROBOManualVPNDomain MyRobo -Delete=1
ModifyROBOTopology VPN1 This command modifies the ROBO VPN Domain configuration for a selected Gateway.
Usage
LSMcli [-d] <server> <user> <pswd> ModifyROBOTopology VPN1 <RoboName> -VPNDomain=<not_defined|external_ip_only|topology|manual>
Parameters
Table 16-26 ModifyROBOTopology VPN1 Parameters
Parameter Description
server Name/IP address of the Smart Center server or CMA
user User name of standard Check Point authentication method
pswd Password of standard Check Point authentication method

SmartLSM Security Gateway Management Actions
Command Line Reference Page 94
Parameter Description
RoboName Name of the SmartLSM Security Gateway
VPNDomain Flag to determine the VPN Domain topology. The options are:
not_defined: Equivalent to the Not Defined option in the
Topology tab of a SmartLSM Security Gateway in the SmartProvisioning GUI (or in the ShowROBOTopology output).
external_ip_only: Equivalent to Only the external interface
topology: Equivalent to All IP Addresses behind the Gateway based on Topology information
manual: Equivalent to Manually defined. VPN domain is defined
according to ModifyROBOManualVPNDomain setting.
Example
LSMcli mySrvr name pass ModifyROBOTopology VPN1 MyRobo -VPNDomain=manual
ModifyROBOTopology VPN1Edge This command modifies the VPN Domain configuration for a selected Gateway.
Usage
LSMcli [-d] <server> <user> <pswd> ModifyROBOTopology VPN1Edge <RoboName> and at least one of: [-VPNDomain=<not_defined|external_ip_only|topology|automatic |manual>]
Parameters
Table 16-27 ModifyROBOTopology UTM-1 Edge Parameters
Parameter Description
server Name/IP address of the Security Management Server or CMA
user User name of standard Check Point authentication method
pswd Password of standard Check Point authentication method
RoboName Name of the SmartLSM Security Gateway

SmartLSM Security Gateway Management Actions
Command Line Reference Page 95
Parameter Description
VPNDomain Flag to configure the VPN Domain topology. The options are: not_defined, external_ip_only, topology, and manual.
not_defined: Equivalent to the Not Defined option in the
Topology tab of a SmartLSM Security Gateway in the SmartProvisioning GUI (or in the ShowROBOTopology output).
external_ip_only: Equivalent to Only the external interface
topology: Equivalent to All IP Addresses behind the Gateway based on Topology information
automatic: The VPN domain of the gateway consists of all the IP addresses configured locally on the UTM-1 Edge device, regardless of the interface configuration of the Edge object in SmartDashboard. Selecting this option requires:
Manual definition of VTIs on the Edge and CO gateway so that the CO learns the VPN domain of the Edge device.
OSPF feature of the CO gateway to dynamically learn the VPN domain of the UTM-1 Edge device.
manual: Equivalent to Manually defined
Example
LSMcli mySrvr name pass ModifyROBOTopology VPN1Edge MyRobo -VPNDomain=manual
ModifyROBOInterface VPN1 This command modifies the Internal Interface list.
Usage
LSMcli [-d] <server> <user> <pswd> ModifyROBOInterface VPN1 <RoboName> <InterfaceName> and at least one of: [-i=<IPAddress>] [-Netmask=<NetMask>] and optionally: [-IfOverlappingIPRangesDetected=<exit|warn|ignore>]
Parameters
Table 16-28 ModifyROBOInterface VPN1 Parameters
Parameter Description
server Name/IP address of the Smart Center server or CMA
user User name of standard Check Point authentication method
pswd Password of standard Check Point authentication method
RoboName Name of the SmartLSM Security Gateway
InterfaceName Name of the existing interface
IPAddress IP address of the interface

SmartLSM Security Gateway Management Actions
Command Line Reference Page 96
Parameter Description
NetMask Net mask of the interface
IfOverlappingIPRangesDetected Flag to determine course of action, if overlapping IP address ranges are detected.
The options are: exit, warn and ignore
Example
LSMcli mySrvr name pass ModifyROBOInterface VPN1 MyRobo eth0 -i=1.1.1.1 -Netmask=255.255.255.0
ModifyROBOInterface VPN1Edge This command modifies the VPN1Edge Internal Interface list.
Usage
LSMcli [-d] <server> <user> <pswd> ModifyROBOInterface VPN1Edge <RoboName> <InterfaceName> and at least one of: [-i=<IPAddress>] [-NetMask=<NetMask>] [-Enabled=<true|false>] [-HideNAT=<true|false>] [-DHCPEnabled=<true|false>] [-DHCPIpAllocation=<automatic|<FirstIP-LastIP>|<IP address of DHCP Relay Server>] and optionally: [-IfOverlappingIPRangesDetected=<exit|warn|ignore>]
Parameters
Table 16-29 ModifyROBOInterface UTM-1 Edge Parameters
Parameter Description
server Name/IP address of the Security Management Server or CMA
user User name of standard Check Point authentication method
pswd Password of standard Check Point authentication method
RoboName Name of the SmartLSM Security Gateway
InterfaceName Name of an existing interface
IPAddress IP address of the interface
NetMask Net mask of the interface
Enabled Flag to enable/disable the selected interface
HideNAT Flag to specify whether the interface is identified by the gateway IP address (hidden behind NAT)
DHCPEnabled Flag to enable dynamically allocated IP addresses

SmartLSM Security Gateway Management Actions
Command Line Reference Page 97
Parameter Description
DHCPIpAllocation Flag to determine how IP addresses are dynamically allocated. The options are: automatic, <FirstIP-LastIP>, and DHCP Relay Server
IfOverlappingIPRangesDetected Flag to determine course of action if overlapping IP address ranges are detected. The options are: exit, warn and ignore
Example
LSMcli mySrvr name pass ModifyROBOInterface VPN1Edge MyRobo DMZ -i=1.1.1.1 -Netmask=255.255.255.0 -Enabled=true -HideNAT=false -DHCPEnabled=true -DHCPIpAllocation=automatic
AddROBOInterface VPN1 This command adds a new interface to the selected SmartLSM Security Gateway.
Usage
LSMcli [-d] <server> <user> <pswd> AddROBOInterface VPN1 <RoboName> <InterfaceName> -i=<IPAddress> -NetMask=<NetMask>
Parameters
Table 16-30 AddROBOInterface VPN1 Parameters
Parameter Description
server Name/IP address of the Smart Center server or CMA
user User name of standard Check Point authentication method
pswd Password of standard Check Point authentication method
RoboName Name of the SmartLSM Security Gateway
InterfaceName Name of an existing interface
IPAddress IP address of the interface
NetMask Net mask of the interface
Example
LSMcli mySrvr name pass AddROBOInterface VPN1 MyRobo eth0 -i=1.1.1.1 -Netmask=255.255.255.0
DeleteROBOInterface VPN1 This command deletes an interface from the selected Gateway.

SmartLSM Security Gateway Management Actions
Command Line Reference Page 98
Usage
LSMcli [-d] <server> <user> <pswd> DeleteROBOInterface VPN1 <RoboName> <InterfaceName>
Parameters
Table 16-31 DeleteROBOInterface VPN1 Parameters
Parameter Description
server Name/IP address of the Security Management Server or CMA
user User name of standard Check Point authentication method
pswd Password of standard Check Point authentication method
RoboName Name of the SmartLSM Security Gateway
InterfaceName Name of an existing interface
Example
LSMcli mySrvr name pass DeleteROBOInterface VPN1 MyRobo eth0
ResetSic This command resets the SIC Certificate of a SmartLSM Security Gateway. Applicable for SmartLSM Security Gateways only. This action revokes the existing gateway SIC certificate and creates a new one using the one-time password provided by the user. If an IP address is supplied for the SmartLSM Security Gateway, the SIC certificate will be pushed to the SmartLSM Security Gateway, in which case the SmartLSM Security Gateway SIC's one-time password should be initialized first. Otherwise, if no IP address is given, the SIC certificate will later be pulled from the SmartLSM Security Gateway.
Usage
LSMcli [-d] <server> <user> <pswd> ResetSic <RoboName> <ActivationKey> [-I=<IP>]
Parameters
Table 16-32 ResetSic Parameters
Parameter Description
server Name/IP address of the Smart Center server or CMA
user User name of standard Check Point authentication method
pswd Password of standard Check Point authentication method
RoboName Name of the SmartLSM Security Gateway
ActivationKey One-time password for the Secure Internal Communications with the SmartLSM Security Gateway
IP IP address of gateway (for this action, the certificate is pushed to the gateway)

SmartLSM Security Gateway Management Actions
Command Line Reference Page 99
Example
LSMcli mySrvr name pass ResetSic MyROBO aw47q1
LSMcli mySrvr name pass ResetSic MyFixedIPROBO sp36rt1 -I=10.20.30.1
ResetIke This command resets the IKE Certificate of a SmartLSM Security Gateway. Applicable for Security Gateway and UTM-1 Edge gateways. This action revokes the existing IKE certificate and creates a new one.
Usage
LSMcli [-d] <server> <user> <pswd> ResetIke <RoboName>[-CA=<CaName> [-R=<CertificateIdentifier#>] [-KEY=<AuthorizationKey>]]
Parameters
Table 16-33 ResetIke Parameters
Parameter Description
server Name/IP address of the Security Management Server or CMA
user User name of standard Check Point authentication method
pswd Password of standard Check Point authentication method
RoboName Name of the Security Gateway or UTM-1 Edge gateway
CaName Name of the Trusted CA object (created from SmartDashboard); the IKE certificate request will be sent to this CA
CertificateIdentifier Key identifier of the specific certificate
AuthorizationKey Authorization Key to be sent to the CA for the certificate retrieval
Example
LSMcli mySrvr name pass ResetIke MyROBO -CA=OPSEC_CA -R=cer3452s -KEY=ad23fgh
ExportIke This command exports the IKE Certificate of a SmartLSM Security Gateway into a P12 file, encrypted with a provided password.
Usage
LSMcli [-d] <server> <user> <pswd> ExportIke <RoboName> <Password> <FileName>
Parameters
Table 16-34 ExportIke Parameters
Parameter Description
server Name/IP address of the Smart Center server or CMA

SmartLSM Security Gateway Management Actions
Command Line Reference Page 100
Parameter Description
user User name of standard Check Point authentication method
pswd Password of standard Check Point authentication method
RoboName Name of the SmartLSM Security Gateway whose certificate will be exported
Password Password used to protect the p12 file
FileName Destination file name (will be created)
Example
LSMcli mySrvr name pass ExportIke MyROBO ajg42k93N MyROBOCert.p12
UpdateCO This command updates a Corporate Office gateway. This action updates the CO gateway with up-to-date available information about the SmartLSM Security Gateways VPN domains. Perform after adding a new SmartLSM Security Gateway to enable the CO gateway to initiate a VPN tunnel to the new SmartLSM Security Gateway. (Alternatively, the Install Policy action can be run on the CO gateway to obtain updated VPN Domain information.) Applicable for CO gateways only.
Usage
LSMcli [-d] <server> <user> <pswd> UpdateCO <COgw|COgwCluster>
Parameters
Table 16-35 UpdateCO Parameters
Parameter Description
server Name/IP address of the Security Management Server or CMA
user User name of standard Check Point authentication method
pswd Password of standard Check Point authentication method
Cogw Name of a CO gateway
CogwCluster Name of a cluster of CO gateways
Example
LSMcli mySrvr name pass UpdateCO MyCO
Remove This command deletes a SmartLSM Security Gateway. This action revokes all the certificates used by the SmartLSM Security Gateway, releases all the licenses and, finally, removes the SmartLSM Security Gateway. Applicable for Security Gateway and UTM-1 Edge gateways.

SmartLSM Security Gateway Management Actions
Command Line Reference Page 101
Usage
LSMcli [-d] <server> <user> <pswd> Remove <RoboName> <ID>
Parameters
Table 16-36 Remove Parameters
Parameter Description
server Name/IP address of the Smart Center server or CMA
user User name of standard Check Point authentication method
pswd Password of standard Check Point authentication method
RoboName Name of Security Gateway or UTM-1 Edge gateway
ID ID of the SmartLSM Security Gateway (use Show to check the ID of the specific SmartLSM Security Gateway)
Example
LSMcli mySrvr name pass Remove MyRobo 0.0.0.251
Show This command displays a list of existing gateways. Applicable for Security Gateway and UTM-1 Edge gateways.
Usage
LSMcli [-d] <server> <user> <pswd> Show [-N=Name] [-F= nbcitvpglskd]
Parameters
Table 16-37 Show Parameters
Parameter Description
server Name/IP address of the Security Management Server or CMA
user User name of standard Check Point authentication method
pswd Password of standard Check Point authentication method
Name Name of the gateway to display If –N flag is not included, this action prints the existing Devices work space, including SmartLSM Security Gateways.
-N One can filter the information printed out using the following flags:
n Name
b ID
c Cluster ID

SmartLSM Security Gateway Management Actions
Command Line Reference Page 102
Parameter Description
i IP address
t Type
v Version
p SmartLSM Security Profile
g Gateway status
l Policy status
s SIC DN
k IKE DN
d List of Dynamic Objects assigned to this SmartLSM Security Gateway
Example
LSMcli mySrvr name pass Show MyRobo
LSMcli mySrvr name pass Show -F=nibtp
ModifyROBOConfigScript ModifyROBOConfigScript and ShowROBOConfigScript are equivalent to the Configuration Script tab in SmartProvisioning GUI for UTM-1 Edge SmartLSM Security Gateways. (Applicable only to UTM-1 Edge SmartLSM Security Gateways.)
ModifyROBOConfigScript sets the given UTM-1 Edge SmartLSM Security Gateway's configuration script to be a copy of the contents of the given text file <inputScriptFile>.
Usage
LSMcli [-d] <server> <user> <pswd> ModifyROBOConfigScript VPN1Edge <RoboName> <inputScriptFile>
Parameters
Table 16-38 ModifyROBOConfigScript Parameters
Parameter Description
server Name/IP address of the Smart Center server or CMA
user User name of standard Check Point authentication method
pswd Password of standard Check Point authentication method
RoboName Name of UTM-1 Edge gateway
inputScriptFile The given UTM-1 Edge SmartLSM Security Gateway's configuration script is set to be a copy of the contents of the given text file.

SmartLSM Security Gateway Management Actions
Command Line Reference Page 103
Example
LSMcli mySrvr name pass ModifyROBOConfigScript VPN1Edge MyRobo myScriptFile
ShowROBOConfigScript This command shows the given UTM-1 Edge SmartLSM Security Gateway's configuration script, and its SmartLSM Security Profile's configuration script.
Usage
LSMcli [-d] <server> <user> <pswd> ShowROBOConfigScript VPN1Edge <RoboName>
Parameters
Table 16-39 ShowROBOConfigScript Parameters
Parameter Description
server Name/IP address of the Security Management Server or CMA
user User name of standard Check Point authentication method
pswd Password of standard Check Point authentication method
RoboName Name of UTM-1 Edge gateway
Example
LSMcli mySrvr name pass ShowROBOConfigScript VPN1Edge MyRobo
ShowROBOTopology This command displays the Topology information of the SmartLSM Security Gateway. It lists the defined Interfaces and their respective IP Addresses and Network Masks, and the VPN Domain configuration. The indexes of the manually defined VPN domain IP address ranges, on the displayed list, can be used when requesting to delete a range, via the ModifyROBOManualVPNDomain command.
Usage
LSMcli [-d] <server> <user> <pswd> ShowROBOTopology <RoboName>
Parameters
Table 16-40 ShowROBOTopology Parameters
server Name/IP address of the Smart Center server or CMA
user User name of standard Check Point authentication method
pswd Password of standard Check Point authentication method
RoboName Name of Security Gateway or UTM-1 Edge gateway

SmartUpdate Actions
Command Line Reference Page 104
Example
LSMcli mySrvr name pass ShowROBOTopology MyRobo
SmartUpdate Actions Before software can be installed on gateways, it must first be loaded to the Security Management ServerSecurity Management Servers recommended that you check that software is compatible by running the VerifyInstall command first, see "VerifyInstall" on page 240. Install software using the Install command, see "Install" on page 238. Uninstall using the Uninstall command, see "Uninstall" on page 239.
Install This command installs a product on a SmartLSM Security Gateway. This action installs the specified software on the SmartLSM Security Gateway. Note that the software must be loaded to the Security Management Server before attempting to install it on the SmartLSM Security Gateway. It is recommended that you run the VerifyInstall command first, before installing software on the SmartLSM Security Gateway. Applicable to SmartLSM Security Gateways only.
Usage
LSMcli [-d] <server> <user> <pswd> Install <RoboName> <Product> <Vendor> <Version> <SP> [-P=Profile] [-boot] [-DoNotDistribute]
Parameters
Table 16-41 Install Parameters
Parameter Description
server Name/IP address of the Security Management Server or CMA
user User name of standard Check Point authentication method
pswd Password of standard Check Point authentication method
RoboName Name of the SmartLSM Security Gateway
Product Name of the package
Vendor Name of the vendor of the package
Version Major Version of the package
SP Minor Version of the package
Profile Assign a different SmartLSM Security Profile (already defined in SmartDashboard) after installation
boot Reboot the SmartLSM Security Gateway after the installation is done
-DoNotDistribute (Optional) Install previously distributed packages

SmartUpdate Actions
Command Line Reference Page 105
Example
LSMcli mySrvr name pass Install MyRobo firewall checkpoint NG_AI fcs -P=AnyProfile -boot
Uninstall This command uninstalls a product on a SmartLSM Security Gateway. This action uninstalls the specified package from the SmartLSM Security Gateway. The ShowInfo command can be used to see what products are installed on the SmartLSM Security Gateway. Applicable to SmartLSM Security Gateways only.
Usage
LSMcli [-d] <server> <user> <pswd> Uninstall <ROBO> <Product> <Vendor> <Version> <SP> [-P=Profile] [-boot]
Parameters
Table 16-42 Uninstall Parameters
Parameter Description
server Name/IP address of the Smart Center server or CMA
user User name of standard Check Point authentication method
pswd Password of standard Check Point authentication method
ROBO Name of the SmartLSM Security Gateway
Product Name of the package
Vendor Name of the vendor of the package
Version Major Version of the package
SP Minor Version of the package
Profile Assign a different SmartLSM Security Profile (already defined in SmartDashboard) after uninstall
boot Reboot the SmartLSM Security Gateway after the installation is finished
Example
LSMcli mySrvr name pass Uninstall MyRobo firewall checkpoint NG_AI fcs -boot
VerifyInstall This command verifies whether selected software can be installed on the SmartLSM Security Gateway, whether the software is compatible. Note that this action does not perform an installation. Run this command before using the install command to install software on the SmartLSM Security Gateway. Applicable to SmartLSM Security Gateways only.
Usage
LSMcli [-d] <server> <user> <pswd> VerifyInstall <RoboName> <Product> <Vendor> <Version> <SP>

SmartUpdate Actions
Command Line Reference Page 106
Parameters
Table 16-43 VerifyInstall Parameters
Parameter Description
server Name/IP address of the Security Management Server or CMA
user User name of standard Check Point authentication method
pswd Password of standard Check Point authentication method
RoboName Name of the SmartLSM Security Gateway
Product Name of the package
Vendor Name of the vendor of the package
Version Major version of the package
SP Minor version of the package
Example
LSMcli mySrvr name pass VerifyInstall MyRobo firewall checkpoint NG_AI fcs
Distribute This command distributes a package from the Repository to the SmartLSM Security Gateway, but does not install it.
Usage
LSMcli [-d] <server> <user> <pswd> Distribute <RoboName> <Product> <Vendor> <Version> <SP>
Parameters
Table 16-44 Distribute Parameters
Parameter Description
server Name/IP address of the Smart Center server or CMA
user User name of standard Check Point authentication method
pswd Password of standard Check Point authentication method
RoboName Name of the SmartLSM Security Gateway
Product Name of the package
Vendor Name of the vendor of the package
Version Major version of the package
SP Minor version of the package

SmartUpdate Actions
Command Line Reference Page 107
Example
LSMcli mySrvr name pass Distribute MyRobo fw1 checkpoint NG_AI R54
Upgrade This command upgrades all the (appropriate) available software packages on the SmartLSM Security Gateway. Applicable to SmartLSM Security Gateways only.
Usage
LSMcli [-d] <server> <user> <pswd> Upgrade <RoboName> [-P=Profile] [-boot]
Parameters
Table 16-45 Upgrade Parameters
Parameter Description
server Name/IP address of the Security Management Server or CMA
user User name of standard Check Point authentication method
pswd Password of standard Check Point authentication method
RoboName Name of the SmartLSM Security Gateway
Profile Assign a different SmartLSM Security Profile (already defined in SmartDashboard) after installation
boot Reboot the SmartLSM Security Gateway after the installation is finished
Example
LSMcli mySrvr name pass Upgrade MyRobo -P=myprofile -boot
VerifyUpgrade This command verifies whether selected software can be upgraded on the SmartLSM Security Gateway, whether the software is compatible. Note that this command does not perform an installation. Run this command before using the upgrade command. Applicable to SmartLSM Security Gateways only.
Usage
LSMcli [-d] <server> <user> <pswd> VerifyUpgrade <RoboName>
Parameters
Table 16-46 VerifyUpgrade Parameters
Parameter Description
server Name/IP address of the Smart Center server or CMA
user User name of standard Check Point authentication method
pswd Password of standard Check Point authentication method

SmartUpdate Actions
Command Line Reference Page 108
Parameter Description
RoboName Name of the SmartLSM Security Gateway
Example
LSMcli mySrvr name pass VerifyUpgrade MyRobo
GetInfo This command collects product information from the SmartLSM Security Gateway. You must run this command before running the ShowInfo command if you manually upgrade any package instead of using SmartUpdate. Applicable to SmartLSM Security Gateways only.
Usage
LSMcli [-d] <server> <user> <pswd> GetInfo <RoboName>
Parameters
Table 16-47 GetInfo Parameters
Parameter Description
server Name/IP address of the Security Management Server or CMA
user User name of standard Check Point authentication method
pswd Password of standard Check Point authentication method
RoboName Name of the SmartLSM Security Gateway
Example
LSMcli mySrvr name pass GetInfo MyRobo
ShowInfo This command displays product information for the list of the products installed on the SmartLSM Security Gateway. For a SmartLSM Security Gateway, run the GetInfo command before using this command to verify that the displayed information is up-to-date. Applicable to Security Gateway and UTM-1 Edge gateways.
Usage
LSMcli [-d] <server> <user> <pswd> ShowInfo <VPN1EdgeRoboName>
Parameters
Table 16-48 ShowInfo Parameters
Parameter Description
server Name/IP address of the Smart Center server or CMA

SmartUpdate Actions
Command Line Reference Page 109
Parameter Description
user User name of standard Check Point authentication method
pswd Password of standard Check Point authentication method
VPN1EdgeRoboName Name of the Security Gateway or UTM-1 Edge gateway
Example
LSMcli mySrvr name pass ShowInfo MyRobo
ShowRepository This command shows the list of the available products on Security Management Server. Use SmartUpdate to manage the products, load new products, remove products, and so on.
Usage
LSMcli [-d] <server> <user> <pswd> ShowRepository
Example
LSMcli mySrvr name pass ShowRepository
Stop This command stops Security Gateway services on the selected gateway. Note that this command utilizes CPRID, therefore CPRID services must be running on the gateway. Applicable to Security Gateways and SmartLSM Security Gateways.
Usage
LSMcli [-d] <server> <user> <pswd> Stop <Robo|Gateway>
Parameters
Table 16-49 Stop Parameters
Parameter Description
server Name/IP address of the Security Management Server or CMA
user User name of standard Check Point authentication method
pswd Password of standard Check Point authentication method
Robo or Gateway Name of the SmartLSM Security Gateway, or Security Gateway
Example
LSMcli mySrvr name pass Stop MyRobo

SmartUpdate Actions
Command Line Reference Page 110
Start This command starts Security Gateway services on the selected gateway. Note that this command utilizes CPRID, therefore CPRID services must be running on the gateway. Applicable to Security Gateways and SmartLSM Security Gateways.
Usage
LSMcli [-d] <server> <user> <pswd> Start <Robo|Gateway>
Parameters
Table 16-50 Start Parameters
Parameter Description
server Name/IP address of the Smart Center server or CMA
user User name of standard Check Point authentication method
pswd Password of standard Check Point authentication method
Robo or Gateway Name of the SmartLSM Security Gateway or Security Gateway
Example
LSMcli mySrvr name pass Start MyRobo
Restart This command re-starts Security Gateway services on the chosen gateway. Note that this command utilizes CPRID, therefore CPRID services must be running on the gateway. Applicable to SmartLSM Security Gateways, UTM-1 Edge gateways and Security Gateways.
Usage
LSMcli [-d] <server> <user> <pswd> Restart <Robo|Gateway>
Parameters
Table 16-51 Restart Parameters
Parameter Description
server Name/IP address of the Security Management Server or CMA
user User name of standard Check Point authentication method
pswd Password of standard Check Point authentication method
Robo or Gateway Name of the SmartLSM Security Gateway, UTM-1 Edge gateway or Security Gateway

Push Actions
Command Line Reference Page 111
Example
LSMcli mySrvr name pass Restart MyRobo
Reboot This command reboots the chosen gateway. Note that this command utilizes CPRID, therefore CPRID services must be running on the gateway. Applicable to SmartLSM Security Gateways, UTM-1 Edge gateways and Security Gateways.
Usage
LSMcli [-d] <server> <user> <pswd> Reboot <Robo|Gateway>
Parameters
Table 16-52 Reboot Parameters
Parameter Description
server Name/IP address of the Smart Center server or CMA
user User name of standard Check Point authentication method
pswd Password of standard Check Point authentication method
Robo or Gateway Name of the SmartLSM Security Gateway, UTM-1 Edge gateways or Security Gateway
Example
LSMcli mySrvr name pass Reboot MyRobo
Push Actions The following commands are used to push updated values, settings, and security rules to gateways. After creating a gateway or dynamic object in the SmartProvisioning system, it must be assigned a security policy. Use the push command to commit the security policy: see PushPolicy (on page 111), and PushDOs (on page 112).
PushPolicy This command pushes a policy to the chosen gateway. Note that this command utilizes CPRID, therefore CPRID services must be running on the gateway. Applicable to SmartLSM Security Gateways and UTM-1 Edge gateways.
Usage
LSMcli [-d] <server> <user> <pswd> PushPolicy <Robo|Gateway>
Parameters
PushPolicy Parameters

Push Actions
Command Line Reference Page 112
Parameter Description
server Name/IP address of the Security Management Server or CMA
user User name of standard Check Point authentication method
pswd Password of standard Check Point authentication method
Robo or Gateway Name of the SmartLSM Security Gateway or standard gateway
Example
LSMcli mySrvr name pass PushPolicy MyRobo
PushDOs This command updates a Dynamic Object's information on the SmartLSM Security Gateway. Note that this command does not remove/release the IP address range for the deleted Dynamic Object, but only adds new ones. To overcome this difficulty, run the PushPolicy command. Applicable to SmartLSM Security Gateways and UTM-1 Edge gateways.
Usage
LSMcli [-d] <server> <user> <pswd> PushDOs <RoboName>
Parameters
PushDOs Parameters
Parameter Description
server Name/IP address of the Smart Center server or CMA
user User name of standard Check Point authentication method
pswd Password of standard Check Point authentication method
RoboName Name of the SmartLSM Security Gateway
Example
LSMcli mySrvr name pass PushDOs MyRobo
GetStatus This command fetches various statistics from the chosen gateway. Applicable to Security Gateway ROBO and Security Gateways.
Usage
LSMcli [-d] <server> <user> <pswd> GetStatus <Robo|Gateway>

Converting Gateways
Command Line Reference Page 113
Parameters
Table 16-53 GetStatus Parameters
Parameter Description
server Name/IP address of the Security Management Server or CMA
user User name of standard Check Point authentication method
pswd Password of standard Check Point authentication method
Robo or Gateway Name of the Security Gateway ROBO or Security Gateway
Example
LSMcli mySrvr name pass GetStatus MyRobo
Converting Gateways The following commands enable you to convert a gateway from a SmartLSM Security Gateway to a regular gateway and vice versa.
Convert ROBO VPN1 This command converts a SmartLSM Security Gateway to a Security Gateway. You can specify whether the gateway should be a CO gateway, or not. Applicable to SmartLSM Security Gateways only.
Usage
LSMcli [-d] <server> <user> <pswd> Convert ROBO VPN1 <Name> [-CO] [-Force]
Parameters
Table 16-54 Convert ROBO VPN1 Parameters
Parameter Description
server Name/IP address of the Smart Center server or CMA
user User name of standard Check Point authentication method
pswd Password of standard Check Point authentication method
Name Name of the Security Gateway, or UTM-1 Edge gateway
CO Define as a CO gateway

Converting Gateways
Command Line Reference Page 114
Parameter Description
Force Convert the gateway, even if no connection can be established
Use with caution, as a forced conversion will always succeed, even if no connection to the gateway exists. If this happens, make sure the remote operations are done manually on the gateway computer:
1. Execute the command LSMenabler –r off to turn off SmartLSM Security Gateway support.
2. Execute the command LSMenabler on to make the gateway a CO gateway.
3. In SmartDashboard, define gateway parameters: interfaces, communities, etc.; then install the policy.
Example
LSMcli mySrvr name pass Convert ROBO VPN1 MyRobo –CO
LSMcli mySrvr name pass Convert ROBO VPN1 MyRobo -Force
Convert Gateway VPN1 This command converts a Security Gateway to a SmartLSM Security Gateway. You can specify whether the gateway should have a CO gateway. Applicable to Security Gateways only.
Usage
LSMcli [-d] <server> <user> <pswd> Convert Gateway VPN1 <Name> <Profile> [<-E=EXT> [-I=INT] [-D=DMZ] [-A=AUX]] [-NoRestart] [-Force]
Parameters
Table 16-55 Convert gateway VPN1 Parameters
Parameter Description
server Name/IP address of the Security Management Server or CMA
user User name of standard Check Point authentication method
pswd Password of standard Check Point authentication method
Name Name of the Security Gateway or UTM-1 Edge gateway
Profile Assign a different SmartLSM Security Profile (already defined in SmartDashboard) after conversion
EXT Name of external interface
INT Name of internal interface
DMZ Name of DMZ interface
AUX Name of Auxiliary Network interface
NoRestart Do not restart Check Point services, on the remote machine, after convert operation has finished

Converting Gateways
Command Line Reference Page 115
Parameter Description
Force Convert the gateway, even if no connection can be established
Use with caution, as a forced conversion will always succeed, even if no connection to the gateway exists. If this happens, make sure the remote operations are done manually on the gateway computer:
1. 1. Execute LSMenabler –r on to turn on SmartLSM Security Gateway support.
2. 2. Define gateway parameters and map it to a SmartLSM Security Profile in SmartProvisioning.
Example
LSMcli mySrvr name pass Convert Gateway VPN1 MyGW MyProfile –E=hme0 –I=hme1 –D=hme2 -Force
Convert ROBO VPN1Edge This command converts a UTM-1 Edge SmartLSM Security Gateway to a UTM-1 Edge gateway. You must completely define the gateway using SmartDashboard, and adjust and reinstall the security policy. Applicable to UTM-1 Edge gateways only.
Usage
LSMcli [-d] <server> <user> <pswd> Convert ROBO VPN1Edge <Name>
Parameters
Table 16-56 Convert ROBO UTM-1 Edge Parameters
Parameter Description
server Name/IP address of the Smart Center server or CMA
user User name of standard Check Point authentication method
pswd Password of standard Check Point authentication method
Name Name of the UTM-1 Edge gateway
Example
LSMcli mySrvr name pass Convert ROBO VPN1Edge MyRobo
Convert Gateway VPN1Edge This command converts a UTM-1 Edge gateway to a UTM-1 Edge SmartLSM Security Gateway. The gateway is assigned the specified SmartLSM Security Profile. You must completely define the gateway using SmartDashboard, and adjust and reinstall the security policy. Applicable to UTM-1 Edge gateways only.
Usage
LSMcli [-d] <server> <user> <pswd> Convert Gateway VPN1Edge <Name> <Profile>

Provider-1 Commands
Command Line Reference Page 116
Parameters
Table 16-57 Convert Gateway UTM-1 Edge Parameters
Parameter Description
server Name/IP address of the Security Management Server or CMA
user User name of standard Check Point authentication method
pswd Password of standard Check Point authentication method
Name Name of the UTM-1 Edge gateway
Profile Assign a different SmartLSM Security Profile (already defined in SmartDashboard) after conversion
Example
LSMcli mySrvr name pass Convert Gateway VPN1Edge MyRobo MyProfile
Provider-1 Commands SmartProvisioning in a Provider-1 environment has additional features and commands.
hf_propagate Provider-1 CMAs may contain INSPECT files (*.def). Use this command to propagate updated INSPECT files from the MDS to a given CMA.
Usage
LSMcli <server> <user> <pswd> hf_propagate [m | o | u] [--override_manual]
Parameters
Table 16-58 hf_propagate Parameters
Parameter Description
server Name/IP address of the CMA
user User name of standard Check Point authentication method
pswd Password of standard Check Point authentication method
m Do not copy INSPECT files (default)
o Replace INSPECT files
u Uninstall INSPECT files
override_manual Add to override manual changes in INSPECT files

Provider-1 Commands
Command Line Reference Page 117
Example
LSMcli myCMAsrvr name pass hf_propagate


Index A
Accessing Actions • 52 Actions > Packages • 24 Activation Key is Missing • 33 Adding Gateways to SmartProvisioning • 49 Adding SmartLSM Security Gateways • 31 Adding UTM-1 Edge SmartLSM Security
Gateways • 35 AddROBO VPN1 • 88 AddROBO VPN1Edge • 89 AddROBOInterface VPN1 • 97 All Gateway Management Overview • 49 Allowing Gateway Ping • 85 Applying Changes • 72 Applying Dynamic Object Values • 58 Assigning Provisioning Profiles to Gateways •
47 Attaching License to SmartLSM Security
Gateways • 61 Attaching License to UTM-1 Edge SmartLSM
Security Gateways • 62
B
Before Using the SmartProvisioning Wizard • 38 Benefits of Dynamic Objects • 82
C
Changing Assigned Provisioning Profile • 53 Changing Assigned SmartLSM Security Profile •
58 Check Point LSMcli Overview • 87 Check Point SmartProvisioning SmartConsole •
8 Command Line Reference • 87 Common Gateway Management • 49 Common SmartLSM Security Gateway
Configurations • 56 Complete the Initialization Process • 33 Components Managed by SmartProvisioning •
11 Configuring Backup Schedule • 47 Configuring Date and Time for Provisioning • 44 Configuring Default Route • 69 Configuring Default SmartLSM Security Profile •
27 Configuring DNS for Provisioning • 46 Configuring DNS Servers • 66 Configuring Domain • 67 Configuring Domain Name for Provisioning • 47 Configuring Host Name • 67 Configuring Host Route • 68 Configuring Hosts • 67 Configuring Hosts for Provisioning • 46 Configuring HotSpot for Provisioning • 45 Configuring HotSpot for SmartProvisioning
Gateways • 76 Configuring Interfaces • 53 Configuring Log Servers • 61 Configuring Net Route • 68
Configuring Profile Settings • 42 Configuring RADIUS for Provisioning • 45 Configuring RADIUS Server for
SmartProvisioning Gateways • 76 Configuring Routing for Provisioning • 44 Configuring Routing for Security Gateways • 67 Configuring Routing for UTM-1 Edge Gateways
• 75 Configuring Settings for Provisioning • 42 Configuring SmartLSM Security Gateway
Topology • 63 Configuring User-Defined Dynamic Object
Values • 84 Configuring VPNs on SmartLSM Security
Gateways • 78 Convert Gateway VPN1 • 114 Convert Gateway VPN1Edge • 115 Convert ROBO VPN1 • 113 Convert ROBO VPN1Edge • 115 Converting Gateways • 113 Converting Gateways to SmartLSM Security
Gateways • 54 Converting SmartLSM Security Gateways to
Gateways • 64 Creating Provisioning Profiles • 41 Creating Security Gateway SmartLSM Security
Profiles • 31 Creating Security Policies for Management • 28 Creating Security Policies for VPNs • 29 Creating User-Defined Dynamic Objects • 83 Creating UTM-1 Edge clusters • 81 Creating UTM-1 Edge SmartLSM Security
Profiles • 35 Creating VPNs for SmartLSM Security
Gateways • 79 Customized UTM-1 Edge Configurations • 37
D
Defining SmartProvisioning Administrators • 15 Defining SmartProvisioning as a SmartConsole
• 15 Defining Static NAT for Multiple Networks • 85 DeleteROBOInterface VPN1 • 97 Deleting Gateway Objects • 52 Deleting or Changing UTM-1 Edge clusters • 81 Distribute • 106 Distributing Packages with SmartProvisioning •
70 Downloading Security Policies to UTM-1 Edge
Devices • 29 Dynamic Object Examples • 84 Dynamic Object Types • 82 Dynamic Object Values • 83 Dynamic Objects • 82
E
Editing Gateway Properties • 53 Enabling SmartProvisioning • 11, 12 Example • 89, 90, 91, 92, 93, 94, 95, 96, 97, 98,
99, 100, 101, 102, 103, 104, 105, 106, 107, 108, 109, 110, 111, 112, 113, 114, 115, 116, 117
Example Rules for VPN with SmartLSM Security Gateway • 79
Executing Commands • 54

Page 120
Export to File • 25 ExportIke • 99
F
Filter • 25 Find • 24
G
Gateway Comments • 53 Gateways • 9 GetInfo • 108 GetStatus • 112 Getting New Registration Key for UTM-1 Edge
Device • 59 Getting Updated Security Policy • 58 Guidelines for Basic SmartLSM Security
Policies • 28
H
Handling License Attachment Issues • 62 Handling New UTM-1 Edge SmartLSM
Messages • 37 Handling SmartLSM Security Gateway
Messages • 33 Help • 87 hf_propagate • 116 Hiding an Internal Network • 85
I
Immediate Backup of Security Gateways • 72 Immediate Gateway Actions • 51 Immediate SmartLSM Security Gateway
Actions • 58 Important Information • 3 Initializing SIC Trust on SmartLSM Security
Gateways • 59 Install • 104 Installing SmartProvisioning Agent • 39 Installing SmartProvisioning SmartConsole • 14 Introduction to SmartProvisioning • 8
L
Launching an SSH Application from Network Objects • 26
License State and Type • 62 Logging In • 17 Logging Into SmartProvisioning • 15
M
Main Window Panes • 18 Maintenance Mode • 73 Managing Security Gateways • 65 Managing SIC Trust • 59 Managing SmartLSM Security Gateways • 56 Managing Software • 69 Managing UTM-1 Edge Gateways • 74 Modify ROBO VPN1Edge • 91 ModifyROBO VPN1 • 91 ModifyROBOConfigScript • 102 ModifyROBOInterface VPN1 • 95 ModifyROBOInterface VPN1Edge • 96 ModifyROBOManualVPNDomain • 92 ModifyROBOTopology VPN1 • 93 ModifyROBOTopology VPN1Edge • 94
N
Notation • 87
O
Opening Check Point Configuration Tool • 33 Opening the Gateway Window • 49 Operation Timed Out • 33
P
Parameters • 88, 90, 91, 92, 93, 94, 95, 96, 97, 98, 99, 100, 101, 102, 103, 104, 105, 106, 107, 108, 109, 110, 111, 112, 113, 114, 115, 116
Preparing CO Gateways • 13 Preparing SecurePlatform Gateways • 12, 13 Preparing SecurePlatform SmartLSM Security
Gateways • 12 Preparing UTM-1 Edge Gateways • 13 Profile Fetching • 9 Profiles • 9 Provider-1 Commands • 116 Provisioning • 41 Provisioning Overview • 41 Pulling SIC from Security Management Server •
59 Push Actions • 111 PushDOs • 112 PushPolicy • 111
R
Reboot • 111 Registration Key is Missing • 37 Remotely Controlling Gateways • 52 Remove • 100 ResetIke • 99 ResetSic • 98 Resetting Trust on SmartLSM Security
Gateways • 60 Restart • 110 Running Scripts • 71 Running Scripts by Profiles • 71 Running Scripts on Individual Gateways • 71
S
Scheduling Backups of Security Gateways • 65 Securing LAN-DMZ Traffic • 85 Security Gateway Actions • 71 Security Gateway Settings • 65 Security Gateway-Only Provisioning • 46 Selecting a Default SSH Application • 26 Show • 101 Show/Hide Columns • 25 ShowInfo • 108 ShowRepository • 109 ShowROBOConfigScript • 103 ShowROBOTopology • 103 SmartLSM Clusters • 80 SmartLSM Security Gateway Licenses • 61 SmartLSM Security Gateway Management
Actions • 88 SmartLSM Security Gateways • 31 SmartLSM Security Policies • 27 SmartProvisioning Graphical User Interface • 18 SmartProvisioning Menus and Toolbar • 21

Page 121
SmartProvisioning Objects • 9 SmartProvisioning Overview • 8 SmartProvisioning Wizard • 38 SmartUpdate Actions • 104 Special Considerations for VPN Routing • 80 SSH Applications • 26 Start • 110 Status View • 20 Stop • 109 Supported Features • 8 Supported Platforms • 11 Synchronizing Date and Time on UTM-1 Edge
Devices • 75 Syntax • 88
T
Terms • 87 Tracking Details • 60 Tree Pane • 19 Tunneling Part of a LAN • 86
U
Understanding Dynamic Objects • 82 Understanding Security Policies • 27 Uninstall • 105 UpdateCO • 100 Updating Corporate Office Gateways • 52 Upgrade • 107 Upgrading Packages with SmartProvisioning •
70 Uploading Licenses to the Repository • 61 Uploading Packages to the Repository • 69 Usage • 87, 88, 89, 91, 93, 94, 95, 96, 97, 98,
99, 100, 101, 102, 103, 104, 105, 106, 107, 108, 109, 110, 111, 112, 113, 114, 115, 116
User-Defined Dynamic Objects • 83 Using Dynamic Objects • 83 Using the SmartProvisioning Wizard • 39 UTM-1 Edge Gateway Provisioned Settings • 75 UTM-1 Edge Portal • 74 UTM-1 Edge Ports • 74 UTM-1 Edge SmartLSM Security Gateways • 35 UTM-1 Edge-Only Provisioning • 44
V
Verifying Pre-Install • 69 Verifying SIC Trust on SmartLSM Security
Gateways • 59 VerifyInstall • 105 VerifyUpgrade • 107 Viewing General Properties of Provisioning
Profiles • 42 Viewing Installed Software • 69 Viewing Status of Remote Gateways • 71 Viewing UTM-1 Edge cluster Pairs • 81 VPN Routing for SmartLSM Security Gateways
• 80 VPNs and SmartLSM Security Gateways • 10,
78 VRRP Configuration Prerequisites for UTM-1
Edge clusters • 81
W
Web Management • 26
Work Space Pane • 19 Working with the SmartProvisioning GUI • 24