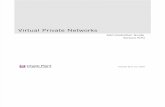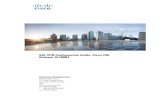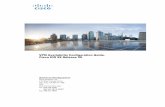CP Mobile VPN iOS Admin Guide
Transcript of CP Mobile VPN iOS Admin Guide

10 July 2012
Administration Guide
Check Point Mobile VPN for iOS
Classification: [Protected]

© 2012 Check Point Software Technologies Ltd.
All rights reserved. This product and related documentation are protected by copyright and distributed under licensing restricting their use, copying, distribution, and decompilation. No part of this product or related documentation may be reproduced in any form or by any means without prior written authorization of Check Point. While every precaution has been taken in the preparation of this book, Check Point assumes no responsibility for errors or omissions. This publication and features described herein are subject to change without notice.
RESTRICTED RIGHTS LEGEND:
Use, duplication, or disclosure by the government is subject to restrictions as set forth in subparagraph (c)(1)(ii) of the Rights in Technical Data and Computer Software clause at DFARS 252.227-7013 and FAR 52.227-19.
TRADEMARKS:
Refer to the Copyright page (http://www.checkpoint.com/copyright.html) for a list of our trademarks.
Refer to the Third Party copyright notices (http://www.checkpoint.com/3rd_party_copyright.html) for a list of relevant copyrights and third-party licenses.

Important Information Latest Software
We recommend that you install the most recent software release to stay up-to-date with the latest functional improvements, stability fixes, security enhancements and protection against new and evolving attacks.
Latest Documentation
The latest version of this document is at: http://supportcontent.checkpoint.com/documentation_download?ID=17624
For additional technical information, visit the Check Point Support Center (http://supportcenter.checkpoint.com).
Revision History
Date Description
10 July 2012 Updated VPN Site Settings (on page 20)
19 June 2012 First release of this document
Feedback
Check Point is engaged in a continuous effort to improve its documentation.
Please help us by sending your comments (mailto:[email protected]?subject=Feedback on Check Point Mobile VPN for iOS Administration Guide).

Contents
Important Information ............................................................................................. 3 Introduction ............................................................................................................. 5 Installing Check Point Mobile VPN for iOS on the Security Gateway ................. 6
Licensing Check Point Mobile VPN for iOS ......................................................... 6 Configuring the R75.40 Security Gateway ........................................................... 6
R75.40 Optional Configuration ........................................................................ 8 Configuring the R71.50 Security Gateway ..........................................................10
R71.50 Optional Configuration .......................................................................14 Authenticating with an External CA .....................................................................16
Trusting an OPSEC Certified CA ...................................................................16 Configuring an External CA............................................................................17
Configuring Route All Traffic ...............................................................................18 Configuring the VPN Client .................................................................................. 19
Downloading the Application ..............................................................................19 Creating and Configuring the VPN Site ...............................................................19 Manually Configuring the VPN Site .....................................................................19
VPN Site Settings ..........................................................................................20 Sending Logs .................................................................................................20
Using the API for a VPN Site ..............................................................................20 Introduction ....................................................................................................20 Configuring the URL ......................................................................................21 Creating a New VPN Site ...............................................................................21 Connecting to a VPN Site ..............................................................................22 Disconnecting from a VPN Site ......................................................................23
Creating a QR Code ...........................................................................................23 QR Code URL Parameters ............................................................................23
Using the iPhone Configuration Utility ................................................................25 Configuring the VPN Profile ...........................................................................25 Custom Data Fields .......................................................................................25

Check Point Mobile VPN for iOS Administration Guide | 5
Chapter 1
Introduction The Check Point Mobile VPN for iOS application offers full layer-3 VPN tunnel for Apple iPhone and iPad running iOS 5.0 or later. It allows secure communication from any application running on those handheld devices to the organization. This guide explains how to configure the Security Gateway and install the client application on iOS devices.
Related Documentation
To see Known Limitations and Resolved Issues for Check Point Mobile VPN for iOS, see the Check Point Mobile VPN for iOS Release Notes.

Check Point Mobile VPN for iOS Administration Guide | 6
Chapter 2
Installing Check Point Mobile VPN for iOS on the Security Gateway
In This Chapter
Licensing Check Point Mobile VPN for iOS 6
Configuring the R75.40 Security Gateway 6
Configuring the R71.50 Security Gateway 10
Authenticating with an External CA 16
Configuring Route All Traffic 18
Licensing Check Point Mobile VPN for iOS You must have a license for the Mobile Access Software Blade. The Software Blade comes with an introductory license. This license can be used for 30 days from the first time that you install a policy on an enabled Mobile Access Software Blade. The introductory license is a floating license and lets up to 10 users connect their devices to the Security Gateway. You can go to the Support Center and extend the 30 day introductory license to let up to 50 users connect to the Security Gateway.
To get a license:
1. Go to the Check Point Support Center and log into your account.
2. Open the My Products page.
3. Select the Mobile Access license.
4. Click License.
5. Install the license on the Mobile Access Security Gateway manually or with SmartUpdate.
Configuring the R75.40 Security Gateway Use SmartDashboard to configure an R75.40 Security Gateway to support Check Point Mobile VPN for iOS.
To configure Check Point Mobile VPN for iOS on an R75.40 Security Gateway:
1. Open SmartDashboard.
2. Right-click the Security Gateway and select Edit.
The Check Point Gateway - General Properties window opens.
3. Make sure that the IPsec VPN Software Blade is enabled.
4. Select IPsec VPN > VPN Advanced.
5. Make sure that Support NAT transversal is selected.
6. Select IPsec VPN > Remote Access and configure these settings.
a) From Allocated port, select VPN1_IPSEC_encapsulation.
b) Select Support Visitor Mode.

Installing Check Point Mobile VPN for iOS on the Security Gateway
Check Point Mobile VPN for iOS Administration Guide | 7
c) From Service, select https.
7. Select IPsec VPN > Authentication and configure the Authentication Method.
For more information about configuring authentication methods, see the R75.40 VPN Administration Guide (http://supportcontent.checkpoint.com/solutions?id=sk67581).
For more information about configuring the certificate authentication method, see Known Limitation 00874317 in the Check Point Mobile VPN for iOS Release Notes.
8. Select IPsec VPN > Office Mode and configure these settings.
a) Select Allow Office Mode to all users or a group.
b) Click Optional Parameters.

Installing Check Point Mobile VPN for iOS on the Security Gateway
Check Point Mobile VPN for iOS Administration Guide | 8
The IP Pool Optional Parameters window opens.
c) Configure these settings,
DNS servers
DNS suffixes
IP lease duration
9. Select IPsec VPN > VPN Clients.
10. Select SSL Network Extender and SecureClient Mobile.
11. Click OK.
12. Install the policy on the Security Gateway.
R75.40 Optional Configuration
You can also configure these authentication and encryption settings for the Security Gateway.
To configure optional settings:
1. On the menu bar, select Policy > Global Properties.

Installing Check Point Mobile VPN for iOS on the Security Gateway
Check Point Mobile VPN for iOS Administration Guide | 9
a) Select Remote Access > SecureClient Mobile and configure the value for Re-authenticate user every.
For more information about Session Timeout see the R75.40 VPN Administration Guide (http://supportcontent.checkpoint.com/solutions?id=sk67581).
b) Select Remote Access > VPN - Authentication and Encryption and click Advanced.
The Encryption Properties window opens.
c) Click IPSEC Security Association (Phase 2).

Installing Check Point Mobile VPN for iOS on the Security Gateway
Check Point Mobile VPN for iOS Administration Guide | 10
d) In User Encryption properties, configure the settings.
For more information about Encryption Algorithm see the R75.40 VPN Administration Guide (http://supportcontent.checkpoint.com/solutions?id=sk67581).
2. Click OK.
3. Install the policy on the Security Gateway.
Configuring the R71.50 Security Gateway Use SmartDashboard to configure a R71.50 Security Gateway to support Check Point Mobile VPN for iOS.
To configure Check Point Mobile VPN for iOS on a R71.50 Security Gateway:
1. Open SmartDashboard
2. Right-click the Security Gateway and select Edit.
The Check Point Gateway - General Properties window opens.
3. Make sure that the IPsec VPN Software Blades is enabled.
4. Select IPsec VPN > Remote Access and configure these settings.
a) Select Support NAT traversal mechanism (UDP encapsulation).
b) Select Support Visitor Mode.

Installing Check Point Mobile VPN for iOS on the Security Gateway
Check Point Mobile VPN for iOS Administration Guide | 11
c) From Service, select https.
5. Select Authentication and configure the Enabled Authentication Schemes.
For more information about configuring authentication methods, see the R71 VPN Administration Guide (http://supportcontent.checkpoint.com/solutions?id=sk69720).
For more information about configuring the certificate authentication method, see Known Limitation 00874317 in the Check Point Mobile VPN for iOS Release Notes.
6. Select IPsec VPN > Office Mode and configure these settings.
a) Select Allow Office Mode to all users or a group.
b) Click Optional Parameters.

Installing Check Point Mobile VPN for iOS on the Security Gateway
Check Point Mobile VPN for iOS Administration Guide | 12
The IP Pool Optional Parameters window opens.
c) Configure these settings,
DNS servers
DNS suffixes
IP lease duration
7. Select IPsec VPN > VPN Clients.
8. Select SSL Network Extender and SecureClient Mobile.
9. Click OK.
10. On the menu bar, select Policy > Global Properties.

Installing Check Point Mobile VPN for iOS on the Security Gateway
Check Point Mobile VPN for iOS Administration Guide | 13
a) Select Remote Access > SecureClient Mobile and configure the value for Re-authenticate user every.
For more information about Session Timeout see the R71 VPN Administration Guide (http://supportcontent.checkpoint.com/solutions?id=sk69720).
For more information about configuring the Session Timeout for SSL, see Known Limitation 00848021 in the Check Point Mobile VPN for iOS Release Notes.
b) Select Remote Access > VPN - Authentication and Encryption and click Advanced.
The Encryption Properties window opens.
c) Click the IPSEC Security Association (Phase 2) tab.

Installing Check Point Mobile VPN for iOS on the Security Gateway
Check Point Mobile VPN for iOS Administration Guide | 14
d) In User Encryption properties, configure the settings.
For more information about Encryption Algorithm see the R71 VPN Administration Guide (http://supportcontent.checkpoint.com/solutions?id=sk69720).
11. Click OK.
12. Install the policy on the Security Gateway.
R71.50 Optional Configuration
You can also configure these authentication and encryption settings for the Security Gateway.
To configure optional settings:
1. On the menu bar, select Policy > Global Properties.

Installing Check Point Mobile VPN for iOS on the Security Gateway
Check Point Mobile VPN for iOS Administration Guide | 15
a) Select Remote Access > SecureClient Mobile and configure the value for Re-authenticate user every.
For more information about Session Timeout see the R71 VPN Administration Guide (http://supportcontent.checkpoint.com/solutions?id=sk69720).
For more information about configuring the Session Timeout for SSL, see Known Limitation 00848021 in the Check Point Mobile VPN for iOS Release Notes.
b) Select Remote Access > VPN - Authentication and Encryption and click Advanced.
The Encryption Properties window opens.
c) Click the IPSEC Security Association (Phase 2) tab.

Installing Check Point Mobile VPN for iOS on the Security Gateway
Check Point Mobile VPN for iOS Administration Guide | 16
d) In User Encryption properties, configure the settings.
For more information about Encryption Algorithm see the R71 VPN Administration Guide (http://supportcontent.checkpoint.com/solutions?id=sk69720).
2. Click OK.
3. Install the policy on the Security Gateway.
Authenticating with an External CA You can use SmartDashboard to configure the Security Gateway to use an external CA (Certificate Authority) to authenticate Check Point Mobile VPN for iOS.
Make sure that the external CA follows these guidelines:
Client certificate subject uses a full DN, and not only a CN.
The certificates must use a user template with the IKE public key property with the LDAP branch.
Note - To learn how to configure an internal CA, see the VPN Administration Guide for the Security Gateway version.
Trusting an OPSEC Certified CA
The CA certificate has to be supplied and saved to the disk in advance.
Note - In case of SCEP automatic enrollment, you can skip this stage and fetch the CA certificate automatically after configuring the SCEP parameters.
The CA's Certificate must be retrieved either by downloading it using the CA options on the Servers and OSPEC Applications tab, or by obtaining the CA's certificate from the peer administrator in advance.
Then define the CA object according to the following steps:

Installing Check Point Mobile VPN for iOS on the Security Gateway
Check Point Mobile VPN for iOS Administration Guide | 17
1. Open Manage > Servers and OPSEC Applications.
The Servers and OPSEC Application window opens.
2. Choose New > CA.
Select Trusted or Subordinate.
The Certificate Authority Properties window opens.
3. Enter a Name for the CA object, in the Certificate Authority Type drop-down box select the OPSEC PKI.
4. On the OPSEC PKI tab:
For automatic enrollment, select automatically enroll certificate.
From the Connect to CA with protocol, select the protocol used to connect with the certificate authority, either SCEP, CMPV1 or CMPV2.
Note - For entrust 5.0 and later, use CMPV1
5. Click Properties.
If you chose SCEP as the protocol, in the Properties for SCEP protocol window, enter the CA identifier (such as example.com) and the Certification Authority/Registration Authority URL.
If you chose cmpV1 as the protocol, in the Properties for CMP protocol - V1 window, enter the appropriate IP address and port number. (The default port is 829).
If you chose cmpV2 as the protocol, in the Properties for CMP protocol -V2 window, decide whether to use direct TCP or HTTP as the transport layer.
Note - If Automatic enrollment is not selected, then enrollment will have to be performed manually.
6. Choose a method for retrieving CRLs from this CA.
If the CA publishes CRLs on HTTP server choose HTTP Server(s). Certificates issued by the CA must contain the CRL location in an URL in the CRL Distribution Point extension.
If the CA publishes CRL on LDAP server, choose LDAP Server(s). In this case, you must define an LDAP Account Unit as well. See the Security Management Server Administration Guide for more details about defining an LDAP object.
Make sure that CRL retrieval is checked in the General tab of the LDAP Account Unit Properties window.
Certificates issued by the CA must contain the LDAP DN on which the CRL resides in the CRL distribution point extension.
7. Click Get.
8. If SCEP is configured, it will try to connect to the CA and retrieve the certificate. If not, browse to where you saved the peer CA certificate and select it.
VPN reads the certificate and displays its details. Verify the certificate's details. Display and validate the SHA-1 and MD5 fingerprints of the CA certificate.
9. Click OK.
Configuring an External CA
To configure an external CA:
1. From SmartDashboard, select Manage > Users and Administrators.
The Manage > Users and Administrators window opens.
2. Select Standard_User and click Edit.
The User Template Properties window opens.
3. Click Encryption.
4. Select IKE and click Edit.
The IKE Phase 2 Properties window opens.
5. Make sure that Public Key is selected.
6. Click OK.
7. From the menu bar, select Manage > Servers and OPSEC Applications.
The Servers and OPSEC Applications window opens.

Installing Check Point Mobile VPN for iOS on the Security Gateway
Check Point Mobile VPN for iOS Administration Guide | 18
8. Edit the LDAP account settings.
The LDAP Account Unit window opens.
9. Click Authentication.
10. Select Use user template and Standard_User.
11. Click OK and then Close.
Configuring Route All Traffic To configure the Route All Traffic settings:
1. Open SmartDashboard
2. Right-click the Security Gateway and select Edit.
The Check Point Gateway - General Properties window opens.
3. Select IPsec VPN > Remote Access.
4. Select Allow VPN clients to route traffic through this gateway.
5. Click OK.
6. On the menu bar, select Policy > Global Properties.
7. Select Remote Access > SecureClient Mobile.
8. From Route all traffic to gateway, select Yes.
9. Click OK.

Check Point Mobile VPN for iOS Administration Guide | 19
Chapter 3
Configuring the VPN Client
In This Chapter
Downloading the Application 19
Creating and Configuring the VPN Site 19
Manually Configuring the VPN Site 19
Using the API for a VPN Site 20
Creating a QR Code 23
Using the iPhone Configuration Utility 25
Downloading the Application Download the Check Point Mobile VPN application from the Apple App Store.
Creating and Configuring the VPN Site Check Point Mobile VPN for iOS supports different procedures to create and configure the VPN site. Use the procedure that is the most convenient for your users.
Manual Configuration: Use the application to manually configure the VPN site settings.
VPN Site API: Create a URL that configures the settings for the VPN site.
QR Code: The application can read a QR code with the URL to create the VPN site.
iPhone Configuration Utility: Use the iPhone configuration utility to send the VPN site settings to all the users.
Manually Configuring the VPN Site To configure the VPN site settings in the application:
1. If necessary, open the New Site screen.
a) Tap Sites.
b) Tap +.
The New Site screen opens.
2. Configure these settings for the VPN site.
Name - name of VPN site.
Server - IP address or host name
3. Tap Create.
The Verify Server message opens.
4. Tap Yes to accept the certificate and fingerprint.
The Authentication screen opens.
5. Select the Authentication Method.

Configuring the VPN Client
Check Point Mobile VPN for iOS Administration Guide | 20
VPN Site Settings
These are the VPN site settings that users can manually configure in the application.
To configure the VPN site settings:
1. From the login screen, touch Sites.
The Site List screen opens.
2. Touch the arrow for the VPN site.
The settings for that VPN site are shown.
Authentication Method
Username and password – Check Point or LDAP password.
Certificate – Authenticate using an x509 certificate. Certificates can be:
Enrolled
Installed by email
Installed from the Internet
Installed using iPhone configuration utility
RSA SecureID token – Authenticate using an RSA SecureID.
Challenge response – Authenticate using the challenge and response procedure.
Automatic Reconnect
On – When connectivity is broken, the application tries to reconnect as long as there is network available.
Off – When connectivity is broken, the application tries to reconnect for 120 seconds. After this time, the application disconnects from the VPN site.
You can select the Off setting to use less battery on the device.
Connect On-Demand
This feature configures the VPN site to automatically create a VPN tunnel for specific domain names. Connect On-demand is only available when Certificate Authentication is enabled.
Select Connect On-demand to enable this feature.
VPN Tunnel Type
You can switch the VPN tunnel type between IPsec and SSL for the Check Point Mobile VPN for iOS client:
To switch the VPN tunnel type:
1. In the site settings screen, swipe up.
The VPN tunnel types are shown.
2. Select IPsec or SSL.
3. Swipe down.
Sending Logs
To send logs to customer support:
1. Open the application.
2. Tap About.
3. Tap Send Logs.
Using the API for a VPN Site
Introduction
The VPN API lets you control the application to:

Configuring the VPN Client
Check Point Mobile VPN for iOS Administration Guide | 21
Create a VPN site
Connect and disconnect to a VPN site
To use the VPN API, create a URL that can be integrated into HTTP web sites, configuration emails and 3rd party applications.
Sample URL that creates a VPN site using the VPN site API
Tap this URL in an iOS device with Check Point Mobile VPN for iOS. The application creates a new VPN site with these settings:
cpvpn:///?name=demo&host=idemo.checkpoint.com&user=John+Doe
VPN site name - demo
Host - idemo.checkpoint.com
User name - John Doe
Configuring the URL
The API URL is made of these segments:
Mandatory segment- The app identifier: cpvpn:///?
Fields paired with values, each two pairs are separated by the & character.
Do not use spaces, use the + character. Example: John+Doe
Assign a value to the field with the = character. Example: name=idemo
Creating a New VPN Site
Use these parameters to configure the settings for the VPN site.
Mandatory Parameters
Parameter Description
name The name of the site that is shown to the user.
host The address of the host. Example: idemo.checkpoint.com
Optional Parameters
Parameter Description Default Value
user Login name for the user. No value
fingerprint Fingerprint that is used for server validation. No value
cn CN for server validation. No value
tun Possible values: kmp (IPsec tunnel) or snx
(SSL tunnel)
kmp

Configuring the VPN Client
Check Point Mobile VPN for iOS Administration Guide | 22
Parameter Description Default Value
auth Authentication method. The valid values are:
username (user name and password
method)
RSA (RSA SecureID)
Certificate
PinPad (Keypad for PIN code)
KeyFob (Security token key fob)
Challenge (Challenge and response
method)
username
port Port to use 443
url After each connection to the VPN site, this URL is opened.
No value
remoteActions Enables using the VPN site API. Valid values: yes
or no
No
Parameters for Certificate Authentication
These parameters can be used for VPN sites that use certificate authentication.
Parameter Description Default Value
regKey Activation key that enrolls a certificate No value
onDemand Valid values:
yes
no
askUser
No
domainAlways An array of hosts to which iOS connects only using a VPN tunnel. Example: domainAlways="example1.com+example2.com+idemo.com"
domainNever Hosts that are exceptions to the domainAlways parameters. iOS never
tries to connect to these hosts using a VPN tunnel. Example: domainNever="help.example1.com+products.example1.com"
domainIfNeeded An array of hosts that iOS first tries to connect without using a VPN tunnel. If the first connection fails, iOS tries to connect using a regular connection. Example: domainIfNeeded="example1.com+idemo.com"
Connecting to a VPN Site
The connect action attempts to connect to the site. If more authentication is necessary, the login screen for the site is shown.
Important - This action is only enabled if the remoteActions field was set to yes when site
was created.
Example: cpvpn://?connect&siteName=MySite&url=www.URLToLaunchAfterConnect.com

Configuring the VPN Client
Check Point Mobile VPN for iOS Administration Guide | 23
The connect action is identified by the field connect. This field is not assigned a value.
Parameters for the connect action:
siteName - (Mandatory) The name of the site that is in the Sites list in the VPN Client.
url - (Optional) A one-time response URL that is launched when the application connects to the site.
Disconnecting from a VPN Site
This action is only enabled if the remoteActions field was set to yes when the site was created.
The disconnect action disconnects the device from the site.
Important - This action is only enabled if the remoteActions field was set to yes when site
was created.
Example: cpvpn://?disconnect&siteName=MySite&url=www.URLToLaunchAfterDisconnect.com
The disconnect action is identified by the field disconnect. This field is not assigned a value.
Parameters for the connect action:
siteName - (Mandatory) The name of the site that is in the Sites list in the VPN Client.
url - (Optional) A one-time response URL that is launched when the application disconnects to the
site.
Creating a QR Code A QR code is a URL that is encoded in a QR image. The application has a built-in QR scanner that can read the URL and create a VPN site. You can create a QR code so that users can easily create VPN sites on their iOS handheld devices.
For more about the VPN settings that you can use in the URL, see QR Code URL Parameters (on page 23).
To create a QR code using the QR Code Tool:
1. Download the QR Code Tool (http://supportcontent.checkpoint.com/solutions?id=sk69540).
2. From the CLI, run the command cpQRCodeGen.
These are the mandatory parameters for the command: name='<name>' host='host'
file='file'.
This is a sample script that creates a QR code PNG file.
cpQRCodeGen name='demo' host='idemo.checkpoint.com' user='John Doe'
file=phoenixQR.png remote actions=yes
To create a QR code using a QR code generator:
1. Create a URL for the VPN site.
2. Use a QR code generator to create a QR image of the URL.
QR Code URL Parameters
Mandatory Parameters
Parameter Description
name The name of the site that is shown to the user.
host The address of the host. Example: idemo.checkpoint.com
file The PNG file name of the QR Code image that is created. Example: mySite.png

Configuring the VPN Client
Check Point Mobile VPN for iOS Administration Guide | 24
Optional Parameters
Parameter Description Default Value
user Login name for the user. No value
fingerprint Fingerprint that is used for server validation. No value
cn CN for server validation. No value
tun Possible values: kmp (IPsec tunnel) or snx
(SSL tunnel)
kmp
auth Authentication method. The valid values are:
username (user name and password
method)
RSA (RSA SecureID)
Certificate
PinPad (Keypad for PIN code)
KeyFob (Security token key fob)
Challenge (Challenge and response
method)
username
port Port to use 443
url After each connection to the VPN site, this URL is opened.
No value
remoteActions Enables using the VPN site API. Valid values: yes
or no
No
Parameters for Certificate Authentication
These parameters can be used for VPN sites that use certificate authentication.
Parameter Description Default Value
regKey Activation key that enrolls a certificate No value
onDemand Valid values:
yes
no
askUser
No
domainAlways An array of hosts to which the client always tries to connect. Example: domainAlways = "example1.com example2.com
checkpoint.com"
domainNever An array of hosts to which the client never tries to connect. Example: domainNever = "example1.com example2.com
checkpoint.com"
domainIfNeeded An array of hosts to which the client tries to connect when
necessary. Example: domainIfNeeded = "example1.com example2.com checkpoint.com"

Configuring the VPN Client
Check Point Mobile VPN for iOS Administration Guide | 25
Using the iPhone Configuration Utility
Configuring the VPN Profile
You can configure the VPN site using the iPhone configuration utility. You can download this utility from Apple iPhone Support Enterprise.
When configuring a VPN Profile, use the Configuration Profile section and select the VPN tab.
Configure these parameters:
Connection Name - Name of the site
Connection Type - Set to custom SSL
Identifier - Set to: com.checkpoint.CheckPoint-VPN.vpnplugin
Server - Hostname or IP address for the server.
Account - User name or account for authenticating
Custom Data - A list of fields and values are available here. See Custom Data Fields (on page 25).
User Authentication - Choose certificate or password.
If certificate was chosen for User Authentication we must also select a valid certificate in the Credential field.
When using certificate as User Authentication you can enable VPN On Demand - select Enable VPN On Demand.
Add Domains or hosts and select an action: Always establish, Never establish, Establish if needed.
If password credentials are used, it is necessary to fill in the password field to authenticate the connection.
Custom Data Fields
These are the keys that can be used in the Custom Data screen:
tuntype - possible values: kmp (IPsec tunnel) or snx (SSL tunnel)
authType - Possible values: p, t, or r
p = password, t = keychain certificate, r = challenge and response
Note - The authType field should match the value selected in the User Authentication
field.
password - Password to connect to host, if password was chosen for User Authentication.
cn - Server Host CN used for verifying VPN site certificate
fingerprint - The fingerprint expected from host.
user - default user name that is used to authenticate the connection.
regKey - Activation key required to enroll a certificate. (Only when authentication method is by certificate)
port - Port that the VPN connection uses
url - A url to launch after each connection to the site
remoteActions - Lets the VPN API to interact with this site. Possible values: yes and no