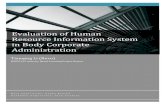COURSE CO-ORDINATOR...1. OFFICE of Academic Services subsystem 2. CHAIR’s / DEAN’s OFFICE...
Transcript of COURSE CO-ORDINATOR...1. OFFICE of Academic Services subsystem 2. CHAIR’s / DEAN’s OFFICE...

Mark Entry System Web Based Version
Mark Entry System Course Coordinator's User Guide 2010
Page 1 of 48
COURSE CO-ORDINATOR USER GUIDE
(UNDERGRADUATE)

Mark Entry System Web Based Version
Mark Entry System Course Coordinator's User Guide 2010
Page 2 of 48
C O N T E N T S 1. Preface Page 3
2. Process Overview Page 4
3. Accessing The Mark Entry System Page 5
COURSEWORK MENU
4. Define Coursework Components Page 9
5. Define Tutor’s Access Page 12
6. Enter Coursework Marks Page 14
7. Calculate Coursework Total Marks Page 16
8. View Coursework Statistics Page 20
9. Download Course Name List Page 21
10. Upload Coursework Marks Page 23
11. Change Students’ Groupings Page 26
EXAMINATION MENU 12. Define Examination Questions Page 27
13. Define Examiner’s Access Page 29
14. Enter Examination Marks Page 31
15. Calculate Examination Total Marks Page 33
16. View Examination Statistics Page 33
17. Download Course Matric List Page 34
18. Upload Examination Marks Page 36
ADDITIONAL MENU
19. Preview Grades Distribution Page 39
APPENDIX 20. Appendix A: Installation Procedures Page 44
21. Appendix B: Preparing Records To Be Uploaded To Page 47
Mark Entry Using Excel

Mark Entry System Web Based Version
Mark Entry System Course Coordinator's User Guide 2010
Page 3 of 48
PREFACE This user guide provides a STEP by STEP guide to the MARK ENTRY system (Course Co-ordinator’s Subsystem).
The Mark Entry system was developed on the Oracle platform using the Oracle's Developer 2000 products. It consists of 4 subsystems :
1. OFFICE of Academic Services subsystem 2. CHAIR’s / DEAN’s OFFICE subsystem 3. COURSE CO-ORDINATOR’s subsystem 4. Coursework/Examination Mark Entry subsystem (For Tutors and Examiners).
As each subsystem has a different group of users, a separate user’s guide is written for each subsystem.
This guide assumes that the user has some basic knowledge of computers and is familiar with terms such as username, password, pin.
In view of the high sensitivity of records in the mark entry system, measures are taken to ensure the security of the system. Users are required to access the mark entry system through StaffLink using their own personal account. Only registered users who have been granted access by their school's Chairs office will be able to see the mark entry system link in stafflink.
Please read Appendix A: Installation Procedures, before proceeding.
SYSTEMS BACK UP SCHEDULE
All users are advised NOT TO USE
the system from 10:00pm - 7:30am daily.
This is to facilitate Systems Back Up of our databases.

Mark Entry System Web Based Version
Mark Entry System Course Coordinator's User Guide 2010
Page 4 of 48
PROCESS OVERVIEW

Mark Entry System Web Based Version
Mark Entry System Course Coordinator's User Guide 2010
Page 5 of 48
ACCESSING THE MARK ENTRY SYSTEM
Steps to access the Undergraduate Mark Entry System
STEP 1
Switch on your Personal Computer. Log into NTU network using your NT (outlook) username, password and Staff domain.
STEP 2
Activate your Internet Explorer and go to NTU’s website (http://www.ntu.edu.sg).
On the top right hand corner of the page, click on the list for Quick Links. Select StaffLink.

Mark Entry System Web Based Version
Mark Entry System Course Coordinator's User Guide 2010
Page 6 of 48
STEP 3 You will now be able to see your StaffLink applications, as shown below. Click on the Academic Services category and you should be able to see the Mark Entry link. If the mark entry link is not displayed, please contact your school’s Chair’s Office staff to have your access defined. Once your access has been defined, you should be able to see the mark entry link.
STEP 4 Click on the Mark Entry link. StaffLink will now transfer you to the mark entry system. A page will be displayed showing you all the various mark entry modules that are accessible by you.

Mark Entry System Web Based Version
Mark Entry System Course Coordinator's User Guide 2010
Page 7 of 48
Select and click on the Undergraduate Course Coordinators / Tutors/ Examiners Module. If this is the first time you are accessing the mark entry system, you will be prompted to install the Oracle JInitiator component. Please refer to Appendix A for installation procedures. Once you have successfully installed the Oracle JInitiator, you will be shown with the following screen.

Mark Entry System Web Based Version
Mark Entry System Course Coordinator's User Guide 2010
Page 8 of 48
STEP 5 By default, your staff ID, academic year and semester will be displayed. Enter your StaffLink PIN. HINT : By default, stafflink pin is set to your date of birth (DDMMYYYY) If you have forgotten your StaffLink PIN, please send an email to Helpdesk- Centre for IT Services (NTU) ([email protected]) and request for your StaffLink PIN to be reset. Please note that StaffLink PIN is different from your NT (outlook) password. You can also go to StaffLink to change your PIN. This is located at StaffLink > Resource Request > IT Services > Change PIN STEP 6 Click on the Log In button. If all information have been entered correctly, you will be shown with the mark entry menu screen.
To exit, click on the EXIT button.

Mark Entry System Web Based Version
Mark Entry System Course Coordinator's User Guide 2010
Page 9 of 48
DEFINE COURSEWORK COMPONENTS
Only applicable to courses with Coursework Components.
This option allows you to define your coursework structure.
Before proceeding please read Points to note.
STEP 1 Key in the Component Name, Maximum Mark allowable and it’s Weight. Press the <ENTER> key to go to the next field. To define the second component within the same level, press the <Down Arrow> key or simply click on the next available line. Repeat STEP 1 until you have defined all the components within the same level.
STEP 2 To define the next level components, click on the Drill Down button. Repeat STEP 1 to define the components.
STEP 3 When you have finished defining your coursework components, click on the Exit button.

Mark Entry System Web Based Version
Mark Entry System Course Coordinator's User Guide 2010
Page 10 of 48
STEP 4 If there are new coursework components being defined, you will be prompted as shown below :
Click Yes to create the records.
NOTE :
• To delete any component, just click the Delete button corresponding to the component you wish to delete.
• All the component names must be unique. • To go back to the top level (Total Coursework), click the Coursework button.
Points To Note : There are two types of component that can be defined in this system. 1) Derived Components 2) Basic Components
Each coursework is made up of a number of components. Each component can either be a Derived Component or a Basic Component. Derived components are those components that have sub-components below them. While Basic Components are those components that are at the lowest level and they don't have any sub-components under them. The top most component is the Total Coursework component and it will store the Total Coursework Mark for each student. This will be followed by the First Level Components, Second Level and so on. There can be a maximum of 9 levels of component. And each level can have a maximum of 99 components. This is illustrated in the diagram below :
Coursework(D) -Top Level
Component 1(D) Componet 2(B) ......... Component 99(D) -1ST Level Sub Sub Sub Sub Comp1.1 Comp1.2.... Comp 1.98 Comp 1.99 - 2nd Level (B) (B) (B) (B) : - 9th Level 99 components (max)
As can be seen from the diagram, Component 1 is a Derived Component because it has sub Component1.1 and sub-component1.2 below it. While Component2 is a Basic Component because it doesn't have any sub component below it. In the diagram, Basic and Derived components are labeled in the brackets.

Mark Entry System Web Based Version
Mark Entry System Course Coordinator's User Guide 2010
Page 11 of 48
Only Basic Component's mark can be entered while Derived Component marks will be calculated (derived) by summing its lower level components and applying its weights. The calculation program will calculate the marks upwards from the lowest level (Basic Components) up to the Total Coursework mark.
Example Course Code : EX001
Coursework Components :
1. 4 Tutorials - 60% (Each Tutorial carries same weight) 2. 2 Projects - 30% (Each Project carries same weight) 3 1 Quiz - 10%
This can be translated to the following structure diagram :
Coursework (D) 100% Tutorial(D) Project(D) Quiz(B) 60% 30% 10% Tut 1(B) Tut 2(B) Tut 3(B) Tut 4(B) Proj 1(B) Proj 2(B)
25% 25% 25% 25% 50% 50%
Now follow the steps to define the coursework components.
STEP 1 Define the Tutorial component. Enter 'Tutorial' as the Component Name, the Maximum Mark (default as '100') and the Weights as '60'. Press <Down Arrow> Key and define the Project component. Repeat STEP 1 until you have finished defining the Quiz component. Note that you have now defined the first level components.
STEP 2 Click the Drill Down button to define second level Tutorial components. Repeat STEP 1 to define Tut 1 to Tut 4 components.
Once you have finished, Repeat STEP 2 again to define the Project sub-components.
When you have finished defining the Project sub-components, click the Exit button to exit. A dialog box will appear asking whether you wish to create the students record now. Click the 'Yes' button. You have now successfully defined the coursework components and created the necessary records for course EX001.

Mark Entry System Web Based Version
Mark Entry System Course Coordinator's User Guide 2010
Page 12 of 48
DEFINE TUTORS ACCESS Only applicable to courses with Coursework Components.
This option allows you to define coursework tutors’ access to the mark entry system.
You can specify a particular coursework component that a tutor can access as well as tutorial groupings that the tutor can view.
STEP 1 Enter the tutor’s full name. You can alternatively invoke a listing of all staff by entering the first few characters of the tutor’s name and press <ENTER> key. A listing of names beginning with the characters you typed will be displayed. You can scroll up or down to find the correct name. When you’ve found the correct name, use your mouse to select the name and click OK.

Mark Entry System Web Based Version
Mark Entry System Course Coordinator's User Guide 2010
Page 13 of 48
NOTE : Another method is to click the List Staff Names button. To find name containing the word ‘ANG’, type %ANG% and click Find button. (% is the wild card character).
STEP 2 Click the drop down menu button of the Component Name field to list the choices available. Use your mouse to select the required component you want the tutor to key in.
STEP 3 Click the drop down menu button of the Groupings field to list out the Tutorial Group listing. Use your mouse to select the required tutorial group.
STEP 4 Enter the start and end date of access for the tutor. The format of the Start Date and End Date fields are as follow : DD-MON-YYYY (e.g. 12-OCT-2005)
You can duplicate the record by clicking the Duplicate Record button. It will create a new record base on the record your cursor is in. Change the relevant fields (Staff Name, Component Name or Groupings field) to create a new combination of access for the tutors. You can also delete the record by clicking on the Delete button.
When you’ve finished defining the tutor’s access, click the Exit button. You can then inform your tutors to enter marks.

Mark Entry System Web Based Version
Mark Entry System Course Coordinator's User Guide 2010
Page 14 of 48
ENTER COURSEWORK MARKS Only applicable to courses with Coursework Components.
This option allows you to enter the coursework marks.
Guidelines For Data Entry
You can only enter digits, blanks, MC or ABS in the Mark field. If a student is absent or is on MC, click ABS or MC button respectively. MC will not be included in the calculation of total coursework mark while ABS will be treated as 0 (zero) mark. Leaving a component mark blank will treat that particular component as an option component and it will not be included in the calculation of total coursework mark.
Eg. If component TEST is left blank and QUIZ is 80 marks and their weights are TEST 50% and QUIZ 50%, the Total Coursework Mark will be as follows :
Total Coursework = [(80/100)x50]x100/50 = 80
You can only enter marks for the Basic components. The colour of basic component records are cyan while derived components are yellow as shown in the image above. Click the Drill Down button to go to its sub-components.

Mark Entry System Web Based Version
Mark Entry System Course Coordinator's User Guide 2010
Page 15 of 48
To Enter Coursework Marks
STEP 1 Ensure that the cursor is in the column named Mark.
STEP 2 Enter the marks and press <ENTER> to go to the next component. The marks entered will be automatically saved to the database each time you press the <ENTER> key. Repeat STEP 2 until you reach the last component and the system will fetch the next student records. STEP 3 If your course has more than one derived component, you may choose a particular component by clicking the drop down menu button of the Derived Component Name field. It will list out the names of all derived components available. Click to select the desired derived component.
STEP 4 Repeat STEP 1 to STEP 2.
Navigating To a Particular Tutorial Group/Student
Click the drop down menu button of the Grouping/Name field. It will list down all the Tutorial Groupings/Names available. Select the desired Grouping / Name and the system will fetch the appropriate records.
Calculating the Total Coursework Marks
Each time you try to exit from this option, the system will check for any changes in the coursework component marks. If the system detects any changes, it will prompt you with "Changes in coursework marks detected. Do you wish to calculate the total coursework marks?" If you wish to calculate the total coursework marks, click 'Yes' else click 'No' to exit without calculating. You still can perform the calculation from the main menu of the Mark Entry.

Mark Entry System Web Based Version
Mark Entry System Course Coordinator's User Guide 2010
Page 16 of 48
CALCULATE COURSEWORK TOTAL MARKS Only applicable to courses with Coursework Components.
This option allows you to calculate or recalculate the coursework total marks.
Simply click the option button in the main menu to invoke this option.
The formula used for the calculation is as follows :
Derived Component Marks =
SUM[(Raw Comp Mark / Max Comp Mark) x Comp Weight] x [Max Derived Comp Mark / Sum (Comp Weights)]
Let's look at an example.
Example :
A course has 3 Main components :
i) 4 Tutorials (Max Mark:100, Weight:50%), ii) 2 Quizes (Max Mark:100, Weight:30%), iii) 3 Projects (Max Mark:50, Weight:20%)
The structure diagram for this course is as follows :
Calculations Tutorial (Max Mark : 100 Weight : 50)

Mark Entry System Web Based Version
Mark Entry System Course Coordinator's User Guide 2010
Page 17 of 48
Component Name
Maximum Mark Weight Student's
Mark Tutorial 1 20 20 12 Tutorial 2 40 20 30 Tutorial 3 50 30 40 Tutorial 4 100 30 60 Sum 100
Tutorial = SUM[(Raw subTutorial Mark / Max subTutorial Mark) x subTutorial Weight] x [Max Tutorial Mark / Sum (subTutorial Weights)]
Tutorial = [(12/20)x20 + (30/40)x20 + (40/50)x30 + (60/100)x30] x [100/(20+20+30+30)]
Tutorial = 69 (max 100)
Quiz (Max Mark : 100 Weight : 30)
Component Name
Maximum Mark Weight Student's
Mark Quiz 1 50 50 40 Quiz 2 100 50 70 Sum 100
Quiz = SUM[(Raw subQuiz Mark / Max subQuiz Mark) x subQuiz Weight] x [Max Quiz Mark / Sum (subQuiz Weights)]
Quiz = [(40/50)x50 + (70/100)x50] x [100/(50+50)]
Quiz = 75 (max 100)
Project (Max Mark : 50 Weight : 20)
Note: Max Mark for Project is set to 50 just for illustration purposes, to show that you are allowed to define a maximum mark other than 100 for a component and the system will calculate the total mark based on the max mark.

Mark Entry System Web Based Version
Mark Entry System Course Coordinator's User Guide 2010
Page 18 of 48
Component Name
Maximum Mark Weight Student's
Mark Project 1 100 1 60 Project 2 100 1 80 Project 3 100 1 70 Sum 3***
*** The weights for projects 1 to 3 are defined as 1 because the projects carry the same weight. In this case, the weights for each of the sub projects are regarded as ratios.
Project = SUM[(Raw subProject Mark / Max subProject Mark) x subProject Weight] x [Max Project Mark / Sum (subProject Weights)]
Project = [(60/100)x1 + (80/100)x1 + (70/100)x1] x [50/(1+1+1)]
Project = 35 (max 50)
Total Coursework (Max Mark : 100 Weight : 100)

Mark Entry System Web Based Version
Mark Entry System Course Coordinator's User Guide 2010
Page 19 of 48
Component Name
Maximum Mark Weight Raw Marks
Tutorial 100 50 69Quiz 100 30 75 Project 50 20 35 Sum 100
Total Coursework = SUM[(Raw subComponentsMark / Max subComponents Mark) x subComponents Weight] x [Max Components Mark / Sum (subComponents Weights)]
Total Coursework = [(69/100)x50 + (75/100)x30 + (35/50)x20] x [100/(50+30+20)]
Total Coursework = 71 (max 100)

Mark Entry System Web Based Version
Mark Entry System Course Coordinator's User Guide 2010
Page 20 of 48
VIEW COURSEWORK STATISTICS
Only applicable to courses with Coursework Components.
This option allows you to view statistics generated for your course's coursework components. Simply click the option button in the main menu to invoke this option.
This option will calculate each component's mean and standard deviation. If the students in your course are grouped by tutorial groupings, this option will also calculate each grouping's mean and standard deviation.

Mark Entry System Web Based Version
Mark Entry System Course Coordinator's User Guide 2010
Page 21 of 48
DOWNLOAD COURSE NAME LIST This module is only applicable to courses with Coursework Component and to be used with the Upload Coursework Marks module.
STEP 1 : From the Coursework Menu, click on the ‘Download Course Name List’ button.
STEP 2 : The dialog below will be displayed. Click on Open button to open the excel file.
NOTE : The name list will be ordered by tutorial grouping followed by names in ascending order.
STEP 3 : The excel file will have 5 columns. Enter your marks for each student under the ‘MARK’ column. Notice that the ‘UPLOAD FORMAT’ column will be appended with the mark that you have entered. This column will be used to upload to the mark entry database using the Upload Coursework Marks module, explained in the next section.

Mark Entry System Web Based Version
Mark Entry System Course Coordinator's User Guide 2010
Page 22 of 48
STEP 4 : To save the excel file,
- Select ‘Save As’ - Provide a filename for the excel file eg AY2010S1_AB1234_NAME - For ‘Save as type :’, choose ‘Excel Workbook’.

Mark Entry System Web Based Version
Mark Entry System Course Coordinator's User Guide 2010
Page 23 of 48
UPLOAD COURSEWORK MARKS This module is only applicable to courses with Coursework Component. Course coordinators who have keyed in their coursework marks directly into mark entry do not need to use this function.
This module will assist course coordinators to upload their coursework marks into the mark entry database. Please note that you need to define the coursework components first before uploading the marks.
There are basically 5 simple steps to upload the marks. STEP 1 Identify the order of the marks to be uploaded. You are given 2 options :
(i) Matric Number (ii) Name
Please note that, all matric numbers and names MUST match exactly with the ones in the mark entry database. STEP 2 Choose the coursework components where you want to upload the marks to.

Mark Entry System Web Based Version
Mark Entry System Course Coordinator's User Guide 2010
Page 24 of 48
STEP 3 Choose the format of the records to be uploaded. There are 4 options available :
(i) Fixed Length Format (ii) Delimited By ; (iii) Delimited By | (iv) Delimited By ~
Note : If you have downloaded the Name List from the mark entry, please use ‘Delimited By ;’. Examples
i) Fixed Length Format a. Upload By Name :
i. TAN AH KOW 85 ii. Name = 40 characters + Marks = 5 characters
b. Upload By Matric number i. 990123A0385 ii. Matric Number = 9 characters + Marks 5 characters
ii) Delimited by ; a. Upload By Name :
i. TAN AH KOW;85 ii. Name = varies + ; + Marks = 5 characters
b. Upload By Matric number i. 990123A03;85 ii. Matric Number = 9 characters + ; + Marks 5 characters
iii) Delimited by | a. Upload By Name :
i. TAN AH KOW|85 ii. Name = varies + | + Marks = 5 characters
b. Upload By Matric number i. 990123A03|85 ii. Matric Number = 9 characters + | + Marks 5 characters
iv) Delimited by ~ a. Upload By Name :
i. TAN AH KOW~85 ii. Name = varies + ~ + Marks = 5 characters
b. Upload By Matric number i. 990123A03~85 ii. Matric Number = 9 characters + ~ + Marks 5 characters
STEP 4 Open the text file containing the marks to be uploaded. Select the marks, copy the text and paste the copied marks into the upload module. However, if you have your marks prepared in Excel file, please refer to Appendix B on how you can prepare the data in excel file to be uploaded to mark entry. For those who have downloaded the excel file from the mark entry, simply copy the ‘UPLOAD FORMAT’ column. Please note that the module can only handle a maximum of 32,767 characters. If your marks contain more than 32,767 characters, you will need to divide the records into smaller parts and repeat the uploading process a few times. You will encounter this only if you have a large class and using the Fixed Length Format (Names).

Mark Entry System Web Based Version
Mark Entry System Course Coordinator's User Guide 2010
Page 25 of 48
STEP 5 Click on the Upload button. The program will read each individual record that you have pasted in STEP 4 and match the record in the database. If a match is found, the program will update the mark and increase the ‘No. of Records Uploaded’ counter (top right-hand corner). If a match is not found, the program will display the records in the text box ‘Records Not Uploaded To Mark Entry’ and increase the ‘records not uploaded’ counter.
Once the program completes the processing, the system will display a ‘Process Completed’ message.

Mark Entry System Web Based Version
Mark Entry System Course Coordinator's User Guide 2010
Page 26 of 48
CHANGE STUDENTS’ GROUPINGS This module is only applicable to courses with Coursework Component. Course coordinators who wish to change the current students’ grouping in coursework mark entry can do so with this module.
STEP 1 Choose any of the available groupings that are listed on the screen. The screen also displays the students’ names and their current groupings in mark entry. STEP 2 Click on the ‘Change Grouping’ button to change the groupings. NOTE : If you have already defined your tutors’ access earlier, you will need to update them with the new groupings.

Mark Entry System Web Based Version
Mark Entry System Course Coordinator's User Guide 2010
Page 27 of 48
DEFINE EXAMINATION QUESTIONS
This module is only applicable to courses with Examination.
STEP 1 Enter the number of question set in the examination paper. Press <ENTER> key. The system will generate a list questions under the question number column (eg Q1, Q2 etc)
NOTE : You can define a maximum of 15 questions.
STEP 2 Enter the number of question to be answered by students and press the <ENTER> key.
STEP 3 The default question numbers that are generated by the system may be overwritten by your own naming convention. If you wish to rename the question numbers, bring the cursor to the question number column and type over it.
STEP 4 Enter the maximum mark allowed for all the question defined.
NOTE : Total Exam Mark MUST add up to 100 marks.

Mark Entry System Web Based Version
Mark Entry System Course Coordinator's User Guide 2010
Page 28 of 48
STEP 5 Once you have completed these steps, click the EXIT button. The system will detect for any changes that you have done and will prompt you with a dialog box, as shown below.
Click Yes if you have confirmed all the examination questions for your course. The system will then create student records based on the examination structure defined. Otherwise, click No to quit without creating student records.
To delete a question, click on the Delete.
NOTE : The total number of question defined must be same as the 'Number of Questions Set In Paper' field.
All question numbers MUST be unique

Mark Entry System Web Based Version
Mark Entry System Course Coordinator's User Guide 2010
Page 29 of 48
DEFINE EXAMINER’S ACCESS
This option allows you to define examination question numbers for your examiner to enter marks
Use this option ONLY when you have examiners to assist you in the entering of examination marks.
STEP 1 Enter the examiner’s full name. You can alternatively invoke a listing of all academic staff by entering the first few characters of the examiner’s name and press <ENTER> key. A listing of names beginning with the characters you typed will be displayed. You can scroll up or down to find the correct name. When you’ve found the correct name, use your mouse to select the name and click OK.
NOTE :
Another method is to click the List Staff Names button. To find name containing the word ‘ANG’, type %ANG% and click Find button. (% is the wild card character).
STEP 2 Click the drop down menu button of the Question Number field to list the choices available. Use your mouse to select the required question you want the examiner to key in.

Mark Entry System Web Based Version
Mark Entry System Course Coordinator's User Guide 2010
Page 30 of 48
STEP 3 Enter the start and end date of access for the examiner. The format of the Start Date and End Date fields are as follow : DD-MON-YYYY (e.g. 12-APR-1997)
You can duplicate the record by clicking the Duplicate Record button. It will create a new record base on the record your cursor is in. Change the relevant fields (Name or Question Number field) to create a new combination of access for the examiners. You can also delete the record by clicking at the Delete button at the end of the relevant record.
When you have finished defining the examiner’s access, click the Exit button.
You can then inform the examiners to enter the marks.

Mark Entry System Web Based Version
Mark Entry System Course Coordinator's User Guide 2010
Page 31 of 48
ENTER EXAMINATION MARKS Use this option only if your course is examinable.
This option allows you to enter the student's examination marks.
Guidelines For Data Entry You can only enter numbers or blanks in the Mark field. If a student is absent from the exam, click the ABS button.
Entering Examination Marks
STEP 1 If the cursor is not in the Mark column, use your mouse to move the pointer to the Mark column and click.
STEP 2 Enter the mark and press <ENTER> key to go to the next question. Repeat STEP 2 until you reached the last question. The system will automatically fetch the next student’s record. If not, click Next Student button to fetch the next student record.
You may also click the Previous or Next student button to go to the previous or next student’s record.

Mark Entry System Web Based Version
Mark Entry System Course Coordinator's User Guide 2010
Page 32 of 48
NOTE : Each time you enter a mark for a particular student and press the <ENTER> key, the system will automatically add the mark to the Total Examination Mark field.
If a student is ABS (Absent) , ensure that the cursor is in the first question field (eg Q1) and click on the ABS button. This will update the Total Examination Mark field as ABS .
Navigating To A Particular Student
STEP 1 Move your mouse to the drop down menu button of the Matriculation Number field and click. It will list down all the student matriculation number for that course sorted in descending order. Use your mouse to scroll to the desired matriculation number and click to select.
STEP 2 Enter the student's mark as described above.
To List Students Who Have Not Answered the Required Number Of Question
To find out students who have not answered the number of question required, click on the Generate button (on the left of the form). This will display the Matriculation Number of all students with Number of Questions with mark lesser than the Number of Question Required (defined in the Define Examination Question option).
To navigate to the student's record, simply click on the GO button beside the matriculation number.

Mark Entry System Web Based Version
Mark Entry System Course Coordinator's User Guide 2010
Page 33 of 48
CALCULATE EXAMINATION TOTAL MARKS Use this option only if your course is examinable.
This option allows you to calculate/recalculate the total examination marks if you have examiners assisting you in the entering of examination marks.
For those who uploads the examination marks using the Upload Examination Marks module, you need to execute this option to total the students’ examination total marks.
VIEW EXAMINATION STATISTICS
Use this option only if your course is examinable.
This option allows you to view the examination statistics for your course .
The system will calculate the overall Mean and Standard Deviation for your course as well as the Mean and Standard Deviation for each question.

Mark Entry System Web Based Version
Mark Entry System Course Coordinator's User Guide 2010
Page 34 of 48
DOWNLOAD COURSE MATRIC LIST This module is only applicable to courses with Examination and to be used with the Upload Examination Marks module.
STEP 1 : From the Examination Menu, click on the ‘Download Course Name List’ button.
STEP 2 : The dialog below will be displayed. Click on Open button to open the excel file.
NOTE : The Matric list will be ordered by Matric numbers in ascending order with Full/Part time students listed first followed by other students (eg Non-Graduating, Graduate students)
STEP 3 : The excel file will have 5 columns. Enter your marks for each student under the ‘MARK’ column. Notice that the ‘UPLOAD FORMAT’ column will be appended with the mark that you have entered. This column will be used to upload to the mark entry database using the Upload Examination Marks module, explained in the next section.

Mark Entry System Web Based Version
Mark Entry System Course Coordinator's User Guide 2010
Page 35 of 48
STEP 4 : To save the excel file,
- Select ‘Save As’ - Provide a filename for the excel file eg AY2010S1_AB1234_MATRIC - For ‘Save as type :’, choose ‘Excel Workbook’.

Mark Entry System Web Based Version
Mark Entry System Course Coordinator's User Guide 2010
Page 36 of 48
UPLOAD EXAMINATION MARKS
This module is only applicable to courses with Examination. Course coordinators who have keyed in their examination marks directly into mark entry do not need to use this function.
This module will assist course coordinators to upload their examination marks into the mark entry database. Please note that you need to define the examination questions first before uploading the marks.
There are basically 5 simple steps to upload the marks. STEP 1 Identify the order of the marks to be uploaded. You are given 2 options :
(iii) Matric Number (iv) Name
Please note that, all matric numbers and names have to match exactly with the ones in the mark entry database. STEP 2 Choose the examination question where you want to upload the marks to.

Mark Entry System Web Based Version
Mark Entry System Course Coordinator's User Guide 2010
Page 37 of 48
STEP 3 Choose the format of the records to be uploaded. There are 4 options available :
(v) Fixed Length Format (vi) Delimited By ; (vii) Delimited By | (viii) Delimited By ~ Note : If you have downloaded the Name List from the mark entry, please use ‘Delimited By ;’.
Examples
v) Fixed Length Format a. Upload By Name :
i. TAN AH KOW 85 ii. Name = 40 characters + Marks = 5 characters
b. Upload By Matric number i. 990123A0385 ii. Matric Number = 9 characters + Marks 5 characters
vi) Delimited by ; a. Upload By Name :
i. TAN AH KOW;85 ii. Name = varies + ; + Marks = 5 characters
b. Upload By Matric number i. 990123A03;85 ii. Matric Number = 9 characters + ; + Marks 5 characters
vii) Delimited by | a. Upload By Name :
i. TAN AH KOW|85 ii. Name = varies + | + Marks = 5 characters
b. Upload By Matric number i. 990123A03|85 ii. Matric Number = 9 characters + | + Marks 5 characters
viii) Delimited by ~ a. Upload By Name :
i. TAN AH KOW~85 ii. Name = varies + ~ + Marks = 5 characters
b. Upload By Matric number i. 990123A03~85 ii. Matric Number = 9 characters + ~ + Marks 5 characters
STEP 4 Open the text file containing the marks to be uploaded. Select the marks, copy the text and paste the copied marks into the upload module. However, if you have your marks prepared in Excel file, please refer to Appendix B on how you can prepare the data in excel file to be uploaded to mark entry. For those who have downloaded the excel file from the mark entry, simply copy the ‘UPLOAD FORMAT’ column. Please note that the module can only handle a maximum of 32,767 characters. If your marks contain more than 32,767 characters, you will need to divide the records into smaller parts and repeat the uploading process a few times. You will encounter this only if you have a large class and using the Fixed Length Format (Names).

Mark Entry System Web Based Version
Mark Entry System Course Coordinator's User Guide 2010
Page 38 of 48
STEP 5 Click on the Upload button. The program will read each individual record that you have pasted in STEP 4 and match the record in the database. If a match is found, the program will update the mark and increase the ‘No. of Records Uploaded’ counter (top right-hand corner). If a match is not found, the program will display the records in the text box ‘Records Not Uploaded To Mark Entry’ and increase the ‘records not uploaded’ counter.
Once the program completes the processing, the system will display a ‘Process Completed’ message.

Mark Entry System Web Based Version
Mark Entry System Course Coordinator's User Guide 2010
Page 39 of 48
PREVIEW GRADE DISTRIBUTION This module will assist course coordinators to preview their course total mark grade distribution. Please note that the Chair’s Office will first need to calculate your course total mark before you can preview your course’s grade distribution. This preview will not adjust your course total mark. All adjustment will still be done at the Dean’s Office.
Please note that this option do not include Non-Graduating, PEB and Postgraduate students and it also exclude students with MC, ABS, IP and BLANK marks.
When you first invoke this module, you will be shown with your course’s grade distribution based on the original course total mark as shown below. This shows you the breakdown of the number of students scoring grades A+, A, A- etc and the percentage distribution for each grade. Original Grade Distribution Section

Mark Entry System Web Based Version
Mark Entry System Course Coordinator's User Guide 2010
Page 40 of 48
This shows the course grade distribution, mean and standard deviation based on the course’s original total marks before any adjustment or moderation is done. Current Grade Distribution Section
This shows the course grade distribution, mean and standard deviation based on the course’s current total marks. Please note that before any moderation / adjustment of course total marks, the values in the ‘Original Grade Distribution’ and ‘Current Grade Distribution’ will be the same. Desired Distribution Section
From this section, you can enter your desired grade distribution and the program will generate an adjustment plan for you to review. Your desired distribution can be based on :
1) Number of students or 2) Percentage
Follow the steps below to preview changes to your grade distribution when you apply your desired distribution.
STEP 1 Click on the option required. [1] Number of Students or [2] Percentage STEP 2 Enter the desired distribution for each grade. You can also click on the Default% button
to preview the recommended grade distribution.
Once you have entered all information, click on the Preview button to preview the new grade distribution based on your desired distribution entered. To reset the screen, click on Reset button.

Mark Entry System Web Based Version
Mark Entry System Course Coordinator's User Guide 2010
Page 41 of 48
Outcome Section
This section will display the new grade distribution, mean and standard deviation generated based on the desired distribution entered earlier.
A report in PDF format will also be generated. You can save the file to your PC by clicking on the ‘Save & Copy’ icon. You can also print the report by clicking on the printer icon.
The generated report is divided into 2 sections.
SECTION 1 (Page 1)
This section gives you the distribution chart based on your current course total marks (Current Distribution) and the new course total marks (New Distribution).

Mark Entry System Web Based Version
Mark Entry System Course Coordinator's User Guide 2010
Page 42 of 48
SECTION 2 (Page 2)
In this section, you will be shown with the proposed adjustments. The table basically shows you the adjustments to be done for each mark point in order to achieve the desired distribution.
The table shows you the Current Mark and Grade, Number of students scoring that mark point (no. of Stud), Proposed Adjustment value (Proposed Adjustmt) and the New Grade (New Grade).

Mark Entry System Web Based Version
Mark Entry System Course Coordinator's User Guide 2010
Page 43 of 48
Page 3 of the report gives you a visual representation of the adjustment values to be done for each mark point.
You can try other combinations by repeating the above steps again.
Click on the Exit button to exit this function.

Mark Entry System Web Based Version
Mark Entry System Course Coordinator's User Guide 2010
Page 44 of 48
APPENDIX A : INSTALLATION PROCEDURES
In order for you to run the web based mark entry system, Oracle Jinitiator need to be installed onto your PC. This process will be automatically done the first time you try to access the system.
Below are the procedures for the installation.
STEP 1 When you access the mark entry system for the first time, the following dialog box will appear.
Click YES.
STEP 2 Click YES when prompted as shown below.

Mark Entry System Web Based Version
Mark Entry System Course Coordinator's User Guide 2010
Page 45 of 48
STEP 3 The welcome message will be shown. Click NEXT.
STEP 4 Choose the default destination directory and click NEXT

Mark Entry System Web Based Version
Mark Entry System Course Coordinator's User Guide 2010
Page 46 of 48
STEP 5 This will begin the installation process. Once completed successfully, the following box will be shown. Click OK.
STEP 6 The Mark Entry Login Form will then be loaded and displayed onto your browser.

Mark Entry System Web Based Version
Mark Entry System Course Coordinator's User Guide 2010
Page 47 of 48
APPENDIX B : PREPARING RECORDS TO UPLOAD TO MARK ENTRY USING EXCEL
EXAMPLE Mark List in Excel
Example above : Column A = Name Column B = Mark Column C = concatenation of col A and col B <= this is the column copied and pasted into the mark entry To get column C
1. type in the C1 cell =CONCATENATE(TRIM(A1),";",B1) NOTE : In this example, we are using ‘;’ as the delimiter character
2. Select the cell C1 and place the mouse pointer at the bottom right corner of the cell 3. The mouse pointer will change to ‘+’
4. Click and drag the mouse pointer downwards to the last student in the list.

Mark Entry System Web Based Version
Mark Entry System Course Coordinator's User Guide 2010
Page 48 of 48
5. Next select the C1 column and copy and paste it into the mark entry. 6. Proceed with the rest of the steps to upload the marks into mark entry in pages 21 and 31.