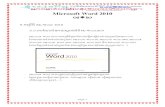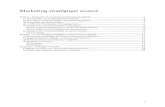cours Word 2003
-
Upload
adam-farhane -
Category
Documents
-
view
591 -
download
1
Transcript of cours Word 2003

Cours BARDON - WORD 2003
1
Sommaire
WORD 2003 ............................................................................................................................... 3
INTRODUCTION ............................................................................................................................. 3 1. FENETRE PRINCIPALE _____________________________________________________________ 3 2. MEMO CLAVIER ___________________________________________________________________ 3 3. PARAMETRAGE DU LOGICIEL________________________________________________________ 4
Chapitre 1 - SAISIE DU DOCUMENT .......................................................................................... 5 1. PARCOURIR LE DOCUMENT, DEPLACER LE CURSEUR ___________________________________ 6 2. SELECTIONNER DU TEXTE __________________________________________________________ 7 3. CORRECTION ET INSERTION AUTOMATIQUES, BALISES _________________________________ 7 4. DEPLACER, COPIER ET COLLER ______________________________________________________ 8 5. ELEMENTS D’UN DOCUMENT ________________________________________________________ 9
Chapitre 2 - MISE EN FORME .................................................................................................... 10 1. MISE EN FORME DES CARACTERES __________________________________________________ 10 2. MISE EN FORME DES PARAGRAPHES ________________________________________________ 11 3. MISE EN FORME D’UNE LISTE ______________________________________________________ 13 4. ALIGNEMENT AVEC LES TABULATIONS ______________________________________________ 14 5. BORDURE ET TRAME _____________________________________________________________ 15 6. REPRODUIRE LA MISE EN FORME ___________________________________________________ 16 7. APPLIQUER DES STYLES ___________________________________________________________ 16 8. REVELER LA MISE EN FORME ______________________________________________________ 16
Chapitre 3 – TABLEAU ................................................................................................................. 18 1. CREER UN TABLEAU ______________________________________________________________ 18 2. REDIMENSIONNER LE TABLEAU, LES COLONNES ET LES LIGNES _________________________ 19 3. AJOUTER DES LIGNES ET DES COLONNES ____________________________________________ 19 4. UTILISER LE TABLEAU ____________________________________________________________ 20 5. SUPPRESSION DE CELLULES _______________________________________________________ 22 6. INSERTION D’UN TABLEAU EXCEL __________________________________________________ 22
Chapitre 4 – PRESENTATION EN COLONNES ....................................................................... 23 1. PRESENTATION D’UN TEXTE EN COLONNES __________________________________________ 23 2. MODIFIER LA LARGEUR DES COLONNES _____________________________________________ 23 3. SAUTS DE COLONNE ______________________________________________________________ 24 4. SUPPRESSION DE LA PRESENTATION EN COLONNES ___________________________________ 24
Chapitre 5 – OBJETS GRAPHIQUES ......................................................................................... 25 1. IMAGE __________________________________________________________________________ 25 2. ZONE DE TEXTE __________________________________________________________________ 28 3. WORDART ______________________________________________________________________ 29 4. FORMES AUTOMATIQUES __________________________________________________________ 29 5. DIAGRAMMES ____________________________________________________________________ 31 6. GRAPHIQUES ____________________________________________________________________ 31 7. ENSEMBLE D’OBJETS GRAPHIQUES __________________________________________________ 32

Cours BARDON - WORD 2003
2
Chapitre 6 – MISE EN PAGE ....................................................................................................... 33 1. LES MARGES _____________________________________________________________________ 33 2. ORIENTATION ___________________________________________________________________ 34 3. EN-TETE ET PIED DE PAGE_________________________________________________________ 34 4. CREATION DE SECTIONS ___________________________________________________________ 34
Chapitre 7 – LES MODELES ET LES VERSIONS .................................................................... 36 1. LES MODELES ____________________________________________________________________ 36 2. UN MODELE PARTICULIER : LE FORMULAIRE _________________________________________ 38 3. LES VERSIONS ___________________________________________________________________ 40
Chapitre 8 – LES STYLES ............................................................................................................ 42 1. OUTILS ET ORIGINES ______________________________________________________________ 42 2. APPLICATION ____________________________________________________________________ 43 3. CREATION D’UN NOUVEAU STYLE ___________________________________________________ 43 4. MODIFICATION __________________________________________________________________ 44 5. COPIE __________________________________________________________________________ 45
Chapitre 9 – LONGS DOCUMENTS ET REFERENCES ......................................................... 46 1. VISUALISATION ET STRUCTURE D’UN LONG DOCUMENT _______________________________ 46 2. RENVOIS : SIGNETS, LIENS HYPERTEXTES ET NOTES ___________________________________ 48 3. TABLE DES MATIERES ET TABLE DES ILLUSTRATIONS _________________________________ 50 4. INDEX __________________________________________________________________________ 52
Chapitre 10 - PROPOSITION A REVISION ET PROTECTION ............................................ 55 1. PROPOSITION A MODIFICATION D’UN DOCUMENT_____________________________________ 55 2. LIMITER L’ACCES D’UN DOCUMENT _________________________________________________ 56 3. VERROUILLER UN FICHIER PAR MOT DE PASSE _______________________________________ 57
Chapitre 11 – LE PUBLIPOSTAGE ............................................................................................. 58 1. LA SOURCE DE DONNEES __________________________________________________________ 58 2. LE DOCUMENT DE BASE ___________________________________________________________ 59 3. REALISATION ____________________________________________________________________ 60 4. PUBLIPOSTAGE AVEC LA BARRE D’OUTILS SPECIFIQUE ________________________________ 63

WORD 2003
3
WORD 2003
INTRODUCTION
1. FENETRE PRINCIPALE
Boutons modes d’affichage
En bas à gauche de l’écran, 5 petits boutons permettent de choisir le mode d’affichage
de votre document sur l’écran :
- « Normal » : on ne voit pas les marges ;
- « Web » : mode conçu pour créer une page de site Internet ;
- « Page » : mode actif par défaut, il permet de voir les 4 marges : haut, bas, gauche,
droite. Les marges du haut et du bas peuvent être rapidement affichées ou masquées en
cliquant sur le bord supérieur ou inférieur de la page (pointeur en double flèche ). On
les masque pour gagner de la place sur l’écran ;
- « Plan » : dans un long document, il permet de visualiser l’enchaînement des titres et
des sous-titres, également d’en modifier la structure ;
- « Lecture » : ce mode comporte une barre d’outils, affichée sous la barre des menus.
Par exemple, le bouton « Miniatures » affiche les pages du document en miniatures,
sur la gauche de l’écran. Pour les masquer, désactivez le bouton en cliquant à
nouveau dessus. Pour revenir à un autre mode d’affichage : barre des menus,
Affichage, choisissez le mode d’affichage souhaité.
Barre d’état
En dessous, la barre d’état indique le numéro de la page du document en cours, son
nombre de pages, la position du curseur (distance en cm du haut de la page, n° de ligne, n° de
colonne), la langue utilisée.
A gauche de la langue, vérifiez que la mention « RFP » apparaît en grisé (c’est-à-dire
non actif). Sinon, appuyez sur la touche Inser du clavier. Quand le mode RFP (Refrappe) est
activé, chaque nouveau caractère efface le caractère suivant, au lieu de s’insérer.
2. MEMO CLAVIER
Espace insécable : Ctrl + Maj + Espace (par exemple pour éviter que soient
séparés par un saut de ligne Madame et son nom) ;
Saut de page (un saut de page crée une page suivante et s’y déplace) :
Ctrl + Entrée (sinon : menu Insertion > Saut > Saut de page).

WORD 2003
4
Modification de la casse (c’est-à-dire minuscule ou majuscule) : Sélectionnez le
texte, puis Maj + F3.
Exemple : Sélectionnez un mot écrit en minuscules. En laissant la touche Maj enfoncée,
appuyez sur F3 : la 1ière
lettre seule passe en majuscule. Appuyez une 2ième
fois : tout le mot
passe en majuscules. Appuyez une 3ième
fois : tout le mot repasse en minuscules.
3. PARAMETRAGE DU LOGICIEL
Certaines caractéristiques du logiciel sont paramétrables. Pour modifier ces paramètres,
et personnaliser ainsi le logiciel, affichez la fenêtre « Options » : menu Outils > Options.
Exemple
Pour obtenir des majuscules accentuées, affichez la fenêtre « Options », choisissez
l’onglet Edition, puis cochez la case « Majuscules accentuées en français ».
Vérifiez : tapez « déjà » ; double-cliquez dessus (le mot est en surbrillance) ; puis faites
(Maj + F3) deux fois. Vous obtenez DÉJÀ.

WORD 2003
5
Chapitre 1 - SAISIE DU DOCUMENT
Sauf si le texte est long, tapez d’abord le texte, vous peaufinerez ensuite sa mise en
forme.
Saisissez votre texte en mode Page. Vérifiez qu’en bas de l’écran, le bouton du milieu
(page encadré) est bien activé ; sinon cliquez dessus.
Quand vous le souhaitez, affichez les caractères non imprimables (espaces, paragraphes,
sauts de page…) : barre d’outils Standard, bouton d’icône ¶.
Commencez toujours par appuyer deux fois sur Entrée (deux paragraphes vides sont
ainsi créés). Puis tapez votre texte sur le 1er
paragraphe. Le second, laissé vide, constitue un
paragraphe de sécurité (il est matérialisé par une ligne vide avec le masque ¶ au début). Il
permet au besoin de revenir à la mise en forme initiale.
En cours de saisie, veillez à garder un ou plusieurs paragraphes de sécurité.
Pointeur (de la souris) et curseur (là où on écrit)
Ne pas confondre :
- le pointeur de la souris qui se déplace sur l’écran quand on bouge la souris,
- avec le curseur qui clignote et qui indique où s’insérera le prochain caractère. Il est
également appelé « point d’insertion ».
Si vous placez le pointeur à un endroit du document, un clic de souris y placera le
curseur.
Pour aller plus vite :
- Prenez l’habitude d’écrire en minuscule la 1ère
lettre de chaque phrase. Word se charge
d’en faire une majuscule (dès qu’on tape un espace ou un signe de ponctuation après le
mot) ;
- Inutile de taper un espace juste avant les signes de ponctuation qui en nécessitent un,
Word s’en charge. Saisissez par contre l’espace qui suit la ponctuation ;
- Guillemets « » : Word se charge de placer les espaces à l’intérieur. Si vous tapez un
espace avant le deuxième guillemet, il sera ouvert au lieu d’être fermé.
Ces espaces générés automatiquement par Word apparaissent, en tant que caractères non
imprimables (bouton ¶ activé), sous la forme d’un petit rond ◦ (au lieu d’un point).
Orthographe et grammaire
Word souligne les fautes d’orthographe d’un trait rouge et les fautes de grammaire d’un
trait vert. Vous pouvez laisser tel quel, ou bien clic droit sur le texte souligné, et choisissez
l’option souhaitée.
Synonyme ou traduction d’un mot
Clic droit sur le mot, puis choisissez « Synonymes » ou « Traduire ».
Changement de langue : double-cliquez sur la langue indiquée dans la barre d’état
(située en bas d’écran), puis choisissez la langue souhaitée dans la fenêtre « Langue ».

WORD 2003
6
Suppression d’un caractère imprimable ou non imprimable (marque de fin de
paragraphe ¶, saut de page, espace…)
Pour l’un comme pour l’autre : placez le curseur devant, puis appuyez sur la touche
Suppr.
Le caractère non imprimable doit bien sûr être d’abord affiché : barre d’outils
Standard, activez le bouton d’icône ¶.
1. PARCOURIR LE DOCUMENT, DEPLACER LE CURSEUR
En fonction de la longueur de votre document et de ce que vous voulez faire, vous
pouvez souhaiter seulement « parcourir » le document (en laissant le curseur en place) ou
vous « déplacer » dans le document (le curseur se déplace).
Parcourir le document (le curseur reste en place)
- Roulette de la souris ;
- Les barres de défilement horizontale et verticale. Faites glisser le curseur de la barre
(nos
de pages et titres s’affichent), ou bien cliquez sur la flèche du haut ou celle du
bas .
Se déplacer dans le document (le curseur se déplace)
Cliquez sur l’un des deux boutons de double flèche situés sous la barre de
défilement vertical, pour accéder à la page précédente ou à la page suivante. Le
curseur se positionne en haut de page.
Les 4 flèches du clavier ;
Raccourcis clavier :
Mot
Pour se placer en début de mot : Ctrl +
en fin de mot : Ctrl +
Ligne
Pour se placer en début de ligne :
en fin de ligne : Fin
Paragraphe
Pour se placer en début de paragraphe : Ctrl +
En fin de paragraphe : Ctrl +
Document
Pour se placer en début de document : Ctrl +
en fin de document : Ctrl + Fin
On peut également passer d’un objet autre qu’une page au suivant. Par
exemple, on peut passer d’un tableau au suivant, ou d’un commentaire à un
autre (voir icônes avec info-bulles). Pour ce faire, cliquez sur le point rond
situé entre les deux boutons précédents, et faites votre choix.
Il est aussi possible d’atteindre un lieu précis du document en cours grâce à la fenêtre
« Rechercher et remplacer ». Pour l’afficher : menu Edition > Atteindre , ou plus rapidement,
tapez la touche de fonction F5.

WORD 2003
7
2. SELECTIONNER DU TEXTE
Cliquer-glisser
Un cliqué-glissé avec la souris est la méthode commune.
Sélection d’un texte en fonction de sa nature
Un mot : double-cliquer dessus ;
Une ligne : dans la marge, cliquer devant la ligne (dans la marge, le pointeur
devient ) ;
Un paragraphe : dans la marge, double-cliquer devant le paragraphe ;
Une phrase : Ctrl + clic dans la phrase ;
Tout le document : Ctrl + A ;
Une partie importante du document (éléments adjacents) :
- Clic au début ;
- Eventuellement faire défiler le texte à sélectionner avec la roulette ou la
barre de défilement ;
- Maj + clic à la fin.
Des éléments non adjacents :
- Sélectionner le 1er élément ;
- Ctrl + sélectionner le suivant. Continuer ainsi jusqu’au dernier élément à
sélectionner.
Pour désélectionner, cliquez en dehors du texte sélectionné.
3. CORRECTION ET INSERTION AUTOMATIQUES, BALISES
Pour accéder à la fenêtre « Correction automatique » : menu Outils > Options de
correction automatique. Explorez, expérimentez ; cochez ou décochez les options proposées.
Onglet Balises actives
Une balise est une marque sur un texte signifiant que Word a reconnu ce texte, et qu’il
peut proposer des opérations le concernant.
Si la case « Marquer le texte avec des balises actives » est cochée, alors un mot reconnu
par Word est souligné d’un trait violet en pointillé.
Si la case « Afficher les boutons d’actions des balises actives » est cochée, alors : en
pointant sur le mot balisé, le bouton d’info-bulle « Actions des balises actives » apparaît. En
pointant dessus, on accède au menu déroulant du bouton.
Exemple : cochez la case « Numéro de téléphone », validez ; saisissez un n° de
téléphone, puis espace. Le n° est souligné en pointillé violet ; passez le pointeur dessus, puis
cliquez sur le menu déroulant du bouton.
Onglet Correction automatique

WORD 2003
8
Vous pouvez demander des « Corrections en cours de frappe ». Exemples : remplacer
des mots ou expressions dont vous hésitez sur l’orthographe (Remplacer accompte par
acompte), des pléonasmes (Remplacer ajouter plus par ajouter).
Testez. Le remplacement est automatique. Quand on pointe sur cet élément, son premier
caractère est souligné d’un double trait bleu. En pointant sur ce trait, un bouton de la forme
d’un petit éclair et d’info-bulle « Options de correction automatique », apparaît. Ouvrez son
menu déroulant ; choisissez éventuellement une option proposée.
Onglet Insertion automatique
Si vous cochez la case « Afficher les suggestions de saisie semi-automatique », alors :
Vous pouvez ajouter vos propres textes, jusqu’à environ deux ou trois lignes d’écriture.
La touche Entrée n’est pas autorisée. Appuyez sur le bouton Ajouter, avant de valider. Testez.
Lorsque vous saisissez le texte concerné, dès que Word le distingue des autres
suggestions, une info-bulle apparaît avec le début de la suggestion (la totalité si elle comprend
peu de caractères). Vous êtes invité à appuyer sur Entrée pour insérer le texte entier. Sinon,
vous masquerez l’info-bulle en continuant à saisir votre texte, ou bien en appuyant sur la
touche Echap.
Remarque : si la suggestion est à bientôt, Word ne reconnaîtra pas A bientôt (le A étant
sans accent).
Exemple : Prévoyez l’insertion automatique de vos coordonnées (nom, adresse,
téléphone, e-mail). Une fois insérées, il ne vous restera qu’à les disposer avec la touche
Entrée.
Vous pouvez supprimer les suggestions qui ne vous intéressent pas : sélectionnez-les,
puis cliquez sur le bouton Supprimer.
4. DEPLACER, COPIER ET COLLER
Sélectionnez d’abord le texte à déplacer (on dit aussi couper, car le texte original est
supprimé du document) ou à copier.
Puis utilisez au choix l’une des méthodes suivantes (il en existe encore d’autres…) :
Avec les menus contextuels : clic droit sur le texte sélectionné, choisir Couper ou
Copier ; clic droit à l’endroit de destination, choisir Coller.
Avec la souris
Pour déplacer le texte sélectionné : cliquez-glissez jusqu’à l’endroit de
destination.
Pour copier le texte sélectionné : en cliquant-glissant, maintenez cette fois la
touche Ctrl appuyée (le signe + apparaît alors).
Autre possibilité : clic droit sur la sélection, puis glissez jusqu’à l’endroit de destination
et choisissez « Placer ici » pour déplacer ou « Copier ici ».
Deux remarques sur cette méthode :
Vous ne pouvez pas coller sur une zone vide de caractères. Eventuellement, insérez des
espaces ou des sauts de ligne afin de pouvoir coller à l’endroit choisi.
Une petite barre verticale en pointillé apparaît à l’endroit où sera collé le début du texte
sélectionné.

WORD 2003
9
Avec la barre d’outils Standard : bouton Couper (icône ciseaux) ou bouton
Copier (une feuille et sa copie) ; puis cliquez à l’endroit de destination, pour y
placer le curseur ; bouton Coller (icône porte-bloc avec feuille).
L’activation de chacun de ces boutons peut être remplacé par un raccourci clavier :
Couper = Ctrl + X (X symbolise les branches d’une paire de ciseaux) ;
Copier = Ctrl + C (C comme Copier) ;
Coller = Ctrl + V (V… on colle \ et /).
Si on veut coller un mot, a fortiori un plus long texte, plusieurs fois de suite, il est plus
rapide de passer par le clavier en tapant Ctrl + V.
Juste après avoir collé un élément, un bouton apparaît doté d’un menu déroulant et
d’info-bulle « Options de collage ». Comme son nom l’indique, il propose des options de
collage.
Le Presse-papiers
Affichez-le : menu Edition > Presse-papiers. Il apparaît à droite de l’écran, sur le Volet
Office.
Il est pratique, il conserve en mémoire (d’où son nom) les 24 derniers éléments coupés
ou copiés. Cliquez sur l’un d’eux permet de le coller à l’emplacement du curseur.
Pour supprimer un élément du Presse-papiers : clic droit dessus, puis commande
Supprimer.
5. ELEMENTS D’UN DOCUMENT
Un texte, appelé « document », peut contenir des éléments variés : caractères spéciaux,
lettrines, tableaux, objets graphiques, liens hypertextes, notes de bas de page. Voyons les deux
premiers, très simples, les autres seront abordés dans des chapitres ultérieurs (3, 5 et 9).
Symboles et caractères spéciaux
Pour insérer un caractère spécial : menu « Insertion » > Caractères spéciaux.
Choisissez. Dans l’onglet Symboles, le choix est particulièrement important. Essayez par
exemple les polices Webdings et Wingdings.
Vous pouvez sélectionner un caractère récemment utilisé en cliquant dessus dans la zone
« Caractères spéciaux récemment utilisés ».
Lettrine (grande initiale en début de texte)
Pour transformer la 1ière
lettre d’un mot en lettrine, procédez ainsi :
- Clic sur le mot ;
- Menu Format > Lettrine ; choisissez ;
- Clic hors du mot.

WORD 2003
10
Chapitre 2 - MISE EN FORME
La mise en forme peut se faire après ou avant saisie. On peut :
Sélectionner un texte, puis appliquer une mise en forme. Par exemple, si on
veut souligner une expression, on la sélectionnera d’abord, avant de cliquer sur
l’icône S de la barre d’outils Mise en forme ;
Ou bien, on peut préciser d’abord la mise en forme, puis saisir le texte auquel
elle sera appliquée. Par exemple, cliquez sur le bouton S, saisissez le texte à
souligner, puis cliquez à nouveau sur le bouton S pour le désactiver.
La barre d’outils Mise en forme sera souvent utilisée dans ce chapitre.
1. MISE EN FORME DES CARACTERES
Pour modifier la mise en forme d’un seul mot, il suffit que le curseur soit dans ce mot
(vérifiez que Word dispose bien de cette option, active par défaut : menu Outils > Options >
Onglet Edition. La case « Lors d’une sélection, sélectionner automatiquement le mot en
entier » doit être cochée).
Pour annuler rapidement toutes les mises en forme des caractères d’un texte :
sélectionnez ce texte, puis tapez Ctrl + Espace.
Avec la barre d’outils Mise en forme
Après sélection du texte, vous pouvez choisir la police et la taille des caractères, écrire
en gras (G), en italique (I) ou en souligné (S). Ces options sont combinables. Pour supprimer
des caractères en gras, en italique ou soulignés : sélectionnez-les et recliquez sur G, I ou S.
Retenez ce principe de suppression : sélectionner, puis recliquez sur le bouton adéquat.
Vous pouvez aussi surligner (ab ) ou choisir une couleur de police (A ).
Précisions sur certaines commandes :
Police : en saisissant les premières lettres d’une police, on peut parfois
l’obtenir plus rapidement que par la liste déroulante.
Taille des caractères : on peut choisir la taille dans la liste déroulante, ou bien
la taper dans la zone de saisie.
Surlignage : on clique sur le bouton « Surlignage » si la couleur affichée
convient, sinon on clique sur le menu déroulant pour la choisir. Cliquez-
glissez sur les textes à surligner. Pour quitter le mode surlignage, appuyez sur
Echap. Pour supprimer le surlignage, sélectionnez les textes, cliquez sur le
bouton « Surlignage » et choisissez « Aucun ».
Avec le menu Format > Police
Explorez !
Dans la fenêtre de chaque onglet, observez l’aperçu en fonction de vos choix.

WORD 2003
11
Attribut « Masqué »
Au premier onglet, l’attribut « Masqué » est proposé. Quand un texte masqué est affiché
(le bouton ¶ est activé), il est souligné en pointillés noirs. Pour qu’il reste toujours affiché :
menu Outils > Options > Affichage > cochez la case « Texte masqué ». Pour imprimer le
document avec les textes masqués : dans la fenêtre « Imprimer », cliquez sur le bouton
« Options » (en bas à gauche), puis cochez la case « Texte masqué ».
Lettrine (voir chapitre 1, § 5)
L’insertion d’une lettrine (menu Format > Lettrine) entraîne la mise en forme de la
première lettre du paragraphe dans lequel est placé le curseur (le paragraphe ne doit pas être
vide). La lettrine, située dans le texte ou dans la marge, s’étale sur plusieurs lignes du texte.
Elle est paramétrable (police, hauteur, distance du texte).
2. MISE EN FORME DES PARAGRAPHES
Dès qu’on appuie sur la touche Entrée au sein d’un texte, on crée un nouveau
paragraphe (vide, s’il ne comprend aucun caractère). Il y a autant de paragraphes que de
caractères ¶ (affichés quand le bouton d’icône ¶ est activé).
Pour modifier la mise en forme d’un seul paragraphe, il suffit que le curseur y soit placé.
Word le sélectionne automatiquement. S’il y en a plusieurs, il convient de les sélectionner.
Pour mettre en forme des paragraphes, on utilise souvent :
- La règle horizontale. Si elle n’est pas affichée : menu Affichage > Règle ;
- La fenêtre Paragraphe : clic droit sur le paragraphe ou la sélection de paragraphes >
Paragraphe.
Retraits
Il existe 4 retraits, trois à gauche qui correspondent sur la règle aux symboles : □
et un à droite : .
Pour appliquer un retrait à plusieurs paragraphes, vous devez d’abord les sélectionner.
En revanche, pour appliquer un retrait à un seul paragraphe, il suffit que le curseur y soit.
Retraits à gauche (c’est-à-dire espace laissé à gauche, en plus de la marge)
- Retrait global (de toutes les lignes) : cliquez-glissez sur le retrait □ de la règle. Le texte
s’aligne sur la ligne verticale en pointillé.
- Retrait seulement de la 1ère
ligne de chaque paragraphe : cliquez-glissez sur le retrait
de la règle. Cette mise en forme est fréquente.
- Retrait de toutes les lignes sauf la première de chaque paragraphe (contraire du cas
précédent) : cliquez-glissez sur le retrait gauche de la règle.
Retrait à droite (c’est-à-dire espace laissé à droite, en plus de la marge droite)
Utiliser cette fois le retrait droit de la règle.

WORD 2003
12
Si le réglage des retraits avec la règle ne vous semble pas assez précis, passez par le
menu contextuel : clic droit sur le texte sélectionné > Paragraphe > onglet Retrait et
espacement. Pour obtenir cette fenêtre « Paragraphe » plus rapidement, double-clic sur l’un
des 4 symboles de retrait de la règle.
Boutons « Diminuer le retrait » et « Augmenter le retrait »
Ces deux boutons sont situés sur la barre d’outils de Mise en forme. Les valeurs des
retraits dépendent de la position des taquets de tabulation (§ 4 ci-après). Ils sont posés par
défaut tous les 1,25 cm.
Espacements et interlignes
Cette fenêtre « Paragraphe » permet également de définir :
des espacements précis entre les paragraphes ;
des interlignes (l’interligne définit l’espace entre les lignes d’un même
paragraphe).
Observez l’aperçu en fonction de votre choix.
Les 4 alignements : gauche, centre, droite et justifié
Ils s’effectuent par rapport aux retraits s’ils existent, sinon par rapport aux marges
gauche et droite.
Utilisez la barre d’outils Mise en forme. Il s’y trouve les 4 boutons d’alignement, d’info-
bulles : Aligné à gauche, Au centre, Aligné à droite, Justifier.
Le mode « Justifier », souvent utilisé, étire le texte d’un retrait à l’autre, sinon d’une
marge à l’autre.
Saut de ligne dans le même paragraphe
Normalement, quand on appuie sur Entrée, on crée automatiquement un nouveau
paragraphe.
Il est cependant possible, pour faciliter la mise en forme (on n’a ainsi à traiter qu’un seul
paragraphe au lieu de plusieurs), de changer de ligne tout en restant dans le même
paragraphe : au lieu de taper Entrée, tapez Maj + Entrée. S’affiche alors en fin de ligne le
caractère , si le bouton d’icône ¶ est activé.
Enchaînements
Dans la fenêtre « Paragraphe », à l’onglet « Enchaînements », il est en particulier
proposé l’option « Eviter veuves et orphelines ».
Une « veuve » est la dernière ligne d’un paragraphe seule en haut d’une page.
Une « orpheline » est la 1ère
ligne d’un paragraphe seule en bas d’une page.
Par ailleurs, cocher la case « Lignes solidaires » évite que les lignes sélectionnées du
paragraphe ne soient séparées par un saut de page automatique.
Paragraphes solidaires : activer cette option permet que les paragraphes sélectionnés
soient solidaires avec le paragraphe suivant (qui n’est pas sélectionné).

WORD 2003
13
3. MISE EN FORME D’UNE LISTE
Utilisation des touches du clavier
Vous pouvez vous contenter des touches du clavier.
Exemples :
- 1er
élément
- 2ième
élément
Ou encore :
1. 1er
élément
2. 2ième
élément
Insérez un espace après le tiret et après le « 1. ». Word continuera automatiquement la
mise en forme pour les éléments suivants de la liste. Essayez.
Pour quitter une liste, tapez deux fois Entrée après le dernier élément.
Listes numérotées et listes à puces
Avec l’un des deux boutons Numérotation ou Puces
Vous pouvez aussi vous servir des deux boutons de la barre d’outils Mise en
forme d’info-bulles Numérotation et Puces.
Procédez ainsi :
Commencez par saisir votre liste, en tapant Entrée après chaque élément, y compris le
dernier (chaque élément de liste constitue un paragraphe). Puis sélectionnez-la. Cliquez alors
sur le bouton de liste de votre choix, pour obtenir soit une liste numérotée, soit une liste à
puces.
Avec la fenêtre « Puces et numéros »
Word dispose d’un large choix de mises en forme de listes numérotées et de listes à
puces. Sélectionnez votre liste. Clic droit dessus, choisir « Puces et numéros… ».
La fenêtre « Puces et numéros » apparaît. Explorez-la.
A l’onglet « Avec puces », le bouton « Personnaliser » ne devient actif (n’est plus grisé)
que si l’option « Aucun(e) » n’est pas sélectionnée.
Puces ou numéros animés : clic droit sur la puce ou le numéro (l’élément est sélectionné
et un menu contextuel apparaît) > Police > onglet Animation (Pour enlever l’animation,
toujours le même principe : mêmes opérations, mais cette fois choisissez « Aucune »
animation).
Pour modifier toutes les puces d’un niveau, il suffit de cliquer sur l’une des ces puces
(les autres seront également sélectionnées), puis de la modifier (clic droit > Puces).
Pour déplacer une liste, vous avez deux boutons, situés juste après les deux boutons de
liste précédents. De graphiques explicites, ils ont pour info-bulles « Diminuer le retrait » et
« Augmenter le retrait ».
Toujours le même principe : sélection de la liste, clic(s) sur bouton.
Pour définir différents niveaux au sein d’une liste : dans la fenêtre « Puces et numéros »,
ouvrez l’onglet « Hiérarchisation ». Choisissez une sorte de puce pour chaque niveau. Puis

WORD 2003
14
servez-vous du bouton précédent de déplacement de liste « Augmenter le retrait », afin de
déplacer à droite les éléments de niveau inférieur.
4. ALIGNEMENT AVEC LES TABULATIONS
Exemple :
Pelouse de printemps verte
Mer bleue
Les deux espaces marqués par le caractère non imprimable ont été obtenus avec la
touche de tabulation Tab .
Afin de disposer le texte qui suit la flèche de tabulation, il convient de définir la
tabulation, c’est-à-dire son type et sa valeur. La valeur d’une tabulation représente la longueur
de l’espace à partir de la marge de gauche.
Procédure en utilisant la règle :
1. Choisir le type de tabulation en activant le bouton gauche de la règle ;
2. Sélectionner les paragraphes ;
3. Choisir la valeur de la tabulation (en cliquant ou cliquant-glissant sur la règle).
Les 5 types de tabulations
Ils correspondent aux 5 taquets suivants :
: aligne le texte à gauche (Tabulation Gauche) ;
: aligne le texte à droite (Tabulation Droite) ;
: centre le texte autour du taquet (Tabulation Centré) ;
: aligne les chiffres sur le séparateur décimal, symbolisé par le point (Tabulation
Décimale) ;
: peu usité, insère une barre verticale (Tabulation Barre).
Dans l’exemple pris en début de § 4 :
- Choisissez le taquet de type Tabulation gauche (cliquez dans la case à gauche de la
règle jusqu’à l’apparition de ce taquet) ;
- Sélectionnez les deux paragraphes ;
- Cliquez sur la règle à 6 cm.
On obtient :
Pelouse de printemps verte
Mer bleue
Sur la règle, on peut obtenir un affichage précis des longueurs de tabulations, ainsi que
les longueurs des marges et des retraits avec : Alt + clic sur un taquet, ou Alt + cliqué-glissé
sur le taquet à positionner. Testez.
Fenêtre « Tabulations »

WORD 2003
15
Jusqu’à présent, nous nous sommes toujours servis de la règle pour définir les valeurs
des tabulations. Il est aussi possible d’utiliser la fenêtre « Tabulations ».
Procédez ainsi :
Sélectionnez les lignes concernées, contenant les marques de tabulations, puis affichez
la fenêtre « Tabulations » : menu Format > Tabulations, ou bien, plus rapidement : double-
cliquez sur un taquet situé sur la règle.
La position d’un taquet (c’est la valeur de la tabulation) est calculée à partir de la marge
gauche.
Les points de suite sont des pointillés qui apparaissent dans l’espace de tabulation. On
ne peut les obtenir qu’en passant par cette fenêtre (Exemple : Table des matières ....... page 8).
Cette fenêtre permet de définir précisément plusieurs taquets de tabulation. Cliquez sur
« Définir » après la définition de chacun. Pour finir, validez avec OK.
Exemple :
Nom Prénom ¶
Date de naissance Téléphone ¶
Pour mettre en forme ces deux paragraphes, sélectionnons-les ; puis, dans la fenêtre
« Tabulations », définissons ainsi les 3 tabulations :
- 1er
taquet : Position 7 cm, Alignement Gauche, Points de suite 2, puis Définir ;
- 2ième
taquet : Position 9, Alignement Gauche, Points de suite Aucun, puis Définir ;
- 3ième
taquet : Position 14, Alignement Gauche, Points de suite 2, puis Définir ;
Validez avec OK.
On obtient la nouvelle disposition :
Nom…………………………………. Prénom…………………..….¶
Date de naissance………………… Téléphone……….…………..¶
Conservation des taquets
L’appui sur Entrée préserve les tabulations du paragraphe précédent pour le nouveau
paragraphe.
Suppression d’un taquet
Cliquez-glissez hors de la règle le taquet que l’on veut supprimer. Ou bien, en passant
par la fenêtre « Tabulations » : option « Effacer » ou « Effacer tout ».
5. BORDURE ET TRAME
Bordure
Sélectionnez le texte à encadrer, puis :
- soit, plus rapide mais avec moins d’options : barre d’outils Mise en forme, icône
d’info-bulle « Bordure extérieure ».
- soit : menu Format > Bordure et trame. La fenêtre « Bordure et trame » apparaît.

WORD 2003
16
Si vous souhaitez encadrer tout le paragraphe, veillez à sélectionner aussi la marque de
fin de paragraphe ¶. Si vous voulez n’encadrer que la largeur du texte, excluez au contraire
cette marque de la sélection.
Avoir prévu un paragraphe vide de sécurité en dessous de notre texte s’avère ici
particulièrement utile. Sinon, difficile d’écrire en dessous du cadre…
Mais vous pouvez toujours le supprimer. Sélectionnez. Puis choisissez « aucune
bordure » par le menu, ou par l’icône () (dessin en grisé d’info-bulle « Aucune
bordure »).
Trame (ou remplissage)
Passez par : menu Format > Bordure et trame, et prenez l’onglet « Trame de fond ».
Les méthodes sont les mêmes.
6. REPRODUIRE LA MISE EN FORME
Un seul texte
1. Sélectionnez le texte dont vous souhaitez reproduire la mise en forme ;
2. Cliquez sur la barre d’outils Standard, sur le bouton d’icône pinceau, d’info-bulle
« Reproduire la mise en forme ». Le pointeur se transforme en petit pinceau ;
3. Cliquez-glissez sur le texte à mettre en forme.
Plusieurs textes
Si vous avez plus d’un texte à mettre en forme : à l’étape 2., double-cliquez sur le
bouton d’icône pinceau. Vous pouvez alors appliquer la mise en forme à tous les textes sur
lesquels vous cliquerez-glisserez.
Pour terminer, cliquez à nouveau sur l’icône du pinceau, ou bien appuyez sur la touche
Echap.
7. APPLIQUER DES STYLES
La mise en forme d’un texte s’effectue également en appliquant des styles.
L’importance des styles justifie qu’un chapitre leur soit consacré (Chapitre 8 - Les styles).
8. REVELER LA MISE EN FORME
Pour révéler la mise en forme d’un texte :
Sur la barre d’outils de Mise en forme, cliquez sur le 1er
bouton (AA) « Styles et mise en
forme ». Le volet du même nom s’affiche alors à droite de l’écran.

WORD 2003
17
Près de son titre, il comporte un menu déroulant (). Cliquez sur « Révéler la mise en
forme ». Le volet du même nom remplace le précédent.
Testez-le. Cliquez dans un paragraphe, vous aurez des informations précises sur la
police des caractères, les caractéristiques de la mise en forme du paragraphe, la mise en page.
Le volet comporte des cases avec des plus et des moins. Si vous voulez en savoir plus,
cliquez sur +. Cliquer sur le signe + développe, cliquer sur le signe – réduit.
Pour connaître la police d’un symbole, sélectionnez-le, puis double-cliquez dessus. La
fenêtre « Caractères spéciaux » s’affiche à l’onglet « Symboles » avec le symbole sélectionné.

WORD 2003
18
Chapitre 3 – TABLEAU
Un document peut comporter des tableaux.
On se servira souvent :
- Du menu « Tableau » ;
- De la barre d’outils « Tableaux et bordures ». Pour l’afficher : barre d’outils Standard,
bouton d’icône « Tableaux et bordures ». Placez-la où il vous convient en cliquant-
glissant sur sa barre de titre.
1. CREER UN TABLEAU
Il y a 2 méthodes de création d’un tableau :
- soit vous le dessinez avec la souris ;
- soit vous l’insérez déjà tout tracé.
Dessiner un tableau
Dès apparition de la barre d’outils « Tableaux et bordures », le premier bouton d’info-
bulle « Dessiner un tableau » est activé, et le pointeur de la souris est transformé en crayon.
Tracez le tableau (a), puis peaufinez sa mise en forme (b).
Tracer le tableau
Bordure
Choisissez l’épaisseur, le style et la couleur de la bordure en ouvrant les trois menus
correspondants dans la barre d’outils
Pour la tracer, cliquez-glissez en diagonale, de l’angle supérieur gauche jusqu’à l’angle
inférieur droit. Pour obtenir une largeur et une hauteur précises, aidez-vous des repères en
pointillés qui apparaissent sur les règles horizontale et verticale pendant ce cliqué-glissé. Les
règles sont graduées en cm. Pour afficher les règles : menu Affichage > Règle.
Colonnes et lignes
Cliquez-glissez, le trait se termine tout seul.
Veillez à tracer les traits bien droits ; s’ils sont de travers, comme des diagonales, Word
les prendra pour la bordure d’un nouveau tableau.
En cas d’erreur :
- soit utilisez temporairement la gomme : appuyez sur la touche Maj le temps du
gommage ; vous retrouverez ensuite le pointeur en crayon ;
- soit : barre d’outils Standard, bouton flèche « Annuler ».
Pour terminer, désactivez le bouton « Dessinez un tableau » de la barre d’outils
« Tableaux et bordures », ou bien appuyez sur Echap.
Mise en forme

WORD 2003
19
Pour peaufiner la mise en forme du tableau, le curseur y étant placé, vous pouvez utiliser
les boutons suivants :
Boutons « Uniformiser les hauteurs des lignes » et « Uniformiser les
largeurs des colonnes » ;
Bouton « Gomme » : vous pouvez effacer trait par trait ; ou bien effacer
plusieurs traits adjacents en cliquant-glissant dessus en diagonale.
Insérer un tableau
Au lieu de dessiner un tableau, vous pouvez en insérer un : menu Tableau > Insérer >
Tableau ; puis, paramétrez le tableau.
Si vous souhaitez qu’il occupe toute la largeur de la page, laissez la valeur « Auto » pour
l’ajustement.
2. REDIMENSIONNER LE TABLEAU, LES COLONNES ET LES LIGNES
Pour redimensionner globalement le tableau
Cliquez-glissez sur l’angle inférieur droit de sa bordure. Le pointeur se transforme en
double flèche oblique. Glissez vers l’intérieur du tableau pour le réduire ou vers l’extérieur
pour l’agrandir.
Pour modifier la largeur de colonne ou de ligne
Pointez sur la ligne de séparation de deux colonnes ou de deux lignes. Quand le pointeur
se transforme en double flèche, cliquez-glissez pour obtenir la largeur souhaitée.
Ajustement automatique
Vous pouvez opter pour un ajustement automatique : clic droit sur le tableau, option
« Ajustement automatique » ; vous avez le choix entre ajuster au contenu ou à la fenêtre, ou
bien avoir une largeur de colonne fixe.
Pour définir précisément la taille des lignes et des colonnes
Sélectionnez une partie du tableau ou tout le tableau ;
Puis, clic droit sur la sélection > « Propriétés du tableau ». La fenêtre « Propriétés du
tableau » apparaît. Utilisez les onglets « Ligne » et « Colonne ».
3. AJOUTER DES LIGNES ET DES COLONNES
Il y a deux méthodes :
1ère
méthode

WORD 2003
20
Ajout de lignes
Sélectionnez d’abord le nombre de lignes que vous souhaitez ajouter, au-dessus
desquelles se fera l’insertion ;
Ajout de colonnes
Sélectionnez d’abord le nombre de colonnes que vous souhaitez ajouter, à gauche
desquelles se fera l’insertion.
Puis, clic droit sur la sélection ; choisissez « Insérer des lignes » ou « Insérer des
colonnes ». Le nombre de lignes (ou de colonnes) insérées sera égal au nombre de lignes (ou
de colonnes) sélectionnées.
2ème
méthode
Sélectionnez comme précédemment le nombre de lignes ou de colonnes, à côté
desquelles se fera l’insertion. Ici encore, Le nombre de lignes ou de colonnes insérées sera
égal au nombre de lignes ou de colonnes sélectionnées.
Puis menu Tableau > Insérer , choisissez.
4. UTILISER LE TABLEAU
S’y déplacer
On peut se déplacer dans un tableau avec la souris ou avec le clavier.
Pour aller :
à la 1ère
cellule du tableau : Alt + ; à la dernière cellule : Alt + Fin ;
à la cellule suivante : Tab () ; à la cellule précédente : Maj + Tab ;
Pour se déplacer au sein d’une cellule, on dispose toujours des touches et Fin des
début et fin de ligne d’un texte Word.
Sélectionner
une ligne : cliquez devant (le pointeur est une flèche blanche oblique )
une colonne : cliquez au-dessus (le pointeur est une flèche noire verticale )
une cellule : cliquez dans la cellule sur le côté gauche (le pointeur est une
flèche noire oblique )
Pour sélectionner des éléments adjacents, cliquez-glissez.
Pour sélectionner des éléments non adjacents : sélectionnez le 1er
, puis Ctrl + clic ou
cliquez-glissez.
tout le tableau : en mode Page ou Web (modes d’affichage en bas à gauche de
la fenêtre), il suffit de cliquer sur le petit carré situé en haut à gauche du
tableau. Pour les autres modes d’affichage, cliquez-glissez sur toutes les lignes
ou toutes les colonnes du tableau.
Ecrire ou insérer des éléments

WORD 2003
21
Si la barre d’outils « Tableaux et bordures » est affichée, désactivez si nécessaire les
deux premiers boutons « Dessiner un tableau » et « Gomme » afin de pouvoir écrire dans le
tableau.
Pour écrire, vous procéderez communément ainsi :
Cliquez dans une cellule ; écrivez-y votre texte ; touche Tab pour passer à la cellule
suivante ; et ainsi de suite. Le symbole ¤ s’affiche en fin de texte dans la cellule (après
activation du bouton Afficher/Masquer ¶ ).
La touche Tab étant utilisée pour passer à la cellule suivante, vous utiliserez la
combinaison de touches Ctrl + Tab pour définir une tabulation dans le texte d’une cellule.
Dans la cellule d’un tableau, vous pouvez insérer non seulement un texte, mais
également d’autres éléments (objets graphiques, tableaux, liens hypertextes).
Conserver la ligne d’en-tête d’un tableau de plusieurs pages
Si vous souhaitez que la ligne d’en-tête du tableau se retrouve sur chaque page, sans
devoir la récrire :
Sélectionnez cette première ligne, puis clic droit > Propriétés du tableau > onglet
Ligne . Cochez l’option « Répéter en haut de chaque page en tant que ligne d’en-tête ».
Mise en forme
En plus de la mise en forme applicable à tout texte Word, vous pouvez :
Disposer (c’est-à-dire aligner) les textes au sein des cellules
Sélectionnez tout ou partie du tableau, puis clic droit sur la sélection, option
« Alignement de cellules ». Choisissez le type d’alignement.
Orienter le texte dans la cellule
Sélectionnez tout ou partie du tableau ; clic droit sur la sélection, option « Orientation du
texte ».
Ajouter une bordure, une trame, une couleur de police
Utilisez la barre d’outils « Tableaux et bordures » ou : clic droit sur la tableau >
Bordure et trame .
Supprimer bordure et quadrillage
Après avoir utilisé un tableau pour disposer du texte ou divers éléments, vous pouvez
supprimer sa bordure et son quadrillage.
Sélectionnez le tableau, puis :
pour supprimer la bordure : barre d’outils « Tableaux et bordures » ;
bouton « Bordure » > Aucune bordure ;
pour supprimer le quadrillage : menu Tableau > Masquer le
quadrillage
Utiliser les mises en forme automatiques de Word
Word propose de nombreuses mises en forme.
Pour y accéder : barre d’outils « Tableaux et bordures », bouton (avec l’éclair)
« Tableau : Format automatique ». Expérimentez.
Disposer (c’est-à-dire aligner) le tableau dans la page

WORD 2003
22
Sélectionnez le tableau, puis utilisez les boutons Gauche, Centre, Droite ou Justifier de
la barre d’outils Mise en forme.
Ranger les données
Un seul niveau de tri
Exemple : les noms d’une colonne peuvent être rangés par ordre alphabétique.
Cliquez dans une cellule de la colonne à trier, puis : barre d’outils « Tableaux et
bordures » > Tri croissant (A Z) ou Tri décroissant (Z A)
Plusieurs niveaux de tri
Exemple : reprenons l’exemple précédent en ajoutant que les personnes de même nom
auront leurs prénoms rangés par ordre alphabétique. On a alors cette fois deux niveaux de
tri.
Cette fois-ci, il faut passer par le menu Tableau : menu Tableau > Trier.
Trois niveaux de tri sont possibles.
Effectuer des calculs
Word est un traitement de texte, non un tableur. Concernant les calculs, privilégiez
Excel.
Si vous avez une colonne de nombres sans unité à additionner, vous pouvez toutefois
effectuer leur somme ainsi : cliquez dans la cellule prévue pour contenir le résultat ; barre
d’outils « Tableaux et bordures », activez le bouton « Somme automatique » (Σ).
5. SUPPRESSION DE CELLULES
Sélectionnez ce que vous voulez supprimer : cellules, lignes, colonnes ou tout le tableau.
Puis appuyez sur la touche retour arrière ().
N’utilisez pas la touche Suppr, qui supprime les contenus des cellules, tandis que le
quadrillage restera intact.
6. INSERTION D’UN TABLEAU EXCEL
Vous pouvez bien sûr copier un tableau réalisé sous Excel, puis le coller dans un
document Word.
Si vous souhaitez bénéficier des fonctionnalités d’Excel, utilisez un « collage spécial ».
Procédez ainsi :
- Copiez le tableau réalisé sous Excel ;
- Dans votre document Word, prévoyez un paragraphe vide pour y insérer le
tableau ;
- Menu Edition > Collage spécial > cochez la case « Coller »
Si vous cochez la case « Coller avec liaison » (choisissez alors « Feuille de calcul
Microsoft Office Excel Objet») les modifications apportées au tableau dans Excel pourront
alors également être automatiquement effectuées dans le tableau inséré dans votre document.

WORD 2003
23
Chapitre 4 – PRESENTATION EN COLONNES
1. PRESENTATION D’UN TEXTE EN COLONNES
Par défaut, un texte est présenté sur une seule colonne.
Pour le disposer sur plusieurs colonnes, procédez ainsi :
- Vérifiez d’abord que le texte à mettre en colonnes est suivi d’un paragraphe, même
vide (sinon, en fin de texte, tapez Entrée) ;
- Sélectionnez le texte. Si vous n’en avez pas, vous pouvez en créer un en tapant sans
espace =rand (8,3). Un texte de 8 paragraphes de 3 lignes chacun s’affichera alors. Il
n’est pas très varié… mais suffisant pour tester la mise en colonnes ;
- Par souci esthétique, il est mieux de le justifier (barre d’outils Mise en forme,
Justifier) ;
- Mise en colonnes : barre d’outils Standard, bouton « Colonnes » > cliquez-glissez
pour sélectionner le nombre de colonnes souhaité.
En affichant les caractères non imprimables (activez le bouton d’icône ¶), vous verrez
que Word a créé automatiquement une « section » pour distinguer cette nouvelle présentation.
Le texte en colonnes est entouré de deux sauts de section. Ils sont matérialisés par deux
doubles lignes en pointillés, portant la mention « Saut de section », de type « Continu » (il n’y
a pas eu saut de page).
2. MODIFIER LA LARGEUR DES COLONNES
Placez le curseur sur le texte en colonnes (cliquez dessus).
Pour afficher sur la règle la largeur des colonnes : Alt + clic.
Il y a deux méthodes pour modifier la largeur des colonnes :
Sur la règle
sans changer l’espacement entre les colonnes : cliquez-glissez au milieu d’un
séparateur de colonnes (pointeur , info-bulle : « Déplacer colonne »)
en changeant l’espacement entre les colonnes : cliquez-glissez sur l’extrémité d’un
séparateur de colonnes (pointeur , info-bulle : « Marge de droite » ou « Marge de
gauche »).
Avant de cliquer-glisser, veillez bien à ce que soit affichée l’une de ces info-bulles (pour
ne pas modifier l’emplacement d’un retrait ou d’un taquet de tabulation).
Avec la fenêtre « Colonnes »

WORD 2003
24
Affichez la fenêtre « Colonnes » : menu Format > Colonnes. Ou plus rapidement :
double-cliquez dans la règle sur un séparateur de colonnes. La fenêtre « Colonnes » apparaît.
Paramétrez les colonnes comme vous l’entendez.
3. SAUTS DE COLONNE
Placez le curseur là où vous souhaitez faire un saut de colonne.
Comme on passe à la ligne suivante (Saut de ligne) avec la touche Entrée, ou à la page
suivante (Saut de page) avec Ctrl + Entrée, on peut faire passer le texte après le curseur à la
colonne suivante (Saut de colonne) en tapant Ctrl + Maj + Entrée, ou bien : menu Insertion >
Saut > Saut de colonne.
Tout le texte situé derrière le curseur passe alors colonne suivante et sur une seule
colonne. On peut effectuer alors d’autres sauts de colonne pour disposer le texte situé sur cette
colonne.
4. SUPPRESSION DE LA PRESENTATION EN COLONNES
Pour annuler la présentation en colonnes :
- Commencez par supprimer les sauts de colonne (ils constituent des caractères non
imprimables) : affichez-les (bouton d’icône ¶), puis touche Suppr devant ;
- Curseur dans le texte, revenez à la présentation en 1 colonne (menu Format >
Colonnes ; sélectionnez une seule colonne) ;
- Supprimez les sauts de section : pour chacun, cliquez devant et appuyez sur la touche
Suppr.

WORD 2003
25
Chapitre 5 – OBJETS GRAPHIQUES
Dans un document Word, on peut insérer des tableaux, également d’autres objets
graphiques :
images (les photos en font partie) ;
zones de texte (rectangles dans lesquels on peut insérer du texte ou divers éléments) ;
WordArt (traduisez « l’art du mot », texte mis sous forme artistique) ;
formes automatiques (cube, cœur, bulles, étoiles…) ;
diagrammes ;
graphiques.
On se servira souvent de la barre d’outils « Dessin ». Pour l’afficher :
barre d’outils Standard, cliquez sur le bouton d’info-bulle « Dessin » et d’icône
représentant un A, un cube et un cylindre.
La barre apparaît en bas de l’écran. Vous pouvez bien sûr la déplacer : cliquez-glissez
sur les pointillés verticaux en début de barre, sinon sur la barre de titre.
Dans cette barre, les menus déroulants qui comportent une ligne horizontale de
pointillés (en haut) peuvent être déplacés sur le document. Par exemple : bouton « Dessiner »
> « Rotation ou retournement ». Cliquez-glissez sur la ligne de pointillés. Le menu est alors
transformé en barre d’outils. Masquez la barre en cliquant sur sa croix.
Avec un clic droit sur l’objet, on affiche la barre d’outils spéciale (sinon, si cette barre
existe pour cet objet, sélectionnez celui-ci, puis menu Affichage > barre d’outils) ; on accède
également à la fenêtre Format de l’objet.
1. IMAGE
On peut choisir une image clipart (fournie par Word) ou une image importée d’un
fichier.
Choix de l’image
Image clipart
Barre d’outils « Dessin », cliquez sur le bouton (portrait), d’info-bulle « Insérer une
image clipart ».
A droite de l’écran, s’affiche le volet « Images clipart ».
Cliquez sur l’image sélectionnée pour l’insérer dans votre document.
Ou bien : cliquez sur la droite de l’image pour ouvrir un menu qui contient l’option
« Insérer ».
Image à partir d’un fichier
Barre d’outils « Dessin », cliquez sur le bouton (montagne et soleil), d’info-bulle
« Insérer une image ».

WORD 2003
26
Dans la fenêtre qui apparaît, parcourez vos dossiers et vos fichiers pour trouver l’image
de votre choix, et cliquez dessus pour l’insérer.
L’image s’insère dans le document juste après le curseur. Le bas de l’image est aligné
avec le texte. Le curseur est déplacé juste après l’image, à la suite de son insertion.
Pour la sélectionner, cliquez dessus. Des poignées, sous forme de petits carrés noirs
(couleur normale du texte) apparaissent sur son contour.
Sélectionner une image
Cliquez dessus. On voit qu’une image est sélectionnée quand elle est entourée de
poignées ( ou ).
Déplacer une image
Cliquez-glissez sur l’image jusqu’à l’emplacement souhaité.
Les carrés noirs du pourtour de l’image signifient que l’image a l’habillage
d’alignement avec le texte (« Aligné sur le texte »). Elle ne peut donc être déplacée que dans
le texte, comme un caractère. C’est l’option par défaut. Testez.
Si vous voulez la déplacer librement (pointeur en doubles-flèches croisées), il faut lui
donner un autre habillage :
- Sur la barre d’outils spéciale de l’objet, cliquez sur le bouton Format de l’objet (ou
bien clic droit sur l’objet > Format de l’objet) pour ouvrir la fenêtre Format de l’objet ;
- Fenêtre Format de l’objet > onglet Habillage > choisir une autre option (vous en avez
d’autres en cliquant sur « Avancé »).
Les poignées ont changé de forme, elles sont devenues de petits ronds blancs .
L’image peut alors être librement déplacée.
Pour atteindre une image qui a reçu l’habillage « Derrière le texte », cliquez sur le
bouton d’icône flèche blanche de la barre d’outils « Dessin ». Désactivez le bouton pour
retrouver le pointeur normal, en recliquant dessus.
Pour déplacer précisément une image, si elle n’est pas en habillage « Aligné sur texte » :
Ctrl + Flèches de direction du clavier ( ).
Copier un objet
Faites comme pour du texte : Ctrl + cliqué-glissé.
Déplacer ou copier un objet à l’horizontale ou à la verticale
Pour déplacer un objet à l’horizontale ou à la verticale : Maj + cliquez-glissez ;
Pour copier un objet à l’horizontale ou à la verticale : Ctrl + Maj + cliquez-glissez.
Mise en forme
Sur la barre d’outils spéciale de l’objet, cliquez sur le bouton Format de l’objet (ou bien
clic droit sur l’objet > Format de l’objet) pour ouvrir la fenêtre Format de l’objet. Choisissez
vos options.

WORD 2003
27
Encadrer une image : Couleur, Ligne avec motifs, Style et Epaisseur du
trait, Pointillés
Sélectionnez l’objet.
L’encadrement peut être réalisé :
- soit avec la fenêtre « Format de l’image » (double-cliquez sur l’objet pour
l’afficher), onglet « Couleurs et traits » ;
- soit avec la barre Dessin (située en bas de l’écran), en utilisant les trois boutons
suivants :
Le bouton d’icône pinceau : le menu déroulant permet de choisir la couleur
ou les motifs de l’encadrement ;
Le bouton d’icône avec traits permet de choisir le style et l’épaisseur de
l’encadrement ;
Le bouton d’icône avec pointillés permet d’obtenir un encadrement en pointillés.
Choisissez la couleur, la ligne avec motifs, le style et l’épaisseur du trait, les pointillés
que vous souhaitez comme encadrement de l’objet sélectionné. Paramétrez.
Pour supprimer un encadrement, il suffit, après sélection de l’objet, de choisir l’option
« Aucun trait ».
Remplissage d’une image : Couleur, Dégradé, Texture, Motif, Image
Sélectionnez l’objet.
Le remplissage peut être réalisé :
- soit avec la fenêtre « Format de l’image » (double-cliquez sur l’objet pour
l’afficher), onglet « Couleurs et traits » ;
- soit avec la barre Dessin (située en bas de l’écran), en utilisant le menu déroulant
du bouton d’icône pot de peinture.
Choisissez la couleur, le dégradé, la texture, le motif, l’image que vous souhaitez voir
dans l’objet. Paramétrez.
Pour supprimer un remplissage, il suffit, après sélection de l’objet, de choisir l’option
« Aucun remplissage ».
Agrandir ou réduire l’image
Quel que soit l’habillage, poignées carrés noirs ou ronds blancs, vous pouvez
redimensionner l’image en cliquant-glissant sur les poignées.
Pour conserver les proportions, utilisez exclusivement les poignées d’angle.
Pivoter
Cette action n’est possible que si l’image n’a pas l’habillage « Aligné sur le texte »,
donc si ses poignées sont des ronds blancs quand elle est sélectionnée.
Pour faire pivoter alors l’image, cliquez-glissez sur sa poignée verte.
Supprimer une image
Sélectionnez-la, puis appuyez sur la touche Suppr.

WORD 2003
28
2. ZONE DE TEXTE
Il s’agit d’un rectangle dans lequel on peut écrire ou insérer des objets.
Créer la zone de texte
- Barre d’outils « Dessin », cliquez sur le bouton (rectangle avec A), d’info-bulle
« Zone de texte » ;
- Sur le document, le pointeur prend la forme d’une croix . Cliquez là où vous
souhaitez insérer la zone de texte.
La zone s’insère en bas du curseur, qui se place ensuite dans la zone.
Une barre d’outils « Zone de texte » apparaît. Elle sert à gérer plusieurs zones de texte,
également à orienter le texte.
Elle s’affiche dès que la zone est sélectionnée, et elle disparaît quand on clique dehors.
Si vous la fermez (croix à droite), pour l’obtenir à nouveau : une fois le curseur dans la
zone ou bien celle-ci sélectionnée, faites : menu Affichage > Barres d’outils (ou bien clic droit
sur une barre) > clic sur « zone de texte ».
Ecrire ou insérer des éléments dans la zone de texte
Il suffit de cliquer dedans, le curseur s’y place.
Le contour est alors hachuré.
Sélectionner une zone de texte
Cliquez sur son contour. Les hachures se transforment alors en pointillé.
Il convient de bien distinguer la sélection du texte (contour hachuré) et la sélection de la
zone de texte en tant qu’objet graphique (contour en pointillé).
Déplacer, Copier, Supprimer
Encadrement, Remplissage
Mettre en forme, Dimensionner
Les méthodes sont les mêmes que celles applicables à l’image, avec seulement les
différences suivantes :
La zone n’a pas de poignée verte, on ne peut pas la faire pivoter ;
Et surtout, on actionne la zone par son contour.
Pour afficher la fenêtre « Format de la zone de texte », double-cliquez sur le contour de
la zone. Pour ajuster la forme au texte, ouvrez l’onglet « Zone de texte », cochez la case
« Ajuster la forme au texte ».
Lier des zones de texte
Il est possible d’écrire dans une zone, puis, quand cette zone est pleine, de poursuivre
automatiquement dans une autre, puis encore dans une suivante, et ainsi de suite, à volonté.
Pour créer cet enchaînement de zones, on se sert de la petite barre d’outils « Zone de
texte ». On procède ainsi :

WORD 2003
29
- Sélectionnez la zone source. Le contour est alors en pointillé ;
- Barre d’outils « Zone de texte », cliquez sur le premier bouton (chaînons). Le pointeur
se transforme ;
- Cliquez dans la zone de destination, qui doit impérativement être vide (si par mégarde,
cette opération a été effectuée vers une zone non vide, créez une zone de texte pour la
terminer, quitte à supprimer cette zone juste après).
On peut passer d’une zone à l’autre avec les deux boutons correspondants de la barre
« Zone de texte ». Testez.
Pour supprimer une liaison : sélectionnez la zone source, puis cliquez sur le 2ième
bouton
(chaînon cassé) de la barre Zone de texte.
3. WORDART
C’est un texte mis sous la forme d’un modèle artistique.
Pour insérer un WordArt, procédez ainsi :
- Barre d’outils « Dessin » (obtenue en cliquant sur le bouton « Dessin » de la barre d’outils
Standard), bouton A (lettre A penchée, A comme Art), d’info-bulle « Insérer un objet
WordArt ». La fenêtre « Galerie WordArt » apparaît ;
- Double-cliquez sur le modèle de votre choix ;
- Une boîte de dialogue « Modification du texte WordArt » apparaît. Elle invite à saisir
le texte sur lequel sera appliqué l’effet, et à choisir des options de police, de taille et de
style (gras, italique) de caractère.
Une poignée jaune apparaissant sur le WordArt sélectionné permet de modifier
l’amplitude ou l’inclinaison.
Habillage
Comme pour une image (Cf. §1), le WordArt est inséré dans le document avec l’option
« Aligné sur le texte ». Pour la déplacer, vous devez modifier son habillage : cliquez dessus
pour le sélectionner ; barre d’outils « WordArt », bouton (chien), d’info-bulle « habillage du
texte » ; choisissez.
Déplacer, Copier, Supprimer
Encadrement, Remplissage
Mettre en forme, Dimensionner
Utilisez les mêmes méthodes que pour une image.
4. FORMES AUTOMATIQUES
On se servira de la barre d’outils « Dessin ».
Choix de la forme automatique

WORD 2003
30
Quatre formes de base
Quatre formes de base font l’objet d’un bouton spécial sur la barre « Dessin » : Trait,
Flèche, Rectangle, Ellipse.
Cliquez sur l’un d’eux. Sur le document, le pointeur se transforme en croix noire .
Il existe alors plusieurs possibilités pour insérer la forme :
Soit, s’il ne s’agit ni d’un trait, ni d’une flèche, vous cliquez là où vous souhaitez
insérer la forme prédéfinie. Comme tout objet, elle pourra ensuite être modifiée
(par exemple déplacée ou redimensionnée) ;
Soit, s’il s’agit d’un trait ou d’une flèche, vous cliquez-glissez pour obtenir la
forme souhaitée. En appuyant aussi sur Ctrl, cela permet de tracer la forme à
partir de son point central.
Un double-clic sur la forme de base choisie permet de réaliser plusieurs dessins de cette
forme. Pour que le pointeur retrouve sa forme normale : touche Echap.
Les autres formes
Les autres formes, beaucoup plus nombreuses, sont classées en 9 catégories accessibles
avec le menu () du bouton « Formes automatiques ».
Soit, s’il ne s’agit ni d’une ligne, ni d’un connecteur, cliquez à l’emplacement
souhaité pour y insérer la forme prédéfinie ;
Soit, s’il s’agit d’une ligne ou d’un connecteur, cliquez-glissez pour obtenir la
forme souhaitée.
Catégorie « Lignes »
Les trois premiers boutons permettent de tracer : un trait, une flèche ou une
flèche à deux pointes.
Le bouton « Courbe » permet de tracer une courbe sinueuse en cliquant-glissant.
Relâchez puis cliquez pour changer de direction.
Le bouton « Forme libre » permet d’obtenir des traits : cliquez, relâchez puis
glissez le pointeur sans cliquer. Cliquez-glissez pour obtenir des courbes.
Le bouton « Dessin à main levée » permet de dessiner, avec un pointeur
transformé en crayon.
Double-cliquez pour terminer le dessin. Le pointeur reprend alors son apparence
habituelle.
Pour obtenir une forme fermée, cliquez près du point de départ avant de terminer.
L’intérieur de la forme change alors de couleur.
On ne peut pas écrire directement dans les formes issues de dessins tracés appartenant à
cette catégorie « Lignes ». Il reste la possibilité d’y insérer une zone de texte.
Changement d’une forme en une autre forme
Une forme peut être changée en une autre forme automatique (excepté les formes : trait,
flèche, ligne et connecteur) :
- Sélectionnez la forme à modifier ;

WORD 2003
31
- Barre de Dessin, menu déroulant du 1er
bouton « Dessin » > « Modifier la
forme ». Choisissez la forme de remplacement.
Ecrire dans une forme (dans laquelle il est possible d’écrire)
Clic droit sur la forme > « Ajouter du texte »
Déplacer une forme
On la déplace par cliqué-glissé sur le contour, en dehors des poignées de
dimensionnement. Le pointeur prend la forme d’une croix fléchée, indiquant que la forme
peut être librement déplacée.
Comme pour les autres objets, on peut déplacer précisément une forme avec :
Ctrl + Flèches de direction du clavier.
Mise en forme
Double-cliquez sur la forme (ou sur son contour, si elle n’est pas vide). La fenêtre
« Format de la forme automatique » apparaît.
5. DIAGRAMMES
Dans la barre de Dessin, cliquez sur le bouton d’icône représentant un diagramme
cyclique et d’info-bulle « Insérer un diagramme ou un organigramme hiérarchique ».
Choisissez.
Dans le diagramme Venn (les trois cercles) et dans le diagramme cible, il n’est pas
possible d’ajouter du texte. Il reste la possibilité d’y insérer des zones de texte.
6. GRAPHIQUES
Pour créer un graphique, procédez ainsi :
- Dans la barre des menus, menu Insertion > Objet. La fenêtre « Insérer un objet »
apparaît. Cliquez sur l’onglet Nouvel objet ;
- Dans la zone Type d’objet, cliquez sur Graphique Microsoft Graph. Validez.
Sur l’écran, s’affichent une feuille de données et le graphique en barres correspondant.
Saisissez dans la feuille vos propres données.
Pour afficher ou masquer la table des données, cliquez sur le bouton d’info-bulle
« Afficher la feuille des données ».
Pour exclure des données de lignes ou de colonnes (afin qu’elles ne soient pas prises en
compte dans le graphique) :
- Sélectionnez-les en cliquant sur l’en-tête de la ligne ou de la colonne ;
- Menu Données (dans la barre des menus, en haut de l’écran) > Exclure
lignes/colonnes.

WORD 2003
32
Pour supprimer des lignes ou des colonnes :
Sélectionnez-les en cliquant sur l’en-tête ; puis menu Edition > Supprimer.
7. ENSEMBLE D’OBJETS GRAPHIQUES
Chevauchement d’objets
Lorsque des objets se chevauchent, on peut choisir l’ordre de priorité : celui qui sera au
1er
plan, au 2ième
plan …
- Pour une image, un WordArt ou une forme, on procède ainsi : clic droit sur l’objet ;
puis « Ordre » ; choisir l’option.
- Pour une zone de texte : sélectionnez-la, puis clic droit sur son contour ; puis
« Ordre ».
On peut également utiliser la barre « Dessin », menu Dessiner > Ordre.
Quand vous voulez sélectionner un objet situé à l’arrière-plan d’un texte, utilisez dans la
barre Dessin le bouton d’icône (flèche blanche), d’info-bulle « Sélectionner les objets ».
Grouper des objets
Grouper des objets permet de les déplacer plus rapidement, d’un bloc.
- Commencez par sélectionner tous les objets : Maj + sélectionnez chacun ;
- Clic droit > « Groupe » > « Grouper ».
Si vous voulez les dégrouper, les dissocier, vous les sélectionnerez tous à nouveau, puis
clic droit > « Groupe » > « Dissocier ».

WORD 2003
33
Chapitre 6 – MISE EN PAGE
Avant d’imprimer un document, il est souvent important de vérifier, et de modifier si
nécessaire, sa mise en page.
La même mise en page (marges, orientation, en-tête et pied de page) est normalement
automatiquement reproduite sur toutes les pages du document. On peut cependant obtenir des
mises en page différentes en créant des sections. Nous le verrons au paragraphe 4 de ce
chapitre.
Pour voir la mise en page appliquée, affichez les pages en miniatures sur le côté gauche
de l’écran : menu Affichage > Miniatures.
Vous pouvez également avoir un aperçu de votre document : barre d’outils Standard,
bouton (feuille avec loupe) « Aperçu avant impression ».
Sur le document, le pointeur se transforme en loupe. Si vous désactivez le bouton
« Loupe » de la barre d’outils, vous pourrez modifiez le document. Explorez cette barre
d’outils.
1. LES MARGES
Par définition, les marges sont les espaces blancs laissés non imprimés, sur lesquels on
décide de ne pas écrire. Il y en a 4 : en haut, en bas, à gauche et à droite.
Elles sont bien visibles en mode Page, mode habituel d’écriture d’un document (au bas
de l’écran, parmi les 5 boutons, le bouton du milieu est activé). Les 4 parties bleues des règles
horizontales et verticales indiquent leur largeur.
Par défaut, elles sont égales à 2,5 cm.
Modification des largeurs des marges
Pour modifier une marge, il y a deux méthodes possibles :
Avec la règle
Pointez sur l’extrémité de la partie bleue correspondant à la marge à redimensionner.
Quand le curseur prend la forme d’une double flèche , cliquez-glissez.
En appuyant simultanément sur la touche Alt, les dimensions en cm apparaîtront sur la
règle.
Avec le menu
La méthode est plus précise, et elle ne risque pas, comme la précédente, de déplacer des
marques de retrait ou de tabulation.
On procède ainsi : menu Fichier > Mise en page. La fenêtre « Mise en page » s’affiche.
Ouvrez l’onglet « Marges ». Paramétrez.

WORD 2003
34
2. ORIENTATION
Cette même fenêtre, onglet « Marges », permet également de changer l’orientation des
pages. Par défaut, l’orientation est verticale (Portrait). On peut la choisir horizontale
(Paysage).
3. EN-TETE ET PIED DE PAGE
Un en-tête est une insertion d’éléments dans la marge du haut.
Un pied de page est une insertion d’éléments dans la marge du bas.
Outre du texte, ils peuvent comprendre des objets graphiques.
Pendant la création d’un en-tête ou d’un pied de page, le corps du document n’est pas
accessible ; il apparaît donc en grisé. Pour passer d’une zone à l’autre (en-tête, pied de page
ou corps du document), double-cliquez à l’emplacement où vous souhaitez placer le curseur.
Création d’un en-tête ou d’un pied de page
Il faut d’abord se mettre en mode « En-tête et pied de page » : menu Affichage > En-tête
et pied de page.
La barre d’outils « En-tête et pied de page » apparaît. Explorez-la. Elle propose
plusieurs fonctionnalités, concernant par exemple l’insertion de numérotations variées, date,
heure.
Dans la zone encadrée de pointillé, vous pouvez écrire, insérer des objets graphiques,
mettre en forme (police, bordure, trame), comme vous le feriez dans le restant du document.
Les objets graphiques peuvent déborder de la zone de l’en-tête ou du pied de page, voire
être entièrement hors zone, ils en font néanmoins partie, et ils ne sont donc modifiables que
dans le mode « En-tête et pied de page ».
On peut par exemple insérer une image avec l’habillage « Derrière le texte » (voir
chapitre précédent), puis la déplacer et la redimensionner par cliqué-glissé. Bien qu’elle
dépende de l’en-tête, elle peut occuper tout l’arrière-plan de la page (pour la sélectionner,
cliquez sur le bouton (flèche blanche) de la barre d’outils « Dessin »).
4. CREATION DE SECTIONS
Comme il l’a été précisé en introduction de ce chapitre, la mise en page est
automatiquement reproduite d’une page à l’autre.
Pour appliquer une mise en page différente du texte précédent et du texte suivant, il
convient de créer une section. Pour cela, on effectue deux sauts de section l’un juste avant,
l’autre juste après le texte auquel on souhaite appliquer la nouvelle mise en page.
Création de deux sauts de section

WORD 2003
35
- Premier saut de section : placez le curseur juste avant le 1er
caractère de la 1ière
page
concernée ;
- Menu Insertion > Saut > type de saut de section
Choisissez le type continu si vous ne voulez pas qu’il y ait de saut de page, sinon type
page suivante.
- Même méthode pour placer le deuxième saut de section. Placer cette fois le curseur
juste avant le 1er
caractère de la page qui suit la dernière page concernée.
Vous avez ainsi créé trois sections : une constituée par les pages à différencier, une
avant et une après. A chacune, vous pouvez appliquer une mise en page différente de la
précédente.
Dans la fenêtre « Mise en page », à la rubrique « Aperçu » de chaque onglet, il est
maintenant indiqué par défaut « Appliquer à cette section » (et non plus « Appliquer à tout le
document »).
Outre les marges et l’orientation de page, cette méthode s’applique également aux autres
fonctionnalités de la fenêtre « Mise en page ».
Vous pouvez par exemple appliquer une bordure aux pages de la section : onglet
« Disposition » > bouton « Bordures ». Choisissez le type, le style, la couleur et le motif, ainsi
qu’une option dans la rubrique « Appliquer à ».
Vous pouvez aussi choisir d’insérer une ligne horizontale artistique, de nombreux
modèles sont proposés.
Pour supprimer un saut de section, cliquez devant, puis appuyez sur la touche Suppr.
Particularités des en-tête et pied de page
Sauts de section
Les sauts de section s’appliquent également.
Mais avant d’écrire dans la zone que vous souhaitez différente de celle de la page
précédente, il faut de plus désactiver l’option par défaut « Lier au précédent » :
Barre d’outils « En-tête et pied de page », bouton « Lier au précédent ».
La mention « Identique au précédent » indiquée au-dessus de la zone sera alors effacée.
Mise en page différente avec la fenêtre « Mise en page »
Sans créer de sauts de section, vous pouvez obtenir des en-tête et pied de page différents
au sein d’un même document, en utilisant la fenêtre « Mise en page » : menu Fichier > Mise
en page.
La fenêtre « Mise en page » s’affiche. Choisissez l’onglet « Disposition », puis la
rubrique « En-têtes et pieds de page ».
Vous pouvez opter pour des en-tête et pied de page différents pour la 1ière
page du
document, ou bien concernant les pages paires ou les pages impaires.

WORD 2003
36
Chapitre 7 – LES MODELES ET LES VERSIONS
1. LES MODELES
Un modèle est un fichier qui sert de …modèle pour réaliser d’autres documents.
Il est constitué d’éléments constants (texte, objets graphiques, tableaux, styles…) qui
n’auront pas ainsi à être ressaisis dans les documents qui l’utilisent. Un modèle de courrier
peut contenir nom, prénom, coordonnées, en-tête, image d’arrière-plan, styles d’écriture
utilisés.
Alors qu’un nom de document s’écrit normalement sous la forme nom.doc (doc comme
document), un nom de modèle s’écrit sous la forme nom.dot (t comme type).
On peut créer un modèle, se servir d’un fichier existant ou utiliser un modèle prédéfini.
Création d’un dossier Modèles et création d’un modèle
Ouverture d’un document (destiné à être modèle) et création d’un dossier
Modèles
Ouvrez un nouveau document : barre d’outils Standard, 1er
bouton (feuille vierge) ;
Commencez par enregistrer le document comme modèle ; vous en profiterez pour créer
le dossier dans lequel vous enregistrerez vos modèles.
Enregistrez : barre d’outils Standard, bouton « Enregistrer » (icône de l’écran).
Dans la fenêtre « Enregistrer sous » :
- Créez un dossier nommé Modèles : dans la ligne « Enregistrer dans : », bouton « Créer
un dossier » > nom Modèles (cette étape de création du dossier Modèles sera inutile lors de
la création de nouveaux modèles, puisqu’il suffira de s’en servir). Il s’affiche donc
« Enregistrer dans : » Modèles ;
- Type de fichier : choisir « Modèle de document » ;
- Nommez le fichier (inutile de mettre l’extension .dot).
Saisie et mise en forme des éléments du modèle ;
Enregistrez et quittez le fichier.
Utilisation du modèle
Si on veut utiliser un modèle, on doit ouvrir un nouveau document à partir du menu
Fichier (et non comme précédemment avec le 1er
bouton de la barre Standard) : menu Fichier
> Nouveau.
Dans le volet qui apparaît à droite de l’écran, rubrique « Modèles », choisissez « Sur
mon ordinateur ».
Dans la fenêtre qui s’affiche, double-cliquez sur le modèle de votre choix.
Il ne vous reste dès lors qu’à utiliser ce document (qui est une copie du « vrai » modèle).

WORD 2003
37
Modification du modèle
Pour modifier ou supprimer le modèle, il faut y accéder, donc connaître son adresse.
Une fois utilisé, le nom du modèle apparaît dans le volet, à la rubrique « Modèles
récemment utilisés ». En pointant dessus, une info-bulle indique son adresse.
L’adresse du dossier Modèles est de la forme :
C:\Documents and Settings\Dossier utilisateur\Application Data\Microsoft\Modèles :
Par défaut, le dossier Application Data est un dossier masqué, vous ne pouvez donc pas
l’ouvrir. Afin de pouvoir l’afficher, procédez ainsi :
- Démarrer > Mes documents (la modification peut être faite à partir de l’ouverture de
n’importe quel autre dossier) ;
- Dans la fenêtre qui s’affiche : Outils > Options des dossiers ;
- Dans la nouvelle fenêtre : onglet Affichage, rubrique « Paramètres avancés », cochez
« Afficher les fichiers et dossiers cachés » > OK ;
- Refermez la fenêtre du dossier « Mes documents ».
Maintenant que les dossiers masqués sont accessibles, il est possible d’aller jusqu’au
modèle à modifier :
- Barre d’outils Standard, 2e bouton « Ouvrir » ;
- Dans la fenêtre qui s’affiche, ouvrez le menu déroulant de la rubrique « Regarder
dans ». Vous allez ouvrir successivement chaque dossier de l’adresse du dossier
Modèles. Commencez par cliquer sur Disque local (C:) ; puis double-cliquez sur
Documents and Settings ; continuez ainsi, jusqu’à l’ouverture du dossier Modèles. (Dans le dossier Dossier utilisateur, si vous ne trouvez pas le dossier Application Data, écrivez
ce dernier dans la zone de saisie « Nom de fichier », puis Ouvrir) ;
- Dans le dossier Modèles, choisissez le modèle à modifier, et ouvrez-le (vous pouvez
aussi le supprimer).
Vérifiez bien le nom du modèle (sur la barre de titre en haut de l’écran) avant de
modifier ce dernier.
Utiliser un document existant en tant que modèle
Vous pouvez utiliser un document que vous avez déjà et vous en servir comme modèle,
sans pour autant le modifier. C’est en fait une copie de ce document qui servira de modèle.
Procédez ainsi :
- Menu Fichier > Nouveau ;
- Dans le volet, cliquez sur « Créer à partir d’un modèle existant » ;
- Double-cliquez sur le document que vous souhaitez utiliser comme modèle.
Une copie de votre document s’affiche alors, avec un nouveau nom (Document suivi
d’un numéro).
Utiliser un modèle fourni par Word

WORD 2003
38
- Menu Fichier > Nouveau ;
- Dans le volet, cliquez sur « Sur mon ordinateur » ;
- Explorez la fenêtre « Modèles » qui s’affiche, elle contient de nombreux modèles,
classés par catégories (onglets). Double-cliquez sur le modèle choisi.
2. UN MODELE PARTICULIER : LE FORMULAIRE
Un formulaire est un modèle.
Il contient :
- des éléments fixes qui ne peuvent pas être modifiés lors de l’utilisation du formulaire
(ex : titre, étiquettes nom, prénom…) ;
- des champs, qui sont des espaces destinés à recueillir des informations.
Enregistrement d’un nouveau document (futur formulaire)
- Ouvrez un nouveau document ;
- Enregistrez-le. Dans la fenêtre « Enregistrer sous » :
« Enregistrer dans : » Modèles (son adresse est de la forme :
C:\Documents and Settings\Dossier utilisateur\Application Data\Microsoft\Modèles) ;
Type de fichier : « Modèle de document » ;
Nommez votre futur formulaire ; enregistrez.
Saisie du texte fixe et mise en forme
Exemple :
(Titre) ¶ ¶ (Texte invitant à fournir les renseignements demandés) ¶ Nom°: ¶ Prénom°: ¶ Nationalité°: ¶ Civilité°: Mme Mr ¶
Insertion des champs
Vocabulaire : en informatique, un champ est un emplacement réservé à une catégorie de
données.
On a le choix entre trois types de champs, en fonction des données à recueillir :
- le champ texte : l’utilisateur du formulaire écrit le renseignement demandé (par
exemple, son nom) ;
- le champ case à cocher : l’utilisateur coche ou non la case (par exemple, Mme ou Mr) ;
- le champ liste déroulante : l’utilisateur choisit sa réponse dans une liste (par exemple,
sa nationalité).
Pour insérer un champ dans le document, utilisez la barre d’outils « Formulaires ».
Pour l’afficher, clic droit sur une barre, puis cliquez sur « Formulaires ».

WORD 2003
39
Pour insérer un champ dans le document, on applique la méthode suivante :
Dans la barre d’outils « Formulaires », on clique sur le bouton correspondant au type du
champ ; puis, dans le document, on double-clique dessus afin d’afficher la fenêtre permettant
de le paramétrer.
Reprenons chaque type de champ :
Champ texte
- Barre « Formulaires » > cliquez sur « Champ texte » (bouton ab) ;
- Dans le document, double-cliquez sur la trame grise du champ ;
- Dans la fenêtre qui s’affiche, paramétrez le champ.
Précisions sur ce paramétrage :
Type : si par exemple, vous choisissez le type nombre, l’utilisateur ne pourra saisir que
des nombres ;
Texte par défaut : il s’affiche à l’ouverture du formulaire. L’utilisateur peut le modifier.
Signet : il s’agit du nom donné au champ. C’est nécessaire si vous comptez utiliser ce
champ pour effectuer des calculs ;
Remplissage activé : cette case est cochée par défaut, ce qui permet à l’utilisateur
d’utiliser le champ.
Calculer à la sortie :
Le formulaire peut comporter un champ destiné à afficher un résultat.
Exemple :
Un formulaire peut comporter :
- deux champs de type « nombre » et de signets (c’est-à-dire de noms) « quantité » et
« prix » ;
- un 3ième
champ où s’effectue automatiquement le produit des valeurs des deux
premiers. Il sera paramétré ainsi :
Type : « Calcul » ; Expression : « = quantité * prix » (bien mettre le signe = avant une
expression) ; décochez la case « Remplissage activé » (l’utilisateur n’utilisera pas ce champ).
Pour tous les champs utilisés (trois champs dans cet exemple), cochez la case
« Calculer à la sortie ».
Champ case à cocher
- Barre d’outils « Formulaires » > cliquez sur le bouton « Champ case à cocher » ;
- Dans le document, double-cliquez sur la case à cocher ;
- Dans la fenêtre qui s’affiche, paramétrez si nécessaire. Les options par défaut sont
généralement laissées telles quelles pour ce champ.
Champ liste déroulante
- Barre « Formulaires » > cliquez sur le bouton « Liste déroulante de formulaire » ;
- Dans le document, double-cliquez sur la liste déroulante ;
- Dans la fenêtre qui s’affiche, paramétrez le champ.
Après avoir inséré tous les champs, enregistrez le document.
Verrouiller le formulaire

WORD 2003
40
Verrouiller le formulaire sert à préserver les éléments fixes du formulaire.
Dans la barre « Formulaires », cliquez sur le bouton cadenas « Protection du
formulaire ».
Les boutons de cette barre d’outils sont alors désactivées (elles apparaissent en grisé),
exceptés les boutons « Trame de fond » et « Protection du formulaire ».
Le bouton « Trame de fond » sert à supprimer la trame grise (ou à la remettre).
Utilisation du formulaire
Comme pour l’utilisation de tout modèle, on procède ainsi :
- Menu Fichier > Nouveau ;
- Dans le volet, rubrique « Modèles », choisir « Sur mon ordinateur » ;
- Dans la fenêtre qui s’affiche, double-cliquez sur le nom du formulaire.
La touche Tab permet de passer facilement d’un champ à l’autre.
Pour cocher ou décocher une « case à cocher », cliquez dessus.
3. LES VERSIONS
Plusieurs variantes d’un document peuvent être contenues dans un même fichier,
contrairement au modèle issu d’un document principal, qui constitue un fichier distinct. On
peut par ailleurs très facilement passer d’une variante à l’autre du document.
Création
Ouvrez le document.
Création de la 1ère
version, copie du texte d’origine
On procède ainsi :
- Affichez la fenêtre « Versions dans (nom de fichier) » : menu Fichier > Versions ;
- Cliquez dans cette fenêtre sur le bouton « Enregistrer » ;
- Dans la nouvelle fenêtre, saisissez une appellation significative de la version dans
la zone de saisie « Commentaires sur la version ». Validez.
La 1ière
version, copie du document original, est créée.
Création des versions suivantes
Principe : on modifie le document d’origine ; puis on l’enregistre en nouvelle variante.
Pour enregistrer une nouvelle variante, on procède comme pour la création de la 1ière
:
Menu Fichier > Versions ;
Cliquez sur « Enregistrer » ;
Saisissez (en commentaire) une appellation significative. Validez.
Dans leur barre de titre, les versions se distinguent du document d’origine : leur qualité
de « version » y est précisée (ainsi que la date et l’heure de la création de la version).

WORD 2003
41
Utilisation
Pour ouvrir ou supprimer une version, le document actif doit être le document d’origine.
Comme précédemment : menu Fichier > Versions.
Pour ouvrir une version : double-cliquez sur la version choisie.
Deux variantes s’affichent en mosaïque :
- En haut, le document original (vérifiez son nom dans la barre de titre) ;
- En bas, la version demandée (dans la barre de titre, sont précisés « version », ainsi que
la date et l’heure de réalisation).
Si vous souhaitez voir un document en plein écran, double-cliquez sur sa barre de titre.
Une version ne peut pas être modifiée, mais elle peut être enregistrée.

WORD 2003
42
Chapitre 8 – LES STYLES
Un style est constitué d’un ensemble d’attributs. On peut par exemple créer un style de
caractère, que l’on nomme GGR, et qui permettra d’appliquer la mise en forme : police
Garamond en gras, en rouge.
Les expressions « styles » et « mises en forme » sont souvent confondues. Un style est
constitué d’un ensemble de mises en forme, mais on peut aussi dire qu’un style est une mise
en forme…
Il y a cependant une différence importante entre une mise en forme et un style : un
« vrai » style a un nom.
Par exemple, la mise en forme « Arial, 14 pt, Italique » et le style « Titre 1 ».
Contrairement au second, la 1ière
n’a pas de nom. Un nouveau style ne peut donc pas être
basé dessus.
On définit des styles de caractères (mise en forme de la police), également des styles de
paragraphes (retrait, tabulations, mise en forme des caractères, etc.), de listes (niveaux, types
de puces, polices, etc.), de tableaux (nombre de lignes et de colonnes, bordure, trame, etc.).
Pour définir le style d’un élément, on peut se servir de styles d’autres éléments.
Un style offre l’intérêt d’être applicable à volonté et rapidement : sélection du texte, clic
sur le style à lui appliquer.
Il est par exemple plus rapide de sélectionner un texte et de lui appliquer le style GGR
(Garamond, Gras, Rouge) d’un seul clic, plutôt que de lui appliquer successivement les trois
mises en forme.
Un style de paragraphe apparaît avec la marque ¶, tandis qu’un style de caractère
apparaît avec la marque a.
1. OUTILS ET ORIGINES
On peut accéder aux styles, en cliquant sur le bouton d’icône AA, d’info-bulle « Styles
et mise en forme » de la barre d’outils Mise en forme. Ce bouton a une zone de saisie et un
menu déroulant () qui propose par ordre alphabétique des styles prédéfinis fournis par
Word, ainsi que les styles déjà utilisés dans le document, les styles importés et les styles créés.
Dès activation du bouton AA, le volet « Styles et mise en forme » s’affiche. Il offre des
fonctionnalités supplémentaires, en particulier la création d’un nouveau style. Explorez-le.
On y retrouve l’énumération alphabétique des mises en forme et des styles proposés
dans le menu déroulant du bouton AA. Chaque mise en forme et chaque style est doté d’un
menu déroulant et d’une info-bulle précisant ses caractéristiques.
Dans la partie supérieure du volet, sont indiqués les attributs spéciaux de la mise en
forme du texte où est situé le curseur.
Les styles prédéfinis

WORD 2003
43
Ouvrez un nouveau document. Cliquez sur le bouton AA. Dans le volet « Styles et mise
en forme », quatre styles, couramment employés, sont aussitôt utilisables : le style Normal
(style par défaut), et les styles de titres Titre 1, Titre 2 et Titre 3.
Il existe de nombreux autres styles prédéfinis. Pour parcourir leur liste, cliquez dans le
volet sur le bouton « Nouveau style ». Tous les styles prédéfinis sont proposés dans le menu
déroulant de la zone « Style basé sur ».
Hormis les styles toujours disponibles (Normal, Titre 1, Titre 2 et Titre 3), les autres
styles prédéfinis peuvent également servir de bases à la création de nouveaux styles.
Pour créer un nouveau style, on se base en effet sur un style prédéfini dont on garde ou
dont on modifie les caractéristiques.
Exemple : création d’un nouveau style, basé sur le style prédéfini « Titre5 », de police
Times New Roman. On nomme le nouveau style « Titre B », et on lui attribue la police
Cambria.
Les styles utilisés dans le document
Dès qu’une nouvelle mise en forme est utilisée, elle vient s’ajouter dans le volet « Styles
et mise en forme ». Testez.
Les styles créés
La création d’un nouveau style est traitée dans le § 3 ci-après.
Les styles importés
Un style peut provenir d’un autre document de diverses façons :
- après copie (voir § 5) ;
- si le document actif est un modèle, le style importé peut provenir d’un document issu
de ce modèle et pour lequel on a coché, lors du paramétrage, la case « Ajouter au
modèle » ;
- si le document actif est issu d’un modèle, il dispose des styles de ce modèle.
2. APPLICATION
Pour appliquer un style ou une mise en forme, sélectionnez le texte (pour un mot ou un
paragraphe, il suffit d’y placer le curseur), puis cliquez sur la mise en forme choisie.
Pour effacer une mise en forme, cliquez après sélection du texte sur « Effacer la mise en
forme ».
3. CREATION D’UN NOUVEAU STYLE
Pour créer un nouveau style, il existe trois méthodes :
- Dans la première, on crée le style, puis on définit ses attributs ;

WORD 2003
44
- Dans les deux autres, on utilise une mise en forme existante, à partir de laquelle on
crée un style (c’est la démarche inverse de la précédente).
1ère
méthode
Dans le volet « Styles et mise en forme », cliquez sur « Nouveau style ». La fenêtre
« Nouveau style » s’affiche. Explorez-la, choisissez vos options.
« Style basé sur : » : par défaut, c’est le style normal. Dans le menu déroulant, vous
pouvez choisir un style prédéfini, un style créé ou un style importé.
« Style du paragraphe suivant : » : par défaut, c’est le nouveau style créé. Dans le menu
déroulant, vous pouvez choisir un style prédéfini, créé ou importé.
Option « Ajouter au modèle » :
Si le document actif est basé sur un modèle, cette option ajoute le style au modèle. En
ouvrant le modèle, vous en disposerez dans le volet « Styles et mise en forme ».
Si le document actif est susceptible de servir de modèle, cette option permettra aux
documents qui seront basés dessus de pouvoir disposer du style créé.
Après paramétrage, validez.
Le nom du nouveau style s’affiche dans le volet « Styles et mise en forme ».
2ème
méthode
- Sélectionnez le texte déjà mis en forme (ou bien sélectionnez le texte et mettez-le en
forme) ;
- Dans le volet « Styles et mise en forme », cliquez sur « Nouveau style » ;
- Dans la fenêtre « Nouveau style », procédez au paramétrage. Validez. Le nom du
nouveau style s’affiche dans le volet.
3ème
méthode (à utiliser si le nom du style est le seul paramètre à préciser)
- Sélectionnez le texte déjà mis en forme (ou bien sélectionnez le texte et mettez-le en
forme) ;
- Dans la zone de saisie du bouton AA, saisissez le nom que vous souhaitez donner au
nouveau style. Validez avec Entrée.
Quand un paragraphe a reçu un style basé sur un titre entre le niveau 1 et le niveau 4
(c’est-à-dire Titre 1 à Titre 4), un petit carré noir apparaît devant, après activation du bouton
Afficher/Masquer ¶.
4. MODIFICATION
Dans le volet « Styles et mise en forme », tous les styles ont un menu déroulant, qui
s’affiche dès que le pointeur est sur le style. Il contient les commandes « Modifier » et
« Supprimer ».
Cas d’un style créé avec l’option « Mettre à jour automatiquement » :
Une modification de mise en forme apportée au texte ayant ce style, est
automatiquement répercutée sur le style. Testez.

WORD 2003
45
5. COPIE
Si vous souhaitez disposer, dans tout nouveau document Word, d’un style que vous avez
créé, procédez ainsi :
- Dans le volet « Styles et mise en forme », rubrique Afficher (tout en bas du volet),
choisissez « Personnalisé » dans le menu déroulant ;
- Dans la fenêtre qui apparaît, cliquez sur « Styles » (en bas) ;
- Dans la nouvelle fenêtre, cliquez sur « Organiser » (en bas);
- Dans la fenêtre « Organiser », onglet « Styles », copiez les styles du fichier source
vers le modèle Normal.dot (modèle sur lequel est basé tout nouveau document) :
sélectionnez les styles à copier, cliquez sur Copier. Fermez.
Ouvrez un nouveau document. Cliquez sur le bouton AA. Vous pouvez vérifier dans le
volet la présence des styles copiés.

WORD 2003
46
Chapitre 9 – LONGS DOCUMENTS ET REFERENCES
Ce chapitre s’applique particulièrement aux longs documents.
En effet, un long document comprend généralement des renvois, une ou plusieurs tables
(table des matières, table des illustrations…), un en-tête et un pied de page, éventuellement un
index.
L’en-tête et le pied de page ont été étudiés dans le chapitre 6 - MISE EN PAGE, § 3.
1. VISUALISATION ET STRUCTURE D’UN LONG DOCUMENT
Quand le document est court, on peut visualiser et modifier aisément sa structure en
mode d’affichage « Page », également utiliser le mode « Aperçu avant Impression », qui
permet de visualiser lisiblement deux ou trois pages.
Pour un document plus long, il est nécessaire d’utiliser d’autres modes d’affichage :
Explorateur de documents, Miniatures ou mode Plan.
Explorateur de documents et Miniatures
Ces deux options d’affichage sont accessibles en ouvrant le menu Affichage. Il existe
également dans la barre d’outils Standard le bouton d’info-bulle « Explorateur de
documents ».
Leur activation affiche un volet à gauche de l’écran. Par cliqué-glissé sur sa bordure
droite, d’info-bulle « Redimensionner », on peut modifier sa taille. Si on double-clique sur
cette bordure, le volet disparaît.
Explorateur de documents
Le volet « Explorateur de documents » contient la liste des paragraphes dotés d’un
niveau hiérarchique (c’est-à-dire qui ne sont pas en corps de texte). Il s’agit généralement de
la liste des titres et sous-titres, auxquels on a appliqué un style de Titre (Titre 1 à Titre 9) ;
l’Explorateur affiche alors un « plan de titres ».
Plus le numéro du niveau est grand, plus le niveau est faible, et plus il figure vers la
droite du plan. On peut cependant attribuer un niveau hiérarchique à un paragraphe de style quelconque : le
curseur étant dans le paragraphe, clic droit > dans la fenêtre « Paragraphe », sélectionnez le niveau
souhaité.
Le paragraphe dans lequel est placé le curseur, est surligné.
Quand un titre contient des sous-titres, il est précédé d’un signe + ou –. Cliquer sur +
affiche ses sous-titres, cliquer sur – les masque. Un clic droit sur un signe quelconque permet
de choisir à partir de quel niveau on souhaite l’affichage des titres.
Un clic sur un titre de l’Explorateur déplace le curseur devant ce titre dans le document.
Miniatures
Les pages du document sont affichés en miniatures. La page dans laquelle est situé le
curseur est encadrée. Un clic sur une miniature déplace le curseur au début de la page
correspondante du document.

WORD 2003
47
Mode Plan
Comme son nom l’indique, le « Mode Plan » sert à gérer le plan d’un document.
Contrairement à l’option « Explorateur de documents », où ne sont affichés que les
textes ayant un niveau hiérarchique, on peut visualiser en mode Plan tout le document, c’est-
à-dire que les paragraphes en corps de texte (donc sans niveau hiérarchique) sont également
affichables.
Le mode Plan n’est pas seulement un mode d’affichage contrairement à l’Explorateur.
Dans ce mode, on peut facilement déplacer titres et paragraphes attenants, les monter ou les
baisser de niveau, rajouter si nécessaire des paragraphes.
Affichage en mode Plan et barre d’outils « mode plan »
Pour afficher le document en Mode Plan, cliquez sur l’icône qui représente un plan,
bouton situé en bas à gauche de l’écran, d’info-bulle « Mode Plan ».
Un paragraphe titre est précédé d’un trait blanc s’il ne contient pas de paragraphe
attenant de niveau inférieur.
Sinon, les paragraphes titres sont précédés d’une croix blanche . Un seul clic sur cette
croix permet de sélectionner à la fois le paragraphe correspondant et tous les paragraphes de
niveau inférieur.
Les paragraphes qui n’ont pas de niveau, sont « en corps de texte » ; ils ont leur
première ligne précédée d’un petit carré blanc . Un seul clic sur ce carré permet de
sélectionner le paragraphe.
Gestion de la structure du document
On se servira de la barre d’outils « Mode Plan », qui s’affiche en dessous des trois barres
habituelles.
Pour voir le niveau hiérarchique du texte où est placé le curseur,
ainsi que pour modifier ce niveau : 1er
menu déroulant et les flèches vertes
Dans cette zone, s’affiche automatiquement le niveau du paragraphe sur lequel est
positionné le curseur.
Pour modifier ce niveau, utilisez les flèches vertes situées à gauche et à droite de la
zone : Pour hausser jusqu’au niveau 1 :
Pour hausser d’un seul niveau :
Pour abaisser d’un seul niveau :
Pour abaisser jusqu’au corps de texte :
Pour afficher jusqu’à un niveau hiérarchique précis, ou tout le texte : 2ième
menu déroulant
Le choix d’un niveau permet d’afficher les paragraphes de ce niveau, ainsi que ceux des
niveaux supérieurs.
Choisir « afficher tous les niveaux » permet d’afficher tout le texte (niveaux et corps de
texte).
Pour développer ou réduire : double clic, ou boutons bleus + et –

WORD 2003
48
- Double-cliquer sur un signe permet de développer ou de réduire entièrement
un paragraphe ;
- Si on souhaite un développement ou une réduction, niveau par niveau, il
convient d’utiliser les boutons bleus + et –.
Pour développer ou réduire un paragraphe, il suffit de placer le curseur
dedans et de cliquer sur le bouton + ou sur le bouton - ;
Pour développer ou réduire plusieurs paragraphes à la fois, il convient de
les sélectionner, avant d’utiliser l’un ou l’autre bouton. Si on souhaite
développer ou réduire le texte entier, on le sélectionne (Ctrl+A), avant
d’utiliser l’un des boutons.
Pour déplacer un titre : par cliqué-glissé, ou flèches bleues verticales.
Pour afficher la première ligne de chaque paragraphe : Bouton =
Son activation entraîne l’affichage restreint aux premières lignes des paragraphes.
Pour afficher la mise en forme : Bouton A/A
Son activation entraîne la présentation du document avec mise en forme. Il n’est
généralement pas activé, car une mise en forme homogène permet de mieux percevoir la
structure du plan.
2. RENVOIS : SIGNETS, LIENS HYPERTEXTES ET NOTES
Communément, un signet désigne un marque-page.
En informatique, un signet est une marque sur un élément (par exemple un mot, une
expression, un titre) auquel fait référence un renvoi. Il s’agit donc de créer le signet, puis le
renvoi.
Signets
Pose d’un signet
Sélectionnez l’élément ou cliquez à l’emplacement où doit être posé le signet. Affichez
la fenêtre « Signet » : dans le menu Insertion, cliquez sur « Signet ». Dans la fenêtre
« Signet », saisissez un nom explicite, sans espace, commençant par une lettre, le trait de
soulignement et les chiffres sont autorisés (dès qu’un caractère est refusé, le bouton
« Ajouter » devient grisé) ; puis cliquez sur « Ajouter ».
Par défaut, les signets sont masqués. Pour rendre visibles les signets posés, il convient
d’activer l’option Word correspondante : ouvrez le menu Outils > Options > Affichage ; dans
la rubrique « Afficher », cochez la case « Signets ».
Les signets s’affichent, entourés de crochets s’il y a eu sélection de texte. Si on a juste
cliqué sur un emplacement, il y a une barre verticale І.
Atteindre ou supprimer un signet
La fenêtre « Signet » permet également, après sélection du nom du signet :
- de l’atteindre : l’élément sélectionné est mis en surbrillance ; si le signet n’indique
qu’un emplacement, le curseur s’y place.

WORD 2003
49
- ou de le supprimer.
Création d’un renvoi
Placez le curseur où vous souhaitez créer le renvoi.
Affichez la fenêtre « Renvoi » : ouvrez le menu « Insertion » > Référence > Renvoi.
- Choix de l’élément de référence
Commencez par choisir la catégorie de l’élément sur lequel porte le renvoi. Des
signets ont été automatiquement posés sur les paragraphes de styles Titre ainsi que
sur les éléments numérotés. Ce type d’éléments peut donc être sélectionné. Dans la
zone centrale, cliquez sur un élément de la catégorie choisie.
- Un lien hypertexte peut être joint au renvoi.
- En gardant la fenêtre « Renvoi » ouverte, on peut insérer divers éléments relatifs à
l’élément de référence, écrire également (par exemple « page » avant d’insérer le
numéro de page). On peut insérer l’élément lui-même suivi de son numéro de page
et de la mention « ci-dessus » ou « ci-dessous »). A chaque fois, on choisit
l’élément à insérer, puis on clique sur « Insérer », il s’affiche après le curseur.
Les renvois sont des champs. Pour afficher ou masquer les codes de renvoi aux signets,
qui sont de la forme {REF (nom du signet)}, appuyez sur Alt + F9.
Mise à jour des renvois
Pour mettre à jour les renvois, sélectionnez tout le document (Ctrl + A), puis appuyez
sur la touche F9.
Liens hypertextes
Dans la partie ci-dessus consacrée aux signets, on a vu qu’un lien hypertexte peut être
ajouté à un renvoi vers un signet. Le lien hypertexte créé permet d’atteindre un emplacement
précis du même document.
Un lien hypertexte dirige souvent vers l’extérieur du document actif, par exemple vers
un autre document ou vers une adresse de messagerie.
Par défaut, Word crée automatiquement un lien hypertexte dès qu’une adresse Internet
(de forme www.*) ou une adresse réseau (de forme *@*.*) est saisie. Pour désactiver cette
option : ouvrez le menu Outils > Options de correction automatique > Vérification > Options
de correction automatique ; dans la fenêtre « Correction automatique », sous l’onglet « Lors
de la frappe », désactivez l’option Remplacer « Adresses Internet et réseau par des liens
hypertexte ».
Pour insérer dans le document un lien : positionnez le curseur où doit se situer le lien,
puis clic droit > Lien hypertexte. La fenêtre « Insérer un lien hypertexte » s’affiche.
Sélectionnez à gauche l’élément vers lequel vous souhaitez lier votre document, puis
indiquez les précisions nécessaires dans la zone centrale. Saisissez éventuellement un texte à
afficher, ainsi qu’une info-bulle.
Si le lien est dirigé vers un tableau Excel, on peut ajouter à l’adresse le caractère dièse
suivi de la référence de la plage du tableau (par exemple *#Feuil3!C5:E7). A l’activation du
lien, la plage apparaîtra, sélectionnée.

WORD 2003
50
Le lien s’affiche dans une couleur différente. Pour l’ouvrir : Ctrl + clic (sinon clic droit
> Ouvrir le lien hypertexte).
Pour modifier, sélectionner, copier, supprimer le lien : clic droit dessus, choisissez
l’option souhaitée.
Notes de bas de page et de fin de document
Principe : un appel de note est placé dans le texte ; il renvoie à une note en bas de page
ou en fin de document.
Le même caractère, généralement un astérisque ou un chiffre, est placé en tant qu’appel
de note et juste avant la note.
Création
Positionnez le curseur où doit être placé l’appel de note. Affichez la fenêtre « Note de
bas de page et de fin de document » : menu Insertion > Référence > Note de bas de page.
Indiquez les options souhaitées.
Selon le choix effectué, le curseur se place en bas de page ou en fin de document.
Saisissez la note, comme tout texte Word.
Pour continuer ensuite le texte suivant l’appel de note, replacez le curseur, ou bien tapez
Maj + F5.
Quand on pointe sur un appel de note, une info-bulle affiche la note (sinon, vérifiez que
l’option d’affichage des info-bulles est activée : menu Outils > Affichage ; cochez la case
« Info-bulles »).
L’appel de note par défaut est un chiffre, qui est automatiquement incrémenté.
Double-cliquer sur une marque (caractère d’appel de note ou caractère juste avant la
note) permet de placer le curseur juste avant l’autre marque.
Suppression
Pour supprimer une note, supprimez son appel de note.
3. TABLE DES MATIERES ET TABLE DES ILLUSTRATIONS
Un long document nécessite généralement une table des matières, éventuellement une
table des illustrations.
Table des matières
Une table des matières permet communément de visualiser les titres, également
d’atteindre une partie du document.
Elle fait référence aux paragraphes dont le style a un certain niveau hiérarchique.
Pour pouvoir faire partie de la table, un paragraphe doit avoir un style ayant
un niveau hiérarchique

WORD 2003
51
Pour qu’un paragraphe puisse figurer dans une table des matières, son style doit avoir un
niveau hiérarchique, c’est-à-dire ne pas être « Corps de texte ».
Pour attribuer un niveau hiérarchique à un style de paragraphe : placez le curseur dans le
paragraphe, clic droit > Paragraphe ; dans la fenêtre « Paragraphe » sélectionnez le niveau
souhaité.
Appliquer un style de Titre (Titre 1 à Titre 9) à un paragraphe suffit à lui donner le
niveau hiérarchique correspondant, ce qui est la méthode habituellement utilisée : le style
« Titre 1 » a par défaut le niveau 1, « Titre 2 » le niveau 2, etc. Ces niveaux peuvent être
changés. Le style « Titre » n’a par défaut pas de niveau. Afin qu’il puisse apparaître dans la
table, il convient donc de lui en attribuer un.
Création de la table
Placez le curseur où doit commencer la table, puis affichez la fenêtre « Tables et
index » : menu Insertion > Référence > Tables et index. Choisissez l’onglet « Table des
matières » et indiquez les options souhaitées.
Formats : testez divers formats et visualisez les résultats dans la
zone « Aperçu avant impression ».
Afficher les niveaux : décidez jusqu’à quel niveau vous souhaitez
que les titres apparaissent dans la table.
Options : des niveaux hiérarchiques peuvent être attribués aux
styles disponibles dans le document, afin que les textes
correspondants puissent ou non paraître dans la table.
Utilisation de la table
Pour atteindre une page du document : Ctrl + clic sur le numéro de page.
Un doigt pointé apparaît avant de cliquer. Après avoir cliqué, la page s’affiche avec le
curseur positionné devant le paragraphe.
Mise à jour de la table
Si des modifications sont apportées dans le document, elles peuvent être répercutées
dans la table, qui constitue un champ (espace réservé à une catégorie de données). Comme
tout champ, pour afficher ou masquer son code, tapez Alt + F9. Le champ d’une table des
matières est {TOC}, « TOC » signifiant « Table Of Contents », c’est-à-dire « table des
matières ».
Pour mettre à jour la table :
- Clic droit sur la table > Mettre à jour les champs ;
- Ou bien placez le curseur dans la table, puis appuyez sur la touche F9 ;
Puis cliquez sur « Mettre à jour toute la table ».
Création d’une table des matières concernant une partie du document
Procédez en deux temps :
- Sélectionnez d’abord la partie du document sur laquelle portera la table des
matières, puis insérez un signet (menu Insertion > Signet). Donnez-lui par exemple
le nom « TMpartielle ».
- Placez le curseur où vous souhaitez que débute la table des matières partielle, puis
insérez la table des matières globale comme on vient de le voir. Affichez le code

WORD 2003
52
du champ « table des matières » en tapant Alt + F9. Remplacez ce qui suit le
deuxième antislash par « b (nom du signet) ». Dans l’exemple, il sera saisi : {TOC
\0 «1-3» \b TMpartielle}. Mettez à jour la table (clic droit > Mettre à jour les
champs > Mettre à jour toute la table).
- Affichez la table en tapant à nouveau Alt + F9.
Table des illustrations
Les illustrations peuvent être par exemple des graphiques, des tableaux ou des dessins.
On peut créer une table par type d’objets.
Une table des illustrations fait référence à des objets dotés d’une légende.
Légender les illustrations
Comme il est nécessaire d’avoir des niveaux hiérarchiques de styles pour créer une table
des matières, des légendes doivent être attribuées aux illustrations devant faire partie de la
table. Si on supprime ensuite l’illustration sans supprimer la légende, celle-ci restera dans la
table.
Sélectionnez l’objet, puis affichez la fenêtre « Légende » : clic droit sur l’objet >
Légende, sinon menu Insertion > Référence > Légende. L’option « Nouvelle étiquette »
permet de saisir une autre étiquette que celles proposées. De même, l’option « Numérotation »
permet de choisir un autre format de numérotation.
Vous pouvez mettre en forme une légende comme tout texte Word : alignement, gras,
italique, souligné, police, couleur, etc.
Création de la table
Placez le curseur où doit commencer la table, puis affichez la fenêtre « Tables et
index » : menu Insertion > Référence > Tables et index. Ouvrez l’onglet « Tables des
illustrations ».
Indiquez les options souhaitées, notamment le type de Légende, qui correspond à
l’étiquette.
On peut créer autant de tables que d’étiquettes utilisées dans le document : une table
d’images, une autre de tableaux, une autre de graphiques, etc.
La mise à jour et l’utilisation des tables sont effectuées comme pour une table des
matières.
4. INDEX
Exemple :
Chat ............................................. 30
Cheval .................................... 11, 79
Course ................................... 18
Trait ................................. 15, 53
Chien ........................................... 27
Un index se présente comme une liste alphabétique d’expressions et de sous-
expressions, accompagnées d’un ou de plusieurs numéros de page.

WORD 2003
53
Principe
La mise en place d’un index s’effectue en deux étapes :
Marquage des expressions :
- Soit individuellement : on parcourt le document, on les sélectionne,
puis on les marque une à une ;
- Soit on utilise un fichier d’indexation contenant la liste des
expressions à indexer, et on les marque en une fois. On pourra
compléter ensuite avec des marquages individuels.
Une fois marquée, une expression devient « entrée d’index ».
Création de l’index.
Parcours du document et marquage des entrées d’index
Sélectionnez la première expression à indexer. Puis affichez la fenêtre « Marquer les
entrées d’index », en tapant Alt + Maj + X (ou bien, moins rapidement : menu Insertion >
Référence > Tables et index ; dans la fenêtre « Tables et index », sous l’onglet Index, activez
le bouton « Marquer entrée »). La zone « Entrée » contient l’expression qui a été
sélectionnée.
Laissez cette fenêtre ouverte, le temps de marquer les autres entrées d’index. Principe de
marquage des entrée : sélectionnez l’expression, cliquez dans la zone « Entrée » (la nouvelle
expression sélectionnée remplace alors la précédente), cliquez sur « Marquer » ou sur
« Marquer tout ».
Après activation du bouton « Afficher/Masquer » ¶, les entrées d’index sont affichées
dans le texte ; elles ne seront pas imprimées. L’index est un champ codé {XE}. Si l’entrée
est par exemple étoile, ce mot pourra être marqué : {.XE
.« étoile »
.} ou {
.XE
. « Etoiles »
.}.
Elles peuvent être supprimées comme tout texte Word.
Précisions sur la fenêtre « Marquer les entrées d’index »
Commencez toujours par sélectionner l’expression à indexer.
- « Entrée » : Le texte affiché dans cette zone sera celui qui apparaitra dans l’index. Par
défaut, la zone contient l’expression sélectionnée. Vous pouvez la modifier (par exemple, la
mettre au singulier ou en majuscules, ou choisir une toute autre expression).
- « Sous-entrée » : Une entrée peut avoir des sous-entrées (dans l’exemple, Cheval a
deux sous-entrées « Course » et « Trait »). L’entrée doit être écrite dans la zone Entrée, et la
sous-entrée, correspondant à l’expression sélectionnée, doit être saisie dans la zone Sous-
entrée. Autre méthode plus rapide : laissez la sous-entrée dans la zone Entrée et faites-la
précéder de l’entrée suivie de deux points (dans l’exemple, après avoir sélectionné « course »,
écrivez en Entrée : « Cheval:Course »). Comme pour l’entrée, le texte saisi en sous-entrée
sera celui qui apparaitra dans l’index.
Toujours dans la fenêtre, en cliquant du bouton droit sur un texte saisi en zone d’entrée
ou en zone de sous-entrée, il est proposé la commande « Police ». La modification de la police
concernera uniquement le texte de l’index.
- Les boutons « Marquer » et « Marquer tout » : le second permet de marquer toutes les
occurrences du document.
- L’option « Page en cours » est cochée par défaut.

WORD 2003
54
- L’option « Renvoi » permet de faire un renvoi vers une entrée d’index : cochez la case
« Renvoi », puis saisissez le nom de l’entrée après « Voir » (dans l’exemple, on peut supposer
que le mot « étalon » sera indexé avec un renvoi sur « Cheval »).
- L’option « Etendue de page » permet que l’index puisse afficher toutes les pages d’une
expression entrée d’index. Avant de créer l’entrée d’index, posez un signet sur l’expression
(sélectionnez-la, puis affichez la fenêtre « Signet » : menu Insertion > Signet ; saisissez un
nom, puis cliquez sur « Ajouter »). Cochez l’option « Etendue de page », et sélectionnez le
nom du signet dans la liste déroulante.
Marquage des expressions contenues dans un fichier d’indexation
Le fichier d’indexation se présente sous la forme d’une liste simple, saisie sous Word,
des expressions à indexer.
Si les expressions de l’index doivent différer de celles de la liste, le document devra se
présenter sous forme d’un tableau à deux colonnes, la première constituée des expressions du
texte, la seconde des expressions associées qui devront apparaître dans l’index.
Fermez le fichier d’indexation. Affichez la fenêtre « Tables et index » sous l’onglet
Index (menu Insertion > Référence > Tables et index). Cliquez sur « Marquage auto » et
sélectionnez le fichier d’indexation, double-cliquez dessus. Toutes les expressions sont alors
marquées.
Il reste à créer l’index.
Création de l’index et mise à jour
Création
Placez le curseur où doit commencer l’index.
Affichez la fenêtre « Tables et index », sous l’onglet Index : menu Insertion >
Référence > Tables et index.
Indiquez les options souhaitées.
Mise à jour
L’index étant un champ (emplacement réservé à une catégorie de données), sa mise à
jour peut être ainsi effectuée : clic droit sur l’index > « Mettre à jour les champs ».

WORD 2003
55
Chapitre 10 - PROPOSITION A REVISION ET PROTECTION
1. PROPOSITION A MODIFICATION D’UN DOCUMENT
Principe
Vous avez écrit un texte et vous envisagez de le proposer à un proche ou à un collègue,
afin qu’il puisse le réviser. Il convient que les modifications suggérées se distinguent
suffisamment, pour les analyser plus facilement.
Vous souhaitez ensuite être libre de les accepter ou de les refuser, partiellement ou
totalement.
Procédure (barre d’outils Révision)
Le document qui va être proposé, est prêt.
Utilisez la barre d’outils Révision pour passer en Mode Révision : clic droit sur
une barre, puis cliquez sur « Révision », ou bien : Ctrl + Maj + R. La barre se
place sous la barre des menus. Vous pouvez la déplacer (cliquez-glissez sur les
points verticaux à gauche) ;
Activez le bouton « Suivi des modifications ». Toute modification apportée au
texte s’affiche alors en couleur de police rouge. Les modifications sont
signalées dans des bulles ;
Une fois les corrections terminées, l’auteur reprend le document pour les
analyser.
La barre d’outils Révision permet de se déplacer d’une révision à l’autre, et, à chaque
fois, de l’accepter ou de la refuser.
Explorez les options possibles.
Précisions sur des boutons :
Bouton « Afficher la révision »
- L’option « Final » affiche le document avec intégration des modifications.
- L’option « Final avec marques » affiche de plus le texte supprimé dans des bulles.
- L’option « Original avec marques » affiche raturé le texte supprimé, les mises en
forme suggérées sont signalées dans des bulles.
Bouton « Commentaires »
Il permet d’insérer un commentaire dans une bulle (pour effacer ensuite le commentaire, clic
droit > Supprimer).
Bouton « Volet Révision »

WORD 2003
56
Le volet s’affiche en bas de l’écran. Les révisions y sont détaillées par catégories. Il est
précisé la date et l’heure de chaque révision.
Bouton « Suivi des modifications »
Sa désactivation permet à l’auteur de modifier son texte, sans que les modifications
n’apparaissent en rouge.
Désactiver le Mode Révision, puis fermer la barre
Désactivez le Mode Révision en désactivant le bouton « Suivi des modifications ».
Pour fermer la barre, il existe deux méthodes :
- clic droit sur une barre, et on décoche « Révision » ;
- ou bien on déplace la barre sous la règle, et on la ferme (clic sur croix).
2. LIMITER L’ACCES D’UN DOCUMENT
Principe
Le document est accessible en lecture, mais les modifications susceptibles d’y être
apportées sont restreintes.
Procédure
Pour afficher le volet « Protéger le document » : menu Outils > « Protéger le
document ».
Choisissez dans le volet les options de restriction (parties 1 et 2 du volet).
Précisions sur la partie 2 « Restrictions de modifications » :
- « Marques de révision » : cette option active et verrouille le Mode Révision
(paragraphe précédent) ;
- « Remplissage de formulaires » : dans un formulaire, seuls les champs deviennent
accessibles ;
- « Aucune modification » et « Commentaires » : l’activation de ces options permettent
de définir des zones que les utilisateurs pourront modifier. Sélectionnez les zones de
texte modifiables, puis cliquez sur la case « Groupes ». Elles apparaissent en grisé
(dans le document, leur trame sera jaune clair) ;
Cliquez sur « Activer la protection ». Le mot de passe est facultatif.
Désactiver la protection
Pour désactiver la protection : menu Outils > « Oter la protection ».
Si vous avez mis un mot de passe, vous devez le saisir pour ôter la protection.

WORD 2003
57
3. VERROUILLER UN FICHIER PAR MOT DE PASSE
Cette protection est supérieure à la précédente. Le document ne peut plus être ouvert. Le
fichier est verrouillé par un mot de passe.
Pour afficher la fenêtre permettant la saisie d’un mot de passe :
Menu Outils > Options > dans la fenêtre, onglet Sécurité.
Choisissez vos options.
Option « Lecture seule recommandée » : si aucun mot de passe n’est saisi, cette option
entraîne, à l’ouverture du fichier, l’apparition d’un message recommandant d’ouvrir le fichier
en lecture seule.

WORD 2003
58
Chapitre 11 – LE PUBLIPOSTAGE
Comme son nom l’indique, un publipostage est l’ensemble des opérations à réaliser pour
créer une lettre publicitaire (publi) envoyée (postage) à un ensemble de personnes, chaque
courrier (pouvant être un mail) étant adapté au destinataire (civilité, nom, adresse, etc.). On
appelle également « publipostage » ce courrier.
On peut aussi créer par publipostage étiquettes, enveloppes et répertoire.
L’étude du publipostage sera effectuée en prenant le cas commun d’une lettre
publicitaire. La réalisation d’un autre type de document ne présente aucune difficulté
particulière.
La réalisation d’un publipostage requiert :
- un 1er
document contenant une source de données, en l’occurrence une liste de
destinataires avec leurs coordonnées (§ 1);
- un 2ième
document, qui servira de base au courrier envoyé (§ 2).
Le publipostage est un 3ième
document constitué à partir des deux fichiers précédents.
Des champs de fusion ont été insérés dans le document de base (courrier dans le cas d’une
lettre) ; ces champs contiennent des données sur les destinataires.
1. LA SOURCE DE DONNEES
Exemple d’un tableau Word
Pour établir le 1er
document, contenant les coordonnées des destinataires, vous pouvez
procédez simplement ainsi :
- Créez un nouveau document (barre d’outils Standard, « Nouveau document »).
- Insérez un tableau qui contiendra les coordonnées des destinataires : menu Tableau
> Insérer > Tableau, ou bien, plus rapidement : cliquez sur le bouton « Insérer un
tableau », situé dans la barre d’outils Standard.
Choisissez le nombre de colonnes en fonction du nombre maximal de
coordonnées des destinataires. (Les lignes s’ajouteront automatiquement lors
de l’enregistrement des destinataires). Ce tableau doit être le plus simple
possible, il n’est que fonctionnel. Il ne doit pas y avoir plus d’un paragraphe
vide au-dessus du tableau ; vérifiez-le en activant le bouton
Afficher/Masquer ¶ ;
Saisissez les étiquettes, en première ligne du tableau. Elles contiennent les
noms des champs : Civilité, Nom, Prénom etc. Saisissez, ligne par ligne, les
coordonnées des destinataires. Utilisez la touche Tab pour passer d’un
champ à l’autre. Chaque ligne constitue un enregistrement. Au sein d’une

WORD 2003
59
cellule, ne tapez ni la touche Entrée, ni la combinaison Maj + Entrée. Peu
importe si le texte d’une cellule n’est pas entièrement visible dans la cellule.
N’ajoutez aucune mise en forme. Ne fusionnez pas de cellules. Aucune ligne,
aucune colonne ne doit être entièrement vide.
- Enregistrez le fichier, par exemple dans le dossier Mes sources de données du
dossier Mes documents.
- Fermez le fichier.
Exemple
¶
Civilité¤ Prénom¤ Nom¤ Adresse¤ Code postal¤ Ville¤
Madame¤ Véronique¤ Loiseau¤ 5 rue des Mésanges¤ 76120¤ Le Beaulieu¤
Monsieur¤ Adrien¤ Victor¤ 10 allée du Château¤ 56230¤ Villepinte-sur-Mer¤
Ce tableau comporte une ligne d’en-tête avec 6 champs, et 2 enregistrements de
destinataires potentiels.
Diversité des sources de données
On vient de voir l’exemple d’une source de données qui est un tableau réalisé sous
Word.
Elle peut être également un tableau Excel, une liste de contacts Outlook, une base
d’Access ou d’un autre logiciel compatible avec Word.
2. LE DOCUMENT DE BASE
Dans l’exemple, le document de base sera le courrier à envoyer.
Contrairement au tableau, ce document sera transmis. Sa mise en forme doit donc être
soignée. Un paragraphe vide, avec retrait gauche, est laissé pour l’inscription des coordonnées
du destinataire.
Exemple
Société Les Jardins Verts¶
18 bd des Platanes¶
16340 LA COURONNE¶
05 45 99 65 44¶
06 54 65 98 75¶
l¶
¶
La Couronne, le 05/04/2009
¶
¶

WORD 2003
60
Nous avons le plaisir de vous informer que …¶
Cliquez devant le paragraphe vide destiné à recevoir les coordonnées du destinataire.
Laissez le fichier ouvert, et démarrez le publipostage.
3. REALISATION
Pour afficher le volet « Fusion et publipostage » :
Menu Outils > Lettres et publipostage > Fusion et publipostage
Un « Assistant » guide les opérations pour réaliser le publipostage, en 6 étapes.
Il est toujours possible de revenir à l’étape précédente.
En haut du volet est l’étape actuelle. En bas du volet, sont précisées l’étape suivante et l’étape
précédente.
1ère
étape : type du document de base
Précisez le type du document de base (dans notre exemple, « Lettres »). Cliquez en bas
du volet sur « Suivante » ;
2ème
étape : sélection du document de base
Précisez le fichier contenant le document de base. Dans notre exemple, on a placé le
curseur sur le document de base ; il convient donc de choisir « Utiliser le document actuel ».
Cliquez sur « Suivante » ;
3ème
étape : sélection des destinataires
Ouvrez le fichier contenant la liste des destinataires. Une fenêtre « Fusion et
publipostage : Destinataires » apparaît. Elle contient en ligne d’en-tête les noms des champs
(chacun est doté d’un menu déroulant) puis, sur les lignes suivantes, tous les
enregistrements (chacun est précédé d’une case à cocher ). Explorez-la.
Vous pouvez trier (par nom, par ville…) et sélectionner les destinataires auxquels vous
souhaitez envoyer le courrier.
(Par exemple, vous pouvez décider de n’envoyer un courrier qu’aux habitants d’une
ville définie).
Quand un filtre (c’est-à-dire une restriction des destinataires) a été appliqué, la flèche du
menu déroulant concerné devient bleue.
Validez. Cliquez sur « Suivante ».
Création d’une liste de destinataires
Procédez ainsi :
- Dans le volet « Fusion et publipostage », choisissez l’option « Saisie d’une
nouvelle liste » ; puis cliquez sur « Créer » ;
- Dans la fenêtre « Créer une liste d’adresses », cliquez sur « Personnaliser » ;
- La fenêtre « Personnaliser la liste d’adresses » apparaît. Choisissez les champs
souhaités et organisez-les. Validez ;

WORD 2003
61
- De nouveau dans la fenêtre « Créer une liste d’adresses », il ne vous reste qu’à
saisir les coordonnées des destinataires. La liste peut également être triée et filtrée.
Fermez ;
- Enregistrez.
A partir de cette étape, les deux documents (Document de base et Liste des
destinataires) sont reliés.
4ème
étape : « Ecriture de votre lettre »
Après insertion, les champs peuvent être affichés ou masqués en tapant Alt+F9 (comme
tout champ).
Après sélection, les champs peuvent être copiés, déplacés ou supprimés.
Insertion des champs de fusion
On peut ajouter un à un les champs de la liste des destinataires (dans l’exemple, les
champs sont Civilité, Prénom, Nom, Adresse, Code postal et Ville), en activant le bouton
« Insérer un champ de fusion », puis les placer où l’on souhaite. Après sélection par cliqué-
glissé, on peut les copier ou les déplacer.
Il est également possible d’insérer « d’un bloc » plusieurs champs à la fois, relatifs au
nom, à la fonction, à l’adresse ou au téléphone, en activant le bouton « Bloc d’adresse ». La
fenêtre « Insertion du bloc d’adresse » s’affiche. Pour que les champs puissent être insérés,
leurs noms doivent correspondre aux noms prédéfinis du bloc d’adresse. Sinon, cliquez dans
la fenêtre sur le bouton « Faire correspondre les champs ». A droite, les champs de la liste des
destinataires divergeant de ceux du bloc sont signalés « sans correspondance ».
Une fois inséré, pour modifier le champ bloc d’adresse : clic droit dessus >
Modification du bloc d’adresse.
Si on affiche les champs (Alt+F9), un champ de fusion est indiqué par
« MERGEFIELD ».
Insérer une ligne de salutation
Une ligne de salutation sera par exemple : « Chère Madame Loiseau, ».
Comme précédemment, les champs de la liste des destinataires doivent porter les
mêmes noms que les noms prédéfinis. Sinon, cliquez sur le bouton « Faire correspondre les
champs ». Une fois inséré, pour modifier ce champ : clic droit dessus > Modification de la
ligne de salutation.
Si on affiche les champs (Alt+F9), un champ de salutation est indiqué par
« GREETINGLINE ».
Insertion d’un champ avec le bouton « Insérer un mot clé »
Vous pouvez ajouter d’autres champs après activation du bouton « Insérer un mot clé »,
situé sur la barre d’outils « Fusion et publipostage ».
« Demander » : on définit un nom de signet, ainsi qu’une invite. Après fusion, la
réponse à cette invite sera affichée aux emplacements du document, où l’on aura inséré un
renvoi (menu Insertion > Référence > Renvoi). On peut ainsi fusionner un même document,
chaque fois avec des réponses différentes à cette invite.

WORD 2003
62
« Remplir » : cette fois-ci, il n’y a pas de signet. Sinon, le principe est le même. La
réponse à l’invite est insérée dans le document fusionné.
« Si…Alors…Sinon… » : un texte sera inséré à l’emplacement du curseur sous
condition de la valeur d’un champ. Exemple : le mot « Cher » sera ajouté si le champ Civilité
est Monsieur ; sinon ce sera le mot « Chère ». Dans la zone « Comparer avec », orthographiez
le texte saisi exactement comme il l’est dans les courriers, en respectant en particulier la casse
(majuscule ou minuscule).
Numéro d’enregistrement et numéro de séquence : le premier correspond au numéro de
tous les enregistrements de la source de données, tandis que le second correspond au numéro
de l’enregistrement de l’ensemble des destinataires concernés par la fusion. S’il n’y a pas eu
de filtrage, ces deux numéros sont identiques.
« Suivant » : le document fusionné comprendra les 1er
, 3ème
, 5ème
… enregistrements
concernés par la fusion. Si on insère deux fois cette option, il contiendra les 1er
, 4ème
, 7ème
…
enregistrements concernés par la fusion.
« Définir un signet » : cette option permet d’insérer une valeur de signet aux
emplacements souhaités.
Après avoir inséré et disposé les champs, cliquez sur « Suivante ».
5ème
étape : « Aperçu de votre lettre » (exemple d’un document de base de type
Lettres)
Nous sommes en Mode de prévisualisation, juste avant la fusion.
Cliquez sur les flèches de navigation << et >> afin de visualiser les lettres
personnalisées.
Vous pouvez ajoutez des textes, insérer des objets graphiques, modifier la mise en forme
(alignement, polices, retraits…) etc. Ces modifications réalisées sur une seule lettre seront
effectuées automatiquement sur toutes les autres.
Cliquez sur « Suivante ».
6ème
étape : « Fin de la fusion »
Option « Imprimer »
Vous pouvez directement imprimer, en lançant la fusion vers l’imprimante. Si vous souhaitez n’envoyer les lettres qu’aux destinataires du n°. au n°., précisez-le dans la
fenêtre « Fusionner vers l’imprimante ». Ces numéros correspondent à ceux qui apparaissent dans le
volet Etape 5, zone « Aperçu de vos lettres ».
Option « Modifier les lettres individuelles »
Dans la fenêtre « Fusionner vers un nouveau document », cliquez OK pour lancer la
fusion vers un nouveau document. Le nouveau document (nommé par défaut Lettres1)
rassemble tous les courriers. Ils sont séparés par un saut de section (page suivante).
Option « Messagerie électronique »
A la première étape, il convient d’avoir précisé comme type de document de base
« Messages électroniques », sinon l’option « Messagerie électronique » ne sera pas
disponible.
Cette option nécessite de disposer d’un logiciel de messagerie, tel qu’Outlook.

WORD 2003
63
Un champ mail doit figurer parmi les champs des coordonnées des destinataires. Dans la
fenêtre « Fusionner avec un message électronique », le nom de ce champ doit être saisi dans
la zone suivant « A : ».
4. PUBLIPOSTAGE AVEC LA BARRE D’OUTILS SPECIFIQUE
Au lieu de suivre l’Assistant, il est possible de réaliser un publipostage en n’utilisant que
la barre d’outils « Fusion et publipostage ». Les principes et les méthodes sont les mêmes.
Schématiquement, vous procéderez ainsi :
- Créez et ouvrez le document de base, placez le curseur où devront être insérées les
coordonnées du destinataire ;
- Affichez la barre d’outils : clic droit sur une barre > « Fusion et publipostage » ;
- Barre d’outils, 1er
bouton « Préparation du document principal ». Cliquez sur le
type ;
- Cliquez sur le 2ième
bouton « Ouvrir la source de données ». Ouvrez le fichier de la
liste des destinataires ;
- Cliquez sur le 3ième
bouton « Destinataires ». Eventuellement, effectuez tris et
filtres ;
- Cliquez sur le bouton « Insérer les champs de fusion » ;
- Le bouton « Mode publipostage » permet de visualiser les enregistrements ;
- Lancer la fusion, en cliquant par exemple sur la commande « Fusionner vers un
nouveau document ».