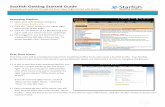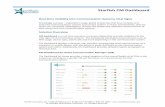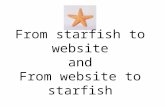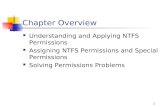Counselor/Service Provider Access Guide...Starfish users with applicable permissions can send...
Transcript of Counselor/Service Provider Access Guide...Starfish users with applicable permissions can send...

Page 1 of 4 rev 10 23 17
Counselor/Service Provider Access Guide
Welcome to Starfish ®
Starfish provides you a convenient way to stay connected with students and support their academic success. Within Starfish you can communicate with students, faculty, and other service providers to mobilize support for students requiring additional assistance about their performance. Depending on your role and permissions in Starfish, you may be able to initiate tracking items to acknowledge student success and/or raise flags when you observe a pattern of behavior that concerns you.
Log in to your Starfish Home page at http://www.elcamino.edu/studentservices/co/rise/starfishecc-
connect.asp
NOTE: Enter your El Camino
User ID and password.
Your Starfish Home page includes access to a customizable profile and personalized channels that make it easy to communicate with students, faculty, and other service providers.
Here are three great ways to get started:
1. Set up your profile
Create a Starfish profile which includes contact information and a brief biography to make it easier for
other Starfish users to get to know you and stay in contact.
2. View tracking items regarding student performance/progress*
Create and/or view kudos (“You have been making outstanding progress,” “Congratulations on your
improvement in the class”) and/or flags (“Your attendance in class is a concern,” “Your performance
in class needs improvement”) sent directly to students by Starfish users.
3. Send messages, maintain notes, and manage flags* Within the Starfish system, send a message to a student or other Starfish user, create a note to
document a meeting or telephone contact, and/or manage a flag raised by a Starfish user.
* Some users may not have permissions to initiate or manage tracking items, as system privileges vary by role
Additional training resources
5-minutes to learn about Starfish training video
https://www.youtube.com/watch?v=KfpC3-_5GPk
2-minute tips playlist for Starfish
https://www.youtube.com/playlist?list=PLrISg2rzQL5bIWqr07FVdPbOZ_Gir_HCx
Starfish Help! End User Roll Out webpage
http://dostarfish.com/wiki/End%20User%20Rollout

Counselor/Service Provider Guide to Getting Started in Starfish
Counselor/Service Provider Guide – Getting Started in Starfish - rev 10 23 17 Page 2 of 4
Set up your Profile Begin by setting up your Starfish profile. Your profile lets other Starfish users know who you are and how
to contact you. It also gives you control over how you wish to receive emails.
1. Click your name in the top right corner of your Home page to open your profile.
From here, you can customize your profile by uploading a photo and adding a
secondary email address for receiving Starfish emails.
2. When you have made your desired changes to your profile, click the Submit button to save your updates.
Video resource: Update your Starfish Profile
View tracking items regarding student performance/progress Starfish users with applicable permissions can initiate tracking items such as raising a flag, making a
referral, assigning a “to-do” task, and issuing a kudos. When tracking items are initiated, the appropriate
individuals will be automatically notified. The following steps detail how to create a tracking item.
1. Click on the Students
navigation item to see
your list of students.
2. Find the desired
student by typing the
name or Student ID
into the Search box.
3. Click on the student’s
name to bring up the
Student Folder.
4. Select the button that
represents the action
item you would like to
initiate.

Counselor/Service Provider Guide to Getting Started in Starfish
Counselor/Service Provider Guide – Getting Started in Starfish - rev 10 23 17 Page 3 of 4
NOTE: For illustrative purposes, items #5-6 demonstrate how to create a referral.
5. A list of action items that you have permission to
raise on this student is displayed. Select the
desired referral from the list.
6. Click the Save button.
KEY TIPS:
The Student View: indicates whether the student can
view the flag and the information you provide
in the Comment box.
The Permissions area lists roles that have
permission to view the selected flag and the
information you provide in the Comment box.
The Comment box is intended for
direct communication with a student.
As a general practice, do not use the
Comment box to enter information
intended only for yourself or another
staff member.
If you would like to document a note to
yourself (or another staff member)
regarding a student, use the Notes item from the navigation bar.
Notes are not visible to students by default and can be marked
as Private.
Additional information about Notes is provided in the next
section.
NOTE: Information about tracking items associated with any student is also viewable from the Tracking tab.
The details that are accessible
to you are based on your
relationship to the student(s)
and the privileges granted to
your role.

Counselor/Service Provider Guide to Getting Started in Starfish
Counselor/Service Provider Guide – Getting Started in Starfish - rev 10 23 17 Page 4 of 4
IMPORTANT: Users who would like for counselors or other service providers to
intervene regarding any particular tracking item must initiate a flag with “Referral” in the
title (e.g., “Attendance Concern REFERRAL,” “General Concern REFERRAL”). Such items
will be “assigned” to a counselor or other service provider. Given the volume of tracking
items generated by users system-wide, counselors and other service providers are not
expected to take action in response to flags not identified as “referral.” In such cases, the
expectation is that the instructor will address the matter with the student directly.
Send messages, maintain notes, and manage flags
Starfish users with applicable permissions can send messages to a student or other Starfish user, create a
note to document a meeting or telephone contact, and/or manage a flag raised by a Starfish user.
1. From the Students tab, click on a student’s name to bring up the Student Folder.
2. Select the button that represents the action item (e.g., message, note) you would like to initiate.
3. To facilitate compliance with FERPA guidelines/regulations, the
Note feature includes the option of marking a note as Private or
Shared. Shared notes may be visible to other individuals who share
the relationship the user has with the student; however, private
notes can only be accessed by the individual who created the note.
4. From the Tracking tab, Starfish users have various
options to manage flags.
Clear the flag to “close the loop.”
Assign the flag to another user.
Add a comment to the flagged item.
Otherwise edit the flagged item.
Video resource: Clearing flags