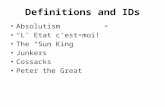Cossacks Editor
-
Upload
kellydoll1776 -
Category
Documents
-
view
222 -
download
1
Transcript of Cossacks Editor
-
7/21/2019 Cossacks Editor
1/11
Cossacks The Art of War Map-Editor Side 1
Map-EditorUse the editor included to create your own maps.
13.1. Editor Interface
Firstly you should become accustomed to the interface of the editor you are going to
create maps with. In the left part of the screen you will see a bar with a set of buttons(this is called the left toolbar). The upper buttons enable you to switch between various
editor modes (editing the surface of water, trees etc.). The button allows you todeactivate any of these modes. If none of the modes is active, you can control units,
attack enemies, construct buildings, etc. in the editor the same as you would in thegame.In the lower part of the left toolbar are a set of buttons which allow you to access variousmenus or switch between the editor modes.In the right part of the screen is a bar with a number of coloured rectangles on it (calledthe right toolbar). This is where information regarding the editor modes is displayed.
1. Left toolbar2. Selected mode highlighted by yellow frame3. Right toolbar4. Upper scrollbar (defines brush radius in water editing mode)5. Lower scrollbar (defines coast width in water editing mode)6. Select nation's colour here
7. Brush radius (indicates the size of the area which will experience changes)8. Coast width indicator (for water editing mode)
9. Mini-map
Using the F12 key, you can access the Main Menu of the editor, where you can save orload a map, change game settings, or return to the Main Menu of the game.
Pressing F11 will let you take a screenshot, which will be saved as screenX.bmp (where Xis the screenshot's number; this will increase if you take several screenshots).
13.2. Creating Landscapes
-
7/21/2019 Cossacks Editor
2/11
Cossacks The Art of War Map-Editor Side 2
Naturally, the first stage of making a map is to create a landscape. Decide where to place
mountains, plateaus or hills, and where to have vast seas or rivers winding their waythrough the scenery. (To make this part easier, you can sketch your future map on paper
first.) When you have finished this part, click on the button in the editor interface.This will open a relief generation window where you can add basic landscape elements to
your map.
Note that left-clicking adds a relief to the map while right-clicking removes it.
Clicking on the button will enable you to add hills to your map. These are marked
white on the map. The button activates the water editing mode. (Water is markedblue.)
The button allows you to apply slopes to the map. Slopes are mostly added tothe edges of white areas, as they create a path of ascent for your units to reach a
plateau on your map. Slopes are depicted red.Using the upper scrollbar you can change the size of the brush in any of these modes.
You can use the button to add forests. These are represented by green specks onyour map. The lower scrollbar enables you to choose how dense you want your forests tobe.
Clicking on the button changes the height of the hills generated. Point your cursorat a hill and hold down the right mouse button. The white area underneath your cursorwill become darker. The darker the colour, the lower the hill. The lower scrollbar in thismode alters the radius of the dark area.
The button allows you to undo any changes you have made.Click on Save Bitmapto save images created in this way. To load a previously createdimage, click on the Load Bitmapbutton. Click Generateto create a map based on yourimage.Note:Generating this map will delete all objects previously located on the map. If youdo not want to create a map, click the Cancelbutton.
13.3. Relief Editing
-
7/21/2019 Cossacks Editor
3/11
Cossacks The Art of War Map-Editor Side 3
Now that the basic landscape elements have been created, it is high time to change themap relief. Using the editor tools, you can create steep mountains or slanting hills, small
ravines or fathomless pits.
The button activates the altitude changing mode. Point your cursor at a map areayou want to change the height of. Press the left mouse button to raise an area or the
right button to lower it. Holding down a mouse button and smoothly moving the cursoracross the scenery creates a mountain ridge or a ravine. On the panel in the right part ofthe screen is a scrollbar you can use to change the size of the brush.
Another altitude changing mode can be activated by clicking the button. Thedifference between this and the previous mode is that this one creates an elevation witha flat summit.
The button activates the area levelling mode. Point your mouse cursor at the maparea you want to level, and press the left mouse button. The whole area under yourbrush will be transformed into a plain equalling the central point in height. In this mode,
you can use the right mouse button to add random irregularities to the landscape. Press
the right mouse button to see the area of the map under your brush gradually becovered by small elevations and slopes.
The smoothing mode turned on using the button gives the area a more naturalappearance. Smoothing allows you to get rid of sharp angles and lessen slopes that aretoo steep. Point your mouse cursor at an area you want to smooth and left-click. Thearea under the brush is gradually smoothed. Pressing the right button in this mode
creates ledges on mountain slopes.
The button activates the relief area editing mode. Left-click on the edge of the areayou want to change. A yellow line will expand as you move the mouse cursor away formthe place where you clicked. By left-clicking you can encircle the area you want to select
with the yellow line. To end the selection of a map area, close the polygon or click withthe right mouse button. An action selection menu will appear on the screen:
Cubic - Create a slanting hill in the area within the yellow line. You can specify its heightin the lower menu string.Squad - Create a steep hill in the area within the yellow line. You can specify its height inthe lower menu string.Smooth - Smoothen the area within the yellow line.Road1, Road2, Road3 - Draw one of three types of road along the yellow line.
-
7/21/2019 Cossacks Editor
4/11
Cossacks The Art of War Map-Editor Side 4
You can make use of one more handy instrument for relief editing by clicking on thebutton. A screen showing the altitude map of the area (green - lowlands, yellow-brown -hills, brown-grey - mountains) will pop up on the screen. A set of scrollbars allows you toregulate the parameters of the elevations generated:
Height of Eminence - the height of the eminence
Radius of Eminence - hills' radiusWidth of Crossing - the length of the slopeNumber of Jags - the number of ledgesDepth of Jags - ledges' lengthPhase of Jags - the phase of ledges
The lower buttons are divided into several groups:Type of Jag - the type of slope. You can select one of the types of slopes
available:
- regular
- concave
- convex
- tapering
- uneven
Pressure Type - the method of surface decline
- sharp eminence
- smooth
- smooth incline
-
7/21/2019 Cossacks Editor
5/11
Cossacks The Art of War Map-Editor Side 5
- smooth decline
Brush select hill type
- smooth
- with ledges
Height
- measure altitude of the area under cursor
Having made the settings needed, left-click on the changed map area. You will see thecolour of the map change under your cursor. Using your cursor like a brush, you cancreate mountain ranges or oblong hills. Click the Generate button to apply all thechanges you have made to the map. You can optimise the map surface using theSmooth Hillsbutton. In this case, the rear boundaries of all mountains and hills will besmoothened to allow faster work with the map in future. Select Cancel if you want to
undo all the changes you have made.
13.4. Water Editing
If you want to change the generated water surfaces or create new reservoirs manually,you can use the water editing buttons.
Clicking on the button activates the water drawing mode. Two scrollbars will appearin the right toolbar. Using the upper one, you can change the size of the brush, while thelower one allows you to adjust the width of the surface line. Left-click to fill the areaunder your brush with water.Make sure the area you are filling with water is even and not above the zero line to avoid
flooding.
Click on to remove water. In this mode, the water will be removed from the areaunder your brush if you left-click with your mouse.Manually created water zones have a somewhat unnatural look due to the absence ofsunlight glistening on them. The brightness and size of light spots can be adjusted using
the scrollbar in the right toolbar. Left-click on the surface of the water to create areflection centred on the position your cursor is pointing at.
You can delete glints in the water darkening mode, which is activated by clicking on the
button. In this mode, a left-click will delete any water glints under the mousecursor. You can adjust the size of the area darkened with the scrollbar in the right
toolbar.If you need to create reservoirs or rivers with intensive current, you can use the
current editing mode. Click on the button. You will see lilac grid pop up on thescreen. Each section of the grid allows you to specify the direction of the current. Selectone of the sections above the water surface and left-click inside it, at the point you want
the water to flow towards. An arrow will appear in the middle of the selected section,pointing in the direction you specified. Clicking with the left mouse button lets you movethe arrow in any direction. By right-clicking you can delete the current arrow in thesection needed.Note:Currents can be set not only for the sea, but for other water structures as well.
-
7/21/2019 Cossacks Editor
6/11
Cossacks The Art of War Map-Editor Side 6
1. Set currents as displayed above.
13.5. Applying Textures
Now that you have placed water and eminences, it's time to cover the land with varioussorts of territories. Let grass green thrive in valleys, stones cover mountain slopes, andsand lie on the steeps. A realistic set of textures allows you to create the world as you
like.
Click the button to activate the texture mode. In the lower part of the right toolbar
a set of various applicable textures appears. The editor allows you to use a blend ofdifferent textures, randomly applied from the set indicated.
In order to cover an area with a texture, left-click on the texture you want to use (thisframes it). Then left-click on the map area to paint the surface under your brush with the
texture selected. With the scrollbar located in the right toolbar you can change the size ofthe brush. If you want to attain a mix of textures, you can select several by clicking onthem while holding down the Ctrl button. Numbers will appear in windows of thecorresponding textures. These numbers signify the probability of this texture appearingduring the filling process. By clicking on a texture with the left mouse button, you can
increase the probability of its appearing. Alternatively, you can use the right mousebutton to decrease the probability. Having set the required number of textures, fill the
area needed by left-clicking. To preserve your sets of textures, find the special Texture
Set list. If you are considering using the set of textures created again at a later date,select a Texture Setwith any number and assign it to your set. You can now alwaysselect this set of textures from the list.Selective texturing settings will allow you to quickly fill the required areas with textures.Setting minimal and maximal altitudes enables you to cover all the map areas whosealtitude matches the framework set with textures (for instance, mountain peaks), while
the other parts of the map will not have this texture applied to them. By setting cornersof filling, you can cover slopes and areas alike with certain textures.If you need to fill an area of a complex shape with a texture, hold down the Shift keywhile you left-click. The cursor will be followed by a line which you must use to encirclethe area you want to fill. Clicking with your left mouse button without holding down theShift key will fill the selected map area.Sometimes elevations can block your view of areas you want to apply textures to. In this
case you can use the flat mode. Clicking on makes all the mountains on the map
-
7/21/2019 Cossacks Editor
7/11
Cossacks The Art of War Map-Editor Side 7
flat, so that you can freely texture the map in the areas that were hard to reach so far. Asecond click on this button will return the map to its initial appearance.
1. Select a combination of textures.2. Vast deserts are just a matter of several clicks.
13.6. Placing Objects of Nature
Having placed textures you need to add various natural objects to the map. These arethe sources of your resources in the game.
Trees can be placed on the map by clicking on . In the lower part of the right toolbar
images of various trees will appear. Select a tree you are going to place on the map andleft-click on it. If you'd like to put different types of trees on the map, you can select
several by holding down the Ctrl key and clicking on them. Thus, the selected trees willbe framed. If you want to deselect a tree, click on it with your right mouse button. Toplace trees on the map, left-click on the respective area. The part of the map under yourbrush will be filled with the trees selected by you. The size of the brush can be adjustedusing the scrollbar in the right toolbar.
Click on the button to turn on the stone and deposit placing mode. In the lower part
of the right toolbar, images of stones and deposits will appear. Select a stone or depositto place on the map and left-click on it. If you want to place different stones on the map,
you can select several of them by clicking on them while holding down the Ctrl key. Theselected stones will be framed. Right-click on a stone or deposit to deselect it. Havingpicked the required set of stones, place stones on the map by left-clicking on therespective areas. You can adjust the size of your brush using the scrollbar located in theright toolbar.Note that the game is not designed for massive blocks of stones, which means anexcessive number of stones on a map can lead to undesired consequences.
-
7/21/2019 Cossacks Editor
8/11
Cossacks The Art of War Map-Editor Side 8
1. Adding stones is child's play.2. Adding resource deposits is no problem at all.
Click on the button to turn on the object deleting mode, where you can deleteunnecessary trees, stones or deposits. Point the mouse cursor at an object you want todelete and left-click on it. All the natural objects under your brush will be deleted. Thesize of the brush can be adjusted using the scrollbar located in the right toolbar.Apart from placing environmental objects, you can make use of the ready-made
components. The library contains a multitude of finished landscape items - hills, forests,
mountains, ravines etc. To use a library element, click on the button. In the lowerpart of the right toolbar, a list of objects will appear. Click on one of the objects with yourleft mouse button to see its image in the centre of the map screen. Pick the element yourequire, select a place on the map where you want it to be set and left-click.
13.7. Accessibility Editing
Your map has been created and you can prepare for the game. The accessibility of map
areas is a highly important issue for any map, and this section will give you a hint on how
to change map accessibility. First of all, click on the button, which allows you to
adjust the accessibility settings for the map landscape. Thus, you can make inaccessiblezones accessible.
The button turns on the blocking mode. In this mode, left-click with your mouse tomake an area under your cursor impassable (it is marked with a red cross).
The button turns on the unblocking mode. In this mode, left-click to make an area
under the cursor passable (it is marked with a green cross). The button activates
the default blocking mode. Left-click with your mouse in this mode to make a map area
under your cursor accessible or inaccessible, depending on the relief (deletes red andgreen crosses).When editing the accessibility, try to avoid narrow passageways, as units may oftenbecome stuck in such places. If a narrow passageway has been created, place flags on
-
7/21/2019 Cossacks Editor
9/11
Cossacks The Art of War Map-Editor Side 9
either side to make it easier for your units to find their way (the flag is the last elementin the list of trees, see section 5). Crosses and flags are for editing only, and will not be
displayed during the game.
1. Create inaccessible zones.2. This indicates the position of the next unit obstacle.
13.8. Placing Units, Starting Conditions
Once the accessibility has been set, the map is fully prepared for playing. The only thing
left to do is to populate it. In the editor, you can create simple starting conditions forplayers by allocating a group of peasants to each side, building up towns and fortresses,or placing immense armies.
Click on the button to turn on the unit placing mode. From the right toolbar, selecta colour the created units will belong to. Under the colour bar is a pull-down list ofnations you can add to the map. Further below is a list of units and buildings. Select aunit or building you want from the list and click on it with the left mouse button. Theselected icon will be framed white. After that, left-click on the map area where you want
the object to be placed. If several units are to be set, continue clicking the mouse - eachtime you click a unit will appear on that spot.
-
7/21/2019 Cossacks Editor
10/11
Cossacks The Art of War Map-Editor Side 10
1. Find the available units here.2. Place units on the map.
If a unit or a building does not appear when you click, make sure you have enough
resources for creation (if not, add resources using the 'Money' cheat code). A buildingmay not be placed on the map if there are surface irregularities or objects (stones, trees,other buildings) in the way. In the editor, it is useful to erect buildings with peasants, asin the game itself. You can build walls and palings with peasants only.If you need to place several units of different colours nearby, you should turn on the
peace mode by clicking the button. If you omit to do this, the units will beginattacking each other. A second click on this button will turn off this mode. Take intoaccount that when loading such a map, the peace mode must be switched on before themap is loaded.
Apart from placing units for each of the opposing sides, initial resources should be set.
The resource setting menu is accessed using the button. Here you can allocate a setof resources for each side to start the game with. The same sets of resources are givento every side when the map is loaded in the editor.
If you are considering having the AI control one side in the game, ensure the followingconditions have been met for this nation:
-
7/21/2019 Cossacks Editor
11/11
Cossacks The Art of War Map-Editor Side 11
Place peasants on the map. Their location will serve as a starting point for the AI to beginbuilding up its base.
The starting point should be located in an open area, so that the AI has enough space forbuilding.There should be wood and stone close to the starting point, and at least one deposit ofiron and gold. It is best to place 2 deposits of each kind.
Note:The AI develops poorly in enclosed areas. You should also try not to create toonarrow passageways on the map. For your AI to work normally you should provide it with
a lot of food (about 5000 units).
13.9. Hot Keys for Editor
Ctrl + O - display right toolbar
Ctrl+T - display left toolbar
M - toggle mini-map modes
Outline an area and Ctrl + C - create pattern
Ctrl + V - insert pattern
S - switch between forced blocking, default blocking, forced unblocking modes
V - toggle map illumination modes
N - delete an object
G - screenshot of one screen
H - screenshot of the whole map
C - water placing mode (Ctrl + (1-9) - set width of coast)
F2 - texturing mode (hold Ctrl and click on textures to select several)
F3 - surface changing (Num Pad: '/' - level surface; '-' - lower surface; '+' elevatesurface; '*' - smooth surface)
F4 - stone and deposit placing mode
F5 - field placing mode
F6 - relief editing mode
F7 - remove mountains and rivers
F8 - tree editing mode
F7 - set sun glints on water
F8 - remove sun glints on water
1-9 - set a mode/area to implement change within (for all F modes)
www.cossacks.com