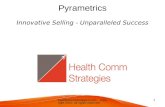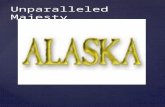CORRELATOR3D TM Whitepaper - SimActive · unparalleled image acquisition capability. Often the...
Transcript of CORRELATOR3D TM Whitepaper - SimActive · unparalleled image acquisition capability. Often the...

© 2018 SimActive Inc. All rights reserved.
CORRELATOR3DTM Whitepaper

Correlator3DTM Whitepaper
© 2018 SimActive Inc. All rights reserved. i
1. Table of Contents
Executive Summary ....................................................................................................................................... 1 Introduction .................................................................................................................................................. 2 1. Correlator3D – Step-by-Step Guide ...................................................................................................... 3
Workflow ....................................................................................................................................... 3 Project Setup ................................................................................................................................. 4
Exterior Orientation Parameters........................................................................................... 4 Camera Parameters .............................................................................................................. 5 Digital Elevation Model (DEM) .............................................................................................. 6 Ground Control Points (GCP) ................................................................................................ 6 Reference DEM / orthos ....................................................................................................... 6 Validation of Input Imagery .................................................................................................. 7
Aerial Triangulation ....................................................................................................................... 7 Tie Point Extraction ............................................................................................................... 7 Tie Point Editing .................................................................................................................... 8 GCP Creation ......................................................................................................................... 9 Bundle Adjustment ............................................................................................................. 11 Image List Filtering .............................................................................................................. 12
DSM Generation .......................................................................................................................... 13 DTM Extraction ........................................................................................................................... 15 Orthorectification ....................................................................................................................... 16 Mosaic Creation .......................................................................................................................... 17 DEM Editing ................................................................................................................................. 19 Mosaic Editing ............................................................................................................................. 20
Feature Extraction ....................................................................................................................... 24 Additional Tools .......................................................................................................................... 26
DEM Change Detection ....................................................................................................... 26 DEM Merging ...................................................................................................................... 26 DEM Contour Extraction ..................................................................................................... 27 Volume Calculation ............................................................................................................. 27 Surface Profile Tool ............................................................................................................. 29 Automated Workflow, Scripts and Command Line ............................................................ 29 Point Cloud Colorization ..................................................................................................... 30 Picture-in-Picture & 3D functionalities ............................................................................... 30
2. Analysis ............................................................................................................................................... 31 Case Study 1: Aerial..................................................................................................................... 31
Aerial Triangulation ............................................................................................................. 31 Digital Surface Model .......................................................................................................... 32 Digital Terrain Model .......................................................................................................... 34 Orthophotos ........................................................................................................................ 37 Mosaic Creation .................................................................................................................. 38 Mosaic Editing ..................................................................................................................... 41

Correlator3DTM Whitepaper
© 2018 SimActive Inc. All rights reserved. ii
Case Study 2: Aerial..................................................................................................................... 42 Digital Surface Model .......................................................................................................... 42
Case Study 3: Aerial..................................................................................................................... 43 Digital Surface Model .......................................................................................................... 43 Digital Terrain Model .......................................................................................................... 45
Case Study 4: Aerial..................................................................................................................... 46 Digital Surface Model .......................................................................................................... 46 Digital Terrain Model .......................................................................................................... 47 Mosaic ................................................................................................................................. 47
Case Study 5: Satellite ................................................................................................................. 49 Aerial Triangulation ............................................................................................................. 49 Digital Surface Model .......................................................................................................... 50 Digital Terrain Model .......................................................................................................... 51 Orthophotos ........................................................................................................................ 52
Case Study 6: UAV ....................................................................................................................... 53 Aerial Triangulation ............................................................................................................. 53 Digital Surface Model .......................................................................................................... 54 Digital Terrain Model .......................................................................................................... 55 Mosaic ................................................................................................................................. 56
A Note on Other Sensors ............................................................................................................ 57 Conclusion ................................................................................................................................................... 58 Contact Information .................................................................................................................................... 59

Correlator3DTM Whitepaper
© 2018 SimActive Inc. All rights reserved. iii
2. List of Figures
Figure 1: Correlator3DTM workflow ............................................................................................................. 3 Figure 2: Exterior Orientation Parameter dialog .......................................................................................... 4 Figure 3: Projection Dialog ............................................................................................................................ 4 Figure 4: Adding cameras and images .......................................................................................................... 5 Figure 5: Camera parameter dialog .............................................................................................................. 5 Figure 6: GCP Interactive tool ....................................................................................................................... 6 Figure 7: Ortho reference tiles over a DEM .................................................................................................. 6 Figure 8: Flight lines Samples ........................................................................................................................ 7 Figure 9: Aerial triangulation module; tie point extraction dialog ............................................................... 8 Figure 11: Links created after Tie Point Extraction ....................................................................................... 8 Figure 11: Manual Tie Point linking .............................................................................................................. 9 Figure 12: Manual Tie Point fine tuning screen ............................................................................................ 9 Figure 14: Import GCP Window .................................................................................................................... 9 Figure 15: GCP Editing Window .................................................................................................................. 10 Figure 16: Bundle Adjustment Dialog ......................................................................................................... 11 Figure 17: Bundle Adjustment Parameter Dialog ....................................................................................... 11 Figure 18: AT after bundle adjustment ....................................................................................................... 12 Figure 19: Filtering Tool .............................................................................................................................. 12 Figure 19: DSM Generation Dialog ............................................................................................................. 14 Figure 20: Sample DSM ............................................................................................................................... 14 Figure 21: DTM extraction Dialog ............................................................................................................... 15 Figure 22: Sample DTM ............................................................................................................................... 15 Figure 23: Orthorectification dialog window .............................................................................................. 16 Figure 24: Sample Orthorectified image ..................................................................................................... 16 Figure 25: Sample mosaic of orthorectified images ................................................................................... 18 Figure 26: Automatically generated seamlines weaving features .............................................................. 18 Figure 28: Mosaic creation Dialog .............................................................................................................. 19 Figure 29: Before and after using delete and fill function .......................................................................... 20 Figure 30: Viewing mode during seamline editing ..................................................................................... 20 Figure 31: Editing mode in the seamline editing module ........................................................................... 21 Figure 32: Mosaic region (blue) will be reprocessed after editing a seamline ........................................... 22 Figure 33: Color Adjustment Dialog ............................................................................................................ 22 Figure 34: Mosaic Export Dialog ................................................................................................................. 23 Figure 34: Feature extraction Dialog .......................................................................................................... 24 Figure 35: Before and after using the feature selection tool ..................................................................... 24 Figure 37: Red lines indicating the segmentation about to occur .............................................................. 25 Figure 38: Selected point, surfaces and corresponding elevation values................................................... 25 Figure 38: Attributes Dialog ........................................................................................................................ 26 Figure 39: 2D Contour Lines over a DEM .................................................................................................... 27 Figure 40: 3D Contour Lines over a DEM .................................................................................................... 27 Figure 42: Automated Workflow Dialog ..................................................................................................... 29 Figure 42: DSM corresponding to the data in Table 7 ................................................................................ 33 Figure 43: DTM generated using DSM in Figure 42 as an input.................................................................. 34

Correlator3DTM Whitepaper
© 2018 SimActive Inc. All rights reserved. iv
Figure 44: 3D features removed from DSM (color shaded) overlaid on the orthomosaic ......................... 35 Figure 45: Close-up of Figure 44 ................................................................................................................. 35 Figure 46: Sample DSM profile ................................................................................................................... 36 Figure 47: Sample DTM profile ................................................................................................................... 37 Figure 48: Automatically generated seamlines in central section of project ............................................. 39 Figure 49: Automatically generated seamlines in western section of project ........................................... 39 Figure 50: Histograms before color balancing ............................................................................................ 40 Figure 51: Histograms after color balancing ............................................................................................... 40 Figure 52: Mosaic with changes applied to the seamline ........................................................................... 41 Figure 53: DSM overlaid with stereo points ............................................................................................... 42 Figure 54: DSM corresponding to the data in Table 14 .............................................................................. 44 Figure 55: Close ups of specific areas from DSM in Figure 54 .................................................................... 44 Figure 56: DTM generated from the DSM in Figure 54............................................................................... 45 Figure 57: 3D features removed from DSM (color shaded) overlaid on the orthomosaic ......................... 45 Figure 58: DSM of case study 4 ................................................................................................................... 46 Figure 59: DTM of case study 4 ................................................................................................................... 47 Figure 60: Mosaic of case study 4 ............................................................................................................... 48 Figure 61: A seamline weaving around buildings along the roads ............................................................. 48 Figure 62: DSM of case study 5 ................................................................................................................... 50 Figure 63: DTM of case study 5 ................................................................................................................... 51 Figure 64: Orthophotos of case study 5 ...................................................................................................... 52 Figure 65: DSM of case study 6 ................................................................................................................... 54 Figure 66: DTM of case study 6 ................................................................................................................... 55 Figure 67: Mosaic of case study 6 ............................................................................................................... 56 Figure 68: Seamlines are weaving around the buildings ............................................................................ 56 Figure 69: DSM (a) and orthophoto (b) using VisionMap A3 imagery ........................................................ 57 Figure 70: DSM (a) and orthophoto (b) using ADS80 imagery.................................................................... 57

Correlator3DTM Whitepaper
© 2018 SimActive Inc. All rights reserved. v
3. List of Tables
Table 1 : Residuals color code ..................................................................................................................... 12 Table 2 : Test system configuration ............................................................................................................ 31 Table 3 : Project specifications ................................................................................................................... 31 Table 4 : Aerial triangulation process statistics .......................................................................................... 32 Table 5 : Ground control point RMSE comparison ..................................................................................... 32 Table 6 : DSM generation statistics............................................................................................................. 33 Table 7 : DSM comparison .......................................................................................................................... 34 Table 8 : Comparison of DSM and DTM ...................................................................................................... 36 Table 9 : Orthophoto positional accuracy. .................................................................................................. 38 Table 10 : Project specifications ................................................................................................................. 42 Table 11 : DSM generation statistics........................................................................................................... 43 Table 12 : DSM comparison ........................................................................................................................ 43 Table 13 : Project specifications ................................................................................................................. 43 Table 14 : DSM generation statistics........................................................................................................... 44 Table 15 : Project specifications ................................................................................................................. 46 Table 16 : SimActive DSM generation statistics .......................................................................................... 47 Table 17 : Project specifications ................................................................................................................. 49 Table 18 : Ground Control Point descriptions ............................................................................................ 49 Table 19 1: Adjustments applied during aerial triangulation ..................................................................... 50 Table 20 : SimActive DSM generation statistics .......................................................................................... 50 Table 21 : DSM test characteristics ............................................................................................................. 51 Table 22 : DSM analysis results ................................................................................................................... 51 Table 23 : Results of the absolute planar accuracy of the orthophotos ..................................................... 52 Table 24 : Results of the relative planar accuracy of the orthophotos ...................................................... 52 Table 25 : Project specifications ................................................................................................................. 53 Table 26 : Aerial triangulation process statistics ........................................................................................ 53 Table 27 : SimActive DSM generation statistics .......................................................................................... 54 Table 28 : DSM test characteristics. ............................................................................................................ 54 Table 29 : DSM analysis results ................................................................................................................... 55

Correlator3DTM Whitepaper
© 2018 SimActive Inc. All rights reserved. 1
Executive Summary Gathering vast amounts of UAV, aerial or satellite imagery is now easier as digital sensors provide for unparalleled image acquisition capability. Often the challenge is to interpret the imagery efficiently and image processing remains the limiting factor in production. With continued innovation, SimActive pushes the boundaries of the traditional approach to the photogrammetry problem. The result is Correlator3D™, a best-in-class photogrammetry solution. Through patented, innovative algorithms, highly accurate geospatial data are produced. A simple interface model provides an uncluttered intuitive interface enabling users to quickly accomplish specific tasks. The use of the GPU in combination with multi-core CPUs produces unmatched processing speeds for the creation of geospatial data. A complete guide to the software is demonstrated here through examples and analysis of results.

Correlator3DTM Whitepaper
© 2018 SimActive Inc. All rights reserved. 2
Introduction The last few years have seen a rapid rise in sensor technologies for surveying applications. Acquiring vast amounts of UAV, aerial and satellite imagery is simpler than it has ever been before. However, some important challenges remain. One of which is the processing of raw data into useful information. Although there has been considerable progress in photogrammetric software, there remain severe limitations. Extracting accurate results consistently, regardless of the sensor used or flight conditions, is a daunting task. Current technology is either too simple or too complex and inefficient at keeping up with the influx of geospatial data now so readily available. Due to the complex nature of image processing, designing an easy to use interface yet powerful is difficult, often leading to cumbersome processes to achieve a desired goal. Furthermore, sheer computational power is proving to be a rising challenge in keeping up with the immense amounts of data. SimActive has approached these issues in an innovative way that will meet the needs of today and grow to the needs of the future. Development work started almost as soon as the digital camera began to show its dominance in image acquisition back in 2003. In collaboration with the Canadian Department of National Defence, SimActive engineers developed a new generation of photogrammetric software to meet the growing needs of the geospatial industry: Correlator3D™. Correlator3D™ is an ultra-rapid solution for the generation of geospatial data from imagery. The software has been designed for precision, speed and ease of use. Research and development efforts ensure the latest advances and cutting-edge techniques are implemented to maintain a high accuracy standard. On-going GPU code optimization continues Correlator3D™'s speed advantage. Correlator3D™ has many advantages. It uses the world’s first GPU-enabled aerial triangulation and autocorrelation engines for generating precise orientation results and dense digital surface models. This ensures matchless processing power to support rapid production of ever-growing dataset sizes. The software features completely automatic modules, which implies that no human intervention is required during processing and minimal editing after results have been generated. Manual and semi-automatic processes are available to users wishing to modify the results. Correlator3D™ builds on patented computer vision algorithms that significantly differ from traditional photogrammetry techniques resulting in high precision geospatial data. The following sections provide detailed descriptions of the software’s functionalities. Proper use of the software and guidelines to ensure optimal results will be discussed.

Correlator3DTM Whitepaper
© 2018 SimActive Inc. All rights reserved. 3
1. Correlator3D – Step-by-Step Guide This guide provides a general overview of how to use each of the core functionalities of Correlator3D™ when processing a project. Details will be provided on preparing input data, processing modes and manual editing functions. Furthermore, several case studies will be examined using a variety of sensors and project topographies.
Workflow
All projects begin by preparing input data associated with the imagery. Data preparation includes importing exterior orientation data, camera calibration, ground control points and/or reference orthos. Once the necessary data is available, the imagery is ready to be processed in one of Correlator3D™’s module. Depending on the input data’s nature, one can start at any point in the workflow, although all modules of Correlator3D™ are depicted in Figure 1 by their respective order of processing.
Digital
Scanned Film
Imagery
Fiducial Detection
Data Preparation
Co
re
Aerial Triangulation
DSM Generation
DTM Extraction
Orthorectification
Mosaic Creation
DTM Editing
Mosaic Editing
Feature Extraction
Data Generation
Figure 1: Correlator3DTM workflow

Correlator3DTM Whitepaper
© 2018 SimActive Inc. All rights reserved. 4
Project Setup
Aside from image data, Correlator3D™ need some preparation steps. Only two of them are mandatory as the software needs absolute data on which to rely to build a model. The rest can be done optionally and will increase accuracy of said model.
Mandatory:
• Exterior orientation parameters
• Camera calibration
Optional:
• Ground control points (GCP)
• Ortho reference images
• Reference DEM
Exterior Orientation Parameters
The first step after choosing the type of project is illustrated in Figure 2 and Figure 3. It consists of adding input imagery, configuring the exterior parameters and selecting a projection.
Figure 2: Exterior Orientation Parameter dialog
Figure 3: Projection Dialog
Projects using frame-based imagery in Correlator3D™ begin with an exterior orientation (EO) file or geotags embedded in the image files. The software accepts both positional and attitude parameters (e.g. as provided by a GPS/IMU system). Only positional geotags (X, Y, Z) are mandatory, attitude parameters (Omega, Phi and Kappa or Roll, Pitch and Yaw) are thus optional.

Correlator3DTM Whitepaper
© 2018 SimActive Inc. All rights reserved. 5
Projection can be inputted quickly in one of the most common UTM, MTM, State Plane or Gauss-Kruger formats. If not found, the projection can be set as an EPSG or Proj4 code. There is also a user-defined projection system. Once the project setup is done, all the input data, will be projected onto it. After the setup phase, any input data will need to be pre-configured in the same projection before importing them or the software will reject them as they are out of the project scope.
It is also at this step that the camera, or multiple sensors of a project are specified via the main setup interface shown in Figure 4. Note that all cameras added will need to be calibrated later. Specifying different cameras or group of cameras will depend on how the hardware was installed, and is key in producing accurate results.
Camera Parameters
The following step is to set the camera parameters. It consists of parameters describing the characteristics of the camera as shown in Figure 5. The necessary information (e.g. the image size, pixel size, focal length etc.) can normally be found in the calibration report provided by the camera manufacturer. If the pixel size (or pixel pitch) is not available within the documentation, it can be calculated from dividing the size of the sensor (or CCD size) by the number of pixels for the height and width, respectively.
Figure 4: Adding cameras and images
Figure 5: Camera parameter dialog

Correlator3DTM Whitepaper
© 2018 SimActive Inc. All rights reserved. 6
Digital Elevation Model (DEM)
An input DEM can optionally be imported at step 3 of the project setup. Correlator3DTM accepts input DEM from many sources whether it is an SRTM, gridded extrapolated elevation model from LiDAR, or even digital terrain model from older project. These can be used in conjunction with referenced ortho images as control for a project, instead of ground control points. Since Correlator3D™ works in a projected system, the input DEM must be first converted to the desired projection in a third-party software if this is not already the case.
Ground Control Points (GCP)
GCPs can also be imported during project setup as an optional input to further improve aerial triangulation. An interactive tool is used to create the GCP file in the aerial triangulation module later with text and csv files (see Figure 6). The tool helps the user to visually locate GCPs in the images by selecting the best image candidates, and estimating where the GCPs should fall in those image.
Reference DEM / orthos
This optional input data feature has been developed mainly for repetitive surveys of the same area. It allows quick geo-referencing from known data of an already processed area (see Figure 7), without the use of GCPs. Optimal results can be obtained when having also an input DEM as it provides an elevation reference.
Figure 7: Ortho reference tiles over a DEM
Figure 6: GCP Interactive tool

Correlator3DTM Whitepaper
© 2018 SimActive Inc. All rights reserved. 7
Validation of Input Imagery
Once project setup is done, a visual representation of the flight lines will appear in the main view. A good practice is to review the input data and identify problems that would lead to issues during the subsequent processing. Aerial triangulation is the most crucial step in a photogrammetry project as it determines the quality of all the subsequent outputs. Thus, examining input data to ensure optimal results is key in ensuring optimal results. Standard inputs for photogrammetric projects consist of nadir imagery with a parallel flight line pattern. This provides the best coverage with the minimum amount of data. Figure 8 shows three typical flight patterns. These patterns are based on parallel flights and yield to optimal results. The recommended overlap / sidelap is usually 70% / 50% for imagery collected from drones and 60%/30% for larger sensors mounted on aircrafts. It is suggested to use higher values while mapping forested areas, terrains with high variations in topography or urban regions.
CASE 1
CASE 2
Figure 8: Flight lines Samples
CASE 3
Aerial Triangulation
The aerial triangulation module automatically improves exterior orientation values by calculating a unique correction to each image. It also adjusts camera calibration parameters. Furthermore, a boresight correction can be applied, which is used to calculate the global error across all images in each project data set. Once these adjustments are performed, new refined EO and calibration data are created, and can even be exported.
Tie Point Extraction
Correlator3D™ calculates tie points by identifying feature points common in adjacent images. The process begins by the identification of feature points within each image. Once identified, these feature points are then matched within each flight line and also across adjacent flight lines. The image correlation algorithms

Correlator3DTM Whitepaper
© 2018 SimActive Inc. All rights reserved. 8
in Correlator3D™ automatically distinguish between quality tie points and outliers. As a further step, a statistical analysis ensures that only the high confidence tie points are kept. There are two modes for extracting tie points, as shown in Figure 9. The choice between the standard and exhaustive options will be based on the project characteristics. For projects with no recognizable or differentiable features (e.g. vegetated areas or forested regions), the exhaustive type may generate a greater number of tie points. However, using the exhaustive mode may lead to erroneous links as it is less constrained. It should thus be used with sub-optimal datasets, or when standard type leads to too few links.
These tie points are subsequently used for triangulating 3D points, which can then be projected back to the image space. In an ideal world, the projected tie points and the feature points would coincide. However, because of measurement errors associated with the camera and GPS / IMU, there will be a small shift between these points and a pixel residual can be calculated. Once tie points have been extracted, links will be created as shown in Figure 10. Images with a great number of tie points will have stronger links, which are characterized by a darker shade of grey.
Tie Point Editing
In most projects, the automatic process will create a sufficient number of tie points and corresponding links between images for the aerial triangulation process to be successful. However, some special cases
Figure 9: Aerial triangulation module; tie point extraction dialog
Figure 10: Links created after Tie Point Extraction

Correlator3DTM Whitepaper
© 2018 SimActive Inc. All rights reserved. 9
such as projects flown with insufficient sidelap might require to manually add links. Figure 11 and Figure
12 shows this manual process in Correlator3D™.
Figure 11: Manual Tie Point linking
Figure 12: Manual Tie Point fine tuning screen
It is recommended to use already existing tie points from one image to create a link to a second one. This accelerates the process as it will link the second image to all the images linked to the first one.
GCP Creation
Ground Control Points (GCP) ensure absolute accuracy of the results, but are not mandatory. To use GCPs, a file must be imported (see Figure 13) and then used in the bundle adjustment process. The GCP import process is similar to the EO importation process. A projection must be selected and the imported points can be identified as elevation control points (GCP_Z), location control point (GCP_XY), full control point (GCP) or as checkpoints for comparison from another known reference. The use of GCPs are necessary if absolute accuracy is desired in a project, otherwise only relative accuracy can be achieved. When GCPs are imported, editing them necessitates an estimation of the residuals. This consist of a preliminary bundle adjustment for GCP tagging, but will not be considered when
running the actual bundle adjustment. Correlator3D™ then allows to adjust the GCP position in a given image dynamically (Figure 14).
Figure 13: Import GCP Window

Correlator3DTM Whitepaper
© 2018 SimActive Inc. All rights reserved. 10
Using GCP introduces a further constraint during the minimization process. The software will not only reduce the average residual between the projected and measured tie points, but also to reduce the residual between the triangulated 3D points and the GCPs. In addition to the average error between projected and measured points, Correlator3D™ outputs the error between the GCPs and the triangulated 3D points.
Figure 14: GCP Editing Window

Correlator3DTM Whitepaper
© 2018 SimActive Inc. All rights reserved. 11
Bundle Adjustment
Bundle adjustment consists of a minimization procedure to improve tie point correspondence with ground points. In this process, a minimization routine is first performed on all the images, where a unique correction for XYZOPK is iteratively determined in such a way as to reduce the average residual between the tie points and the projected points. Once the minimization process determines that it can no longer improve the results, then the final, unique correction on XYZOPK is calculated and applied to all images.
Under the bundle adjustment process, a camera calibration and EO adjustment mode must be selected (See Figure 15). Correlator3DTM bundle adjustment has multiple settings, including a fully unconstrained mode that lets all degree of liberty open during the optimization. Conversely, the user can also choose to manually customize all the parameters (Figure 16). Each parameter can be enabled/disabled or constrained to a value which allows precise control over the minimization. The direct geo-referencing option can also be specified for projects acquired with RTK systems. If GCPs or a reference ortho were imported, the ground reference option will allow the bundle to consider them.
Once processed, the average residual between all projected and measured points is calculated to provide an overall assessment of the aerial triangulation optimization. To provide users with feedback, detailed aerial triangulation reports are generated outlining the statistics on all operations performed. Users have access to a general summary or more detailed reports such as boresight corrections, EO adjustments, tie points, images and GCP residuals.
Figure 15: Bundle Adjustment Dialog
Figure 16: Bundle Adjustment Parameter Dialog

Correlator3DTM Whitepaper
© 2018 SimActive Inc. All rights reserved. 12
Color Average residual (pixels)
Blue Not Applicable Red More than 1.5
Yellow 0.75 to 1.5 Green Less then 0.75
The recommended approach is to obtain a good overall residual in one single iteration. However, it is sometimes necessary to run the bundle adjustment multiple times. Each successive iteration should serve to reduce the average residuals of all images but often, will tend to decrease geo-reference accuracy even if residual accuracy is improved. Figure 17 shows a typical project after bundle adjustment has been completed. Note that constraining bundle adjustment parameters might help getting more accurate results in fewer iterations.
Image List Filtering
Sometimes, after the bundle adjustment, some images may show higher residuals. The filtering tool allows
to quickly eliminate such images. Figure 18 shows the filtering process within Correlator3D™. By ensuring that only images with the highest residual error are kept for further processing, the overall project quality is often improved, without creating any gap.
Table 1: Residuals color code
Figure 17: AT after bundle adjustment
Figure 18: Filtering Tool
After bundle adjustment, the software will display the results, aside from the reports, as a series of colored circles for each image over the tie points link pattern. The colors of the circles provide a quick visual reference for the average residual error observed for each image. Table 1 describes the colors and their meaning.

Correlator3DTM Whitepaper
© 2018 SimActive Inc. All rights reserved. 13
DSM Generation
The DSM generation module uses stereo imagery to generate elevation information. The traditional approach is to determine corresponding feature points in image pairs. Then, elevation information is derived by triangulation. These elevation values are interpolated to generate a DSM arranged along a regular grid. This method has the severe drawback of calculating only feature elevation points, which may not capture true ground because of interpolation. Instead of extracting feature points and interpolating, SimActive tackles the problem by creating a grid and calculating a correlation score for every post, thus not requiring interpolation. Consequently, this drastically reduces the risk of not capturing true ground and provides a more accurate representation of the terrain. Furthermore, the classic approach to the correlation problem is bottom-up, meaning a point in one image is matched to the same point in another image to calculate an elevation value. Correlator3D™ instead uses a top-down approach where a solution is derived to explain the measurements observed in the images. As opposed to searching for matching points in the imagery, elevation values on the DEM are refined until they correspond with what is observed in the imagery. By using a hierarchic approach in an iterative manner, the model builds robustness from its semi global matching approach until the correlation problem is solved for every grid post. The graphics processing unit (GPU) is used for DSM generation resulting in supremely fast processing speeds. Images are loaded into the GPU memory on a pair-by-pair basis, significantly reducing memory constraints on the system. The process begins by loading a pair of images into the GPU memory (or image tiles depending on the graphics card memory). A DSM patch corresponding to this pair of images is created and stored on disk. This process repeats until all the images have been processed. The resulting overlapping DSM patches are then optimized and merged in the following manner. A weight is associated with every point within each DSM patch based on a confidence measure. This measure is based on different metrics, including one that weights elevation values according to their distance from the centre of the DSM patches (to reduce potential occlusion problems). Traditional multi-ray matching increases DSM accuracy, but takes substantially longer to compute because of the increased image load due to a higher overlap percentage. The idea behind the technique is to facilitate the correlation process by utilizing the higher overlap images. Using different correlation techniques, Correlator3D™ managed to leverage the improved accuracy afforded by multi-ray matching, without compromising processing speed. At the heart of this is the ability to merge different elevation measurements for the same grid post from various image pairs – effectively multi-ray matching – without the need for a higher overlap. Also, the software’s ability to perform correlation in a highly robust manner allows removing the requirement for high overlap imagery. Optionally, 3D constraints can be used for guiding the DSM process. These may contain 3D points, vector data (e.g. breaklines) and polygons. The 3D constraints are first rasterized to match the resolution of the desired DSM. Then, they are used during the minimization and help the software to solve the correlation process. The elevation values generated from the constraints will be forced in the final DSM. Importing 3D constraints guarantees the final DSM to have the exact values specified in the vector file while helping the correlation process.

Correlator3DTM Whitepaper
© 2018 SimActive Inc. All rights reserved. 14
Figure 19 displays the DSM window. These 3D constraints can be in the form of a shapefile or a DGN file and once again, may include points, vectors and polygons. Typically, such 3D constraints will be first generated using a traditional stereo plotter. DSM Generation offers a simple and intuitive creation window. Users can quickly specify between a maximal and optimal horizontal sampling of the final DSM output. The maximal option represents one (1) time the ground sampling distance (GSD) as an optimal resolution represents the best compromise between speed and processing time to generate the DSM. Likewise, the user is free to specify a desired resolution for the DSM. If the requested resolution goes beyond the maximum resolution, then a DSM at maximum resolution will be generated first and then interpolated. Vertical accuracy can also be specified independently from the horizontal resolution. As an example, a lower resolution may be specified to increase processing speed while maintaining maximal vertical accuracy. It is at the mosaic generation that a point cloud can be specified to be generated along the DSM. It can also be requested to extrapolate one from a DEM afterward, but maximum accuracy will be achieved if requested to process one alongside the DSM. Once the point cloud is created, it can be colorized with a mosaic using the Point Cloud Colorizing tool. A sample DSM is shown in Figure 20.
Figure 19: DSM Generation Dialog
Figure 20: Sample DSM

Correlator3DTM Whitepaper
© 2018 SimActive Inc. All rights reserved. 15
DTM Extraction
A DTM is derived by applying a filtering algorithm on a DSM. The filtering serves to identify groups of elevation points in a DSM that appear higher relative to their neighbour. Once such a group is identified, the corresponding elevation values are removed, and the resulting gap is filled by interpolation. Once a DSM is loaded, DTM extraction process can be initiated by bringing up the DTM window as shown in Figure 21. As with the DSM, 3D constraints can also be imported to the DTM. The software will rasterize the vector data and force the final DTM to inherit these exact elevation values. The elevation data included in the 3D constraint may also help the DTM process to filter out large objects (e.g. points on the ground in dense forested environments). In certain conditions, 3D constraints can be used to preserve features such as roads in very steep mountains. The 3D constraints can also be used to specify areas to exclude from the processing. This allows specific areas to be preserved as they appear in the DSM.
Figure 22 below shows a sample DTM derived from the DSM in Figure 20 where an exclusion zone has been applied on the specific area of the overpass to keep this particular feature in the terrain model.
Figure 21: DTM extraction Dialog
Figure 22: Sample DTM

Correlator3DTM Whitepaper
© 2018 SimActive Inc. All rights reserved. 16
Orthorectification
Once DEMs are prepared, the user can orthorectify imagery using either a DTM or DSM. The orthorectification module generates individual orthophotos, which can then be merged using the mosaic creation module. Figure 23 shows the orthorectification dialog window. True orthophotos can be produced by doing a “DSM-based” orthorectification. In addition, a vector file can be provided as a constraint (e.g. building footprints). Other degree of liberty like the cropping or overlap percentage and the ortho photos resolution can be adjusted manually, but Correlator3DTM should already provide quick and accurate estimate of the best values automatically to get optimal results. The resolution, for instance, is calculated corresponding to the images GSD. Figure 24 shows the processed results of a specific tile orthorectified from its original image to fit the terrain it is projected on.
Figure 23: Orthorectification dialog window
Figure 24: Sample Orthorectified image

Correlator3DTM Whitepaper
© 2018 SimActive Inc. All rights reserved. 17
Mosaic Creation
The mosaic creation module allows merging together individual orthorectified images to obtain an image covering the entire project area. The process is entirely automated. Correlator3D™ will select which portion of which image must be included in the final mosaic. Local intensity adjustments and the generation of seamlines are performed to provide smooth and seamless transitions between adjacent images composing the mosaic. Fully automatic color balancing is also applied during the mosaic creation process. The first step is to adjust image intensity. Overlapping regions are compared for similar features. Once similar features are found, the image intensity in both images is compared using an histogram. If a change in intensity is detected, the algorithm modifies the histogram using three methods:
1. Increase the average brightness 2. Adjust size of the histogram thereby changing the contrast 3. Apply a gamma correction
During these modifications, the average intensity of the entire project is preserved. This is to prevent a project from undergoing a global shift in intensity, resulting in the entire project looking lighter or darker. Hence, for every intensity change, another change is applied to counter it. Up to this point, the entire project may look more balanced, but the intensity of individual images may be unbalanced. For example, a given image may look lighter on one side due to the reflection of the sun. This is remedied by adjusting the intensity locally within each image. Such an adjustment will compensate for local variations in intensity to a more uniform balance. With the overall intensity of the project corrected, the last step is to adjust the tint of the project. The intensity adjustment algorithm as described earlier is applied for each of the three channels (i.e. red, green and blue) in the case of color images. This corrects for any tint related issues in the project. Figure 25 shows the resulting mosaic generated from images that were flown at various times during the day and under varying weather conditions. Note the color uniformity throughout the entire mosaic.

Correlator3DTM Whitepaper
© 2018 SimActive Inc. All rights reserved. 18
Once color balancing is completed, seamlines are generated automatically in Correlator3D™. The mosaic is built by adding orthophotos one after the other. Each time an orthophoto is added, overlap regions are compared and a difference map is created. The map is built by grouping pixels that pertain to the same features in each image, and then by comparing groups together. The algorithm then creates a seamline that avoids significant differences in the map. The process repeats for the next orthophoto until all orthophotos have been added to the mosaic. A seamline pattern over a mosaic can be seen from Figure 26. To boost processing speed and ensure the IO process does not interfere, the upcoming orthophoto is preloaded into memory for use after the seamline calculation has completed for the previous one. When merging the orthophotos together, a local intensity adjustment occurs to ensure a seamless transition between orthophotos. Even though color balancing has already been performed at this point, there still may be small variations in intensity between orthophotos. Hence, there is a local intensity adjustment performed when adding an orthophoto to a mosaic during the creation process. Lastly, the seamline has a small feathering region which controls the blending transition between orthophotos. Note that this blending occurs on all channels. The transition is strongest close to the seamline and fades out to the end of the feathering region.
Figure 25: Sample mosaic of orthorectified images
Figure 26: Automatically generated seamlines weaving
features

Correlator3DTM Whitepaper
© 2018 SimActive Inc. All rights reserved. 19
The mosaic creation module can be used through the dialog shown in Figure 27. The user can specify the size of the feathering zone depending on project type. The feathering zone is the region along a seamline where blending will be applied to ensure a smooth transition from one image to the other. For urban areas, a smaller value is recommended to avoid ghosting effects along smaller objects like cars. In other areas like open fields, the value should be larger since the content is very similar from one image to the other. The size of the feathering zone is specified in pixels. Note that when editing a mosaic, a different value can be specified for each seamline.
DEM Editing
DEM editing features powerful monoscopic editing functions to alter DEMs according to specific user requirements. The DEM editing mode consists of several functions that can be applied to any 3D model. Thesefunctions include the following:
1. Polygonal Selection 2. Feature Selection 3. Load a Selection 4. Touch Up 5. Save a Selection 6. Crop
7. Delete 8. Set Elevation 9. Filter Selection 10. Delete and Fill 11. Extract DTM for a Selection 12. Paste a DEM
To begin editing, simply enter editing mode by clicking on the DEM Editing icon. A mosaic or orthophotos can be loaded over the DEM to be used as an aid when editing. Any region may be chosen for editing using the mouse. Multiple selections may be saved in a Shapefile. For example, several different areas may be selected in the DSM such as areas with large buildings on one side of the project and dense forestry in another part of the project. These selections can then be saved as 2D polygons in a Shapefile. Various editing functions can be applied to this shapefile such as crop, delete, apply DTM extraction algorithm, etc. Figure 28 shows the effect of using the delete and fill function on a region of buildings in the DSM. The areas highlighted in the shaded polygon are deleted and filled by an interpolation of the points along the boundary of the polygon.
Figure 27: Mosaic creation Dialog

Correlator3DTM Whitepaper
© 2018 SimActive Inc. All rights reserved. 20
The set elevation function can be used when users desire specific elevations in the DEM. The DEM editing tool is thus used to fine tune the DTM or DSM.
Mosaic Editing
Mosaic editing allow users to interactively edit seamlines and process color adjustments in real-time. Although it should not be necessary, mosaic editing can be used to perform minor tweaks to the generated seamlines. The main purpose of the module is for specific customer requirements that demand certain criteria for the seamlines, such as specific paths around bridges or other structures. After clicking on the process button, the user enters viewing mode, which enables panning the mosaic and zooming on specific regions as shown in Figure 29. Since all seamlines are visible, the user may pan through the mosaic until a desired seamline is found. Each segment of a seamline is color-coded depending on its quality, i.e. as determined automatically by the software during the mosaic creation. Green seamlines indicate a high-confidence while yellow and red tones signify a lower confidence level. To select a specific seamline, the user must move the cursor over the seamline until a crosshair appears. The crosshair indicates that this seamline may be
Figure 28: Before and after using delete and fill function
Figure 29: Viewing mode during seamline editing

Correlator3DTM Whitepaper
© 2018 SimActive Inc. All rights reserved. 21
selected. Clicking on the seamline loads up the orthophotos involved and the user enters editing mode. Figure 30 shows two sample orthophotos involved in a seamline. Note that one orthophoto is displayed in light tones, while the other is depicted in dark tones. The area where they overlap is shown with no color alteration and represents the actual brightness of the mosaic. This area is observed in the center of the two orthophotos in Figure 30 where the seamline runs through. During seamline editing, the actual seamline must remain within the overlap region of the orthophotos. Otherwise, if the seamline is dragged beyond the overlap boundary and into the region where there is no overlap, then that region will be shaded black. Hence, tonal differences to the orthophotos were introduced to guide the user to stay within the overlap region. In seamline editing mode, eight options are available:
1. Block selection 2. Update mosaic 3. Set feathering size 4. Save current seamline 5. Discard all changes on current seamline 6. Move, add, or delete a seamline point 7. Cut, i.e. replace a series of seamline points 8. Undo last action
The user can add or remove as many points on the seamline as necessary. Points can be clicked on and then dragged to pull along the seamline in the desired direction. The cut tool is handy for editing many points over a great distance. If the user is not satisfied with the changes made to the seamline, the discard button disregards all changes and brings the seamline back to its original position.
Figure 30: Editing mode in the seamline editing module

Correlator3DTM Whitepaper
© 2018 SimActive Inc. All rights reserved. 22
Once the user is satisfied with the changes made to the mosaic, the save button confirms the changes and highlights in blue the area of the mosaic that needs to be updated as shown in Figure 31 (note that the new seamline is represented in blue). The last step is to select the update mosaic button. This will instruct the software to regenerate only those areas highlighted in blue. Please note that the entire mosaic is not recalculated; only those portions that were changed are reprocessed. Once this step is completed, the final mosaic is ready for use.
Users can adjust the global colors of the mosaic using the Color Adjustment tool to enhance its visual appearance. This tool allows modifying the levels of the mosaic, i.e. adjusting the brightness, contrast, and gamma for each individual channel or for all channels together. In the Channel drop-down list, users can select a color channel to edit. Depending on the number of channels of the imagery, users can choose the "Master" channel to edit the red, green, blue and alpha channels all together, or choose to edit the channels individually. Note that selecting the "Alpha" channel will also allow users to display this channel in the main window. For grayscale mosaics, only one channel can be selected. Figure 32 shows the color adjustment dialog with an histogram of the master channel where a pending change can be observed. The original histogram of the mosaic for the selected channel is displayed in blue in the dialog, while the new histogram to be applied is overlapping in red. A preview of the adjusted mosaic is displayed on the mosaic in the main window. This option can be toggled at any time in the color adjustment dialog. To
Figure 31: Mosaic region (blue) will be reprocessed after
editing a seamline
Figure 32: Color Adjustment Dialog

Correlator3DTM Whitepaper
© 2018 SimActive Inc. All rights reserved. 23
modify the contrast of the image, users must drag the input levels sliders. Adjustments to the mosaic on disk will not be applied until the "Process" button is clicked, but a dynamic preview can be shown as modifications ae applied as a visual aid for the user.
Once user’s expectations are met, the export seamline feature enables to export the generated seamlines as a shapefile and the export mosaic feature gives many additional options to the user for mosaic exportation. From the export window seen in Figure 33. Users can select to export a mosaic by block and tile sizes as much as specifying cropping vectors, but can also compute the normalized difference vegetation index (NDVI) map. If the latter is expected, red and infrared bands must be available in the original mosaic. Users can specify different settings for the resulting NDVI map, including the type of color map to be used, the number of classes (colors), as well as
the bounds of the index.
Figure 33: Mosaic Export Dialog

Correlator3DTM Whitepaper
© 2018 SimActive Inc. All rights reserved. 24
Feature Extraction
The feature extraction mode enables users to extract 3D polygons describing features such as buildings, roads, forests and water bodies. A DSM is supplied as an input and vectorized 3D features are produced as an output. Existing solutions are either fully automatic with limited manual options or mostly manual. The novelty of this approach is its semi-automatic design, which combines the best of both worlds. Users are only required to provide simple feedback to the software. Such feedback includes selecting desired features to be vectorized and assisting the software in creating roof geometry. Four feature types may be extracted, which include buildings, forests, water bodies and roads. Once a DSM is loaded, clicking on the Feature Extraction mode brings up the Feature Extraction window as shown in Figure 34. Users have the option to overlay a mosaic, which may aid with feature extraction. Furthermore, existing vector files may be selected and edited. The following describes the process of extracting a building. The process begins with the user clicking roughly around a feature of interest. The software then automatically analyzes the user’s selection and determines the boundary of that feature as shown in Figure 35.
After the boundary is determined, the software automatically creates a 3D polygon for that boundary. The 3D information in the DSM is used to create the 3D polygon. For buildings, the next step is to define roof geometry. This step is accomplished by the user segmenting the 3D polygon into finer sections. Figure 36 depicts the ease with which a polygon is segmented as the user is simply dragging lines or connecting points to split the polygon. Each time a polygon is split into two or more sections; the software automatically performs 2 steps. First, for each new section of the polygon, the software creates a new 3D
Figure 34: Feature extraction Dialog
Figure 35: Before and after using the feature selection tool

Correlator3DTM Whitepaper
© 2018 SimActive Inc. All rights reserved. 25
plane based on the 3D information in the DSM. Second, this new 3D plane is compared against the DSM to see how well they match. If the new 3D plane matches the DSM almost exactly, then the software highlights that section green to let the user know this section is complete. Otherwise, a yellow or red color will be shown to indicate that further refinement may be necessary. Thus, Correlator3D™ creates 3D features using the supplied digital surface model, while semi-automatically extracting 3D information through intelligent analysis. At any time during the process, the user can use the elevation editing tool to see the elevations associated to a specific vertex and to edit it if necessary. In this example, no editing is necessary, but the tool can be used by the operator to verify elevations associated with three vertices as shown in Figure 37 below.
Figure 36: Red lines indicating the segmentation
about to occur
Figure 37: Selected point, surfaces and corresponding elevation values

Correlator3DTM Whitepaper
© 2018 SimActive Inc. All rights reserved. 26
Attributes can be entered using the attribute dialog box. In the example of Figure 38, the operator assigned to the feature the ID "17" and the type "school". The category "Building" is automatically selected since the feature was created using the building extraction tool. The operator can also choose to add other attributes from the "<--More-->" drop down list or create a new attribute by choosing "<New...>" from that list.
Additional Tools
Correlator3DTM features additional tools to simplify the user’s experience and go further into scrutinizing or extrapolating main featured outputs. Such tools include the followings:
• DEM Change Detection
• DEM Merging
• DEM Contour Extraction
• Volume Calculation
• Surface Profile Tool
• Automated Workflow
• Scripts
• command line
• Point Cloud Colorization
• Picture-in-Picture & 3D functionalities
DEM Change Detection
Two DEMs can be selected to be compared using a meter based vertical constraint. Correlator3DTM will performs a comparative analysis and determines in 3D the importance of changes. The software outputs change detection results as a DEM with values corresponding to the differences in elevation between the two DEMs. The results can be optionally outputted as color information superimposed on a mosaic of orthophotos. This mosaic gets converted to grayscale and structural changes are highlighted using a specific color scheme: negative elevation changes (e.g. objects that have disappeared) are displayed in tones of yellow to red according to their importance (small to substantial changes respectively) while positive elevation changes (e.g. new objects) are shown in tones of dark to light blue (small to substantial changes respectively).
DEM Merging
Correlator3D™ DEM merging tool allows combining DSM or DTM results that were created separately. It is useful to process a project in multiple parts (e.g. at various times or in parallel on multiple machines) and merge different tiles of DEMs together afterward. It can also help to recover intermediate results
from individual pairs when, for some reason, the DSM process is interrupted. Correlator3D™ implements
Figure 38: Attributes Dialog

Correlator3DTM Whitepaper
© 2018 SimActive Inc. All rights reserved. 27
an intelligent data fusion approach that leads to consistent data sets, even when there are minor discrepancies along adjacent tile boundaries. The DEM merging does not require any DEM to be loaded in the main window. It can merge files stored in different formats and horizontal resolutions. Note that when merging DEM sets having different horizontal resolutions, the resulting data will automatically inherit the finest resolution. Also, if there is
no overlap between adjacent data sets, Correlator3D™ will set the corresponding elevation values as undefined. An option to fill gaps in the resulting DEM is also available. This option allows the user to get a DEM in which small areas where elevation values were left undefined are filled with interpolated terrain data.
DEM Contour Extraction
Correlator3D™ DEM Contour Extraction tool is used to generate equally spaced contour lines from the currently loaded DEM and save them in a vector file. The contour lines are extracted based on two parameters: the interval, which corresponds to the elevation interval between contour lines, and the offset, which corresponds to the offset from zero relative to which to interpret intervals. The contour lines can be inspected in 2D as much as in 3D as Figure 39 and Figure 40 demonstrates. Hoovering or clicking on a line will prompt information on its elevation for further analysis.
Volume Calculation
The Volume tool measures a volume over a user-specified selection and a reference elevation. The five types of reference elevations are interpreted by Interpolating a DEM at selected boundary, using a fixed elevation, removing a constant offset (dig), adding a constant offset (fill) or using a reference DEM. These options give the user flexibility in the volume type they can calculate. Once processed, there are statistics that can be viewed in the property window. The volume is measured between the reference elevation,
Figure 39: 2D Contour Lines over a DEM
Figure 40: 3D Contour Lines over a DEM

Correlator3DTM Whitepaper
© 2018 SimActive Inc. All rights reserved. 28
and the terrain above (Cut) or the terrain below (Fill). The terrain area is the area covered by the selection, considering the terrain morphology. This can be visualized as the size of the sheet required to drape the terrain. The orthogonal area is also the area covered by the selection, but this time, not considering the terrain elevation. Finally, the volume coverage is a percentage representing the coverage of the selection used to measure the volume, with no consideration for the undefined elevation values.

Correlator3DTM Whitepaper
© 2018 SimActive Inc. All rights reserved. 29
Surface Profile Tool
The Profile tool generates a vertical profile of the DEM over a user-specified path. The path consists of a series of connected linear segments. The profile is generated by sampling the DEM and contains two different representations simultaneously. The first representation is an area chart shown in light blue. It shows the real elevation value for each sample based on a nearest neighbor approach for samples falling between two values of the DEM. It provides a discrete representation that is well-suited for visualizing surfaces that are highly non-continuous (e.g. urban areas). The second representation is a smooth dark blue line super-imposed over the previous representation. This time, a bilinear interpolation technique is used to obtain the sample values. The representation is better suited for visualizing areas where the terrain is continuous (e.g. rural areas). In the profile windows, vertical blue lines show the delimitation of each linear segment of the path.
Automated Workflow, Scripts and Command Line
The automated workflow tool is an automated alternative to the traditional Correlator3D™ data production process. This tool is used to perform the complete Correlator3D™ workflow without the intervention of the user in between each of the modules. It is important to note that each step is optional; the user select which process to automate, as seen in the Figure 41. The user can start the automated workflow from any desired module up to any other within a few clicks and save time on all the manipulations necessary in between each of these. The user can use the “Generate script only” option to automatically generate a script with the chosen actions. A file (Project.spt) is created in the project folder and is used by Correlator3D™ during the automated workflow. Furthermore, this script can be adapted to specific requirements, where variables and parameters can be changed from the default settings. Hence, it is possible to manually create, modify and execute the script file for more automation capabilities. Further examples on the file internal format can be seen within the file “Script.spt” found under the “/Sample Files/Script” sub folder of Correlator3D™ installation folder. A script file can be executed from Correlator3DTM file menu or using windows command line. One of the major advantage of the command line option Correlator3D™ offers, is the dissociation from all the components necessary for a GUI execution, removing some limitations and greatly improving performances.
Figure 41: Automated Workflow Dialog

Correlator3DTM Whitepaper
© 2018 SimActive Inc. All rights reserved. 30
Point Cloud Colorization
The Correlator3D™ point cloud colorization tool is used to colorize a selected point cloud using an input mosaic. The software automatically determines correspondence between 3D points and pixels. Simply select a mosaic and a point cloud and results can be seen in matter of seconds in both 2D and 3D views. This proves to be an interesting alternative to the elevation color map and serves as a visual help for the user to inspect specific features.
Picture-in-Picture & 3D functionalities
Correlator3D™ features picture-in-picture (PiP) 3D viewing capability. The PiP brings a 3D rendered view of projects through an inset window, visible at all times to streamline processing and editing. The interactive viewing capability allows display of image locations and associated viewing pyramids, as well as DSMs, DTMs, orthophotos and mosaics. Ground control points, check points, and aerial triangulation results are displayed in 3D to facilitate quality control. The PiP allows a 3D visual assessment of data and results throughout the entire production workflow, including real-time modifications displayed during DEM editing. The PiP window always reflects in 3D what is currently displayed in 2D in the main view. For example, zooming in the main window will result in cropping the data shown in the 3D view. Therefore, users willing to inspect a feature in more detail should first zoom in the main window, and then interact with the PiP window. At any time, the 2D and 3D views can be swapped by pressing the corresponding button in the toolbar.
Elevation values of objects being displayed in the 3D view can be exaggerated or suppressed to facilitate data analysis. To achieve this, users can repeatedly press the corresponding buttons in the toolbar.

Correlator3DTM Whitepaper
© 2018 SimActive Inc. All rights reserved. 31
2. Analysis Six case studies are presented showing performance, statistics and analysis of Correlator3D™ modules. The system configuration used for all case studies is presented in Table 2.
Graphics card NVIDIA GeForce GTX 1050 CPU Intel i7-7700 Operating system Windows 10 64-bit RAM 12 GB
Case Study 1: Aerial
This case study evaluates the accuracy of the aerial triangulation module, compares elevation values for the DSM and DTM with ground truth and performs an analysis of the lateral accuracy of orthophotos generated using the SimActive DTM. The project was flown using a medium format camera (10,240 x 7,100 pixels) equipped with an 80mm lens and RGB filters. The project is composed of 5 flight lines and 112 images oriented West-East with 60% forward overlap and 50% side overlap. The mean flying height was 1660 m resulting in a 12.5 cm pixel size. The project specifications are presented in Table 3.
Images 112 GSD 0.125 m Resolution 10,240 x 7,100
Aerial Triangulation
The exterior orientation parameters (GPS and IMU) consisted of raw data as no post-processing, aerial triangulation or boresight calibration was performed beforehand. A total of ten (10) ground control points were inputted to the aerial triangulation process. These were captured using a total station with good spatial distribution over the project’s area. As a first step, 12,407 tie points were automatically generated by the software. To provide an estimate of the GPS/IMU data accuracy, these tie points were used for triangulating 3D points. The 3D points were then projected back to the local image coordinate system (using the original GPS/IMU data) and compared to the original tie point locations. The average residual error between the original tie points and those projected points were about 38 pixels. Aerial triangulation was performed and allowed the average residual error to be reduced to 0.58 pixels. Table 4 provides a summary of the aerial triangulation process statistics.
Table 2: Test system configuration
Table 3: Project specifications

Correlator3DTM Whitepaper
© 2018 SimActive Inc. All rights reserved. 32
Tie points generated by the software 12,407 Initial residual error before AT 38.06 pixels Final residual error after AT 0.58 pixel Processing time 5.4 minutes
The RMS pixel error for the 10 GCPs was calculated and the results are shown in Table 5. Note that, the actual pixel coordinates of the GCP as measured from the imagery are referred to as X1 and Y1. The coordinates of the GCP projected in the local image coordinate system (using the refined EO data) are represented by X2 and Y2. Also note that, there are 19 entries in Table 5 even though there were 10 GCPs used since the same GCP may appear in more than one image. Lastly, the difference between the actual pixel coordinate (X1, Y1) and the projected GCP (X2, Y2) was used for computing the RMSE. Observe that all ground control points are individually less than a pixel accurate. Also, the overall RMSE for all ground control points is 0.27 pixels.
Entry X1 Y1 X2 Y2 RMSE
1 2522 3207 2521.66 3206.11 0.22 2 5141 3524 5141.05 3523.77 0.05 3 4508 4247 4507.93 4247.15 0.04 4 1161 6374 1158.78 6374.01 0.51 5 3379 5588 3379.90 5588.89 0.29 6 3392 6440 3390.69 6440.28 0.31 7 4020 3029 4020.11 3028.79 0.06 8 1057 5888 1057.66 5888.33 0.17 9 6958 5958 6959.79 5958.10 0.41
10 5858 2924 5857.74 2923.53 0.12 11 2896 1723 2895.90 1722.32 0.16 12 6340 3748 6338.93 3748.89 0.32 13 3019 1604 3021.41 1605.07 0.60 14 4680 4154 4680.22 4155.78 0.41 15 1852 2299 1851.43 2299.30 0.15 16 4717 7177 4717.57 7178.12 0.29 17 4140 3088 4139.35 3089.00 0.27 18 1059 4019 1060.33 4019.76 0.35 19 1437 1740 1438.78 1738.85 0.49
RMSE for all GCPs: 0.27 pixels
Digital Surface Model
A DSM was generated at a horizontal resolution of 35 cm, which represented three times the GSD of the input imagery. Prior to processing, the software predicted a vertical accuracy of 0.125 m for the final
Table 4: Aerial triangulation process statistics
Table 5: Ground control point RMSE comparison

Correlator3DTM Whitepaper
© 2018 SimActive Inc. All rights reserved. 33
DSM. A total time of 2.6 hours (approximately 1.4 minutes per frame) was necessary for processing. Figure 42 shows the resulting DSM while Table 6 presents the specifications and statistics of the DSM generation process.
Horizontal resolution 0.35 m Vertical accuracy 0.125 m Processing time 1.4 min/frame
To measure the final accuracy of the DSM, ground truth was compared against the elevation values generated by the software. Table 7 presents the results. Observe that the calculated RMSE on the DSM elevation values is 14.6 cm, which represents about one time the input imagery GSD. This value is consistent with the accuracy initially predicted by the software (12.5 cm), considering that the latter should hold for 95% of the points. Also, note that the observed bias was very small at 6 cm, which is within the GSD of the imagery.
Entry Ground Truth Elevation (m) DSM Elevation (m) Delta(m)
01 125.421 125.56 0.13 02 165.863 166.028 0.16 03 172.439 172.40 -0.03 04 168.277 168.52 0.25
Table 6: DSM generation statistics
Figure 42: DSM corresponding to the data in Table 7

Correlator3DTM Whitepaper
© 2018 SimActive Inc. All rights reserved. 34
05 179.648 179.57 -0.07 06 184.99 184.99 0.00 07 193.612 193.81 0.20 08 194.534 194.67 0.14 09 116.783 116.83 0.04 10 180.848 180.65 -0.20
RMSE 0.15
Bias 0.06
Digital Terrain Model
A DTM (Figure 43) was extracted from the 0.35 m DSM shown in Figure 42 and the required processing time was about 1 minute. Note that trees, buildings and other 3D structures lying on the ground were correctly removed.
Figure 44 shows 3D features that were removed from the DSM overlaid on the orthomosaic.
Table 7: DSM comparison
Figure 43: DTM generated using DSM in Figure 42 as an input

Correlator3DTM Whitepaper
© 2018 SimActive Inc. All rights reserved. 35
Figure 45 shows a close-up of Figure 44 to facilitate better viewing for the reader. Observe that the features visible from the imagery (i.e. unremoved features) consist of flat lands such as fields.
Figure 44: 3D features removed from DSM (color shaded) overlaid on the orthomosaic
Figure 45: Close-up of Figure 44

Correlator3DTM Whitepaper
© 2018 SimActive Inc. All rights reserved. 36
To further evaluate the performance of the module, the DTM was compared to the DSM. More specifically, the DSM points used in Table 8 were compared against the corresponding DTM values. Except for one, all points were located on the ground. Therefore, the objective was to determine whether the DTM correctly preserved the terrain while only removing 3D features from the ground. Note that the DTM points match almost exactly to the DSM points. The exception is the first point, which actually was located on a small building as opposed to be a ground point. Evidently, the DTM preserved the DSM points on the ground, while removing the features.
Entry DSM Elevation (m) DTM Elevation (m) Delta(m)
1 125.56 121.49 -4.07 2 166.03 166.06 0.03 3 172.40 172.40 0.00 4 168.52 168.56 0.03 5 179.57 179.80 0.23 6 184.99 184.98 -0.02 7 193.81 194.05 0.24 8 194.67 194.77 0.10 9 116.83 116.52 -0.31
10 180.65 180.78 0.13
Once again, the filtering algorithm in the DTM module removes feature points and interpolates from the surrounding points to fill the area removed. A sample interpolation region is shown in Figure 47 (DTM) while the original DSM is displayed in Figure 46. Both profile of the same region can thus be compared.
Table 8: Comparison of DSM and DTM
Figure 46: Sample DSM profile

Correlator3DTM Whitepaper
© 2018 SimActive Inc. All rights reserved. 37
Orthophotos
Individual orthophotos were generated based on the refined EO values and the generated DTM. The total processing time was 8.2 minutes, which implied approximately 4.4 seconds for each image. The accuracy of the orthophotos was assessed using 30 control points. Table 9 summarizes the results where X1 and Y1 are the true XY coordinates dictated by the GCPs, X2 and Y2 are the XY coordinates as measured from the orthophotos. ∆X and ∆Y represent the positional differences between X2 and X1 and Y2 and Y1 respectively, of the true coordinates and the orthophoto coordinates. Note that the RMSE for ∆X and ∆Y is 0.12 m and 0.10 m respectively, well within the GSD of 0.125 m. The RMSE of the magnitude is 0.16 m, only 1.28 times the GSD. Finally, the largest positional error was 0.27 m, which is only 2.16 times the GSD.
Figure 47: Sample DTM profile

Correlator3DTM Whitepaper
© 2018 SimActive Inc. All rights reserved. 38
Entry X1(truth) Y1(truth) X2(measured) Y2(measured) ∆X(m) ∆Y(m)
1 141770.824 115614.761 141770.94 115614.66 -0.11 0.10
2 141812.442 114219.356 141812.46 114219.30 -0.02 0.05
3 141987.284 113356.717 141987.36 113356.56 -0.07 0.15
4 142032.104 115105.515 142032.36 115105.68 -0.26 -0.16
5 142138.803 115076.901 142138.80 115077.05 0.00 -0.15
6 142276.59 114314.699 142276.62 114314.82 -0.03 -0.12
7 142489.427 116330.59 142489.38 116330.70 0.05 -0.11
8 142597.263 116901.381 142597.26 116901.42 0.00 -0.04
9 142766.596 115677.211 142766.58 115677.30 0.01 -0.09
10 142998.968 113627.7 142999.14 113627.70 -0.17 0.00
11 143441.189 114717.464 143441.27 114717.61 -0.08 -0.15
12 143562.071 116817.084 143562.06 116816.94 0.01 0.14
13 143923.105 115594.958 143923.02 115595.10 0.08 -0.14
14 144011.837 117108.482 144011.82 117108.54 0.02 -0.05
15 144163.955 113522.491 144164.22 113522.46 -0.27 0.03
16 144266.187 116452.288 144266.22 116452.38 -0.03 -0.09
17 144536.628 116469.628 144536.58 116469.54 0.05 0.09
18 144656.905 114749.777 144657.06 114749.70 -0.15 0.07
19 144870.185 115640.123 144870.18 115639.99 0.00 0.14
20 144904.756 113997.456 144904.98 113997.30 -0.22 0.15
21 145400.478 114235.501 145400.70 114235.38 -0.22 0.12
22 145706.242 115447.073 145706.40 115447.08 -0.15 0.00
23 146023.839 114682.924 146023.92 114683.04 -0.08 -0.11
24 146498.644 114318.422 146498.88 114318.36 -0.24 0.06
25 146703.578 116809.808 146703.54 116809.86 0.04 -0.05
26 147084.549 116197.001 147084.42 116197.14 0.13 -0.14
27 147423.371 117023.96 147423.42 117024.06 -0.05 -0.10
28 147651.058 115836.478 147651.00 115836.48 0.06 0.00
29 147872.066 115720.877 147871.98 115720.98 0.08 -0.10
30 147892.931 116808.654 147892.92 116808.60 0.01 0.05
RMSE 0.12 0.10
Mosaic Creation
A mosaic was created from the individual orthophotos. The entire process took 20.6 minutes to complete, which translated into slightly over 11 seconds per image. Automatic seamlines were generated by the software and the mosaic was also color-balanced. Figure 48 and Figure 49 show sample seamlines for the project. Note how the seamlines avoid buildings and other structures. When not traversing roads, the seamline algorithm intelligently chooses other areas of commonality between adjacent orthophotos such as fields and rivers.
Table 9: Orthophoto positional accuracy.

Correlator3DTM Whitepaper
© 2018 SimActive Inc. All rights reserved. 39
Histograms were also generated to analyze color balancing performance. Figure 50 shows the histograms of the overlapping region between a pair of orthophotos before color balancing was applied. Note the shift in all three channels between the orthophotos.
Figure 48: Automatically generated seamlines in central section of project
Figure 49: Automatically generated seamlines in western section of project

Correlator3DTM Whitepaper
© 2018 SimActive Inc. All rights reserved. 40
Figure 51 shows the histograms of the same pair of orthophotos after color balancing was applied. Note there is no shift between the orthophotos any longer. In fact, the bottom histogram from Figure 50 shifted to the left to align itself to the top histogram. The mean and median of both orthophotos in Figure 51 are now very similar, which is also like the top orthophoto in Figure 50. This shows the top orthophoto in Figure 50 was used as the reference orthophoto to which the bottom orthophoto was aligned. A visual inspection of both orthophotos validates this claim.
Figure 50: Histograms before color balancing
Figure 51: Histograms after color balancing

Correlator3DTM Whitepaper
© 2018 SimActive Inc. All rights reserved. 41
Mosaic Editing
Mosaic editing was designed to be easy to use and efficient to maximize user productivity. Therefore, it is not necessary to select which orthophotos are required to change a specific seamline. All the user is required to do is select a seamline he wishes to edit and the software automatically determines which orthophotos are involved. Furthermore, as opposed to reprocessing the entire mosaic after changing the seamlines, only regions where changes were made to the mosaic need to be recalculated. This enables extremely fast editing and allows users to perform several iterations on the same region until satisfactory results are achieved. As an example, Figure 52 illustrates some changes that were applied to the mosaic (blue section of lines).
Once again, the entire mosaic took about 21 minutes to process. However, these minor changes only took several seconds to be applied. Thus, these results are a huge time saver and an extreme gain in productivity. The general strategy is therefore to modify one seamline at a time. The time it takes to apply a change per seamline is usually a matter of seconds.
Figure 52: Mosaic with changes applied to the seamline

Correlator3DTM Whitepaper
© 2018 SimActive Inc. All rights reserved. 42
Case Study 2: Aerial
This case study examines the accuracy of a DSM by comparing it with ground truth. The project was flown using a large format camera (13,824 x 7,680 pixels) and was composed of two flight lines and 5 images. The mean flying height was 1250m resulting in a 10cm pixel size. The project specifications are presented in Table 10.
Flying Height 1250 m Images 5 GSD 0.1 m Resolution 13,824 x 7,680
Digital Surface Model
The DSM was generated at a horizontal resolution of 0.3 m, which represented three times the GSD of the input imagery. Prior to processing, the software predicted a vertical accuracy of 0.12m for the final DSM. A total time of 23.8 minutes (approximately 4.8 minutes per frame) was necessary for processing. Figure 53 shows the resulting DSM while Table 11 presents the specifications and statistics of the DSM generation process.
Table 10: Project specifications
Figure 53: DSM overlaid with stereo points

Correlator3DTM Whitepaper
© 2018 SimActive Inc. All rights reserved. 43
Horizontal resolution 0.3 m Vertical accuracy 0.12 m Processing time 4.8 min/frame
To measure the final accuracy of the DSM, a total number of 595 ground control points, collected using a stereo plotter, were compared against the elevation values generated by the software. Note, only points on the ground were used. Table 12 presents the results. Observe that the calculated RMSE on the DSM elevation values is 0.31 m, which represents about 2.6 times the input imagery GSD. Removing only 1.5% of the points reduces the RMSE to 2.1 times the GSD. Also note that the observed bias was very small at 0.08 m considering that the GSD is 0.10 m.
Number of Points % Removed Bias(m) RMSE(m)
595 0 0.08 0.31 589 0.9 0.08 0.29 586 1.5 0.08 0.26
Case Study 3: Aerial
This case study examines the quality of SimActive DSMs and DTMs. The project was flown using a large format camera (14,430 x 9,420 pixels) and was composed of 3 flight lines totalling 45 images. The mean flying height was 7250 m resulting in a 15cm pixel size. The acquisition specifications are presented in Table 13.
Images 45 GSD 0.15 m Resolution 14,430 x 9,420
Digital Surface Model
A DSM was generated at a horizontal resolution of 0.45 m, which represented three times the GSD of the input imagery. Prior to processing, the software predicted a vertical accuracy of 0.40 m for the final DSM. A total time of 2.6 hours (approximately 3.5 minutes per frame) was necessary for processing. Figure 54 shows the resulting DSM while Table 14 presents the specifications and statistics of the DSM generation process.
Table 11: DSM generation statistics
Table 12: DSM comparison
Table 13: Project specifications

Correlator3DTM Whitepaper
© 2018 SimActive Inc. All rights reserved. 44
Horizontal resolution 0.45 m Vertical accuracy 0.40 m Processing time 3.5 min/frame
Figure 55 shows a closer view of certain areas in the DSM. Note the clear distinction of individual trees on the left. Likewise, note the thin road crossing the highway on the right.
Table 14: DSM generation statistics
Figure 54: DSM corresponding to the data in Table 14
Figure 55: Close ups of specific areas from DSM in Figure 54

Correlator3DTM Whitepaper
© 2018 SimActive Inc. All rights reserved. 45
Digital Terrain Model
The DTM (Figure 56) was extracted from the DSM and required 1 minute to complete the processing. Note that all features including trees, buildings and elevated highway lanes were removed. Figure 57 shows the 3D features (color shaded) that were removed from the DSM overlaid on the orthomosaic. Observe that the features visible from the imagery (i.e. unremoved features) consist of flat lands such as fields.
Figure 56: DTM generated from the DSM in Figure 54
Figure 57: 3D features removed from DSM (color shaded) overlaid on the orthomosaic

Correlator3DTM Whitepaper
© 2018 SimActive Inc. All rights reserved. 46
Case Study 4: Aerial
This case study examines the quality of SimActive DSMs, DTMs and mosaics. The project was flown using a large format camera (13,824 x 7,680 pixels). The project is composed of 2 flight lines and 11 images at 10 cm pixel size. The acquisition specifications are presented in Table 15.
Images 11 GSD 0.1 m Resolution 13,824 x 7,680
Digital Surface Model
A DSM was generated at a horizontal resolution of 0.3 m, which represented three times the GSD of the input imagery. Prior to processing, the software predicted a vertical accuracy of 0.13 m for the final DSM. A total time of 52.3 minutes (approximately 4.8 minutes per frame) was necessary for processing. Figure 58 shows the resulting DSM while Table 16 presents the specifications and statistics for the DSM generation process.
Table 15: Project specifications
Figure 58: DSM of case study 4

Correlator3DTM Whitepaper
© 2018 SimActive Inc. All rights reserved. 47
Horizontal resolution 0.3 m Vertical accuracy 0.15 m Processing time 4.8 min/frame
Digital Terrain Model
The DTM (Figure 59) was extracted from the DSM and required around 30 seconds to complete the processing. Note how all features including trees and buildings were removed.
Mosaic
A mosaic (Figure 60) was created from the orthophotos. The entire process took 5.8 minutes to complete, which translated into about 32 seconds per image. Automatic seamlines were generated by the software and the mosaic was also color-balanced. Figure 61 shows sample seamlines for the project. Note how the seamline follows the roads.
Table 16: SimActive DSM generation statistics
Figure 59: DTM of case study 4

Correlator3DTM Whitepaper
© 2018 SimActive Inc. All rights reserved. 48
Figure 60: Mosaic of case study 4
Figure 61: A seamline weaving around buildings along the roads

Correlator3DTM Whitepaper
© 2018 SimActive Inc. All rights reserved. 49
Case Study 5: Satellite
This case study examines the quality of SimActive DEMs and orthophotos using satellite imagery from the GeoEye-1 Hobart sample. The resolution of the sample used is 0.5m, which was down-sampled from 0.41m as per legal requirements for commercial use. The acquisition specifications are presented in Table 17:
Satellite GeoEye-1 Orbit height 680 km Images 2 GSD 0.5 m Resolution 37,943 x 34,709
Aerial Triangulation
The exterior orientation data is provided by the rational polynomial coefficients (RPC). These RPCs were refined to ensure accurate DEMs and orthophotos. A total of seven (7) ground control points were included in the EO refinement process. These were captured using a total station with good spatial distribution over the project’s area. A summary of the GCPs used is presented in Table 18.
Name Description Location
BASA Intersection, south of road (317260.274, 5810167.575, 7.468) BASB Intersection north of road (317260.475, 5810169.628, 7.492) BEACON Center of roundabout (317629.961, 5809970.511, 6.610) COOK Center of roundabout (316263.984, 5810724.284, 8.266) STO Center of roundabout (318468.194, 5809858.496, 8.205) SWA Center of roundabout (317962.553, 5809891.560, 6.703) TODD Center of roundabout (316204.132, 5811343.616, 7.568)
A SimActive GCP file was created using the seven ground control points from Table 18. This is done using the "GCP File Creation" tool as follows:
1. The user enters the name and coordinates of the GCPs. 2. The tool estimates the approximate location of the GCPs in the images. 3. The user translates each image until the feature is at the center of the green circled "X".
After the GCP file is created, the next step is to run aerial triangulation. Correlator3D™ will then compute the correction to apply to both RPC files. The error detected and corrected in this example is provided in Table 19.
Table 17: Project specifications
Table 18: Ground Control Point descriptions

Correlator3DTM Whitepaper
© 2018 SimActive Inc. All rights reserved. 50
Image X Component Y Component
First Image 13.292 m 0.247 m Second Image -24.268 m 2.366 m
Digital Surface Model
A DSM was generated at a horizontal resolution of 1.5 m, which represented three times the GSD of the input imagery. Prior to processing, the software predicted a vertical accuracy of 0.28 m for the final DSM. A total time of 45 minutes was necessary for processing. Figure 62 shows the resulting DSM while Table 20 presents the specifications and statistics of the DSM generation process.
Horizontal resolution 1.5 m Vertical accuracy 0.28 m Processing time 45 minutes
Table 191: Adjustments applied during aerial triangulation
Table 20: SimActive DSM generation statistics
Figure 62: DSM of case study 5

Correlator3DTM Whitepaper
© 2018 SimActive Inc. All rights reserved. 51
To measure the final accuracy of the DSM, seventy-four (74) ground control points were compared against the elevation values generated by the software. Table 21 summarizes the test characteristics.
Input GSD 0.5 m Estimated error of manual GCP detection 0.5 m Number of GCP used for analysis 74
Table 22 presents the statistical analysis results comparing the 74 GCPs against the SimActive DSM. Observe that the calculated RMSE for the DSM elevation values is 0.73 m, which represents 1.46 times the input imagery GSD. Also, note that the observed bias was very small at 0.57 m.
RMS 0.727 m Bias 0.565 m Standard Deviation 0.461 m
Digital Terrain Model
A DTM (Figure 63) was extracted from the 1.5 m DSM shown in Figure 62 and the required processing time was 45 seconds. Note that trees, buildings and other 3D structures lying on the ground were correctly removed.
Table 21: DSM test characteristics
Table 22: DSM analysis results
Figure 63: DTM of case study 5

Correlator3DTM Whitepaper
© 2018 SimActive Inc. All rights reserved. 52
Orthophotos
Orthophotos were generated based on the refined RPCs and the generated DTM. The total processing time was 16 minutes, which implied 8 minutes for each image. The accuracy of the orthophotos was assessed using 74 control points. Manually identifying the GCPs in the orthophotos is subject to two types of uncertainties. First, the discrete nature of the image: it is not possible to identify precisely a feature when it lies within a pixel. This potential error is estimated to be 0.5 pixel. The second uncertainty is caused by the operator. It is difficult for the operator to precisely locate the position of the feature. This error is also estimated to be 0.5 pixel. The overall error is therefore 1 pixel, which corresponds to 0.5 meters. The precision of the provided GCP is unknown. Table 23 provides the results for the absolute planar accuracy of the orthophotos.
Error Image 1 X Image 1 Y Image 1 XY Image 2 X Image 2 Y Image 2 XY
RMS 0.335 m 0.327 m 0.468 m 0.300 m 0.342 m 0.455 m Bias 0.032 m -0.061 m 0.349 m 0.036 m -0.047 m 0.353 m
Again, all the collected values indicate that there is no significant lateral shift. The average values in Table 23 are well below the level of uncertainty and indicate no absolute bias between the images and the ground control points. Likewise, the RMS is of sub pixel accuracy, which is well within the expected result of 0.5m. Table 24 shows the results for the relative planar accuracy between the orthophotos.
Error Difference X Difference Y Difference XY
RMS 0.269 m 0.353 m 0.444 m Bias 0.004 m 0.014 m 0.306 m
The average values in Table 24 show no relative bias between the images. RMS errors again show sub-pixel accuracy. The fact that both images were rectified on the generated DTM and that there is no bias between the images demonstrates a high degree of accuracy. Orthophotos can be seen in Figure 64.
Table 23: Results of the absolute planar accuracy of the orthophotos
Table 24: Results of the relative planar accuracy of the orthophotos
Figure 64: Orthophotos of case study 5

Correlator3DTM Whitepaper
© 2018 SimActive Inc. All rights reserved. 53
Case Study 6: UAV
This case study evaluates the accuracy of the aerial triangulation module, and examines the quality of SimActive DSM, DTM, and mosaic using imagery acquired from a UAV. The project was flown using a small format camera (5,472 x 3,648 pixels) and consisted of 2,569 images at a 5cm pixel size. The acquisition specifications are presented in Table 25.
Images 2569 GSD 0.05 m Resolution 5,472 x 3,648
Aerial Triangulation
The exterior orientation parameters (GPS/IMU) consisted of raw data as no post-processing, aerial triangulation or boresight calibration was performed beforehand. As a first step, 16,294 tie points were automatically generated by the software during the tie point extraction stage. To provide an estimate of the GPS/IMU data accuracy, these tie points were used for triangulating 3D points. The 3D points were then projected back to the local image coordinate system (using the original GPS/IMU data) and compared to the original tie point locations. The average residual error between the original tie points and those projected points was 978.04 pixels. Aerial triangulation was performed and allowed the average residual error to be reduced to 0.32 pixels. Table 26 provides a summary of the aerial triangulation process statistics.
Tie points generated by the software 16,294 Initial average residual error before AT 978.04 pixels Final average residual error after AT 0.32 pixel Processing time 50.7 minutes
Table 25: Project specifications
Table 26: Aerial triangulation process statistics

Correlator3DTM Whitepaper
© 2018 SimActive Inc. All rights reserved. 54
Digital Surface Model
A DSM was generated at a horizontal resolution of 0.25 m. Prior to processing, the software predicted a vertical accuracy of 6 cm for the final DSM. A total time of only 1.2 hours was necessary for processing. Figure 65 shows the resulting DSM while Table 27 presents the statistics of the DSM generation process.
Horizontal resolution 0.25 m Vertical accuracy 0.06 m Processing time 1.7 seconds/frame
À
To measure the final accuracy of the DSM, 10 ground control points were compared against the elevation values generated by the software. Table 28 summarizes the test characteristics.
Input GSD 0.05 m Estimated error of manual GCP detection 0.05 m Number of GCP used for analysis 10
Table 27: SimActive DSM generation statistics
Figure 65: DSM of case study 6
Table 28: DSM test characteristics.

Correlator3DTM Whitepaper
© 2018 SimActive Inc. All rights reserved. 55
Table 29 presents the statistical analysis results comparing the 10 GCPs against the SimActive DSM. Observe that the calculated RMSE for the DSM elevation values is 7.5 cm, which represents 1.4 times the input imagery GSD. Also, note that the observed bias was very small 2.8 cm.
RMS 0.075 m Bias 0.028 m Standard Deviation 0.021 m
Digital Terrain Model
The DTM (Figure 66) was extracted from the DSM and required 1.7 minute to complete the processing. Note that all the buildings were removed.
Table 29: DSM analysis results
Figure 66: DTM of case study 6

Correlator3DTM Whitepaper
© 2018 SimActive Inc. All rights reserved. 56
Mosaic
A mosaic (Figure 67) was created from the orthophotos. The entire process took 2.1 hours to complete, which translated into about 2.9 seconds per image. Automatic seamlines were generated by the software and the mosaic was also color-balanced. Figure 68 shows sample seamlines for the project. Note how the seamline weaves around buildings.
Figure 67: Mosaic of case study 6
Figure 68: Seamlines are weaving around the buildings

Correlator3DTM Whitepaper
© 2018 SimActive Inc. All rights reserved. 57
A Note on Other Sensors
In addition to the frame based and satellite sensors covered in this guide, Correlator3D™ also supports equally well the push broom sensors ADS80 and VisionMap A3. A detailed analysis as provided above is beyond the scope of this whitepaper, however, some sample results are shown below. Figure 69 shows a DSM and an orthophoto obtained using VisionMap A3 imagery.
Figure 70 presents the DSM and DTM using ADS80 imagery.
Figure 69: DSM (a) and orthophoto (b) using VisionMap A3 imagery
Figure 70: DSM (a) and orthophoto (b) using ADS80 imagery
(a)
(b)
(a)
(b)

Correlator3DTM Whitepaper
© 2018 SimActive Inc. All rights reserved. 58
Conclusion
Through intensive tests and analyses, Correlator3D™ demonstrated its ability to perform exceptionally well. The EO refinement module improved a poorly calibrated project from 38 pixels to subpixel accuracy. The DSM module consistently produced accurate results with the RMSE being close to the input image GSD in all cases, while keeping processing speeds blisteringly fast. It was shown the DTM correctly removed features from the DSM while preserving ground data. Orthophotos generated by Correlator3D™ were provably precise with an RMSE at around one time the GSD. Lastly, the automatically generated seamlines were shown to follow roads and weave around buildings consistently. Even when not traversing the roads, the seamlines intelligently found paths through rivers and fields resulting in a seamless transition of orthophotos. SimActive was the first and only to successfully integrate the GPU in DSM generation. Likewise, Correlator3D™ is the sole software tool of its kind to offer the full photogrammetric suite with virtually no advanced training required. The amount of automation is so significant that the user is only required to provide minimal input. Only through innovation barriers can be broken and the limits of what was thought possible can be pushed even further. It is this sheer determination to innovate that drives SimActive to push the boundaries and come up with increasingly innovative techniques that challenge the traditional approach to solving problems and lead the way to a best in class photogrammetry solution.

Correlator3DTM Whitepaper
© 2018 SimActive Inc. All rights reserved. 59
Contact Information SimActive can provide an evaluation version of Correlator3D™ to interested parties. For more information, please contact: SimActive Inc. 465 St-Jean Suite 701 Montreal (Quebec) Canada H2Y 2R6 Tel: 514.288.2666 Fax: 514.288.6665 [email protected] www.simactive.com