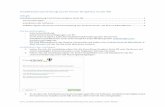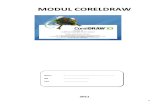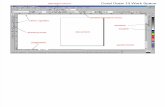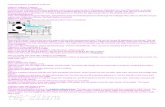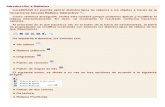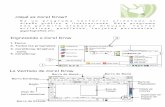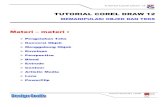Corel Draw 10 text-book-1
-
Upload
leonid-flegantov -
Category
Documents
-
view
224 -
download
0
description
Transcript of Corel Draw 10 text-book-1

Комп’ютерна графіка
Редактор векторної графіки
Corel DRAW 10
Посібник для практичних занять
Частина 1

2
Комп’ютерна графіка. Corel Draw 10: Посібник для практичних занять. Частина 1. – 52 c Ці методичні вказівки є складовою комплексу навчальних посібників для практичних занять з вивчення популярної програми для роботи з векторною графікою Corel Draw 10. У першій частині комплексу вивчаються: інтерфейс програми, прийоми малювання стандартних геометричних фігур та фігур довільної форми. У посібнику докладно розглядаються всі основні можливості та практичні аспекти застосування програми Corel Draw 10. © НМЦ ПОЛИТЕХ Ніяка частина цього видання не може бути тиражована у будь-який спосіб без письмового дозволу правовласників. ® Методичка http://metodichka.com.ua/

3
ЗМІСТ
Тема 1.............................................................................................................. 4
Інтерфейс Corel Draw ................................................................................ 4
Вікно CorelDraw....................................................................................... 4
Тема 2.............................................................................................................. 6
Малювання геометричних фігур............................................................. 6
Інструмент Прямоугольник ................................................................... 6
Інструмент Эллипс .................................................................................. 8
Інструмент Полигон ..............................................................................10
Інструмент Спираль ..............................................................................11
Інструмент Миллиметровка ....................................................................
Стандартні фігури .....................................................................................
Тема 3............................................................................................................13
Малювання фігур довільної форми ......................................................13
Інструмент Свободная рука .................................................................13
Інструмент Безье ........................................................................................
Інструмент Живопись ...........................................................................15
Стикувальне вікно Художественная середина ....................................
Створення нових заготовок .....................................................................
Інструмент Размер .................................................................................17
Виносні лінії ...............................................................................................
Инструмент интерактивного з’єднання ............................................19

4
ТЕМА 1
Інтерфейс Corel Draw Corel Draw – це інтегрований об’єктно-орієнтований пакет
програм для роботи з ілюстративною векторною графікою. Ми будемо вивчати роботу з програмним пакетом Corel Draw на прикладі однієї з його сучасних версій – Corel Draw 10.
Інтегрованість пакету Corel Draw означає, що програми, які входять до його складу, можуть обмінюватися даними або послідовно виконувати різні дії над одними й тими ж даними – так досягається багатофункціональність пакету, можливості різних програм об’єднуються та інтегруються в єдине ціле.
Ілюстративна графіка – це окремий вид графіки, до якого відносять, насамперед, створення малюнків та рекламних оголошень – тобто те, що вважається художньою продукцією.
Термін “об’єктно – орієнтований” слід розуміти так, що всі операції користувач виконує не із зображенням в цілому, і не з його найменшими частками (пікселами), а з об’єктами – окремими деталями і фрагментами зображення – точками, лінями, фігурами, з яких складається зображення. Це дає можливість, на відміну від растрової графіки, змінювати окремі об’єкти (деталі, складові зображення) на будь-якому етапі роботи.
Вікно CorelDraw Знайомство з програмою CorelDraw розпочнемо із вивчення її
інтерфейсу. Запустіть програму CorelDraw:
Пуск>Программы>CorelDraw10>CorelDraw10 З'являється діалогове вікно Добро пожаловать в Corel Draw, у
якому можна виконати наступні дії: - створити новий документ; - створити новий документ на основі шаблону; - викликати підручник з CorelDraw10; - викликати опис нових функцій програми;

5
- відкрити існуючий документ; - не відображати дане вікно при запуску програми. Клацніть покажчиком миші на піктограмі Новый. З’являється
головне вікно CorelDraw з основними елементами інтерфейсу. Користуючись малюнком 1 як підказкою, знайдіть на екрані монітора наступні елементи вікна Corel Draw:
Робоче поле – тут відображуються всі об'єкти, з якими працює користувач. Робоче поле – це власне робочий стіл та розміщена на ньому друкована сторінка. Об'єкти можна розташовувати на робочому столі де завгодно, але на друк будуть виведені тільки ті з них, які розміщені у межах друкованої сторінки;
Мал.1.1. Вікно програми CorelDraw
Рядок заголовку – тут відображається назва поточного документу;
Рядок меню – забезпечує доступ до всіх функцій CorelDraw; Панель інструментів Стандартная – містить кнопки, за
допомогою яких виконуються найбільш уживані команди з меню CorelDraw;

6
ТЕМА 2
Малювання геометричних фігур Для створення різноманітних геометричних фігур призначені
наступні інструменти малювання: Прямоугольник, Эллипс, Полигон, Спираль, Миллиметровка.
Інструмент Прямоугольник Інструмент Прямоугольник призначений для малювання
прямокутників і квадратів. 1. Намалюйте прямокутник. Для цього:
a) візьміть інструмент Прямоугольник на панелі інструментів – клацніть на ньому лівою кнопкою миші;
b) у довільному місці аркушу методом протягування розтягніть прямокутник до потрібного розміру (покажчик миші при цьому має вид хрестика). Після відпускання кнопки миші малювання завершено, а прямокутник залишається виділеним маркерами; U Примітка. Рамкою виділення називається група з восьми маркерів (невеликих чорних квадратиків), які визначають розміри об’єкту. В центрі рамки виділення знаходиться маркер центру у вигляді хрестика. Елементи рамки виділення використовують для зміни форми та розмірів об’єкту.
2. Змініть розмір прямокутника. Для цього: a) наведіть покажчик миші на один з маркерів рамки виділення – покажчик прийме вигляд двосторонньої стрілки;
b) перемістіть маркер, щоб розтягти або зменшити прямокутник. 3. Намалюйте квадрат:
a) малюйте квадрат інструментом Прямокутник, але при цьому утримуйте натиснутою клавішу Ctrl;
b) якщо утримувати клавішу Shift, початкова (перша намальована) точка буде центром прямокутника. Тобто прямокутник малюється “від центру”. Намалюйте прямокутник з утриманням клавіші Shift;
c) при утриманні одночасно двох клавіш Ctrl+Shift, “від центру” буде малюватися квадрат. Спробуйте.

7
4. Змініть форму всіх кутів прямокутника: a) виділіть створений об’єкт; b) наведіть покажчик миші на будь-який з вузлів прямокутника, що розташовані по кутах прямокутника – при попаданні на вузол форма покажчика миші змінюється, а всі кутові вузли виділяються. U Примітка. Зміна форми покажчика миші при попаданні на вузол означає, що тимчасово активізується інструмент Форма. При зміщенні покажчика миші з вузла, знову активізується інструмент Прямоугольник;
c) активізованим інструментом Форма перемістіть вибраний вузол уздовж однієї з сторін прямокутника. При цьому має відбуватися одночасне заокруглення всіх кутів прямокутника. Виконайте цю дію та оцініть результат;
5. Спробуйте заокруглити тільки один кут в одного з раніше створених прямокутників. Для цього: a) наведіть покажчик миші на один з кутових вузлів обраного прямокутника;
b) коли активізується інструмент Форма, клацніть один раз лівою кнопкою миші – ця дія відміняє виділення всіх інших вузлів прямокутника;
c) премістіть вузол уздовж сторони прямокутника “до упору”. Зверніть увагу, що один з пари вузлів, які утворилися з кутового вузла, рухається за мишею, а другий – синхронно з ним – рухається уздовж іншої сторони прямокутника. Переміщення обох вузлів закінчується, коли один з вузлів досягає середини сторони прямокутника.
6. Ознайомтеся, який вигляд має панель властивостей при роботі з прямокутником.
Мал.2.1. Панель властивостей прямокутника

8
a) Виділіть один з раніше створених прямокутників і на панелі властивостей встановіть наступні параметри (після введення кожного параметру клацніть мишею в стороні або натисніть Enter): Положение объектов xy (150; 250) Размер объекта 50х50 Угол поворота 45
b) спробуйте змінювати коефіцієнт згладжування кутів прямокутника за допомогою полів Закругление левых углов прямоугольника та Закругление правых углов прямоугольника. Випробуйте різні значення заокруглення кутів від 0 до 100. Наприклад, 0; 25; 50; 100.
c) самостійно створіть фігури, зображені на малюнку 4, розташуйте їх у межах друкованого аркушу екрану. Потім очистіть робоче поле поза межами друкованого аркушу і збережіть файл у свою робочу папку під назвою Фігури. (Файл⇒Сохранить как...)
Мал.2.2. Результат роботи з інструментом Прямоугольник
Інструмент Эллипс Інструмент Эллипс використовується для малювання еліпсів
(овалів), кіл та кругів. Продовжуємо працювати працюємо у файлі Фігури.
1. Щоб не перевантажувати графікой сторінку, на якій ми працювали з прямокутниками, вставьте у документ CorelDraw ще одну сторінку. Для цього: a) дайте команду меню Размещение⇒Вставить страницу; b) у діалоговому вікні Вставить страницу введіть наступні параметри: лічильник Вставка – встановіть 1; перемикач После;

9
Інструментом Эллипс можна малювати власне еліпс та коло, як це було зроблено вище, а також такі фігури, як Сектор (тобто частина круга) та Дуга (частина кола). Для створення зображення сектора або дуги необхідно спочатку намалювати еліпс, а потім перетворити його відповідним чином за допомогою панелі властивостей. 2. Ознайомтеся з панелю властивостей інструменту Эллипс. Виділіть один з раніше створених еліпсів – з’явиться панель властивостей інструменту Эллипс;
Мал.2.3. Панель властивостей еліпса
3. Більшість елементів панелі властивостей вже нам знайомі. Ознайомтеся з тими елементами, які характерні для еліпсів.
Эллипс – ця кнопка активна, коли виділений об'єкт – еліпс. Якщо виділити дугу або сектор і увімкнути цю кнопку, то вони перетворяться на еліпс; Сектор – ця кнопка активна, коли виділений об'єкт – сектор. Натиснувши її можна перетворити виділену дугу або еліпс на сектор; Дуга – ця кнопка активна, тоді коли виділена дуга. Натиснення цієї кнопки перетворює виділений сектор або еліпс на дугу; Начальный и конечный углы – ці лічильники призначені для завдання кутів початку та кінця сектора або дуги; Дуги и сектора по часовой стрелке/против часовой стрелки – задає напрям дуги, тобто порядок, у якому розташовані початкова та кінцева точки дуги або сектора. 4. Встановіть для виділеного еліпса наступні параметри: Положение объектов xy(100; 100) – центр еліпса переміститься у точку (100; 100); Размер объекта 50х50 – еліпс перетвориться на коло діаметром 50;

10
5. Увімкніть кнопку Сектор – коло перетвориться на сектор; Начальный угол 90о – початок дуги сектора; Конечный угол 30о – кінець дуги сектора. Довжина дуги сектора буде (360о – 90о) + 30о = 300о
6. Натисніть кнопку Дуги и сектора по часовой/против часовой стрелки (вона активна тільки в випадку редагування сектора чи дуги). Відбувається інвертування об’єкту – тобто та частина еліпса, яка була розімкнена стає замкненою, і навпаки.
7. Перетворіть будь-яке інше коло або еліпс на дугу. Для цього: a) виділіть об'єкт; b) клацніть на кнопці Дуга на панелі властивостей. Встановіть довільно початковий та кінцевий кут. Оцініть одержаний результат;
8. Користуючись розглянутими вище прийомами, самостійно створіть фігури, які зображені на малюнку 2.4. Розташуйте їх у межах друкованого аркушу, всі інші об'єкти видаліть. Збережіть роботу командою Файл⇒Сохранить.
Мал.2.4. Результат роботи з інструментом Эллипс
Інструмент Полигон Інструмент Полигон призначений для малювання
многокутників. 1. Створіть ще одну сторінку у файлі Фігури. Для цього:
a) на ярлику аркушу Эллипс викличте контекстне меню и виконайте команду Вставить страницу после. Створено нову сторінку, ім'я якої запропоновано програмою;
b) перейменуйте сторінку, надавши їй ім'я Полигон. 2. Для створення многокутника виконайте наступні дії:
a) клацанням лівої кнопки миші виберіть інструмент Полигон на панелі інструментів;

11
b) намалюйте многокутник – у довільному місці аркушу розтягніть многокутник до бажаного розміру;
c) спробуйте малювати многокутники з утриманням клавіш Ctrl, Shift, Ctrl+Shift
d) використовуючи маркери виділення, опрацюйте зміну розмірів многокутника.
3. Уважно розгляньте панель властивостей інструменту Полигон. Більшість елементів панелі нам вже відомо: їх зовнішній вигляд та призначення такі самі, як для інструментів Эллипс і Прямоугольник.
Мал.2.5. Панель властивостей полігона
Мал.2.6. Результат роботи з інструментом Полигон
Інструмент Спираль 1. Створіть ще одну сторінку у файлі Фігури, надавши їй ім’я Спираль.
2. Для створення спіралі виконайте наступні дії: a) клацанням лівої кнопки миші виберіть інструмент Спираль на панелі інструментів;
b) у довільному місці аркушу розтягніть спіраль до потрібного розміру;
c) спробуйте малювати спіраль, використовуючи клавіші Ctrl, Shift і комбінацію клавіш Ctrl+Shift, аналогічно тому, як це було розглянуто вище.

12
3. Ознайомтеся з панелю властивостей інструменту Спираль.
Мал.2.7. Панель властивостей спіралі
Обороты спирали – вказує число витків спіралі; Симметричная/Логарифмическая спирали – ці кнопки вмикають відповідні режими побудови спіралі. Симетрична спіраль має однакову відстань між витками, а в логарифмічної – відстань між витками змінюється пропорційно встановленому коефіцієнту розширення;
a) за допомогою різних інструментів і розташовані раніше на різних аркушах. Сітку для таблиці побудуйте по розміру аркушу за допомогою інструменту Міліметровка. Збережіть роботу командою Файл⇒Сохранить.
Мал.2.10. Результат виконання вправи

13
ТЕМА 3
Малювання фігур довільної форми На цьому занятті будуть розглянуті основні прийоми побудови
ліній та фігур довільної форми. В основу прийнятої у CorelDraw моделі лінії покладено два
основних поняття: сегмент та вузол. Сегментом називається відрізок, який з’єднує два суміжних
вузла. Вузлом називається опорна точка, яка є кінцем сегменту. Вузли
використовуються для зміни форми кривих ліній. Малювання фігур довільної форми виконується за допомогою
спеціальних інструментів, які виділені в окрему групу. Вони дозволяють створювати об'єкти різної форми: замкнуті лінії (правильні геометричні фігури та фігури довільної форми) та незамкнуті лінії (прямі або криві).
Інструмент Свободная рука Інструмент Свободная рука дозволяє малювати плавні криві
лінії або ламані криві лінії та відрізки прямих ліній. Він створює лінію уздовж траекторії переміщення миші, при цьому при кожному повороті лінії вузли та сегменти формуються автоматично. Кількість вузлів на кривій залежить від напряму та швидкості переміщення миші: чим скоріше рухається покажчик миші, тим далі один від одного будуть розташовані вузли. Велика кількість вузлів небажана, тому що знижує плавність кривої, ускладнює її редагування та збільшує розмір файлу. Характер лінії – плавна крива або ламана – залежить від способу користування інструментом. 1. Щоб розпочати роботу, створіть новий документ (файл) і перейменуйте його першу сторінку: надайте їй ім’я Свободная рука.
2. Клацанням лівої кнопки миші виберіть інструмент Свободная рука на панелі інструментів – покажчик миші приймає відповідну форму (хрестик з хвилястою лінією зліва внизу);

14
Мал. 3.2 (г) Заокруглення сегменту між другим та третім
вузлами a) побудуйте четвертий вузол точно під першим вузлом контуру: наведіть покажчик миші на ліву балінсуючу точку третього вузла (зараз вона знаходиться під першим вузлом) і, утримуючи клавішу Ctrl, рухайтесь у лівий бік, витягуючи балансуючі точки вузла. Зупиніться і відпустіть мишу тоді, коли права балансуюча точка співпаде з третім вузлом. (д)
Мал. 3.2 (д) Побудова четвертого вузла лінії
b) створіть симетричний закруглений сегмент між четвертим та першим вузлами контуру. Для цього: спершу клацніть мишею поблизу від першого вузла контуру на одній горизонтальній лінії з ним – утвориться п’ятий вузол (є).
Мал. 3.2 (є) Створення п'ятого вузла лінії
c) тепер наведіть покажчик миші на п’ятий вузол і, утримуючи клавішу Ctrl, рухайтесь горизонтально у правий бік уздовж сегменту між першим та другим вузлами. Мишу відпустіть приблизно посередині сегменту (ж).

15
Мал. 3.2 (ж) Вид контуру після відпускання кнопки миші
d) візьміть інструмент Указатель – об’єкт буде виділено маркерами;
e) наведіть покажчик миші на п’ятий вузол – автоматично активізується інструмент Форма – і перемістіть п’ятий вузол з накладанням на перший. Контур перетворитиься на замкнений. Результат – на малюнку (з).
Мал. 3.2 (з) Заключний етап побудови замкненого симетричного
контуру
3. Збережіть роботу командою Файл⇒Сохранить. Інструмент Живопись
Інструмент Живопись призначений для створення складних векторних об’єктів – суперліній. Він має п’ять різних режимів роботи (Заготовка, Кисть, Пульверизатор, Каллиграфия, С нажимом), які вмикаються на панелі властивостей інструменту. Після вибору інструменту Живопись панель властивостей приймає вигляд, показаний на малюнку 15.
Мал.3.4. Результат виконання вправи

16
Мал.3.6. Стикувальне вікно Художественная середина
1. Ознайомтеся з будовою стикувального вікна Художественная середина та елементами управління в ньому.
Мал.3.7. Результат виконанння вправи

17
2. видаліть з робочої сторінки усе зайве, залишивши тільки те, що вийшло найкраще, і збережіть виконану роботу (Файл⇒Сохранить (Ctrl+S)).
Інструмент Размер Інструмент Размер надає можливість наносити на зображення
різноманітні розмірні схеми (покажчики розмірів) та виносні лінії, як це робиться на технічних кресленнях, а саме:
- лінійний розмір; - кутовий розмір; - виноска. Ці об’єкти є комплексними, тобто містять в собі декілька менш
складних об’єктів, наприклад, лінії та текст, які не піддаються редагуванню окремо від всієї розмірної схеми: при зміні окремих складових комплексного об’єкту відбувається автоматична зміна інших складових.
Примітка: Розмірну схема, як і будь-який інший комплексний об’єкт, можна розділити на окремі складові об’єкти, але ця дія незворотна.
1. Візьміть інструмент Размер на панелі інструментів та ознайомтеся з панеллю властивостей.
Мал. 3.8. Панель властивостей інструменту Размер
Група кнопок вибору типу схеми (Горизонтальный, Вертикальный, Наклоннный, …) – ці кнопки вмикають один з можливих режимів встановлення покажчиків розмірів або виносок;

18
Мал. 3.9.
a) при натиснутій клавіші Alt введіть на допоміжній цифровій клавіатурі чисоловий код символа градуса – число 0176. Тоді у полі Суфикс для размерной линии з'являється знак градуса – параметр встановлено;
2. Кутова розмірна схема будується аналогічно попереднім, але з одним доповненням: перед визначенням точок приєднання виносних ліній необхідно клацанням зафіксувати точку перетину цих ліній у центрі об’єкта або в іншій точці. a) наведіть покажчик миші на центр шестикутника і клацніть лівою кнопкою, щоб зафіксувати точку перетину виносних ліній кутової розмірної схеми (а);
b) далі наведіть покажчик миші на верхній правий кут шестикутника і клацніть мишею (б);
c) наведіть покажчик миші на нижній лівий кут і, аналогічно, клацанням, зафіксуйте другу точку приєднання (в);
d) перемістіть покажчик миші в правий бік – “витягуються” виносні лінії і розмірна лінія кутової розмірної схеми (г);
e) перемістіть покажчик миші таким чином, щоб майбутній розмірний надпис було розташовано посередині, і клацніть мишею (д);
Мал.3.10.

19
Инструмент интерактивного з’єднання Лінії з’єднання – це окремий клас векторних ліній. Так
називають спеціальні лінії, які використовують при побудові різноманітних схем для того, щоб сполучати між собою об’єкти на схемі. Кінці кожної лінії з’єднання приєднуються до двох об’єктів, що сполучаються між собою, у спеціальних точках – точках приєднання. Для побудови ліній з’єднання у Corel Draw є спеціальний нструмент, якій називається Инструмент интерактивного соединения. 1. Додайте у файл Криві сторінку під ім’ям Линии соединения. 2. Побудуйте схему показану на малюнку 19. Процедура її побудови така: a) створіть еліпс з такими параметрами:
Мал. 3.13. Результат виконання вправи
b) спробуйте переміщувати вузли лінії з’єднання та об’єкти – при цьому змінюється форма лінії;