Corel 9 Setup for Artainium Profiles
-
Upload
naresh-babu -
Category
Documents
-
view
4 -
download
0
Transcript of Corel 9 Setup for Artainium Profiles

Corel Draw 9 – Color setup and printing with the Artainium ICC Profile
Corel Draw’s color space needs to be set to the working space of which the Artainium ICC Profile was created. This then allows for a more accurate screen display of your images. The accuracy of the displayed image on your monitor will highly be dependent on the quality of your monitor and more important a calibrated monitor ICC profile.
-
Locate the Profiles Window by clicking the Global link – Color Management then Profiles Here we will configure Corel’s default color space and ICC Profiles See following table.
Open the Color Management Options window Tools – Color Management… Note: You must have an image or blank page on-screen to select this option
Under Color Management options make sure that:-
1. Calibrate colors for display is ‘checked’
2. Display simulated printer colors is ‘UnChecked’

Click OK. Corel’s color space and prICC profiles were created. You can now work with an
Monitor: Select the ICC proyou can select the
Scanner: Select your scanneIf you scan your
Composite Printer: **Important**
Select the ArtainiuNote: if you can’tICC profile is not installation. Close
Separations Printer:
Not used or set to
Internal RGB: Select Internal RGBelieve me it is th
When your image is readprint- Click File – Print Select your printer and cProperties
Color Management Options file for your monitor (If you also have Adobe Photoshop on your system
profile you created in Adobe Gamma). If in doubt, leave it as Generic CMYK
r ICC profile. If your scanner is not listed you can leave it as the default. images through the scanner’s own software, this setting is redundant. m ICC printer profile.
choose the Artainium RGB profile from the drop down menu it means the yet installed on your pc or you may not have restarted Corel since the ICC and re-launch Corel your current device if you print separations.
B – Fraser (1998)
inter ICC is now set to use the same space that the Artainium
image as normal.
ere (it is a Corel profile) it just takes some finding.
y to
lick

New style printer driver :- C82, 2200
Click the Custom Button Select the Artainium print setup profile created when you configured the Epson print driver. You can click Advanced to double-check your settings - Click OK (takes you back to the previous screen)
Click the Misc Tab Check Use Color Profile. You should see the name of the Artainium ICC profile next to the check box as shown above. Output Color Bitmaps: Should be set to RGB Click print
Corel will now print your image using the Artainium ICC profile combined with the configured Epson print Driver Note: if the Artainium RGB profile is not shown next to the Use Color profile check box Means the ICC profile has not been set up in the global color management, is not yet installed on your pc or you may not have restarted Corel since the ICC installation. Close and re-launch Corel.
Old style printer driver :- 3000, 900, 980, C80, 1280


![Corel MotionStudio 3D Reviewer's Guide...Reviewer’s Guide [ 3 ] Customer profiles Video and multimedia enthusiasts For video and multimedia enthusiasts, MotionStudio 3D offers an](https://static.fdocuments.us/doc/165x107/5e633956d3f3e52078345c5e/corel-motionstudio-3d-reviewers-guide-revieweras-guide-3-customer-profiles.jpg)






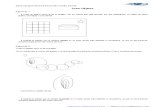
![CorelCAD Reviewer's Guide (EMEA) - Corel Corporation · PDF fileReviewer’s Guide [ 2 ] Customer profiles Architects, Engineers and CAD service providers In the Architecture, Engineering,](https://static.fdocuments.us/doc/165x107/5abb876c7f8b9a441d8cf389/corelcad-reviewers-guide-emea-corel-corporation-reviewers-guide-2-.jpg)





![Corel MotionStudio 3D Reviewer's Guide · Reviewer’s Guide [ 3 ] Customer profiles Video and multimedia enthusiasts For video and multimedia enthusiasts, MotionStudio 3D offers](https://static.fdocuments.us/doc/165x107/5b2c88ee7f8b9a3d348b8dd3/corel-motionstudio-3d-reviewers-reviewers-guide-3-customer-profiles.jpg)


