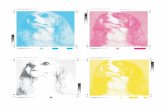Copyright © 2000 COREL CORPORATION y COREL …Exploración del área de trabajo de Corel...
Transcript of Copyright © 2000 COREL CORPORATION y COREL …Exploración del área de trabajo de Corel...

Copyright © 2000 COREL CORPORATION y COREL CORPORATION LIMITED. Reservados todos losderechos.
Manual del usuario de Corel PHOTO-PAINT® 10
El contenido de este manual y del software de Corel PHOTO-PAINT® relacionado con él sonpropiedad de Corel Corporation y Corel Corporation Limited y de quienes otorgan sus respectivaslicencias; tanto el software como el manual están protegidos por las leyes de copyright. Se prohibeestrictamente toda reproducción parcial o completa. Si desea obtener más información sobre los
derechos de copyright, consulte la sección Acerca de del menú Ayuda del software.Reconocimientos respecto al software
Este manual fue diseñado y creado utilizando el galardonado software de edición de gráficos Corel®.Se utilizó WordPerfect® y Corel VENTURA™ para generar el manual y las ilustraciones se crearon conCorelDRAW® y Corel PHOTO-PAINT®.


Tabla de Contenido
IntroducciónCorel PHOTO-PAINT . . . . . . . . . . 3
Acerca de Corel Corporation . . . . . . . . . 3
Instalación y desinstalación de aplicaciones . . . . . . 4
Registro de Corel PHOTO-PAINT . . . . . . . . 4
Inicio y cierre de Corel PHOTO-PAINT . . . . . . . 5
Exploración del área de trabajo de Corel PHOTO-PAINT . . . . 6
Configuración de opciones . . . . . . . . . 9
Definición de las unidades de medida . . . . . . . 9
EntradaIncorporación de imágenes en Corel PHOTO-PAINT . . . . 13
Apertura de imágenes . . . . . . . . . . 13
Escaneo de imágenes . . . . . . . . . . 15
Carga de fotos desde una cámara digital. . . . . . . 15
Inicio de nuevas imágenes . . . . . . . . . 16Visualización de imágenes . . . . . . . . . 19
Visualización de imágenes . . . . . . . . . 19
Aplicación de zoom . . . . . . . . . . 20
Obtención de información sobre la imagen . . . . . . 21
Edición de imágenesRecorte y ensamblado de imágenes . . . . . . . 25
Recorte de imágenes . . . . . . . . . . 25
Ensamblado de imágenes . . . . . . . . . 26Cambio de las dimensiones y orientación de la imagen . . . 29
Cambio de las dimensiones y la resolución de la imagen . . . . 29
Cambio de la orientación de la imagen . . . . . . . 31Retoque de imágenes . . . . . . . . . . 33
Corrección de imágenes mal escaneadas . . . . . . . 33
Eliminación del rojo de los ojos y las marcas de polvo y arañazos . . 34
Perfilado de imágenes . . . . . . . . . . 35
Clonación de imágenes y objetos . . . . . . . . 37
Borrado de áreas de la imagen . . . . . . . . 39
Tabla de Contenido i

Difuminación, manchado y mezcla de colores . . . . . . 40Utilización de lentes . . . . . . . . . . 41
Creación de lentes . . . . . . . . . . 41
Modificación de lentes . . . . . . . . . . 42
Combinación de lentes con el fondo de la imagen . . . . . 44Aplicación de máscaras a imágenes . . . . . . . 45
Distinción de áreas protegidas y editables . . . . . . 45
Definición de áreas editables . . . . . . . . . 47
Definición de áreas editables utilizando la información de color . . 51
Desplazamiento y alineación de áreas editables . . . . . 56
Transformación de áreas editables . . . . . . . . 59
Expansión y reducción de áreas editables . . . . . . 62
Ajuste de los bordes de un área editable . . . . . . 64
Ajuste de la transparencia de máscaras . . . . . . . 68Corrección del color y tono de las imágenes . . . . . 71
Corrección del color y tono de una imagen . . . . . . 71
Utilización de canales de color . . . . . . . . 74
Filtros de ajuste . . . . . . . . . . . 76Aplicación de efectos especiales a las imágenes . . . . 81
Operaciones con efectos especiales . . . . . . . 81
Aplicación de estilos preestablecidos . . . . . . . 83
Aplicación de efectos de color y tono . . . . . . . 84
Administración de efectos de filtros de conexión . . . . . 84
Referencia: Aplicación de efectos especiales a las imágenes . . . 85Procedimiento para deshacer, rehacer, repetir y fundir . . . 95
Deshacer, rehacer, repetir y fundir acciones . . . . . . 95
Recuperación de un estado anterior de la imagen . . . . . 97
Pintura y creaciónOperaciones con color . . . . . . . . . 101
Elección de los colores . . . . . . . . . 101
Operaciones con paletas personalizadas . . . . . . 104
Reproducción exacta de los colores . . . . . . . 106
Referencia: Operaciones con color . . . . . . . 110Relleno de imágenes. . . . . . . . . . 115
Aplicación de rellenos uniformes . . . . . . . . 115
ii Tabla de Contenido

Aplicación de rellenos degradados . . . . . . . 116
Aplicación de rellenos de mapa de bits. . . . . . . 119
Aplicación de rellenos de textura . . . . . . . . 121
Aplicación de rellenos de gradiente . . . . . . . 122
Aplicación de un patrón de transparencia a un relleno . . . . 123Cómo pintar imágenes . . . . . . . . . 125
Dibujo de formas y líneas . . . . . . . . . 125
Aplicación de pinceladas . . . . . . . . . 127
Diseminación de imágenes . . . . . . . . . 130
Utilización de una pluma sensible a la presión . . . . . 132
Referencia: Cómo pintar imágenes . . . . . . . 134Operaciones con objetos . . . . . . . . . 139
Creación de objetos . . . . . . . . . . 139
Selección de objetos . . . . . . . . . . 140
Desplazamiento, copia y eliminación de objetos . . . . . 142
Transformación de objetos . . . . . . . . . 144
Adición de sombras a objetos . . . . . . . . 147
Operaciones con la transparencia de objetos. . . . . . 149
Utilización de máscaras de corte para cambiar la transparencia de objetos 150
Desde aquí . . . . . . . . . . . 152Cambio de los modos de color . . . . . . . 153
Cambio del modo de color de imágenes . . . . . . 153
Cambio de imágenes al modo de color Con paleta . . . . 154
Cambio de imágenes al modo de color Duotono . . . . . 158
Referencia: Cambio de los modos de color . . . . . . 159Operaciones con texto . . . . . . . . . 161
Adición y edición de texto . . . . . . . . . 161
Asignación de formato al texto . . . . . . . . 163
Adaptación de texto a un trayecto . . . . . . . 165
SalidaImpresión . . . . . . . . . . . . 171
Impresión del trabajo . . . . . . . . . . 171
Diseño de trabajos de impresión . . . . . . . . 172
Previsualización de trabajos de impresión . . . . . . 173
Aplicación de estilos de impresión . . . . . . . 175
Tabla de Contenido iii

Ajuste de los trabajos de impresión . . . . . . . 176
Impresión exacta de los colores . . . . . . . . 176
Impresión en una impresora PostScript. . . . . . . 177
Impresión comercial . . . . . . . . . . 179
Preparación de trabajos de impresión para un servicio de filmación . 179
Operaciones con diseños de imposición . . . . . . 181
Impresión de marcas de impresora . . . . . . . 184
Impresión de separaciones de color . . . . . . . 186
Operaciones con sobreimpresión de colores . . . . . . 188
Especificación de la configuración de sobreimpresión en RIP . . . 189
Impresión en película . . . . . . . . . . 192
Referencia: Impresión comercial . . . . . . . . 192Almacenamiento, exportación y cierre de imágenes . . . 195
Almacenamiento de imágenes . . . . . . . . 195
Cierre de imágenes . . . . . . . . . . 196Creación de imágenes para la Web . . . . . . . 199
Publicación de imágenes en Internet . . . . . . . 199
Creación de mapas de imagen . . . . . . . . 201
Envío de imágenes por correo electrónico . . . . . . 203
Selección de formatos de archivo. . . . . . . . 203
iv Tabla de Contenido

Introducción


Corel PHOTO-PAINT 1Corel PHOTO-PAINT es un programa de edición de imágenes de mapa de bits quepermite retocar fotografías existentes o crear gráficos originales. Corel PHOTO-PAINTproporciona las herramientas y los medios de un estudio de diseño gráfico profesional.Asimismo, permite elegir entre un vasto conjunto de medios y texturas, así comoutilizar varios colores y pinceles y una biblioteca de imágenes ya preparadas. Tambiénes posible aplicar animación a las imágenes y publicar su trabajo en Internet.
En esta sección se familiarizará con lo siguiente:
� Corel Corporation
� Instalación y desinstalación de aplicaciones
� Registro de Corel PHOTO-PAINT
� Inicio y cierre de Corel PHOTO-PAINT
� Utilización de la Ayuda de Corel PHOTO-PAINT
� Exploración del área de trabajo de Corel PHOTO-PAINT
� Configuración de opciones
Acerca de Corel CorporationCorel Corporation es una empresa de prestigio mundial merecedora de variosgalardones por sus soluciones de software para gráficos, aumento de la productividadempresarial y sistemas operativos en las plataformas Windows, Linux, Unix Macintosh yJava. Corel también desarrolla soluciones para Internet de destacada relevancia en elmercado, entre las que se incluyen aplicaciones, servicios para el comercio por Internety servicios en línea. Si desea acceder a estos servicios y obtener más información sobreCorel y sus productos, puede consultar las siguientes direcciones en Internet:www.corel.com/ o www.corelcity.com/. La sede principal de Corel se encuentra enOttawa, Canadá. Corel cotiza en los mercados de valores NASDAQ de Nueva York (conel símbolo: CORL) y Toronto (con el símbolo: COR).
Corel agradece sus comentarios
Si tiene cualquier comentario o sugerencia sobre la documentación de CorelPHOTO-PAINT, envíenoslo por correo electrónico a la dirección [email protected] opor correo ordinario a la dirección que se incluye abajo. Aunque Corel no puederesponder a cada mensaje personalmente, podrá consultar la información de producto
Corel PHOTO-PAINT 3

y de actualización de producto, así como las sugerencias y consejos más recientes en elsitio Web de Corel PHOTO-PAINT. Puede acceder al sitio Web de Corel PHOTO-PAINT enla siguiente dirección: http://www.corel.com/paint10/index.htm.
Creative Products Documentation ManagerCorel Corporation1600 Carling AvenueOttawa, Ontario, (Canadá)K1Z 8R7
Instalación y desinstalación de aplicacionesEl asistente de instalación de Corel facilita la instalación y desinstalación de lasaplicaciones Corel. Este asistente permite realizar las siguientes operaciones:
� Instalación de aplicaciones Corel incluidas en el paquete de software
� Adición de componentes a aplicaciones actualmente instaladas
� Actualización de configuraciones y archivos existentes en las aplicaciones actuales
� Desinstalación de todos o algunos componentes de las aplicaciones Corel
Para instalar componentes nuevos o actualizar la instalación
1 Cierre todas las aplicaciones.
2 Inserte el CD nº1 de Corel DRAW en la unidad de CD.
Si el Asistente de instalación Corel no se inicia automáticamente, haga clic en Inicioen la barra de tareas de Windows y, a continuación, en Ejecutar. Escriba D:\Setup; laletra D corresponde a la unidad de CD.
3 Seleccione una de las tres opciones siguientes y continúe conforme a lasinstrucciones del Asistente de instalación Corel:
� Añadir nuevos componentes: si desea instalar componentes que no esténinstalados.
� Actualizar instalación actual: si desea actualizar la instalación de la aplicación yrestaurar los valores predeterminados de configuración.
� Instalación personalizada: si desea especificar los componentes que va a incluir.
Para desinstalar
1 Haga clic en Inicio en la barra de tareas de Windows y haga clic en Programas �CorelDRAW 10 � Instalación y notas � Desinstalador Corel.
2 Siga las instrucciones del Asistente de desinstalación Corel.
Registro de Corel PHOTO-PAINTSi desea recibir asistencia técnica, debe registrarse como usuario de CorelPHOTO-PAINT. Los boletines con información sobre versiones de producto yactualizaciones recientes, programas que pueden descargarse gratuitamente, artículos,sugerencias y ofertas especiales sólo se envían a los usuarios registrados a través del
4 Manual del usuario de CorelPHOTO-PAINT: Capítulo 1

correo electrónico. Si dispone de una conexión Internet y desea registrarse, siga lasinstrucciones que se suministran durante la instalación.
Inicio y cierre de Corel PHOTO-PAINTPodrá iniciar Corel PHOTO-PAINT desde la barra de tareas de Windows y cerrar lasesión de Corel PHOTO-PAINT desde la aplicación.
Para iniciar Corel PHOTO-PAINT
� En la barra de tareas de Windows, haga clic en Inicio � Programas � CorelDRAW 10� Corel PHOTO-PAINT 10.
Para cerrar Corel PHOTO-PAINT
� Haga clic en Archivo � Salir.
Utilización de la Ayuda de Corel PHOTO-PAINT
Corel PHOTO-PAINT ofrece una serie de funciones que facilitan el uso de la aplicación:
� Guía del usuario de CorelPHOTO-PAINT: permite acceder a los conceptos yprocedimientos de Corel PHOTO-PAINT en un formato basado en papel.
� La Ayuda en línea: permite acceder a la Ayuda directamente desde la interfaz deusuario y buscar los temas mediante el uso del contenido, el índice y laherramienta de búsqueda de palabras y frases.
� Ayuda contextual: permite acceder a la información acerca de botones, iconos ydeslizadores específicos de la interfaz de usuario.
� CorelTUTOR: permite recorrer una serie de lecciones prácticas donde sefamiliarizará con las principales funciones de la aplicación.
� Ayuda emergente: permite acceder a la información sobre iconos y botones.
Para utilizar la Ayuda en línea
1 Haga clic en Ayuda � Temas de ayuda.
2 Haga clic en una de las fichas siguientes:
� Contenido: permite examinar los temas por categorías.
� Índice: permite ver una lista de entradas de índice.
� Buscar: permite realizar una búsqueda de una palabra o frase concreta en laAyuda en línea.
También es posible
Imprimir una sección Haga clic en un título de la página Contenido y, a continuación,completa en Imprimir.
Imprimir un tema Abra un tema de ayuda y haga clic en el botón Imprimir de laventana Ayuda.
Corel PHOTO-PAINT 5

� Cuando haya accedido a un tema de la Ayuda en línea, podrá consultar los temasrelacionados haciendo clic en el texto resaltado en color verde o en los botonesProcedimiento, Temas relacionados o Introducción.
Para utilizar la Ayuda contextual
Para acceder a lossiguientes elementosde la Ayuda contextual Realice lo siguiente
Cuadros de diálogo Haga clic en el botón ¿Qué es esto? del cuadro de diálogo y, acontinuación, en el elemento sobre el que desee obtenerayuda.
Comandos de menú Haga clic en el botón ¿Qué es esto? de la barra deherramientas estándar y, a continuación, en el elemento sobreel que desee obtener ayuda.
Herramientas y Haga clic en el botón ¿Qué es esto? de la barra decontroles herramientas estándar y, a continuación, en el elemento sobre
el que desee obtener ayuda.
Ventanas acoplables Haga clic en el botón ¿Qué es esto? de la barra deherramientas estándar y, a continuación, en el elemento sobreel que desee obtener ayuda.
Barra de estado Haga clic en el botón ¿Qué es esto? de la barra deherramientas estándar y, a continuación, en el elemento sobreel que desee obtener ayuda.
� La barra de estado de la parte inferior de la ventana de aplicación le permitiráfamiliarizarse con los elementos del espacio de trabajo, ya que presenta brevesdescripciones de los botones, controles y comandos de menú al pasar el ratón sobreellos.
� También puede desplazar el puntero sobre un elemento, hacer clic con el botónderecho del ratón y, a continuación, hacer clic en ¿Qué es esto?
Para utilizar CorelTUTOR
� Haga clic en Ayuda � CorelTUTOR.
Para visualizar la Ayuda emergente
� Sitúe el cursor sobre un icono o botón.
Exploración del área de trabajo de Corel PHOTO-PAINTUna imagen abierta o creada con Corel PHOTO-PAINT se muestra en una ventana deimagen. Es posible abrir más de una ventana de imagen, pero sólo se pueden aplicar
6 Manual del usuario de CorelPHOTO-PAINT: Capítulo 1

comandos a la ventana de imagen activa. La aplicación de comandos puede realizarsemediante la barra de menús, las barras de herramientas y la Caja de herramientas. LaBarra de propiedades y las ventanas acoplables proporcionan acceso a los comandosnecesarios para la herramienta activa o la tarea actual. La Barra de propiedades, lasventanas acoplables, las barras de herramientas y la Caja de herramientas puedenabrirse, cerrarse y desplazarse por la pantalla en cualquier momento.
Barras de herramientas
Las barras de herramientas contienen botones que sirven de acceso directo a un grannúmero de comandos de menú. La barra de herramientas estándar está constituida porcomandos de uso frecuente. En la tabla que se muestra a continuación se describen losbotones de la barra de herramientas estándar.
Presione este botón Para
Iniciar un dibujo nuevo
Abrir un dibujo
Guardar un dibujo
Imprimir un dibujo
Cortar objetos seleccionados para colocarlos en elPortapapeles
Copiar objetos seleccionados para colocarlos en elPortapapeles
Pegar el contenido del Portapapeles en un dibujo
Deshacer la última acción
Rehacer la última acción
Importar un dibujo
Exportar un dibujo
Ampliar el área de trabajo
Mostrar u ocultar el recuadro de máscara
Mostrar u ocultar el recuadro de objeto
Mostrar propiedades de imagen
Iniciar aplicaciones Corel
Iniciar el sitio Web Comunidad de gráficos de Corel
Corel PHOTO-PAINT 7

Iniciar ¿Qué es esto? o la Ayuda contextual
Caja de herramientas
La Caja de herramientas contiene barras de herramientas de menú lateral. Los menúslaterales contienen un conjunto de herramientas relacionadas con Corel PHOTO-PAINT.Una pequeña flecha situada en la esquina derecha de una Caja de herramientas indicaque se trata de un menú lateral.
A continuación, se muestran las descripciones de los menús laterales de CorelPHOTO-PAINT y sus herramientas.
Menú lateral Descripción
El menú lateral de herramientas de objeto permite acceder alas herramientas Selección de objetos y Máscara transformar.
El menú lateral de herramientas de máscara permite acceder alas herramientas Máscara rectángulo, Máscara elipse, Máscarade mano alzada, Máscara lazo, Máscara Máscara tijeras,Máscara varita mágica y Máscara pincel.
El menú lateral de herramientas de zoom permite acceder alas herramientas Zoom y Mano.
El menú lateral de herramientas de deshacer permite accedera las herramientas Deshacer local, Borrador y Permutador decolor.
El menú lateral de herramientas de forma permite acceder alas herramientas Rectángulo, Elipse, Polígono y Línea.
El menú lateral de herramientas de relleno permite acceder alas herramientas Relleno y Relleno interactivo.
El menú lateral de herramientas de transparencia de objetospermite acceder a las herramientas Transparencia de objetos,Transparencia de color y Pincel de transparencia de objetos.
El menú lateral de herramientas de pintura permite acceder alas herramientas Pintar, Efecto, Clonar y Diseminador deimágenes.
Herramientas Descripción
La herramienta Trayecto le permite crear y modificar trayectos.
La herramienta Enderezar recorte le permite definir un área derecorte y enderezar imágenes torcidas.
La herramienta Cuentagotas le permite elegir colores de unaimagen.
La herramienta Texto permite añadir texto a la imagen ymodificar texto existente.
La herramienta Sombra interactiva permite añadir sombras alos objetos.
8 Manual del usuario de CorelPHOTO-PAINT: Capítulo 1

Configuración de opcionesCorel PHOTO-PAINT permite personalizar opciones de visualización. Existen dos tiposde opciones de visualización:
� General: permite especificar valores, como los elementos que aparecerán en elinicio, el tipo de cursor, el sonido y si se visualizarán o no la Ayuda emergente y lassugerencias de objetos.
� Pantalla: permite especificar valores, como el color de los trayectos, la tinta demáscara y el color de las líneas guía; de igual modo, permite especificar valores deumbral para los recuadros de máscara y objeto.
Para configurar las opciones generales
1 Haga clic en Herramientas � Opciones.
2 En la lista de categorías, haga doble clic en Espacio de trabajo y haga clic enGeneral.
3 Especifique los valores que desee.
Para configurar las opciones de visualización
1 Haga clic en Herramientas � Opciones.
2 En la lista de categorías, haga doble clic en Espacio de trabajo y, a continuación,haga clic en Visualización.
3 Especifique los valores que desee.
Definición de las unidades de medidaPara mejorar su rendimiento, puede personalizar las opciones de medida. La unidad demedida que seleccione se utilizará en todos los documentos de Corel PHOTO-PAINTnuevos de forma predeterminada. Además, es posible establecer una unidad de medidaindependiente de la configuración predeterminada para las reglas, que se aplicará en eldocumento activo solamente.
También es posible establecer los valores de Desplazamiento, Superdesplazamiento ymicrodesplazamiento. El valor Desplazamiento define la distancia (en píxeles) quepuede desplazarse un objeto, una selección o una línea guía con las teclas de flecha. Elvalor de Superdesplazamiento es un múltiplo del valor de Desplazamiento y el valor deMicrodesplazamiento es una fracción de la distancia de Desplazamiento.
Para definir la unidad de medida predeterminada
1 Haga clic en Herramientas � Opciones.
2 En la lista de categorías, haga doble clic en Espacio de trabajo y haga clic enGeneral.
3 Elija una unidad de medida del cuadro de lista Unidades.
Para establecer los incrementos de desplazamiento
1 Haga clic en Herramientas � Opciones.
Corel PHOTO-PAINT 9

2 En la lista de categorías, haga doble clic en Documento y, a continuación, haga clicen Reglas.
3 Escriba un valor en el cuadro Desplazamiento.
� Puede utilizar este procedimiento para establecer el incremento desuperdeplazamiento escribiendo un valor en el cuadro Superdesplazamiento.
Desde aquí
Si desea obtener másinformación sobre... En el Índice de la Ayuda en línea, escriba
Configuración de opciones opciones, configuración
Definición de las unidades de medida medida
10 Manual del usuario de CorelPHOTO-PAINT: Capítulo 1

Entrada


Incorporación de imágenes enCorel PHOTO-PAINT 2
Es posible incorporar imágenes que desee editar o utilizar para crear dibujos originalesen Corel PHOTO-PAINT de muchas formas diferentes.
En esta sección se familiarizará con lo siguiente:
� Apertura de imágenes
� Importación de archivos
� Escaneo de imágenes
� Carga de fotos desde una cámara digital
� Inicio de nuevas imágenes
Apertura de imágenesPuede abrir la mayoría de las imágenes de mapa de bits en Corel PHOTO-PAINT.También puede utilizar clipart y fotos que estén almacenados en su sistema, en el CDde Corel PHOTO-PAINT o que estén disponibles en el sitio Contenido en la Web, paramejorar sus imágenes. También puede acceder a estos archivos explorando o mediantebúsquedas. Si desea abrir un gráfico de vectores, debe importarlo. Si desea obtenermás información sobre la importación de gráficos de vectores, consulte “Importaciónde archivos”.
Para abrir una imagen
1 Haga clic en Archivo � Abrir.
2 Elija la unidad y carpeta en que está almacenado el archivo.
Si desea ver una representación en miniatura de la imagen, active la casillaPrevisualización.
3 Haga doble clic en el nombre de archivo.
Incorporación de imágenes en Corel PHOTO-PAINT 13

� Para disminuir las dimensiones de una imagen al abrirla, elija Nuevo muestreo en elcuadro de lista situado a la derecha de la lista Tipo de archivo.
� También puede abrir una imagen haciendo clic en el botón Abrir de la barra deherramientas.
Para explorar imágenes
1 Haga clic en Ventana � Ventanas acoplables � Carpeta de recortes � Examinar.
2 Acceda a un archivo almacenado en su sistema o en el CD instalado en la unidad deCD.
También es posible
Abrir un archivo como Arrastre el archivo en la ventana de aplicación.una nueva imagen
Añadir clipart o una Arrastre el objeto de clipart o fotografía en la ventana defotografía a la imagen.imagen activa
Ver el árbol de Haga clic en el botón de menú lateral de la ventanacarpetas acoplable Carpeta de recortes y seleccione el botón para
mostrar el árbol de carpetas.
� Si desea abrir un gráfico de vectores, debe importarlo. Si desea obtener másinformación sobre la importación de gráficos de vectores, consulte “Importación dearchivos”.
� También puede buscar imágenes en el sitio Web Contenido en la Web haciendo clicen el botón de Contenido en la Web .
Para buscar imágenes
1 Haga clic en Ventana � Ventanas acoplables � Carpeta de recortes � Buscar.
2 Elija los criterios de búsqueda en el cuadro Buscar.
3 En el área Uso de índices para, haga clic en la casilla de selección de cada aplicaciónque desee buscar.
4 En el área Buscar en, haga clic en la casilla de selección de cada categoría que deseebuscar.
5 Haga clic en Buscar.
14 Manual del usuario de CorelPHOTO-PAINT: Capítulo 2

También es posible
Buscar una palabra Haga clic en el botón de nueva búsqueda y escriba unaclave diferente nueva palabra clave.
Ver la página siguiente Haga clic en el botón de flecha hacia adelante .de resultados de labúsqueda
� Es posible especificar cómo desea visualizar los resultados de búsqueda haciendoclic en uno de los siguientes botones: Iconos grandes , Iconos pequeños ,Lista y Detalles ,
Escaneo de imágenesEs posible escanear fotos en Corel PHOTO-PAINT mediante un escáner compatible conTWAIN. Si desea obtener más información sobre la instalación del controlador einterfaz TWAIN, consulte la documentación del fabricante.
Para escanear imágenes
1 Haga clic en Archivo � Adquirir imagen � Seleccionar origen.
2 Elija su escáner en el cuadro Origen.
3 Haga clic en Seleccionar.
4 Haga clic en Archivo � Adquirir imagen � Adquirir.
� Para escanear otras imágenes en la misma sesión, haga clic en Archivo � Adquiririmagen � Adquirir.
Carga de fotos desde una cámara digitalEs posible cargar fotos en Corel PHOTO-PAINT desde una cámara digital mediante unacámara digital compatible con TWAIN. Si desea obtener más información sobre lainstalación del controlador TWAIN de su cámara digital, consulte la documentación delfabricante.
También podrá asignar nombres a las fotos y añadir notas.
Para cargar fotos en Corel PHOTO-PAINT
1 Haga clic en Archivo � Adquirir imagen � Seleccionar origen.
2 Elija una cámara digital en el cuadro de lista Cámara.
3 Haga clic en Archivo � Adquirir imagen � Adquirir.
También es posible
Abrir fotos en la Haga clic en la miniatura de cada foto que desee seleccionar yventana de imagen. haga clic en Abrir.
Incorporación de imágenes en Corel PHOTO-PAINT 15

Guardar fotos Haga clic en la miniatura de cada foto que desee seleccionar yhaga clic en Guardar en disco. Elija la unidad y la carpetadonde desea guardar las fotos y haga clic en Guardar.
Asignar un nombre Haga doble clic en una miniatura y escriba un nombre.a una foto
Añadir una nota Haga clic en una miniatura y escriba una nota en el cuadroa una foto Nota para la imagen.
� Para cargar otras fotos en la misma sesión, haga clic en Archivo � Adquirir imagen �Adquirir.
� Puede hacer clic en Adelante para ver fotos que no aparecen en la ventana deimagen.
Inicio de nuevas imágenesEs posible producir ilustraciones originales creando una imagen desde cero, utilizandodatos copiados desde otra ventana de imagen u otra aplicación al Portapapeles, oduplicando una imagen existente.
Cuando cree una imagen desde cero, puede especificar sus dimensiones, su color defondo y el modo de color que desee utilizar. También puede especificar la resolución dela imagen y el número de píxeles por unidad de medida. Cuanto más alta sea laresolución especificada, mayor será el tamaño de archivo de la imagen.
Para crear una imagen desde cero
1 Haga clic en Archivo � Nuevo.
2 Elija un modo de color en el cuadro de lista Modo de color.
3 Elija un tamaño en el cuadro de lista Tamaño.
4 Active una de las opciones siguientes:
� Vertical
� Horizontal
16 Manual del usuario de CorelPHOTO-PAINT: Capítulo 2
Al crear una imagen, es posible elegir la orientación vertical u horizontal, asícomo el color de fondo.

5 Elija un valor en el cuadro de lista Resolución.
6 Abra el selector Color del papel y haga clic en un color para el fondo.
� Puede especificar un tamaño de página personalizado si elige Personalizado en elcuadro de lista Tamaño y escribe valores en los cuadros Anchura y Altura.
� También puede crear una nueva imagen haciendo clic en el botón Nuevo en la barrade herramientas estándar.
Para crear una imagen a partir del contenido del Portapapeles
� Haga clic en Archivo � Nuevo desde el Portapapeles.
Para crear una imagen desde un duplicado
1 Haga clic en Imagen � Duplicar.
2 Escriba un nombre de archivo en el cuadro Como.
Si desea combinar los objetos y el fondo de la nueva imagen, active la casillaCombinar objetos con el fondo.
Desde aquí
Si desea obtener másinformación sobre... En el Índice de la Ayuda en línea, escriba
Importación de archivos importación de archivos
Incorporación de imágenes en Corel PHOTO-PAINT 17


Visualización de imágenes 3Es posible personalizar la presentación de las ventanas y el nivel de ampliación de unaimagen. Al modificar el nivel de ampliación, se pueden visualizar áreas de imagenespecíficas para facilitar la edición de la imagen. También puede obtener informaciónútil sobre la imagen, como el modelo de color utilizado, a medida que la modifica.
En esta sección se familiarizará con lo siguiente:
� Visualización de imágenes
� Aplicación de zoom
� Obtención de información sobre la imagen
Visualización de imágenesLas imágenes pueden visualizarse de muy distintas maneras. Es posible ocultar lasventanas para que sólo se visualicen los menús y la ventana de imagen, ampliar eltamaño del área de trabajo o mostrar una previsualización a pantalla completa en casode que desee ver una presentación de la imagen de gran tamaño. La imagen puedemodificarse mientras las ventanas están ocultas o cuando se amplía el área de trabajo almáximo; sin embargo, es imposible modificarla en la previsualización a pantallacompleta.
Las áreas que no están incluidas en la ventana de imagen también pueden visualizarse.Por ejemplo, al trabajar con un nivel de ampliación alto o con imágenes de grantamaño, es posible desplazarse o saltar a un área de imagen diferente sin necesidad deajustar el nivel de ampliación.
Visualización de imágenes 19
Es posible seleccionar el área de imagen mostrada en la ventana de imagencon el menú emergente Explorador.

Para ocultar las ventanas de imagen
� Haga clic en Ventana � Mostrar/Ocultar ventanas.
Para maximizar o minimizar el área de trabajo
� Haga clic en Ventana � Maximizar área de trabajo.
Si desea volver a la vista normal, haga clic en el botón Maximizar área de trabajode la barra de herramientas estándar.
Para ver una previsualización a pantalla completa de una imagen
� Haga clic en Ver � Previsualización a pantalla completa.
Si desea volver a la vista normal, presione cualquier tecla o haga clic en la pantalla.
Para ver áreas de la imagen situadas fuera de la ventana de imagen
Para Realice lo siguiente
Desplazarse a un Abra el menú lateral de herramientas de zoom y hagaárea diferente de clic en la herramienta Mano . Arrastre la imagen hasta quela imagen el área que desee visualizar se muestre en la ventana de
imagen.
Saltar a un área Haga clic en el menú emergente Explorador de la esquinadiferente de la imagen inferior derecha de la ventana de imagen. Arrastre el
rectángulo hasta el área de la imagen que desee visualizar.
Aplicación de zoomAunque las imágenes se muestran con un aumento del 100% de forma predeterminada,es posible ampliarlas para verlas con más detalle o reducirlas si se quiere ver una partemayor de la imagen. También puede especificarse el nivel de ampliación con el que seabren las imágenes.
20 Manual del usuario de CorelPHOTO-PAINT: Capítulo 3
Es posible arrastrar áreas de imagen que se encuentran fuera de la ventanade imagen para visualizarlas utilizando la herramienta Mano.

Para aplicar el zoom
Para Realice lo siguiente
Ampliar la imagen Abra el menú lateral de herramientas de zoom y haga clic enla herramienta Zoom . Haga clic o arrastre el ratón por elárea que desee ampliar.
Reducir la imagen Abra el menú lateral de herramientas de zoom y haga clicen la herramienta Zoom . Haga clic con el botón derechodel ratón en la ventana de imagen.
Aumentar o reducir Abra el menú lateral de herramientas de zoom y haga cliccon un nivel en la herramienta Zoom . En la Barra de propiedades, elijapreestablecido un nivel de aumento en el cuadro de lista que permite cambiar
el nivel de zoom.
� Para aplicar zoom, también puede mantener presionada la tecla Mayús mientrashace clic en la ventana de imagen con la herramienta Zoom.
Para establecer el nivel de aumento con el que se abren las imágenes
1 Haga clic en Herramientas � Opciones.
2 En la lista de categorías, haga doble clic en Espacio de trabajo y haga clic enGeneral.
3 Elija un nivel de aumento en el cuadro de lista Zoom al abrir.
� El nivel de ampliación que seleccione se utilizará la próxima vez que abra unaimagen.
Obtención de información sobre la imagenEs posible visualizar información, como el nombre, el formato de archivo y el tamañode archivo.
Mientras trabaja, también puede visualizar información sobre áreas de la imagen, comolas coordenadas del cursor. Al mover el cursor en la ventana de imagen, podrá observarcambios en las coordenadas del eje x (X) o del eje y (Y) y tomar nota del ángulo (A) y ladistancia (D) que el cursor recorre en la ventana. Además, puede obtener estadísticasrelacionadas con las coordenadas X e Y de la posición central (C) y el radio (R) cuandocree una forma o un área editable circular.
También puede visualizar la información de color correspondiente de las áreas deimagen. Por ejemplo, puede determinar modelos de color primarios y secundarios paraver los valores de color correspondientes. Si desea obtener información sobre losmodelos de color, consulte “Operaciones con color”.
Visualización de imágenes 21

Para ver información sobre la imagen
� Haga clic en Archivo � Información del documento.
Para ver información sobre las áreas de la imagen
� Haga clic en Ventana � Ventanas acoplables � Información.
También es posible
Elegir un nuevo Haga clic en el botón superior del menú lateral, elija un nivelmodelo de color de color y haga clic en un modelo de color.
Cambiar las unidades Haga clic en el botón inferior del menú lateral y, ade medida utilizadas continuación, en una unidad de medida.para mostrar lainformación sobrela imagen
Desde aquí
Si desea obtener másinformación sobre… En el Índice de la Ayuda en línea, escriba…
Obtención de información información de imágenes, obtenciónde imágenes
22 Manual del usuario de CorelPHOTO-PAINT: Capítulo 3

Edición de imágenes


Recorte y ensamblado deimágenes 4
Es posible recortar una imagen para quitar áreas no deseadas de la imagen. Tambiénpuede ensamblar imágenes para crear una única imagen.
En esta sección se familiarizará con lo siguiente:
� Recorte de imágenes
� Ensamblado de imágenes
Recorte de imágenesEs posible recortar una imagen para quitar áreas no deseadas de la imagen y parareducir su tamaño. El recorte no afecta a la resolución del resto de las áreas. CorelPHOTO-PAINT también permite recortar alrededor del área editable de una máscara; sinembargo, la imagen resultante siempre es rectangular. Si desea obtener másinformación sobre máscaras, consulte “Enmascaramiento de imágenes”.
También puede recortar por el borde de color alrededor de una imagen.
Para recortar una imagen
1 Haga clic en la herramienta Enderezar recorte .
2 Arrastre el ratón para seleccionar un área en la imagen.
3 Haga doble clic dentro del área de recorte.
También puede Realice lo siguiente
Ajustar con precisión Arrastre los tiradores de recorte.el área recortada
Enderezar la imagen Haga clic en el interior del área de recorte y arrastre losrecortada tiradores de recorte para alinear el área de recorte con el área
de la imagen que desea enderezar.
� Si desea recortar un área de imagen, haga clic en la herramienta Enderezar recortey especifique valores en los cuadros Recortar tamaño y Recortar bordes de la
Barra de propiedades.
Recorte y ensamblado de imágenes 25

Ensamblado de imágenesPuede ensamblar varias imágenes para crear un efecto panorámico o para agrupar unaimagen grande que se ha escaneado en varios fragmentos. También puede especificarla secuencia en la que las imágenes se ensamblan y eliminar imágenes no deseadas dela secuencia de ensamblado. Es posible ensamblar imágenes en todos los modos decolor excepto el blanco y negro. Si las imágenes seleccionadas utilizan el mismo modode color, el nuevo archivo utilizará dicho modo de color. Si las imágenes seleccionadasno utilizan el mismo modo de color, el nuevo archivo utilizará el modo de color RGB.
Para ensamblar imágenes
1 Abra las imágenes que desee ensamblar.
2 Haga clic en Imagen � Ensamblar.
3 Haga clic en las imágenes que desee ensamblar y haga clic en Añadir.
4 Haga clic en uno de los botones de alineación siguientes:
� Vertical: alinea las imágenes verticalmente.
� Horizontal: alinea las imágenes horizontalmente.
5 Haga clic en Aceptar.
6 Ajuste los deslizadores siguientes:
� Vertical: permite alinear las imágenes verticalmente
26 Manual del usuario de CorelPHOTO-PAINT: Capítulo 4
Es posible recortar hasta los bordes de un área editable.
La función de recorte permite quitar las áreas de imagen que desee eliminar.

� Horizontal: permite alinear las imágenes horizontalmente
También es posible Realice lo siguiente
Quitar una imagen Haga clic en Quitar.de la selección deensamblado
Cambiar la secuencia Arrastre una imagen hasta una nueva posición.de ensamblado de laimagen
Desplazar la vista Arrastre la imagen mediante la herramienta Mano.de la imagen en laventana deprevisualización
Invertir la secuencia Haga clic en el botón Orden inverso.de ensamblado deimágenes
Desde aquí
Si desea obtener másinformación sobre… En el Índice de la Ayuda en línea,escriba…
Recorte de imágenes eliminación, áreas de imagen
Recorte y ensamblado de imágenes 27
Puede ensamblar imágenes entre sí para crear un efecto panorámico.


Cambio de las dimensiones yorientación de la imagen 5
Puede cambiar las dimensiones, la resolución y la orientación de una imagen.
En esta sección se familiarizará con lo siguiente:
� Cambio de las dimensiones y la resolución de la imagen
� Cambio de la orientación de la imagen
Cambio de las dimensiones y la resolución de la imagenCorel PHOTO-PAINT permite cambiar las dimensiones físicas y la resolución de unaimagen.
Cambio de las dimensiones de la imagen
Es posible cambiar las dimensiones de una imagen al aumentar o reducir su altura oanchura. Si cambia el tamaño de papel podrá modificar el tamaño del área imprimible,que contiene tanto la imagen y el papel. Cuando cambia el tamaño del papel, aumentao reduce el borde de color del papel, pero no las dimensiones de la imagen.
Cambio de la resolución de la imagen
Es posible cambiar la resolución de una imagen para aumentar o reducir el tamaño dearchivo. El sobremuestreo aumenta la resolución de una imagen añadiendo más píxelespor unidad de medida; sin embargo reduce la calidad de la imagen. El submuestreo ladisminuye quitando un número específico de píxeles por unidad de medida. Elsubmuestreo produce mejores resultados que el sobremuestreo.
Para cambiar las dimensiones de una imagen
1 Haga clic en Imagen � Nuevo muestreo.
2 Active cualquiera de las casillas de selección siguientes:
� Alisar: suaviza los bordes de la imagen
� Mantener proporción: mantiene la proporción de altura y anchura de la imagen
3 Escriba valores en cualquiera de los siguientes cuadros:
� Anchura y Altura: permiten especificar las dimensiones de la imagen
� Anchura % y Altura %: permiten cambiar el tamaño de la imagen como unporcentaje de su tamaño original.
Cambio de las dimensiones y orientación de la imagen 29

Para cambiar el tamaño del papel
1 Haga clic en Imagen � Tamaño del papel.
2 Elija una unidad de medida en el cuadro de lista situado junto al cuadro Anchura.
3 Escriba valores en los cuadros siguientes:
� Anchura
� Altura
� También puede bloquear la proporción del tamaño de papel haciendo clic en elbotón Bloquear .
Para cambiar la resolución de una imagen
1 Haga clic en Imagen � Nuevo muestreo.
2 Active cualquiera de las casillas de selección siguientes:
� Valores idénticos: define el mismo valor en los cuadros Horizontal y Vertical.
� Alisar: suaviza los bordes de la imagen.
30 Manual del usuario de CorelPHOTO-PAINT: Capítulo 5
Es posible cambiar el tamaño de la imagen sin modificar la resolución.
Es posible cambiar el tamaño del papel sin modificar el tamaño de la imagen.

� Mantener tamaño original: mantiene el tamaño del archivo en el disco durocuando cambie la resolución de la imagen.
3 Escriba valores en los cuadros siguientes:
� Horizontal
� Vertical
� Si vuelve a muestrear una imagen utilizando píxeles como unidad de medida, eltamaño de la imagen también cambia.
� La casilla de selección Valores idénticos no está disponible si se ha activado lacasilla Mantener proporción.
Cambio de la orientación de la imagenEs posible cambiar la orientación de las imágenes reflejándolas o girándolas en laventana de imagen. Puede utilizar esta función para volver a colocar imágenesescaneadas o para lograr efectos exclusivos.
Al hacer rotar una imagen, puede especificar el ángulo y la dirección de rotación, asícomo el color del papel que hay visible después de la rotación.
Para reflejar una imagen
� Haga clic en Imagen � Reflejar y haga clic en una de las opciones siguientes:
� Reflejar horizontalmente
� Reflejar verticalmente
Cambio de las dimensiones y orientación de la imagen 31
Es posible cambiar la resolución de una imagen para reducir su tamaño.

Para rotar una imagen
1 Haga clic en Imagen � Rotar � Rotación personalizada.
2 Escriba un valor en el cuadro Ángulo.
3 Active una de las opciones siguientes:
� A la derecha
� A la izquierda
4 Active cualquiera de las casillas de selección siguientes:
� Mantener el tamaño original de la imagen: mantiene el tamaño de la imagenoriginal
� Alisado: suaviza los bordes de la imagen.
5 Abra el selector Color del papel y haga clic en un color para el fondo.
� Es posible hacer rotar una imagen haciendo clic en Imagen � Rotar y haciendo clicen 90° a la derecha, 90° a la izquierda ó 180°.
32 Manual del usuario de CorelPHOTO-PAINT: Capítulo 5
Es posible girar una imagen para cambiar su orientación.
Es posible reflejar una imagen.

Retoque de imágenes 6Corel PHOTO-PAINT permite retocar imágenes para mejorar su calidad o modificar sucontenido.
En esta sección se familiarizará con lo siguiente:
� Corrección de imágenes mal escaneadas
� Eliminación de ojos rojos y marcas de polvo y arañazos
� Perfilado de imágenes
� Clonación de imágenes y objetos
� Borrado de áreas de la imagen
� Difuminación, manchado y mezcla de colores
Corrección de imágenes mal escaneadasEs posible quitar líneas de imágenes de vídeo entrelazadas o escaneadas. Estas líneaspueden rellenarse con copias de líneas de píxeles adyacentes o con colores derivadosde los píxeles circundantes. También puede quitar muaré o ruido. Muaré es el patrónde ondas que se produce cuando pantallas de medios tonos de dos frecuenciasdistintas se superponen en la misma imagen. Ruido es el efecto de machas que segenera al escanear o capturar vídeo.
Para corregir imágenes mal escaneadas
Para Realice lo siguiente
Quitar líneas Haga clic en Imagen � Transformar � Desentrelazar yespecifique la configuración que desee.
Quitar muaré Haga clic en Efectos � Ruido � Quitar muaré y especifique laconfiguración que desee.
Quitar ruido Haga clic en Efectos � Ruido � Quitar ruido y especifique laconfiguración que desee.
Retoque de imágenes 33

Eliminación del rojo de los ojos y las marcas de polvo y arañazosEs posible quitar la parte roja de la zona ocular que aparece en fotografías escaneadaso digitales y, para hacerlo, basta con reemplazar el rojo por cualquier otro color.Asimismo, puede quitar de una imagen escaneada las marcas de polvo o arañazos quecontenga la fotografía o imagen original.
Para eliminar el rojo de los rojos
1 Haga clic en Efectos � Transformación de color � Eliminación de ojos rojos.
2 Haga clic en la herramienta Cuentagotas .
3 Abra el selector Reemplazar color y haga clic en un color.
4 Haga clic en la zona de ojos rojos de la ventana de imagen.
� También puede utilizar un color de la imagen para reemplazar el color rojo de lazona ocular haciendo clic en la herramienta Cuentagotas y seleccionando uncolor en la imagen.
34 Manual del usuario de CorelPHOTO-PAINT: Capítulo 6
Es posible eliminar los ojos rojos de fotografías escaneadas.
Puede quitar las líneas de una imagen escaneada utilizando el filtroDesentrelazar.

Para quitar marcas de polvo y arañazos de una imagen
1 Abra el menú lateral Herramientas de pintura y haga clic en la herramientaEfecto .
2 En la Barra de propiedades, abra el selector Herramienta Efecto y haga clic en laherramienta Destramar .
3 Elija un pincel en el cuadro de lista Tipo de pincel.
4 Elija una plumilla en el cuadro de lista Forma de la plumilla.
5 Desplace el deslizador Tamaño de plumilla.
6 Escriba un valor entre 1 y 100 en el cuadro Cantidad para establecer la intensidadde la corrección.
7 Desplácese por el área dañada utilizando el método de arrastre.
� Para quitar marcas de polvo y arañazos de todas las áreas de una imagen, tambiénpuede hacer clic en Efectos � Ruido � Polvo y arañazos y especificar laconfiguración de umbral y radio que desee.
Perfilado de imágenesEs posible perfilar imágenes para aumentar el contraste, mejorar los bordes de laimagen o reducir el sombreado. Para perfilar parte de una imagen, pueden aplicarsepinceladas. Asimismo, para perfilar imágenes pueden aplicarse filtros a toda la imageno a un área editable que defina. Si desea obtener información sobre la definición de unárea editable, consulte “Aplicación de máscara a imágenes”.
Estos filtros también pueden aplicarse utilizando una lente. Si desea obtener másinformación sobre lentes, consulte “Utilización de lentes”.
En la tabla siguiente se describen los filtros que puede utilizar para perfilar unaimagen.
Retoque de imágenes 35
Es posible quitar las marcas de polvo y arañazos de imágenes escaneadas.

Para Utilice
Perfilar una imagen Ajustar perfilado. Este filtro proporciona acceso a cinco filtrosde perfilado simultáneamente. Los botones de miniaturapermiten previsualizar la imagen cuando se aplica cualquierade los cinco filtros.
Mejorar bordes de Perfilado direccional. Este filtro mejora los bordes de unaimagen imagen sin crear un efecto granulado.
Quitar sombra Paso alto. Este filtro elimina los detalles y las sombras de laimagen. Asimismo, puede dar un aspecto etéreo y brillante alas imágenes al enfatizar los resaltes y las áreas luminosas.
Aumentar el contraste Perfilar. Este filtro acentúa los bordes de la imagen mediante elenfoque de las áreas menos nítidas y el aumento del contrasteentre los píxeles adyacentes.
Acentuar el detalle Desperfilar máscara o Desperfilado adaptable. El filtrode los bordes Desperfilar máscara acentúa el detalle de los bordes y da
nitidez a las áreas desenfocadas de la imagen sin quitar lasáreas de baja frecuencia. Sólo producirá efecto en los píxelesque tengan un valor de escala de grises mayor que el valor deumbral especificado. El filtro Desperfilado adaptable acentúa eldetalle de los bordes mediante el análisis de los valores de lospíxeles adyacentes. Aunque este filtro permite conservar casitodos los detalles de la imagen, su efecto se aprecia mejor enimágenes de alta resolución.
36 Manual del usuario de CorelPHOTO-PAINT: Capítulo 6
Es posible perfilar una imagen si aumenta el contraste, mejora los bordes deimagen o reduce el sombreado utilizando un filtro. De izquierda a derecha, laimagen original de la parte superior se ha perfilado con los siguientes filtros:Ajustar perfilado, Paso alto, Perfilado direccional, Perfilar y Desperfilar máscara.

Para perfilar las áreas seleccionadas aplicando pinceladas
1. Abra el menú lateral de herramientas de pintura y haga clic en laherramienta Efecto .
2. En la Barra de propiedades, abra el selector de herramientas Efecto y haga clic en laherramienta Perfilar .
3 Elija un pincel en el cuadro Tipo de pincel.
4 Elija una plumilla en el cuadro de lista Forma de la plumilla.
5 Mueva el deslizador Tamaño de plumilla.
6 Escriba un valor en el cuadro Cantidad para establecer la intensidad de la pincelada.
7 Desplácese por una área de la imagen utilizando el método de arrastre.
Para perfilar una imagen aplicando un filtro
1 Haga clic en Efectos � Perfilar y, a continuación, en un filtro.
2 En el cuadro de diálogo del filtro, especifique las configuraciones que deseeestablecer.
� Los filtros de perfilado admiten todos los modos de color, excepto RGB de 48 bits,Escala de grises de 16 bits, Color con paleta y Blanco y negro. Sólo el filtro Perfilaradmite todos los modos de color, a excepción de Color con paleta y Blanco y negro.
� Este procedimiento puede utilizarse para perfilar un área editable de una imagen.
Clonación de imágenes y objetosLa duplicación de las áreas y los objetos de una imagen permite cubrir los elementosde ésta que están deteriorados o que no se quieren mostrar. Las áreas o los objetosclonados pueden añadirse a la imagen activa o a otra imagen. Esto permite crearimágenes clonadas de apariencia real o imágenes abstractas basadas en la imagenoriginal.
Retoque de imágenes 37
Es posible perfilar áreas de imagen utilizando la herramienta Perfilar.

Para clonar una imagen o un objeto
1. Abra el menú lateral de herramientas de pintura y haga clic en laherramienta Clonar .
2. En la Barra de propiedades, abra el selector de herramientas de clonación y hagaclic en una de las herramientas siguientes:
� Clonación : genera un duplicado del área en el origen de la clonación.
� Clona impresionismo : genera pinceladas compuestas de varios colores,incluido el único color del origen de la clonación.
� Clona puntillismo : genera puntos de pequeño tamaño que reproducen loscolores situados debajo del cursor conforme se realiza la clonación.
3. En el cuadro de lista Tipo de pincel de la Barra de propiedades, elija un pincel.
4. Haga clic en la imagen para definir el punto de origen de la clonación (se indicamediante un cursor en forma de cruz).
Si desea devolver el punto de origen a su posición inicial al soltar el botón delratón, mantenga presionadas las teclas Mayús + Alt.
5 Arrastre el pincel en la ventana de imagen.
Si desea restablecer el punto de origen de la clonación, haga clic en el botónderecho del ratón.
� Para crear varias clonaciones de un objeto, también puede hacer clic en Ventana �Ventanas acoplables � Configuración de pincel y, a continuación, en el botónAcumulativo de la barra Atributos de pincelada.
� Asimismo, para clonar un objeto y la imagen de fondo, puede hacer clic en Ventana� Ventanas acoplables � Configuración de pincel y, a continuación, en el botónFusionar origen de la barra Atributos de trazo.
38 Manual del usuario de CorelPHOTO-PAINT: Capítulo 6
Es posible utilizar la herramienta Clonar para restaurar áreas de la imagen.

Borrado de áreas de la imagenDurante la edición, es posible restaurar áreas de la imagen. Por ejemplo, puededeshacer la última acción realizada, borrar áreas de la imagen para visualizar el objeto,el fondo de imagen o el color del papel y reemplazar un color de pintura seleccionadoen la imagen por el color del papel.
Para borrar áreas de la imagen
1 Abra el menú lateral de herramientas para deshacer y haga clic en laherramienta Borrador .
2 Desplácese por un área de la imagen utilizando el método de arrastre.
� Las áreas borradas permitirán visualizar el objeto situado debajo o el color delpapel.
� Si el botón Bloquear transparencia de objeto está desactivado en la ventanaacoplable Objetos, el recuadro del objeto cambia para excluir las áreas que se estánborrando.
Para borrar un objeto
1 Seleccione un objeto utilizando la herramienta Selección de objetos .
2 Abra el menú lateral de herramientas para deshacer y haga clic en laherramienta Borrador .
3 Desplácese por el objeto utilizado el método de arrastre.
Para restaurar partes de una imagen
1. Abra el menú lateral de herramientas para deshacer y haga clic en laherramienta Deshacer local .
2. Desplácese por el área que desee restaurar utilizando el método de arrastre.
Para reemplazar un color de pintura por el color del papel
1 Abra el menú lateral de herramientas para deshacer y haga clic en laherramienta Permutador de color .
2 En la Barra de propiedades, haga clic en uno de los siguientes botones:
� Modo de tolerancia al color normal: determina la tolerancia del color enfunción de la similitud del color.
� Modo de tolerancia al color HSB: determina la tolerancia del color en funciónde la similitud de los niveles de matiz, saturación y brillo entre los píxelesadyacentes.
3 Haga clic en un color de la paleta de colores.
4 Desplácese por la ventana de imagen utilizando el método de arrastre.
Retoque de imágenes 39

Difuminación, manchado y mezcla de coloresEs posible difuminar, manchar o mezclar la pintura de una imagen. La acción dedifuminar produce un efecto similar al que se obtiene cuando se pasa el dedo porpintura fresca. El efecto de manchar es el mismo que al frotar el dedo en un dibujo apastel. La acción de mezclar suaviza la transición entre colores o bordes duros. Puededifuminar, manchar o mezclar los colores de una imagen completa o de un áreaeditable que defina. Si desea obtener más información sobre las definición de un áreaeditable, consulte “Aplicación de máscara a imágenes”.
Para difuminar, manchar o mezclar los colores de una imagen
1 Seleccione un objeto o la imagen de fondo utilizando la herramienta Selección deobjetos.
2 Abra el menú lateral de herramientas de pintura y haga clic en la herramientaEfecto.
3 En la Barra de propiedades, abra el selector de herramientas Efecto y haga clic enuna de las siguientes herramientas:
� Difuminar
� Manchar
� Mezclar
4 Elija un pincel en el cuadro de lista Tipo de pincel de la Barra de propiedades.
5 Desplácese por la ventana de imagen utilizando el método de arrastre.
� Para aumentar el efecto del pincel en un área sin necesidad de hacer clic variasveces, haga clic en Ventana � Ventanas acoplables � Configuración de pincel y, acontinuación, en el botón Acumulativo de la barra Atributos de pincelada.
� Asimismo, puede aplicar el efecto a todos los elementos de la ventana de imagenhaciendo clic en Ventana � Ventanas acoplables � Configuración de pincel y, acontinuación, en el botón Fusionar origen de la barra Atributos de trazo.
Desde aquí
Si desea obtener másinformación sobre… En el Índice de la Ayuda en línea, escriba…
Difuminación, manchado difuminacióny mezcla de colores
40 Manual del usuario de CorelPHOTO-PAINT: Capítulo 6

Utilización de lentes 7Las lentes permiten ver efectos especiales, correcciones o ajustes que se van a efectuaren la imagen antes de aplicarlos a los píxeles.
En esta sección se familiarizará con lo siguiente:
� Creación de lentes
� Modificación de lentes
� Combinación de lentes con el fondo de la imagen
Creación de lentesLas lentes permiten ver los ajustes y los efectos especiales que se van a aplicar en unaimagen. Al crear una lente, las modificaciones que realiza una lente no se aplican a lospíxeles de la imagen, sino que se ven en la pantalla a través de dicha lente. Los cambiosse aplican a los píxeles de la imagen al combinar la lente con el fondo de la imagen. Alcombinar la lente con el fondo, el efecto formará parte de la capa de fondo y ya nopuede modificarse por separado.
Puede crear una nueva lente que cubra toda la imagen, o puede crear una a partir delárea editable de una máscara. Puede crear tantas lentes como desee en una imagen,asignándoles un nombre diferente a cada una. También puede utilizar varias lentes paraaplicar modificaciones sucesivas en un área determinada de las imágenes.
Al crear una lente, se debe elegir un tipo en función del efecto que se desee crear. Sinembargo, los tipos de lentes que se pueden crear dependen del modo de color de laimagen. Por ejemplo, no puede utilizar una lente de color en una imagen en escala degrises debido a que no hay colores para modificar. Si desea corregir o ajustar el color yel tono de una imagen, elija un tipo de lente que se corresponda con los filtros deajuste y de transformación. Si desea obtener más información sobre los filtros, consulte“Corrección del color y el tono de las imágenes”. Si desea aplicar un efecto especialpara mejorar la calidad de imagen o transformar una imagen, elija un filtro de efectosespeciales. Si desea obtener más información sobre efectos especiales, consulte“Aplicación de efectos especiales a las imágenes”.
Para crear una lente
1 Haga clic en Objeto � Crear � Nueva lente.
2 Elija una lente en el cuadro de lista de tipos de lente.
Utilización de lentes 41

3 Escriba un nombre en el cuadro Nombre de lente.
4 Haga clic en Aceptar.
5 En el cuadro de diálogo, especifique las propiedades de lente que desee.
� También puede crear una lente si hace clic en Ventana � Ventanas acoplables �Objetos y hace clic en Nueva lente de la ventana acoplable Objetos.
Para crear una lente a partir de una máscara
1 Defina un área editable en su imagen.
3 Haga clic en Objeto � Crear � Nueva lente.
4 Active la casilla Crear lente desde máscara.
5 Elija una lente en el cuadro de lista de tipos de lente.
6 Escriba un nombre en el cuadro Nombre de lente.
7 Haga clic en Aceptar.
8 En el cuadro de diálogo, especifique las propiedades de lente que desee.
Modificación de lentesUna vez creada, una lente se puede modificar. Por ejemplo, puede añadir y quitar áreas.Es posible cambiar las propiedades de la lente para ajustar con precisión los cambiosque desee aplicar a la imagen.
Las lentes se pueden seleccionar y transformar del mismo modo que selecciona ytransforma objetos. Para más información sobre la transformación de objetos, consulte“Utilización de objetos”. También puede cambiar la forma de una lente mediante unfiltro de efectos especiales. Si desea obtener más información sobre las lentes, consulte“Aplicación de efectos especiales a las imágenes”.
Para añadir un área a una lente
1 Abra el menú lateral Herramientas de objeto y haga clic en la herramienta Selecciónde objetos.
42 Manual del usuario de CorelPHOTO-PAINT: Capítulo 7
Es posible crear una lente desde el área editable de una máscara.

2 Seleccione una lente.
3 Abra uno de los menús laterales siguientes y haga clic en una herramienta:
� Menú lateral de herramientas de pintura
� Menú lateral de herramientas de forma
4 Especifique los atributos de las herramientas en la Barra de propiedades.
5 Arrastre con el ratón las áreas que desee añadir a la lente.
� Cuando añada áreas a una lente mediante la herramienta Pintar, el valor de escalade grises del color de pintura afectará a la opacidad de la lente. El color blancoañadirá un área opaca y el negro añadirá un área transparente. Si desea obtener másinformación, consulte “Utilización de la transparencia de objetos”.
Para quitar un área de una lente
1 Abra el menú lateral de herramientas de objeto y haga clic en la herramientaSelección de objetos.
2 Seleccione una lente.
3 Abra el menú lateral de herramientas para deshacer y haga clic en la herramientaBorrador.
4 Especifique los atributos de la herramienta Borrador en la Barra de propiedades.
5 Arrastre las áreas que desee quitar de la lente.
Para cambiar las propiedades de una lente
1 Abra el menú lateral de herramientas de objeto y haga clic en la herramientaSelección de objetos.
2 Seleccione una lente.
3 Haga clic en Objeto � Editar lente.
4 Modifique las propiedades de la lente.
� No es posible cambiar las propiedades de una lente Desaturar o de una lenteInvertir.
Para cambiar la transparencia de una lente
1 Abra el menú lateral de herramientas de objeto y haga clic en la herramientaSelección de objetos.
2 Seleccione una lente.
3 Haga clic en Ventana � Ventanas acoplables � Objetos.
4 En la ventana acoplable Objetos, escriba un valor en el cuadro Opacidad.
Utilización de lentes 43

� El cuadro Opacidad no está disponible para las imágenes en blanco y negro de 1bit.
Para cambiar la forma de una lente utilizando un filtro de efectos especiales
1 Abra el menú lateral de herramientas de objeto y haga clic en la herramientaSelección de objetos.
2 Seleccione una lente.
3 Haga clic en Efectos y en un efecto especial.
4 Especifique la configuración del filtro de efectos especiales.
Combinación de lentes con el fondo de la imagenPuede combinar una lente con un fondo de imagen para aplicar el ajuste y efecto quemuestra. La combinación de una lente con el fondo de una imagen reduce el tamañodel archivo y permite guardarla con un formato de archivo distinto. Si guarda unaimagen como archivo de Corel PHOTO-PAINT, las lentes se guardan con la imagen, porlo que no es necesario combinarlas. Después de combinar la lente con el fondo, no esposible seleccionarla ni modificarla.
Al combinar una lente con el fondo de una imagen, puede utilizar un modo de fusiónpara mejorar los resultados. Si desea obtener más información sobre los modos defusión, consulte “Modos de fusión”.
Para combinar una lente con el fondo de la imagen
1 Abra el menú lateral de herramientas de objeto y haga clic en la herramientaSelección de objetos.
2 Seleccione una lente.
3 Haga clic en Ventana � Ventanas acoplables � Objetos.
4 En la ventana acoplable Objetos, elija un modo de fusión en el cuadro de lista Modofusión.
5 Haga clic en Objeto � Combinar y haga clic en una de las opciones siguientes:
� Combinar objetos con el fondo: combina los objetos activos con el fondo de laimagen.
� Combinar todos los objetos con el fondo: combina todos los objetos con elfondo de la imagen.
Desde aquí
Si desea obtener másinformación sobre… En el Índice de la Ayuda en línea, escriba…
Edición de lentes edición de lentes
Combinación de lentes combinación de lentes
44 Manual del usuario de CorelPHOTO-PAINT: Capítulo 7

Aplicación de máscaras aimágenes 8
Cuando se usan máscaras es posible aislar las áreas de la imagen que se van a modificary proteger las demás de los cambios. Las máscaras, con su combinación de áreaseditables y áreas protegidas, permiten modificar imágenes con precisión.
� En esta sección se familiarizará con lo siguiente:
� Distinción de áreas protegidas y editables
� Definición de áreas editables
� Definición de áreas editables con información de color
� Desplazamiento y alineación de áreas editables
� Transformación de áreas editables
� Expansión y reducción de áreas editables
� Ajuste de los bordes de un área editable
� Ajuste de la transparencia de máscaras
Distinción de áreas protegidas y editablesLas máscaras sirven para realizar ediciones avanzadas de imágenes. Funcionan como unfiltro sobre la imagen: las áreas protegidas impiden que la pintura y los efectos afectena la imagen que hay debajo, mientras que las áreas editables lo permiten. Cuando sedefine el área editable de una imagen, también se define la máscara correspondiente.
Recuadro de máscara
El borde que separa un área editable de su correspondiente área protegida se indicacon un contorno discontinuo denominado recuadro de máscara. De formapredeterminada, el recuadro de máscara es visible sobre la imagen y es negro. Esposible ocultarlo al terminar una tarea de edición y cambiar su color para poder verloclaramente sobre los colores de la imagen.
Superposición de máscaras
Para que resulte más fácil distinguir entre áreas editables y áreas protegidas, es posibleutilizar la superposición de máscaras. Una superposición de máscaras es una hojatransparente de color rojo que sólo aparece sobre las áreas enmascaradas. Si se ajustala transparencia de una máscara en determinadas áreas, el grado de rojo de la
Aplicación de máscaras a imágenes 45

superposición de máscaras en esas áreas cambia en la misma medida. El color de lasuperposición de máscaras también puede cambiarse para que destaque claramentesobre los colores de la imagen en las áreas editables.
Inversión y eliminación de máscaras
Es posible invertir una máscara a lo largo de su recuadro para que las áreas protegidaspuedan modificarse y las áreas editables queden protegidas. Esta técnica es útil cuandoes más fácil definir el área de imagen que va a protegerse que el área que se deseamodificar. Por ejemplo, para modificar una imagen con forma retorcida sobre un fondoplano, es más fácil seleccionar primero el fondo e invertir la máscara después.
Cuando una máscara ya no es necesaria, puede eliminarse.
Para ocultar el recuadro de máscara
� Haga clic en Máscara � Recuadro visible.
Para cambiar el color del recuadro de máscara
1 Haga clic en Herramientas � Opciones.
2 En la lista de categorías, haga doble clic en Espacio de trabajo y, a continuación,haga clic en Visualización.
3 Abra el selector de color Recuadro de máscara y haga clic en un color.
� El recuadro de máscara no se muestra cuando se utiliza una superposición demáscaras ni mientras se ajusta la transparencia de una máscara.
Para visualizar la superposición de máscaras
� Haga clic en Máscara � Superposición de máscaras.
Para cambiar el color de la superposición de máscaras
1 Haga clic en Herramientas � Opciones.
46 Manual del usuario de CorelPHOTO-PAINT: Capítulo 8
La superposición de máscaras cubre el área protegida de la máscara.

2 En la lista de categorías, haga clic en Espacio de trabajo y, a continuación, enVisualización.
3 Abra el selector de color Tinta de máscara y haga clic en un color.
Para invertir una máscara
� Haga clic en Máscara � Invertir.
Para suprimir una máscara
� Haga clic en Máscara � Quitar.
� Si el área editable de la imagen era flotante antes de eliminar la máscara, sefusionará automáticamente con el fondo.
Definición de áreas editablesHay varias formas de definir un área editable en una imagen sin utilizar la informaciónde color de dicha imagen.
Aplicación de máscaras a imágenes 47
Al invertir una máscara, el área protegida se convierte en editable y viceversa.
Es posible cambiar el color de la superposición de máscaras.

Definición de un área editable rectangular o elíptica
Es posible definir áreas editables rectangulares o elípticas en una imagen. Cuando secrean áreas editables rectangulares o elípticas, la función de alisado se activa de formapredeterminada para que los bordes tengan un aspecto uniforme.
Definición de áreas editables utilizando objetos, texto o el contenido delPortapapeles
Es posible definir un área editable utilizando objetos. Cuando se crea un área editablecon la forma de uno o varios objetos, el recuadro de máscara y los bordes del objetocoinciden; por lo tanto, para editar el área incluida en el recuadro es necesariodesplazar el objeto a otro lugar.
También es posible definir áreas editables con texto. El área editable creada al escribirtendrá la fuente y las características de estilo especificadas. Además, para crear áreaseditables puede utilizarse texto existente. Si desea obtener más información, consulte“Para definir un área editable utilizando texto, objetos o el contenido delPortapapeles”.
Con el contenido del Portapapeles se crean áreas editables al pegar la información en laventana de imagen como área editable. Cuando se pega el contenido del Portapapelesen la ventana de imagen, se crea un área editable flotante que puede modificarse ydesplazarse sin cambiar los píxeles de la imagen que hay debajo.
Definición de áreas editables a mano alzada
Es posible definir un área editable trazando el contorno del área de imagen como si seutilizara lápiz y papel o haciendo clic en diferentes puntos de la imagen para anclarsegmentos de línea recta.
También es posible definirla pintándola como si se utilizara un pincel.
Para definir un área editable rectangular o elíptica
1 Abra el menú lateral de herramientas de máscara y haga clic en unade las siguientes opciones:
� Herramienta Máscara rectángulo
� Herramienta Máscara elipse
2 Haga clic en el botón de modo normal de la Barra de propiedades.
3 En la Barra de propiedades, elija uno de los siguientes elementos del cuadro de listaEstilo de máscara:
� Normal: permite definir manualmente un área editable rectangular o elíptica.
� Tamaño fijo: permite especificar la anchura y altura del área editable rectangularo elíptica que vaya a definirse.
� Fila(s): permite definir un área editable rectangular a lo ancho de la imagen. Esposible especificar la altura de la fila y la redondez del rectángulo.
� Columna(s): permite definir un área editable rectangular a lo largo de la alturade la imagen. Es posible especificar la anchura de la columna y la redondez delrectángulo.
48 Manual del usuario de CorelPHOTO-PAINT: Capítulo 8

4 Arrastre el ratón por la ventana de imagen para definir manualmente el áreaeditable o haga clic para colocar el área editable cuyo tamaño u orientación hayaespecificado.
� Con el estilo de máscara Normal, puede definir áreas editables cuadradas ocirculares manteniendo presionada la tecla CTRL tras comenzar a arrastrar el ratónpor la ventana de imagen.
� Con el estilo de máscara Normal, puede definir áreas editables cuadradas ocirculares desde su centro manteniendo presionada la tecla MAYÚS tras comenzar aarrastrar el ratón por la ventana de imagen.
Para definir un área editable utilizando texto, objetos o el contenido delPortapapeles
Para definir un área Haga lo siguientecon
Texto Haga clic en la herramienta Texto y especifique los atributosde texto en la Barra de propiedades. Haga clic en el botón pararepresentar el texto en la máscara de la Barra depropiedades, escriba el texto y haga clic en una herramientadiferente de la caja de herramientas.
Uno o varios objetos Seleccione uno o varios objetos y haga clic en Máscara � Creardesde objetos.
El contenido del Haga clic en Edición � Pegar � Pegar como nueva selección.Portapapeles
� También puede definir áreas editables con uno o varios objetos seleccionadoshaciendo clic en el botón Crear máscara de la barra de herramientas Máscara.
Aplicación de máscaras a imágenes 49
Área editable circular creada con la herramienta de máscara Círculo.

Para definir un área editable a mano alzada
Para definir un Haga lo siguienteárea editable
Trazando su contorno Abra el menú lateral de herramientas de máscaray haga clic en la herramienta Máscara de mano alzada .Haga clic en el botón de modo normal de la Barra depropiedades y después en los puntos donde desee comenzar yfinalizar cada segmento de línea en la ventana de imagen.Haga doble clic para finalizar el contorno.
Con pinceladas Abra el menú lateral de herramientas de máscaray haga clic en la herramienta Máscara pincel y especifiquelos atributos de la herramienta en la Barra de propiedades.Haga clic en el botón de modo normal de la Barra depropiedades y arrastre el ratón en la ventana de imagen.
� También puede definir áreas editables arrastrando la herramienta Máscara de manoalzada en la ventana de imagen y haciendo doble clic para finalizar el contorno.
� Para aplicar una pincelada horizontal recta, utilice la herramienta Máscara pincelmientras mantiene presionada la tecla CTRL tras comenzar a arrastrar el ratón
por la ventana de imagen. Para pasar de una pincelada horizontal recta a varias,presione MAYÚS mientras mantiene pulsada la tecla CTRL.
� Para cambiar el tamaño de la plumilla de la herramienta Máscara pincel ,mantenga presionada la tecla ALT y arrastre el ratón por la ventana de imagen.Suelte la tecla ALT cuando la plumilla alcance el tamaño deseado.
50 Manual del usuario de CorelPHOTO-PAINT: Capítulo 8
Área editable creada desde un objeto.

Definición de áreas editables utilizando la información de colorEs posible definir las áreas editables y áreas protegidas de una máscara utilizando lainformación de color de una imagen. Cuando se usa la información de color, es precisoespecificar colores iniciales y un valor de tolerancia de color. El color inicial es la base ala que van a añadirse áreas protegidas o editables. El valor de tolerancia de colorespecifica el porcentaje de variación permitido entre un color inicial y otros colores dela imagen; un alto valor de tolerancia añade más píxeles a las áreas protegidas oeditables. La tolerancia de color puede especificarse según la similitud de color osegún similitud de niveles de matiz, saturación y brillo.
Definición de áreas editables utilizando colores sólidos
En una imagen es posible definir un área editable de color uniforme. El color del primerpíxel en el que se hace clic establece el color inicial; en el área editable se incluyentodos los píxeles adyacentes cuyo color entre en el rango de tolerancia de colorespecificado. El área editable se amplía hasta alcanzar los píxeles cuyo color excede latolerancia de color especificada.
En un área de imagen es posible definir áreas editables rodeadas de colores uniformescolocando segmentos de línea recta alrededor del área que se desea editar. Cuando setraza el contorno del área de imagen que va a editarse, es posible elegir si el colorinicial se establece sólo a partir del color del primer píxel o de todos los píxeles en losque se haga clic.
Si el color inicial se establece a partir del primer píxel, el área protegida se amplía hastaalcanzar la tolerancia de color especificada, lo cual reduce el ámbito del contorno. Si elcolor inicial se establece a partir de todos los píxeles en los que se hace clic, el áreaprotegida va creciendo cada vez que se hace clic hasta sobrepasar la tolerancia de colorespecificada. La expansión del área protegida se limita a la caja delimitadora que rodeael puntero.
Definición de áreas editables en un canal de color específico
Es posible definir áreas editables en canales de color específicos. Toda imagen en colortiene varios canales de color, cada uno de los cuales representa un componente delmodelo de color de que se trate. Por ejemplo, una imagen RGB se compone de un canalrojo, otro verde y otro azul. Cuando se visualizan por separado los canales de color de
Aplicación de máscaras a imágenes 51
Área editable creada con la herramienta de máscara Mano alzada.

una imagen, sólo se muestra parte de su información de color. Visualizar únicamentedeterminados canales de color permite definir áreas editables con mayor precisión.
Definición de áreas editables en una imagen completa
Es posible definir áreas editables en toda una imagen utilizando una máscara de color.Una máscara de color permite seleccionar colores iniciales en toda la imagen en lugarde en un área específica.
El umbral de color permite afinar el rango de colores que se van a incluir en el áreaeditable. El valor de umbral evalúa el brillo de cada color inicial. Es posible añadirpíxeles con un valor de brillo específico a las áreas protegidas o editables. El ajuste delumbral de color permite suavizar o perfilar los píxeles situados en el borde del áreaeditable. Para ajustar los niveles de umbral de una máscara de color, es recomendableutilizar una previsualización de la imagen en escala de grises, que muestra las áreasenmascaradas en negro y las editables en blanco.
Para definir un área editable de color uniforme
1 Abra el menú lateral de herramientas de máscara y haga clic en laherramienta Máscara varita mágica .
2 Haga clic en el botón de modo Normal de la Barra de propiedades.
3 En la Barra de propiedades, haga clic en uno de los siguientes botones de modo detolerancia:
� Normal : determina la tolerancia de color según la similitud entre colores.
� HSB : determina la tolerancia de color según la similitud de niveles de matiz,saturación y brillo entre píxeles adyacentes.
4 Escriba un valor de tolerancia en los cuadros situados junto a los botones de modode tolerancia.
5 Haga clic en un color de la imagen.
� Si hay objetos en la imagen, sólo se seleccionarán áreas en el objeto activo. Paraseleccionar áreas en todos los objetos visibles, active el botón de máscara visible
de la Barra de propiedades.
52 Manual del usuario de CorelPHOTO-PAINT: Capítulo 8

Para definir un área editable rodeada de un color uniforme
1 Abra el menú lateral de herramientas de máscara y elija una de lassiguientes opciones:
� Herramienta Máscara lazo : permite trazar el contorno aproximado de unárea de imagen y después reducir el recuadro de máscara alrededor de dichaárea. Utiliza un color inicial.
� Herramienta Máscara tijeras : permite establecer un recuadro de máscara alo largo del límite entre los colores de una imagen. Utiliza varios coloresiniciales.
2 Haga clic en el botón de modo normal de la Barra de propiedades.
3 En la Barra de propiedades, haga clic en uno de los siguientes botones de modo detolerancia:
� Normal : determina la tolerancia de color según la similitud de color entrepíxeles adyacentes.
� HSB : determina la tolerancia de color según la similitud de niveles de matiz,saturación y brillo entre píxeles adyacentes.
4 Escriba un valor de tolerancia en los cuadros situados junto a los botones de modode tolerancia.
5 En la ventana de imagen, haga clic en el color que desee proteger de los cambios ydespués en diferentes puntos para trazar el contorno del área editable.
6 Haga doble clic para finalizar el contorno.
� Si hay objetos en la imagen, de forma predeterminada sólo se enmascararán áreasen el objeto activo. Para enmascarar áreas en todos los objetos visibles, active elbotón de máscara visible de la Barra de propiedades.
� También puede arrastrar el ratón por la ventana de imagen para trazar el contorno amano alzada. Sin embargo, cuando se utiliza la herramienta Máscara tijeras, es
Aplicación de máscaras a imágenes 53
El área se selecciona haciendo clic en un píxel rojo con la herramientaMáscara varita mágica.

recomendable hacer clic con frecuencia para establecer varios colores iniciales yvarios puntos de anclaje.
� Para definir el rango de efecto de la herramienta Máscara tijeras, especifique unvalor de radio en la Barra de propiedades. El valor de radio especificado se duplicapara establecer un área cuadrada (en píxeles) más allá de la cual no se detectanbordes.
Para definir áreas editables en canales de color específicos
1 Haga clic en Ventana � Ventanas acoplables � Canales.
2 En la ventana acoplable Canales, haga clic en el icono de ojo situado junto al canalde color.
Si desea previsualizar varios canales de color, active el icono de ojo situado junto acada canal de color que desee previsualizar.
3 Abra el menú lateral de herramientas de máscara y haga clic en unade las siguientes opciones:
� Herramienta Máscara lazo
� Herramienta Máscara varita mágica
4 Defina un área en la imagen.
54 CorelPHOTO-PAINT Manual del Usuario: Capítulo 8
El área se selecciona haciendo clic en los colores circundantes con laherramienta Máscara Lazo.

Para definir áreas editables en una imagen completa
1 Haga clic en Máscara � Máscara de color.
2 En el cuadro de diálogo Máscara de color, haga clic en el botón de modo normal .
3 Elija Colores muestreados en el cuadro de lista superior.
4 Haga clic en la herramienta Cuentagotas y después en cada color inicial de laventana de imagen.
5 Haga clic en el botón de previsualización .
6 En el cuadro de lista situado junto al botón de previsualización, elija una de lassiguientes opciones:
� Superposición: muestra las áreas protegidas cubiertas por una hoja transparentede color rojo.
� Escala de grises: muestra las áreas protegidas en negro y las áreas editables enblanco.
� Mate negro: muestra las áreas protegidas cubiertas por una hoja transparente decolor negro.
� Mate blanco: muestra las áreas protegidas cubiertas por una hoja transparentede color blanco.
� Recuadro: muestra una línea de puntos alrededor del área editable.
7 Haga clic en Más y active una de las siguientes opciones:
� Normal: determina la tolerancia de color según la similitud de color entrepíxeles.
� Modo MSB: determina la tolerancia de color según la similitud entre los nivelesde matiz, saturación y brillo entre píxeles.
8 En el cuadro situado junto a cada color inicial, especifique el porcentaje devariación de color permitido entre los píxeles de ese color y los demás píxeles.
9 En la sección Umbral, active una de las siguientes opciones:
� De negro: al área protegida se añaden todos los píxeles cuyo valor de brillosupera el umbral.
Aplicación de máscaras a imágenes 55
Es posible utilizar canales de color para facilitar la definición de áreaseditables.

� De blanco: al área editable se añaden todos los píxeles cuyo valor de brillosupera el valor de umbral.
10 Ajuste el deslizador Umbral.
� Si en el cuadro de diálogo Máscara de color aparecen colores de una sesiónanterior, haga clic en Restablecer antes de crear una nueva máscara de color.
� El estilo de visualización Recuadro no está disponible si se desactiva el comandoRecuadro visible en la Barra de propiedades.
� Para establecer una tolerancia de color predeterminada para una máscara de color,haga clic en el botón del correspondiente menú lateral y después en Establecertolerancia predeterminada.
� También puede especificar colores iniciales predeterminados eligiendo un colorpreestablecido, como Verdes, en el cuadro de lista situado junto a la herramientaCuentagotas .
Desplazamiento y alineación de áreas editablesEl área editable puede desplazarse a cualquier punto de la imagen con o sin los píxelesque contiene. Cuando se desplazan conjuntamente un área editable y los píxeles deimagen que contiene, los píxeles pueden cortarse de la imagen y rellenarse con el colordel papel o bien copiarse convirtiendo el área editable en flotante.
Es posible alinear un área editable con uno o varios objetos seleccionados. Tambiénpuede alinearse con el centro o los bordes de una imagen. Según donde deseevisualizarse el área editable, es posible experimentar con las opciones de alineaciónvertical y horizontal.
Las áreas editables también pueden alinearse con líneas guía y con la cuadrícula. Sidesea obtener más información, consulte “Utilización de las líneas guía, la cuadrícula ylas reglas”.
56 Manual del usuario de CorelPHOTO-PAINT: Capítulo 8
Todos los píxeles rojos de la imagen se seleccionan con una máscara de color.

Para desplazar un área editable
1 Abra el menú lateral de herramientas de objeto y haga clic en la herramientaMáscara transformar.
2 Arrastre el área editable a otra ubicación en la ventana de imagen.
� También puede trasladar un área editable en incrementos.
Para desplazar un área editable y los píxeles de imagen que contiene
1 Abra el menú lateral de herramientas de máscara y haga clic en una de lasherramientas siguientes:
� Herramienta Máscara rectángulo
� Herramienta Máscara elipse
� Herramienta Máscara de mano alzada
� Herramienta Máscara lazo
� Herramienta Máscara tijeras
� Herramienta Máscara varita mágica
2 Haga clic en el botón de modo normal de la Barra de propiedades.
3 Arrastre el área editable a otra posición.
� Cuando un área editable se desplaza una vez, el botón para dejar la máscaraflotante/fija se activa automáticamente de manera que la imagen que hay debajo nose sustituya por el color del papel mientras se vuelve a cambiar la posición del áreaeditable.
� Para que en la posición original del área editable permanezca una copia de lamisma, mantenga presionada la tecla ALT mientras arrastra el área.
� También puede trasladar un área editable en incrementos.
Para alinear un área editable
1 Seleccione los objetos con los que desee alinear el área editable.
2 Haga clic en Máscara � Alinear.
3 En el cuadro de diálogo Alinear máscara, active una de las siguientes opciones:
� Objeto activo
� Objetos seleccionados
4 Active una de las siguientes casillas de alineación vertical:
Aplicación de máscaras a imágenes 57

� Arriba
� Centro
� Abajo
5 Active una de las siguientes casillas de alineación horizontal:
� Izquierda
� Centro
� Derecha
Si desea alinear el área editable con las líneas de la cuadrícula más próximas a losobjetos especificados, active la casilla de selección Alinear con cuadrícula.
� Si desea alinear un área editable con el objeto seleccionado, haga clic en el botónpara alinear máscara de la Barra de propiedades.
Para alinear un área editable con los bordes o el centro de una imagen
1 Abra el menú lateral de herramientas de máscara y haga clic en una herramienta demáscara.
2 Haga clic en Máscara � Alinear.
3 Active la opción Documento.
4 Active una de las siguientes casillas de alineación vertical:
� Arriba
� Centro
� Abajo
5 Active una de las siguientes casillas de alineación horizontal:
� Izquierda
� Centro
� Derecha
� Cuando se alinea un área editable con los bordes o el centro de una imagen estandoactivada la casilla de selección Alinear con cuadrícula, el área editable se alinea conlas líneas de la cuadrícula más próximas a los bordes especificados o el centro de laimagen.
� Si desea alinear un área editable con el objeto seleccionado, haga clic en el botónpara alinear máscara de la Barra de propiedades.
58 Manual del usuario de CorelPHOTO-PAINT: Capítulo 8

Transformación de áreas editablesEs posible cambiar la forma de un área editable de una máscara girándola, aplicándoleescala, cambiando su tamaño, reflejándola, inclinándola, distorsionándola o aplicándoleperspectiva. Si un área editable flota sobre la imagen, se fusiona automáticamente conla imagen inferior transformada.
Los bordes de un área editable pueden parecer dentados una vez transformada el área;por lo tanto, la opción de alisado de la Barra de propiedades se activa de formapredeterminada.
Transformación Descripción
Rotación Permite girar un área editable.
Aplicación de escala Permite cambiar el tamaño de un área editable a un porcentajede su tamaño original.
Cambio de tamaño Permite cambiar la anchura y la altura de un área editable.
Reflejo Permite crear una imagen de espejo de un área editablereflejando el objeto vertical u horizontalmente.
Inclinación Permite inclinar un área editable en una dirección. Un ladopermanece estático, mientras que el otro se desplaza en ladirección especificada. Todos los lados opuestos mantienenuna relación paralela entre sí.
Distorsión Permite estirar o encoger un área editable de forma noproporcional.
Aplicación de Permite dar un aspecto tridimensional a la forma de un áreaeditable.
Para girar un área editable
1 Abra el menú lateral de herramientas de objeto y haga clic en la herramientaMáscara transformar.
2 Abra el selector de transformación de la Barra de propiedades y haga clic en elbotón Modo de rotación.
3 Arrastre un tirador de esquina del recuadro de máscara.
4 Haga doble clic en el área editable.
� Para girar un área editable con un ángulo específico, escriba un valor en el cuadroÁngulo de rotación de la Barra de propiedades.
� Para desplazar el centro de rotación con relación a su posición actual, active elbotón Centro relativo y escriba nuevos valores en los cuadros de transformaciónTransformación horizontal/vertical de la Barra de propiedades.
Para aplicar escala a un área editable
1 Abra el menú lateral de herramientas de objeto y haga clic en la herramientaMáscara transformar.
Aplicación de máscaras a imágenes 59

2 Abra el selector de transformación de la Barra de propiedades y haga clic en elbotón Modo de escala.
3 Arrastre un tirador de esquina del recuadro de máscara.
4 Haga doble clic en el área editable.
� Para cambiar el tamaño del área editable de forma no proporcional, mantengapresionada la tecla ALT mientras arrastra el área.
� Para aplicar escala a un área editable desde el centro, mantenga presionada la teclaMAYÚS mientras arrastra una esquina. El cambio de escala tiene lugar en las cuatrodirecciones.
� También puede ajustar la herramienta Máscara transformar en el Modo de escalahaciendo clic en el área editable hasta que aparezcan los tiradores que sirven paraaplicar escala.
Para cambiar el tamaño de un área editable
1 Abra el menú lateral de herramientas de objeto y haga clic en la herramientaMáscara transformar.
2 Abra el selector de transformación de la Barra de propiedades y haga clic en elbotón Modo de tamaño.
3 Arrastre un tirador central del recuadro de máscara.
Si desea cambiar el tamaño del área editable proporcionalmente, arrastre un tiradorde esquina del recuadro de máscara.
4 Haga doble clic en el área editable.
� Para cambiar el tamaño de un área editable desde el centro, mantenga presionada latecla MAYÚS mientras arrastra un tirador de transformación central. El cambio detamaño tiene lugar en dos sentidos opuestos.
� Para cambiar el tamaño de un área editable en incrementos del 100%, mantengapresionada la tecla CTRL mientras arrastra un tirador de transformación.
Para reflejar un área editable
1 Abra el menú lateral de herramientas de objeto y haga clic en la herramientaMáscara transformar.
2 Abra el selector de transformación de la Barra de propiedades y haga clic en elbotón Modo de escala.
3 Arrastre un tirador central del recuadro de máscara por el área editable hastatraspasar el tirador central opuesto.
4 Haga doble clic en el área editable.
60 Manual del usuario de CorelPHOTO-PAINT: Capítulo 8

� Para reflejar un área editable de forma proporcional, mantenga presionada la teclaCTRL y arrastre un tirador central por el área editable hasta traspasar el tiradorcentral opuesto.
� También puede ajustar la herramienta Máscara transformar en el Modo de escalahaciendo clic en el área editable hasta que aparezcan los tiradores que sirven paraaplicar escala.
Para inclinar un área editable
1 Abra el menú lateral de herramientas de objeto y haga clic en la herramientaMáscara transformar.
2 Abra el selector de transformación de la Barra de propiedades y haga clic en elbotón Modo de inclinación.
3 Arrastre un tirador de transformación del recuadro de máscara.
4 Haga doble clic en el área editable.
� Antes de aplicar la transformación, presione ESC para recuperar el tamaño originaldel área editable.
� También puede ajustar la herramienta Máscara transformar en el Modo deinclinación haciendo clic en el área editable hasta que aparezcan los tiradores quesirven para inclinar.
Para distorsionar un área editable
1 Abra el menú lateral de herramientas de objeto y haga clic en la herramientaMáscara transformar.
2 Abra el selector de transformación de la Barra de propiedades y haga clic en elbotón Modo de distorsión.
3 Arrastre un tirador de transformación del recuadro de máscara.
4 Haga doble clic en el área editable.
� También puede ajustar la herramienta Máscara transformar en el Modo dedistorsión haciendo clic en el área editable hasta que aparezcan los tiradores quesirven para distorsionar.
� Antes de aplicar la transformación, haga doble clic fuera del área editable si deseaque ésta recupere su tamaño original.
Para aplicar perspectiva a un área editable
1 Abra el menú lateral de herramientas de objeto y haga clic en la herramientaMáscara transformar.
Aplicación de máscaras a imágenes 61

2 Abra el selector de transformación de la Barra de propiedades y haga clic en elbotón Modo de perspectiva.
3 Arrastre un tirador de transformación del recuadro de máscara.
4 Haga doble clic en el área editable.
� También puede ajustar la herramienta Máscara transformar en el Modo deperspectiva haciendo clic en el área editable hasta que aparezcan los tiradores quesirven para aplicar perspectiva.
� Antes de aplicar la transformación, presione ESC si desea que el área editablerecupere su tamaño original.
Expansión y reducción de áreas editablesEs posible modificar un área editable ampliándola hasta que ocupe toda la imagen yañadiendo o eliminando áreas.
Adición y sustracción de áreas de un área editable
De forma predeterminada, cada área editable que se define sustituye a la últimadefinida. Sin embargo, es posible usar los siguientes modos de máscara para conservarel área editable actual pero modificar su forma:
Modo Descripción
Aditivo Permite añadir áreas a un área editable. Las áreas que seañaden al área editable se eliminan del área protegida.
Sustractivo Permite eliminar áreas de un área editable. Las áreas que sesustraen del área editable se añaden al área protegida.
XOR Permite añadir áreas a un área editable y excluir las zonassuperpuestas. Si el recuadro de máscara se superpone al áreaeditable, las zonas superpuestas se excluyen del área editable yse añaden al área protegida. Además de expandir y reducir unárea editable existente, este modo de máscara permite definirun área editable aunque no haya máscara activa.
Los modos de máscara permanecen activos hasta que se cambia de modo. El Indicadorde modo de máscara situado en la esquina inferior derecha de la barra de estadomuestra el modo de máscara activo.
Eliminación de áreas protegidas de un área editable
Es posible eliminar áreas protegidas de un área editable. Esta función resulta útil paramodificar máscaras de color con grandes áreas editables.
Expansión y reducción de un área editable
Es posible expandir y reducir un área editable en un número específico de píxeles. Lospíxeles se añaden o se eliminan del borde del área editable.
62 Manual del usuario de CorelPHOTO-PAINT: Capítulo 8

Adición de píxeles de color similar a un área editable
Es posible añadir píxeles adyacentes de color similar a un área editable. El área editablese amplía hasta alcanzar los píxeles cuyo color difiere en exceso de los colores del áreaeditable original. El valor de tolerancia de color especificado establece el porcentaje devariación permitido entre el color de los píxeles de las áreas editables originales y lospíxeles de las áreas protegidas adyacentes.
A un área editable también pueden añadírsele píxeles de color similar tanto si sonadyacentes a los del área editable actual como si no. El valor de tolerancia de colorespecificado establece el porcentaje de variación permitido entre el color de los píxelesde las áreas editables originales y los colores de los píxeles de las áreas protegidas.
Para expandir un área editable hasta que ocupe toda la imagen
� Haga clic en Máscara � Seleccionar todo.
Para añadir o sustraer en un área editable
1 Abra el menú lateral de herramientas de máscara y haga clic en una herramienta demáscara.
2 En la Barra de propiedades, haga clic en uno de los siguientes botones:
� Aditivo
� Sustractivo
� XOR
3 Arrastre el ratón por la imagen para definir el área que desee añadir o sustraer deun área editable.
� Cuando comience a arrastrar, utilice las teclas CTRL y MAYÚS para limitar la formadel área que vaya a añadir o sustraer de un área editable.
Para eliminar áreas protegidas de un área editable
� Haga clic en Máscara � Forma � Quitar huecos.
Para expandir o reducir un área editable
Para Haga lo siguiente
Expandir un área Haga clic en Máscara � Forma � Expandir y escriba un valor eneditable en un número el cuadro Anchura.específico de píxeles
Reducir un área Haga clic en Máscara � Forma � Reducir y escriba un valor eleditable en un número cuadro Anchura.específico de píxeles
Aplicación de máscaras a imágenes 63

Para añadir píxeles adyacentes de color similar a un área editable
1 Abra el menú lateral de herramientas de máscara y haga clic en la herramientaMáscara varita mágica.
2 En la Barra de propiedades, haga clic en uno de los siguientes botones de modo detolerancia de color:
� Normal: determina la tolerancia de color según la similitud de color entrepíxeles adyacentes.
� HSB: determina la tolerancia de color según la similitud de niveles de matiz,saturación y brillo entre píxeles adyacentes.
3 Escriba un valor de tolerancia en los cuadros situados junto a los botones de modode tolerancia.
4 En el menú Máscara, seleccione Forma y haga clic en uno de los siguientes botones:
� Aumentar: amplía un área editable para que incluya todos los píxeles adyacentesde color similar.
� Similar: amplía un área editable para que incluya los píxeles de color similar detoda la imagen.
� Si hay objetos en la imagen, al área editable sólo se añadirán los píxeles adyacentesdel objeto activo. Para añadir los píxeles adyacentes de todos los objetos visibles,active el botón Máscara visible de la Barra de propiedades.
Ajuste de los bordes de un área editableEs posible ajustar los bordes del área editable para personalizar la transición entre unárea protegida y una editable.
Eliminación de bordes dentados de un área editable
El aspecto dentado de los bordes de líneas curvas y diagonales de las áreas editablespuede eliminarse aplicando la función de alisado. El alisado convierte ensemitransparentes algunos píxeles situados en el borde interior de un área editable, locual uniformiza su contorno.
Fundido de los bordes de un área editable
El fundido aumenta gradualmente la transparencia de los píxeles situados en el bordeun área editable, lo cual suaviza el borde entre las áreas protegidas y las editables. Esposible especificar la anchura del área fundida y la dirección del fundido, quedetermina dónde tendrá lugar el fundido en relación con el recuadro de máscara.Desde el recuadro de máscara, la dirección del fundido puede entrar en las áreasprotegidas, en las editables o una distancia equivalente en ambas.
Aplicación de bordes perfilados a un área editable fundida
El fundido de los bordes de un área editable puede eliminarse ajustando un valor deumbral para crear un borde nuevo más perfilado. Todos los píxeles del área editable
64 Manual del usuario de CorelPHOTO-PAINT: Capítulo 8

fundida tienen un valor de escala de grises entre 0 (negro y totalmente protegida) y 255(blanco y totalmente editable). El valor de umbral especificado determina en qué puntodel borde fundido va a crearse el nuevo borde no fundido. Por ejemplo, si establece unvalor de umbral de 110, todos los píxeles del área editable con un valor de escala degrises inferior a 110 quedan protegidos, mientras que son editables todos los píxelescon un valor superior a 110.
Colocación de recuadros de máscara en el borde de un área editable
Si el área editable tiene un borde fundido, el recuadro de máscara se coloca de formapredeterminada a lo largo del borde externo de la sección fundida. Sin embargo, esposible especificar un valor de umbral para colocar el recuadro de máscara en cualquierpunto a lo largo del borde fundido de la sección, por ejemplo, para que el recuadro demáscara incluya únicamente los píxeles 100% editables y excluya los que comienzan amezclarse con el área protegida.
Al ajustar la posición del recuadro de máscara no varía el tamaño del área editable; elrecuadro empieza simplemente cuando se alcanza un determinado nivel detransparencia.
Suavizado de los bordes de un área editable
Es posible suavizar los bordes de un área editable para eliminar los ángulos agudos.Esta función promedia los valores de escala de grises de un número especificado depíxeles del borde de un área editable. Por ejemplo, si especifica un valor de radio de10, se incluyen 10 píxeles a la izquierda y la derecha del borde del área editable. Si haymás píxeles editables que píxeles protegidos, el área editable se amplía; si los píxelesprotegidos superan a los editables, crece el área protegida.
El suavizado es útil cuando se manejan máscaras de color complejas. Por ejemplo,cuando se suavizan los bordes de un área editable, suelen desaparecer las áreasprotegidas aisladas dentro de ella.
Aplicación de colores o efectos de pintura a los bordes de un área editable
Es posible aplicar colores o efectos de pintura a lo largo de los bordes de un áreaeditable para destacar o mezclar el límite entre las áreas editables y protegidas.También puede volver a aplicarse un color o un efecto de pintura en los bordes de unárea editable. El efecto se realza al repetir la pincelada.
Definición de un área editable con forma de borde
Es posible definir un área editable con forma de borde en los bordes de un áreaeditable existente para enmarcar partes de una imagen con un color, una textura o unefecto especial. Para definir un área editable con forma de borde, se genera un nuevorecuadro de máscara en un número especificado de píxeles a uno de los lados delrecuadro existente.
Para eliminar bordes dentados de un área editable
1 Abra el menú lateral de herramientas de máscara y haga clic en una herramienta demáscara.
2 Haga clic en el botón Alisado de la Barra de propiedades.
Aplicación de máscaras a imágenes 65

� Alisado se activa de forma predeterminada cuando se utilizan las herramientasMáscara elipse, Máscara lazo y Máscara varita mágica para definir un área editable.
Para fundir los bordes de un área editable
1 Haga clic en Máscara � Forma � Fundido.
2 Escriba un valor en el cuadro Anchura.
3 En el cuadro de lista Dirección, elija una de las siguientes opciones:
� Dentro: dirige el fundido hacia el interior desde el borde del área editable, conlo que el área protegida parece mezclarse con el área editable.
� Fuera: dirige el fundido hacia el exterior desde el borde del área editable ymezcla el área editable de forma que parece superponerse al área protegida.
� Medio: sitúa un número equivalente de píxeles fundidos en el interior y elexterior del borde del área editable.
� Media: muestrea todos los píxeles del área especificada en el cuadro Anchura yasigna un valor medio de color a cada uno.
4 Elija un tipo de borde en el cuadro de lista Bordes.
Si desea previsualizar los resultados, haga clic en el botón de previsualización.
Para aplicar un borde perfilado a un área editable fundida
1 Haga clic en Máscara � Forma � Umbral.
2 Escriba un valor en el cuadro Nivel.
Para colocar un recuadro de máscara en el borde de un área editable
1 Haga clic en Herramientas � Opciones.
2 Haga clic en Espacio de trabajo y después en Visualización en la lista de categorías.
3 Escriba un valor de escala de grises en el cuadro Umbral de máscara.
� El valor de umbral especificado se empleará con todas las demás máscaras que creehasta que cambie el valor.
Para suavizar los bordes de un área editable
1 Haga clic en Máscara � Forma � Suavizar.
2 Escriba un valor en el cuadro Radio.
Para aplicar color o un efecto en los bordes de un área editable
1 Haga clic en una de las siguientes opciones:
� Herramienta Pintar
66 Manual del usuario de CorelPHOTO-PAINT: Capítulo 8

� Herramienta Efecto
� Herramienta Diseminador de imágenes
� Herramienta Borrador
� Herramienta Permutador de color
2 Ajuste los atributos de la herramienta en la Barra de propiedades.
3 En la Barra de propiedades, haga clic en el botón Trazar máscara.
4 Elija una de las siguientes posiciones para el borde de color:
� Centro de borde de máscara: centra la pincelada en el borde del área editable
� Dentro de máscara: sitúa la pincelada dentro del borde del área editable.
� Fuera de máscara: sitúa la pincelada fuera del borde del área editable.
Para volver a aplicar color o un efecto en los bordes de un área editable
1 Haga clic en una de las siguientes herramientas:
� Herramienta Pintar
� Herramienta Efecto
� Herramienta Diseminador de imágenes
� Herramienta Borrador
� Herramienta Permutador de color
2 Ajuste los atributos de la herramienta en la Barra de propiedades.
3 Haga clic en el botón para repetir trazo de la Barra de propiedades.
4 En el cuadro de diálogo Repetir trazo, elija una pincelada en el cuadro de listaTrazo y especifique los atributos que desee.
5 Haga clic en el botón Repetir trazo en la máscara.
� Para invertir la dirección del trazo, haga clic en el botón Invertir trazo de la Barrade propiedades.
Para definir un área editable con forma de borde
1 Haga clic en Máscara � Forma � Borde.
2 Escriba un valor en el cuadro Anchura.
3 Elija un tipo de borde en el cuadro de lista Bordes.
� Un borde tenue genera una mezcla más gradual con la imagen de fondo que unonítido.
Aplicación de máscaras a imágenes 67

Ajuste de la transparencia de máscarasEs posible ajustar la transparencia de una máscara para controlar en qué medida seprotegen de los cambios los píxeles de una imagen. Cuando se ajusta la transparenciade una máscara, se utiliza una representación en escala de grises de la misma.Cualquier color que se aplique a la imagen se muestra en su correspondiente matiz degris; por lo tanto, cuanto más oscuro el matiz que se aplique a la máscara, menosmodificarán la imagen el color y los efectos. Por ejemplo, si utiliza un pincel paraaplicar a un área de imagen un color con un valor de escala de grises de 127, esta árearecibirá sólo un 50% de cualquier efecto que se le aplique posteriormente.
Teniendo en cuenta que está editando la representación en escala de grises de lamáscara, puede utilizar colores, objetos, efectos u otra máscara para modificar latransparencia de la máscara. También puede cambiar la transparencia de la máscarapegando imágenes del Portapapeles; los valores de escala de grises de las imágenespegadas se aplicarán a la máscara.
Una vez ajustada la transparencia de una máscara, es posible visualizar los cambios conuna superposición de máscaras. Si desea obtener más información sobre la aplicaciónde superposiciones de máscaras a una imagen, consulte “Distinción de áreas protegidasy editables”.
Para ajustar la transparencia de una máscara
1 Haga clic en Máscara � Pintar sobre la máscara.
2 Aplique un color, una máscara, un objeto o un efecto a las áreas de la máscara cuyatransparencia desee modificar.
3 Haga clic en Máscara � Pintar sobre la máscara para volver a la imagen.
� Cuanto más oscuro sea el gris aplicado, menos editables serán los píxeles situadosdebajo.
Desde aquí
Si desea obtener másinformación sobre… En el Índice de la Ayuda en línea, escriba…
Transformación de áreas editables áreas editables, transformación
Expansión y reducción de áreas editablesáreas editables, reducción
Ajuste de los bordes de áreas editables, ajuste de los bordesáreas editables
Ajuste de la transparencia máscaras, transparenciade máscaras
Almacenamiento de máscaras canales, almacenamiento de canales alphay canales
Carga de máscaras y canales alpha canales, carga de canales alpha
68 Manual del usuario de CorelPHOTO-PAINT: Capítulo 8

Administración de canales alpha canales alpha, administración
Creación y edición de canales alpha Creación de canales alpha
Utilización de trayectos para trayectosdefinir áreas de imagen
Aplicación de máscaras a imágenes 69


Corrección del color y tonode las imágenes 9
Es posible mejorar la calidad de las imágenes corrigiendo sus colores y tonos.
En esta sección se familiarizará con lo siguiente:
� Corrección del color y tono de una imagen
Corrección del color y tono de una imagenCorel PHOTO-PAINT proporciona filtros y herramientas para realizar correcciones en elcolor y el tono de las imágenes. Es posible corregir el color y el tono de sus imágenesal ajustar elementos como el matiz, saturación, brillo, contraste o intensidad. Si deseacorregir el color y el tono de toda la imagen, puede aplicar un filtro de ajustedirectamente en la imagen o aplicar una lente que se encuentre en una capa de objetosindependiente y que puede modificar cuando lo desee. Si desea obtener másinformación sobre las lentes, consulte “Utilización de lentes”.
Es posible corregir parte de una imagen editando el tamaño y la forma de una lente ocreando un área editable antes de aplicar el filtro de ajuste. Si desea obtener másinformación sobre áreas editables, consulte “Enmascaramiento de imágenes”.
La tabla siguiente muestra los filtros que pueden utilizarse para realizar lascorrecciones en imágenes.
Para corregir Utilice los filtros siguientes
La exposición y Curva tonal, Gamma, Proporción muestra/destino, Equilibrioajustar las sombras, tonal, Ecualización de histogramamedios tonos yresaltes
Todo el color Matiz de color, Equilibrio de colores
Corrección del color y tono de las imágenes 71

Colores específicos Color selectivo, Reemplazar colores
Contraste Tono de color, Brillo-Contraste-Intensidad, Mejora delcontraste, Ecualización local
Saturación Matiz-Saturación-Luminosidad, Desaturar
Corrección del color y tono mediante pinceladas
Es posible ajustar los valores de brillo, contraste, matiz, saturación o luminosidad deuna porción de una imagen mediante la aplicación de pinceladas. Puede utilizarpinceles preestablecidos o crear un pincel personalizado. Si desea obtener másinformación, consulte “Creación de pinceles personalizados”.
Visualización del rango tonal de imágenes
Es posible ver el rango tonal de una imagen mediante el histograma. El histograma esun diagrama de barras horizontales que registra los valores de brillo de los píxeles deuna imagen en una escala de 0 (oscuro) a 255 (claro). La parte izquierda del histogramarepresenta las sombras de una imagen, la central representa los medios tonos y la partederecha representa los resaltes. La altura de los valores indica el número de píxeles quehay en cada nivel de brillo. Por ejemplo, un gran número de píxeles en sombra (parteizquierda del histograma) indica la presencia de detalle en las áreas oscuras de unaimagen. Cuando se ajusta el color y tono de una imagen pueden aparecer detallesocultos y mejorarse la calidad de la imagen.
Los filtros siguientes también tienen disponible un histograma:
� Mejora del contraste
� Ecualización de histograma
� Proporción muestra/destino
Para corregir el color y el tono de una imagen
1 Haga clic en Imagen � Ajustar y haga clic en un filtro de ajuste.
2 En el cuadro de diálogo del filtro, especifique la configuración que desee.
� Puede utilizar este procedimiento para corregir el color y el tono de un áreaeditable definiendo dicha área antes de hacer clic en un filtro de ajuste.
72 Manual del usuario de CorelPHOTO-PAINT: Capítulo 9

Para corregir el color y tono mediante pinceladas
1 Seleccione un objeto o imagen.
2 Abra el menú lateral de herramientas de pintura y haga clic en laherramienta Efecto .
3 En la Barra de propiedades, abra el selector de herramienta Efecto y haga clic enuna de las opciones siguientes:
� Brillo : aclara u oscurece la imagen.
� Contraste : aumenta o reduce el contraste.
� Matiz : desplaza todos los matices en el espectro de colores según el númerode grados especificados en el cuadro Cantidad.
� Permutador de matiz : retiene el brillo y la saturación de los coloresoriginales, pero sustituye todos los matices con el color de pintura actual.
� Esponja : satura o desatura los colores.
� Aclarar/Oscurecer : aclara (sobrexpone) u oscurece (subexpone) la imagen.
� Tinta : tiñe la imagen utilizando el color actual de pintura.
4 Elija un preestablecido en el cuadro de lista Tipo de pincel de la Barra depropiedades.
Si desea personalizar el pincel, especifique los valores que desee en la Barra depropiedades.
5 Arrastre el ratón en la ventana de imagen.
� Es posible aplicar pinceladas a todos los elementos de la ventana de imagenhaciendo clic en Ventana � Ventanas acoplables � Configuración de pincel yhaciendo clic en el botón de origen fusionado de la barra Atributos depincelada .
� Si desea acumular el efecto de la pincelada conforme arrastra en un área de imagen,haga clic en Ventanas acoplables � Configuración de pincel y haga clic en el botónde trazo acumulativo de la barra Atributos de trazo.
Para ver el rango tonal de una imagen
1 Haga clic en Imagen � Histograma.
2 Elija un canal de color en el cuadro de lista Canal.
3 Arrastre el ratón en la ventana de previsualización para seleccionar un rango depíxeles y ver la información siguiente:
� Inicio: el valor mínimo del rango del histograma
� Fin: el valor máximo del rango del histograma
� Media: la distribución media del brillo de los píxeles
Corrección del color y tono de las imágenes 73

� Mediana: la distribución mediana del brillo de los píxeles
� Desviación típica: la desviación estándar del brillo de los píxeles
� Porcentaje: el porcentaje de los píxeles de la imagen que quedan dentro delrango seleccionado
� Píxeles: el número de píxeles de la imagen
4 Desplace el cursor sobre el histograma para visualizar la información siguiente:
� Nivel: el nivel de brillo (entre 0 y 255)
� Píxeles: el número de píxeles que hay en el nivel especificado de brillo
También es posible
Establecer automátic- Active la casilla de selección Automático.amente el rango derecorte para losextremos oscuros eiluminados delhistograma
Especificar el Escriba un valor en el cuadro Porcentaje.porcentaje de píxelesque no se ven en elhistograma
Utilización de canales de colorEs posible ajustar el color y el tono de una imagen modificando directamente loscanales de color de la imagen. El número de canales de color de una imagen dependedel número de elementos del modelo de color asociado con la imagen. Por ejemplo, lasimágenes en blanco y negro, escala de grises, duotono y con paleta, tienen un únicocanal de color; las imágenes RGB y Lab tienen tres canales y las imágenes CMYK tienencuatro canales de color. Si desea obtener más información sobre estos modelos decolor, consulte “Descripción de los modelos de color”.
Visualización, mezcla y edición de los canales de color
Aunque los canales de color representan los componentes coloreados de una imagen,aparecen, de forma predeterminada, como imágenes en escala de grises en la ventanade imagen. Sin embargo, puede visualizar estos canales con sus colores respectivos deforma que el canal rojo aparezca en rojo, el canal azul en azul, etc.
Puede mezclar los canales de color para equilibrar los colores de una imagen. Porejemplo, si una imagen tiene mucho rojo, puede ajustar el canal rojo de una imagenRGB para mejorar la calidad de la imagen.
Es posible editar los canales de color de la misma forma que edita otras imágenes enescala de grises. Por ejemplo, puede seleccionar áreas, aplicar pintura y rellenos, añadirefectos especiales o filtros y cortar y pegar objetos en el canal de imagen.
División y combinación de imágenes mediante los canales de color
Puede dividir una imagen en una serie de archivos de imágenes de 8 bits en escala degrises: uno por cada canal de color del modo de color. Al dividir una imagen en
74 Manual del usuario de CorelPHOTO-PAINT: Capítulo 9

archivos de canal independientes permite editar un canal sin afectar al resto, guardarinformación de canal antes de convertir la imagen a otro modo y asociar canales de unmodo con otro modo para su edición. Por ejemplo, si tiene una imagen RGBsobresaturada, puede reducir la saturación dividiendo la imagen en el modo HSB yreduciendo el canal de saturación (S). Después de editar las imágenes, puedecombinarlas en una única imagen. Las imágenes se combinan automáticamenteutilizando valores iguales.
Es posible dividir una imagen en los siguientes canales de color:
Modo de división Canales de color creados
RGB rojo (R), verde (G), azul (B)
CMYK cian (C), magenta (M), amarillo (Y), negro (K)
HSB matiz (H), saturación (S), brillo (B)
HLS matiz (H), luminosidad (L), saturación (S)
YIQ luminancia (Y), dos valores de cromaticidad (I, Q)
Lab luminosidad (L), verde/magenta (a), azul/amarillo (b)
Fusión de canales o imágenes mediante cálculos
Es posible modificar una imagen existente o crear una nueva imagen compuesta alcombinar los datos de canal de una imagen con otra. El cálculo del modo de fusión serealiza en los píxeles y se aplica en un canal especificado, una imagen abierta o unnuevo archivo. Puede utilizar cálculos para corregir imágenes al combinar canales deuna imagen o al combinar dos imágenes creadas al dividir una imagen. Es posible crearun efecto de superposición al fusionar imágenes diferentes.
Para visualizar los canales de color
� Haga clic en Ventana � Ventanas acoplables � Canales.
� Puede visualizar los canales de color utilizando sus colores respectivos si hace clicen Herramientas � Opciones, doble clic en Espacio de trabajo � Visualización yactiva la casilla de selección Usar tinta para canales de color en pantalla.
Para mezclar los canales de color
1 Haga clic en Imagen � Mezclador de canales.
2 Elija un modelo de color en el cuadro de lista Modelo de color.
3 Elija un canal de salida en el cuadro de lista Canal de salida.
4 Ajuste los deslizadores en el área Canales de entrada.
Para editar un canal de color
1 Haga clic en Ventana � Ventanas acoplables � Canales.
2 En la ventana acoplable Canales, haga clic en el canal que desee editar.
3 Edite la imagen.
Corrección del color y tono de las imágenes 75

� Puede hacer clic en el canal compuesto de la parte superior de la ventana acoplableCanales para ver la imagen editada.
Para dividir una imagen en canales de color
� Haga clic en Imagen � Separar canales en y haga clic en un modo de color.
� Las imágenes CMYK y Lab deben dividirse en sus canales de componente originales.
Para combinar una imagen utilizando canales de color
1 Haga clic en Imagen � Combinar canales.
2 Elija una opción de modo de color en el área Modo.
3 En el área Canal, elija una opción de canal y haga clic en un nombre de archivo en elcuadro de lista Imágenes para asociar el canal a un archivo.
4 Repita el paso 3 hasta que todos los archivos de la lista Imagen estén asociados a uncanal de destino.
Para fusionar canales de color o imágenes mediante cálculos
1 Haga clic en Imagen � Cálculos.
2 En el área Origen 1, elija un nombre de archivo en el cuadro de lista Imagen.
3 Elija un tipo de canal en el cuadro de lista Canal.
4 En el área Origen 2, elija un nombre de archivo en el cuadro de lista Imagen.
5 Elija un tipo de canal en el cuadro de lista Canal.
6 Elija un nombre de archivo en el cuadro de lista Imagen del área Destino, y un tipode canal en el cuadro de lista Canal.
7 En el área Método, elija un modo de fusión en el primer cuadro de lista.
8 Escriba un valor en el cuadro Opacidad.
� El modo de fusión determina cómo se mezclan los colores. Si desea obtener másinformación sobre los modos de fusión, consulte “Modos de fusión”.
� El comando Cálculos no está disponible si la imagen contiene objetos. Debefusionar todos los objetos de la imagen con el fondo antes de realizar cálculos deimagen.
Filtros de ajusteCorel PHOTO-PAINT incluye los siguientes filtros para realizar correcciones en el color yel tono de las imágenes. Muchos de estos filtros también son tipos de lente
76 Manual del usuario de CorelPHOTO-PAINT: Capítulo 9

preestablecidos. Si desea obtener más información sobre las lentes, consulte“Utilización de lentes”.
Mejora del contraste
El filtro Mejora del contraste permite ajustar el tono y el contraste de una imagenpreservando los detalles de sombra y de resalte que se pierden cuando se ajusta elbrillo, el contraste y la intensidad de una imagen. Un histograma interactivo permitedesplazar o comprimir los valores de brillo en límites imprimibles. El histogramatambién puede ajustarse al muestrear valores procedentes de la imagen.
Ecualización local
El filtro Ecualización local permite mejorar el contraste en las áreas cercanas a losbordes y revelar detalles tanto en las regiones claras como en las oscuras. El filtroutiliza los píxeles vecinos para crear un efecto estilizado.
Ecualización de histograma
El filtro Ecualización de histograma permite ver el rango tonal de una imagen yredistribuir el equilibrio de sombras, medios tonos y resaltes en el canal compuesto oen los canales de color individuales según un modelo de histograma preestablecido.
Proporción muestra/destino
El filtro Proporción muestra/destino permite desplazar el rango tonal de una imagen almuestrear áreas específicas de la imagen. Es posible tomar muestras de áreas ensombra, medios tonos y resaltes y definir los valores tonales de destino eligiendocolores de un modelo de color. Por ejemplo, si desea aumentar el rango tonal, puedemuestrear un área en sombra para definir el color de destino en negro y muestrear unárea resaltada para definir el color de destino en blanco. También puede desplazar elrango tonal hacia un canal de color específico. El rango tonal aparece como unhistograma.
Curva tonal
El filtro Curva tonal permite realizar correcciones de color y tonales ajustando canalesde color individuales o el canal compuesto. Los valores individuales de píxel sedistribuyen a lo largo de una curva de respuesta que aparece en un gráfico y representael equilibrio entre sombras, medios tonos y resaltes. Puede detectar un área conproblemas y solucionarla en el curva de respuesta añadiendo nodos para líneas curvaso rectas, dibujando a mano alzada o utilizando la curva de gamma. También puedeespecificar los píxeles periféricos en cada extremo del rango tonal. La configuración decurva tonal puede guardarse para utilizarla en otras imágenes.
Ecualizar automáticamente
El filtro Ecualizar automáticamente realiza una ecualización plana sobre las sombras,medios tonos y resaltes de una imagen al redistribuir automáticamente los valoressignificantes de píxeles en todo el rango tonal.
Equilibrio tonal
El filtro Equilibrio tonal ecualiza las sombras, medios tonos y resaltes de una imagen alredistribuir automáticamente los valores de píxeles en todo el rango tonal.
Corrección del color y tono de las imágenes 77

Brillo-Contraste-Intensidad
El filtro Brillo-Contraste-Intensidad permite cambiar el brillo, contraste e intensidad deuna imagen. Puede desplazar los valores de píxel hacia arriba o hacia abajo del rangotonal. El ajuste del brillo aclara u oscurece todos los colores por igual. El contraste y laintensidad normalmente funcionan juntos debido a que al aumentar el contraste sedisipa el detalle de sombras y resaltes; sin embargo, al aumentar la intensidad puederestaurarse este detalle.
Equilibrio de color
El filtro Equilibrio de color permite ajustar el equilibrio de color de una imagen aldesplazar los colores entre parejas complementarias de valores primarios de color RGBy valores secundarios de color CMY. Este método es muy útil para la corrección defamilias de colores. Por ejemplo, si desea rebajar el rojo de una imagen, puededesplazar los valores de color rojo al cian. También es posible cambiar los valores dematiz para cambiar los colores utilizados en una imagen.
Gamma
El filtro Gamma permite seleccionar el detalle en una imagen de bajo contraste sinafectar de forma significativa a las sombras ni los resaltes. El filtro Gamma corrige lostonos de una imagen según la percepción del valor tonal en relación con los valorestonales vecinos. Por ejemplo, si coloca un círculo relleno con un 10 por ciento de grissobre un fondo negro y un círculo gris idéntico sobre un fondo blanco, el círculo sobreel fondo negro parece más claro que el que se encuentra sobre un fondo blanco,:incluso si los valores de brillo son idénticos. El filtro Gamma afecta a todos los valoresde la imagen pero se basa en una curva; por tanto, los cambios tienden a los mediostonos.
Matiz/Saturación/Luminosidad
El filtro Matiz/Saturación/Luminosidad permite cambiar los valores de matiz,saturación y luminosidad de toda una imagen o de cada canal. El matiz representa elcolor; la saturación representa la profundidad o la riqueza de color y la luminosidadrepresenta el porcentaje total de blanco en una imagen. Las cintas de colores muestranel desplazamiento del matiz.
Color selectivo
El filtro Color selectivo permite cambiar un color al modificar el porcentaje delcomponente de cuatricromía (valores CMYK) en el espectro de colores (rojos, amarillos,verdes, cianes, azules y magentas). También puede utilizar este filtro para añadir colorde cuatricromía al componente tonal de escala de grises de una imagen. Lasmodificaciones del filtro Color selectivo aumentan y reducen el porcentaje de píxelesde color cian, magenta, amarillo y negro que componen cada color primario en elespectro de colores. Por ejemplo, si reduce el porcentaje de magenta en el espectro delos rojos, el color virará hacia el amarillo. De forma similar, si aumenta el porcentaje demagenta en el espectro de los rojos, el color virará hacia el magenta y aumentará elrojo. La extensión de la modificación de color depende del método del porcentaje deajuste que elija.
78 Manual del usuario de CorelPHOTO-PAINT: Capítulo 9

Reemplazar colores
El filtro Reemplazar colores permite reemplazar un color de la imagen con otro. Secrea una máscara de color para definir el color que se reemplazará. Según el rango quedefina, podrá reemplazar un color o virar toda una imagen de un rango de color a otro.Puede definir el matiz, saturación y luminosidad del nuevo color.
Desaturar
El filtro Desaturar crea una imagen en escala de grises sin cambiar el modo de colorreduciendo automáticamente la saturación de cada color a cero, quitando elcomponente matiz y convirtiendo cada color a su equivalente en escala de grises.
Matiz de color
El filtro Matiz de color permite cambiar el matiz de una imagen haciendo clic enminiaturas de muestra. Por ejemplo, puede quitar tonos amarillos de una imagenhaciendo clic en una miniatura que añada azul. La intensidad del efecto aumenta segúnuna cantidad especificada cada vez que hace clic en una miniatura. Las miniaturastambién permiten previsualizar el ajuste de matiz de color.
Tono de color
El filtro Tono de color permite cambiar el brillo, la saturación y el contraste de loscolores al hacer clic en miniaturas de muestra. La intensidad del efecto aumenta segúnuna cantidad especificada cada vez que hace clic en una miniatura. Las miniaturastambién permiten previsualizar el ajuste de tono de color.
Desde aquí
Si desea obtener másinformación sobre… En el Índice de la Ayuda en línea, escriba…
Utilización de canales de color canales de color
Filtros de ajuste filtros de ajuste
Corrección del color y tono de las imágenes 79


Aplicación de efectosespeciales a las imágenes 10
Corel PHOTO-PAINT proporciona filtros de efectos especiales que permiten realizar unagran variedad de transformaciones en las imágenes. Por ejemplo, puede transformarimágenes para que tengan aspecto de dibujos, pinturas, aguafuertes, estereogramas oarte abstracto.
En esta sección se familiarizará con lo siguiente:
� Operaciones con efectos especiales
Operaciones con efectos especialesLos efectos especiales de Corel PHOTO-PAINT permiten mejorar la presentación de unaimagen. Es posible aplicar un efecto especial a toda la imagen o utilizar una máscara ouna lente para transformar parte de ella.
Aplicación de efectos especiales
A continuación se indican todas las categorías de efectos especiales disponibles, cadauna de las cuales incluye a su vez los efectos diferentes que es posible aplicar:
Efectos 3D SiluetaRuido
Trazos artísticos CreativoRepresentar
Desenfocar PersonalizadoTextura
Transformación de color DistorsionarFantasíaHsoft
Cuando se aplica un efecto especial, es posible ajustar su configuración para controlarel modo en que transforma la imagen. Por ejemplo, si utiliza el efecto Viñeta paraenmarcar una imagen, puede aumentar el valor de descentrado y reducir el de fundidopara disminuir el tamaño y la opacidad del marco. Con el efecto Acuarela, puedereducir el tamaño del pincel para que la imagen se muestre con más detalle oaumentarlo para conseguir un efecto abstracto.
Aplicación de efectos especiales a las imágenes 81

Aplicación de efectos especiales a parte de una imagen
Para aplicar efectos especiales a un área de imagen, es preciso definir un área editable.Si desea obtener más información sobre áreas editables, consulte “Aplicación demáscara a imágenes”.
Para aplicar un efecto especial a una parte de la imagen, también es posible utilizar unalente. Los siguientes filtros de efectos especiales se consideran tipos de lentespreestablecidos:
Motear Dispersión
Suavizar Pixelar
Apagar Añadir ruido
Psicodélico Quitar ruido
Solarizar Perfilar
Cuando se utiliza una lente, los cambios no se aplican a la imagen, sino que puedenverse en pantalla a través de la lente. Si desea obtener más información sobre lentes,consulte “Utilización de lentes”.
Repetición y fundido de efectos especiales
Los efectos especiales pueden repetirse para intensificar el resultado. También esposible fundir un efecto para disminuir su intensidad, así como definir el grado en queel efecto debe fusionarse con la imagen. Si desea obtener más información sobre larepetición de efectos especiales aplicados, consulte “Cómo deshacer, rehacer y repetiracciones”. Si desea obtener más información sobre modos de fusión, consulte “Modosde fusión”.
Para aplicar un efecto especial
1 Haga clic en Efectos, elija una categoría de efectos especiales y haga clic en unefecto.
2 Ajuste la configuración del filtro de efectos especiales.
� Si la imagen contiene uno o varios objetos, el efecto especial sólo se aplicará alfondo o al objeto seleccionado.
� Para conservar la forma de un objeto al que aplique un efecto especial, active elbotón Bloquear transparencia de objeto en la ventana acoplable Objetos.
Para aplicar un efecto especial a un área editable
1 Defina un área editable.
2 Haga clic en Efectos, elija una categoría de efectos especiales y haga clic en unefecto.
3 Ajuste la configuración del efecto especial para obtener el efecto que desee.
82 Manual del usuario de CorelPHOTO-PAINT: Capítulo 10

Para repetir un efecto especial
� Haga clic en Efectos � Repetir y después en una de las siguientes opciones:
� Repetir: repite el último efecto aplicado.
� Último efecto en todo lo visible: repite el último efecto aplicado en todos losobjetos visibles de la imagen.
� Último efecto a todo lo seleccionado: repite el último efecto aplicado en todoslos objetos que se hayan seleccionado en la imagen.
Aplicación de estilos preestablecidosAlgunos efectos especiales incluyen estilos preestablecidos. Además, existe laposibilidad de experimentar con estilos preestablecidos diferentes, de modificar suconfiguración a fin de obtener el efecto esperado y de guardar la configuraciónpersonalizada de uno de estos estilos una vez que logre el efecto deseado paraaplicarlo en otras imágenes. Los estilos preestablecidos pueden eliminarse cuandodejen de ser necesarios.
Los efectos especiales que incluyen estilos preestablecidos son los siguientes:
Repujado AlchemyAbultamiento
Vidrio Mapa de protuberanciasTorbellino
Marco MallaEfectos de iluminación
Para aplicar un estilo preestablecido
1 Haga clic en Efectos, elija una categoría de efectos especiales y haga clic en unefecto que incluya estilos preestablecidos.
2 Elija un estilo preestablecido en el cuadro de lista Estilo.
Para crear un estilo preestablecido personalizado
1 Haga clic en Efectos, elija una categoría de efectos especiales y haga clic en unefecto que incluya estilos preestablecidos.
2 Elija un estilo preestablecido en el cuadro de lista Estilo.
3 Ajuste la configuración del efecto especial.
4 Haga clic en el botón Añadir preestablecido.
5 Escriba un nombre en el cuadro de diálogo Guardar preestablecidos.
� No es posible eliminar los estilos preestablecidos predeterminados ni los últimosque se han utilizado.
Aplicación de efectos especiales a las imágenes 83

� Para eliminar un estilo preestablecido, elíjalo y haga clic en el botón Eliminarpreestablecido. Sin embargo, no es posible eliminar estilos preestablecidospredeterminados ni el último utilizado.
Aplicación de efectos de color y tonoEs posible transformar el color y el tono de una imagen para producir un efectoespecial. Por ejemplo, puede crear una imagen que parezca un negativo fotográfico oallanar el aspecto de la imagen.
Los efectos de color y tono son los siguientes:
� Invertir: permite invertir los colores de la imagen. Invertir una imagen sirve paraobtener un aspecto de negativo fotográfico.
� Posterizar: permite reducir el número de valores tonales de la imagen. Posterizardisminuye los degradados y crea mayores áreas de color plano.
� Umbral: permite especificar un valor de brillo como umbral. Los píxeles con valoresde brillo superiores o inferiores al umbral se muestran en blanco o negro, según laopción especificada.
Para aplicar efectos de color y tono
� Haga clic en Imagen � Transformar y después en un efecto.
Si aparece un cuadro de diálogo, ajuste la configuración del efecto.
Administración de efectos de filtros de conexiónLos efectos de filtros de conexión proporcionan efectos especiales que puedenutilizarse al editar imágenes en Corel PHOTO-PAINT. Estos filtros de efectos especialesprocesan la información de la imagen y la modifican en función de las especificacionespreestablecidas.
Al instalar Corel PHOTO-PAINT 10, se copian en el sistema varios efectos especiales defiltros de conexión de otras compañías. Estos efectos pueden añadirse al menú Efectosy eliminarse cuando dejen de utilizarse. Los efectos de filtros de conexión puedeninicializarse al abrir esta aplicación para que estén disponibles inmediatamente. Si nose inicializan al abrir la aplicación, lo hacen automáticamente la primera vez que seaccede al menú Efectos. Cuando no tenga previsto utilizar los efectos especiales defiltros de conexión, se ahorrará varios segundos al iniciar la aplicación si ha desactivadoesta opción o ha eliminado los filtros de conexión.
Para añadir un efecto de filtro de conexión
1. Haga clic en Herramientas � Opciones.
2 En la lista de categorías, haga doble clic en Espacio de trabajo y, a continuación,haga clic en Filtros de conexión.
3 Haga clic en Añadir.
4 Elija la carpeta en la que esté almacenado el filtro.
84 Manual del usuario de CorelPHOTO-PAINT: Capítulo 10

También es posible
Eliminar un filtro En la lista Carpetas de filtros de conexión, seleccione lade conexión carpeta en la que esté almacenado el filtro y haga clic en
Quitar.
Inicializar los filtros Active la casilla de selección Inicializar filtros de conexión ende conexión al el inicio.abrir la aplicación
� Para desactivar un filtro de conexión sin eliminarlo, desactive la casilla de selecciónsituada junto a la ruta de acceso del filtro en la lista Carpetas de filtros deconexión.
Referencia: Aplicación de efectos especiales a las imágenesEste tema de referencia contiene información sobre cada una de las siguientescategorías de efectos especiales:
� Efectos 3D
� Trazos artísticos
� Desenfocar
� Transformación de color
� Silueta
� Creativo
� Personalizado
� Distorsionar
� Ruido
� Representar
� Perfilar
� Textura
� Fantasía
� HSoft
Efectos especiales tridimensionales
Es posible aplicar efectos especiales tridimensionales a una imagen para crear la ilusiónde profundidad.
Los efectos especiales tridimensionales son los siguientes:
� Rotación 3D: permite girar la imagen al ajustar un modelo interactivotridimensional.
� Cilindro: asigna a la imagen la forma de un cilindro.
Aplicación de efectos especiales a las imágenes 85

� Relieve: transforma la imagen en un relieve cuyos detalles parecen picos y vallessobre una superficie plana. Es posible elegir el color y la profundidad del relieve,además de la dirección de la fuente de luz.
� Vidrio: sitúa una superficie tridimensional parecida a un vidrio sobre un áreaeditable. Es posible especificar la anchura del bisel, el área que se inclina paragenerar la ilusión tridimensional y el perfilado de los bordes del bisel, así como elángulo de refracción de la luz en los bordes. También puede especificar el brillo, ladirección y el ángulo de la luz que incide en el bisel. Este efecto permite aplicarestilos preestablecidos y crear estilos preestablecidos personalizados.
� Plegado de esquina: hace que una de las esquinas de la imagen se pliegue sobre símisma. Es posible seleccionar la esquina y establecer la orientación, transparencia ytamaño del pliegue. También puede elegir el color del pliegue y del fondo expuestocuando la imagen se dobla sobre sí misma.
� Perspectiva: proporciona una profundidad tridimensional a la imagen, como si éstaretrocediera en la distancia sobre un plano liso. También permite inclinar lasimágenes para generar formas diversas.
� Apretar/Golpear: distorsiona la imagen con el efecto de apretarla y acercarla ogolpearla y alejarla. Para situar el efecto puede establecer un punto central.
� Esfera: envuelve la imagen alrededor del interior o del exterior de una esfera. Esposible establecer el punto central por el que se va a envolver la imagen y controlaresta operación. Los valores positivos expanden los píxeles centrales hacia losbordes de la imagen, dando la forma esférica. Los valores negativos comprimen lospíxeles hacia el centro de la imagen, con lo que se genera una forma cóncava.
� Repujado: eleva el área de la imagen a lo largo de los bordes de una máscara. Esposible especificar la anchura, altura y suavidad del borde elevado, así como elbrillo, perfilado, dirección y ángulo de las fuentes de luz. El efecto Repujadopermite aplicar estilos preestablecidos y crear estilos preestablecidospersonalizados.
� Zig zag: crea ondas de líneas rectas y ángulos que tuercen la imagen hacia fueradesde un punto central ajustable. Es posible elegir el tipo de ondas y especificar elnúmero y la intensidad de éstas.
Efectos especiales de trazos artísticos
Con los efectos especiales de trazo artístico, las imágenes parecen pintadas a mano.Puede utilizar estos efectos para que las imágenes parezcan dibujos al pastel, pinturascon esponja y acuarelas, o para crear fondos con textura.
Los efectos especiales de trazo artístico son los siguientes:
� Carboncillo: confiere a la imagen el aspecto de un dibujo a carboncillo en blanco ynegro.
� Cera Conté: simula texturas producidas con una cera Conté. Es posible elegir elcolor de la cera, especificar la presión con que se aplica y personalizar lagranularidad de la textura.
86 Manual del usuario de CorelPHOTO-PAINT: Capítulo 10

� Cera: confiere a la imagen el aspecto de un dibujo a la cera. Es posible especificar lapresión de la cera y crear contornos oscuros alrededor de los elementos de laimagen.
� Cubista: agrupa los píxeles de color similar en cuadrados para producir una imagencon el aspecto de una pintura cubista. Es posible especificar el tamaño de loscuadrados, la cantidad de luz y el color del papel.
� Pinceladas: convierte los píxeles de la imagen en pinceladas. Es posible elegir entrevarias pinceladas y especificar su tamaño.
� Impresionista: confiere a la imagen el aspecto de una pintura impresionista. Puedepersonalizar las pinceladas de color o las de la pintura y especificar la cantidad deluz de la imagen.
� Espátula: crea la impresión de que la imagen se ha pintado con espátula sobre unlienzo. Es posible especificar la cantidad de manchas y el tamaño y dirección de lapincelada.
� Pasteles: confiere a la imagen el aspecto de un dibujo al pastel. Es posibleespecificar el tamaño y la variación de color de las pinceladas.
� Pluma y tinta: confiere a la imagen el aspecto de un dibujo a pluma y tinta creadomediante técnicas de rayado y cruces.
� Puntillista: analiza los colores principales de la imagen y los convierte en puntospequeños. Es posible especificar el tamaño de los puntos y la cantidad de luz de laimagen.
� Raspador: raspa una superficie negra para descubrir el blanco o los colores y, deesta forma, crear un dibujo esquemático de la imagen. Es posible especificar ladensidad de la pintura y el tamaño de la pincelada.
� Tableta de esbozo: confiere a la imagen el aspecto de un esbozo a lápiz.
� Acuarela: confiere a la imagen el aspecto de una pintura con acuarela. Es posibleespecificar el tamaño del pincel, el nivel de granularidad y el brillo de la imagen.También puede especificar la intensidad de los colores y la proporción en la queéstos se mezclan.
� Marcador de agua: confiere a la imagen el aspecto de un esbozo abstracto creadocon marcas de color. La selección de otros modos permite cambiar las pinceladas.También puede especificar el tamaño y la variación de color de las pinceladas.
� Papel ondulado: confiere a la imagen el aspecto de una pintura creada sobre papelde textura ondulada. Es posible crear una pintura en blanco y negro o conservar elcolor original de la imagen.
Efectos especiales de desenfoque
Los efectos especiales de desenfoque cambian los píxeles de la imagen con el fin desuavizarlos, alisar sus bordes, mezclarlos o crear efectos de movimiento.
Los efectos especiales de desenfoque son los siguientes:
� Ajustar desenfoque: permite aplicar a la imagen uno de cuatro efectos dedesenfoque, representados por miniaturas. Es posible suavizar o perfilar el foco de
Aplicación de efectos especiales a las imágenes 87

la imagen y ajustar la cantidad de ruido que contiene. El filtro Ajustar desenfoquepermite mejorar la calidad de la imagen y crear efectos visuales sorprendentes.
� Suavizado direccional: suaviza las regiones de la imagen que cambian de formagradual y conserva el detalle de los bordes y la textura. Puede utilizar este filtropara desenfocar sutilmente los bordes y superficies de las imágenes sin distorsionarel foco.
� Desenfoque gaussiano: produce un efecto nebuloso que altera el foco de la imagenen función de la distribución gaussiana, que dispersa la información de píxeles haciafuera en curvas acampanadas.
� Motear: dispersa los colores en la imagen y de esta forma crea un efectosuavemente desenfocado con la mínima distorsión. Resulta muy eficaz para eliminarlos bordes dentados que pueden aparecer en el dibujo lineal o en imágenes de altocontraste. El efecto Motear también es un tipo de lente preestablecido.
� Paso bajo: suprime los bordes perfilados y el detalle de la imagen, dejandodegradados suaves y áreas de baja frecuencia. Cuanto más altos sean los valores,mayor cantidad de detalles de la imagen se borrarán.
� Desenfoque de movimiento: crea la ilusión de movimiento en la imagen. Es posibleespecificar la dirección del movimiento.
� Desenfoque radial: crea un efecto de desenfoque que gira o se extienderadialmente a partir del punto central especificado.
� Suavizar: reduce las diferencias entre píxeles adyacentes para suavizar la imagen sinque se pierda el detalle. Es muy útil para quitar el tramado que se crea al convertiruna imagen del modo de paleta al modo RGB. El efecto Suavizar produce un efectomás pronunciado que el efecto Apagar.
� Apagar: suaviza y reduce el tono de los bordes abruptos de la imagen sin que sepierdan detalles significativos. Aunque la diferencia entre los filtros Suavizar yApagar es sutil, puede apreciarse cuando las imágenes se visualizan con altasresoluciones.
� Zoom: desenfoca los píxeles hacia fuera desde un punto central. Los píxeles máscercanos al punto central son los menos desenfocados.
� Desenfoque inteligente: desenfoca la imagen pero conserva los detalles del borde.
Efectos especiales de transformación de color
Los efectos especiales de transformación de color permiten crear efectossorprendentes al cambiar el color de una imagen.
Los efectos especiales de transformación de color son los siguientes:
� Planos de bits: reduce la imagen a los componentes básicos de los colores RGB ymuestra los cambios tonales de la imagen mediante el uso de colores uniformes. Esposible ajustar los valores tonales de cada componente de color por separado o engrupo.
� Medios tonos: confiere a la imagen un aspecto de medios tonos de color. Losmedios tonos de color se obtienen al convertir una imagen de tonos continuos en
88 Manual del usuario de CorelPHOTO-PAINT: Capítulo 10

una serie de puntos de distinto tamaño que representan los distintos tonos de ésta.Puede especificar el tamaño del punto más grande y modificar el patrón de color.
� Psicodélico: cambia los colores de la imagen en colores eléctricos brillantes, comonaranja, rosa cálido, cian o verde lima.
� Solarizar: transforma los colores de la imagen mediante la inversión de los tonos.
Efectos especiales de silueta
Los efectos especiales de silueta detectan y acentúan los bordes de objetos, elementosy áreas editables de una imagen. Es posible ajustar el nivel de detección de bordes, eltipo de bordes que se va a detectar y su color.
Los efectos especiales de silueta son los siguientes:
� Detectar bordes: detecta los bordes de la imagen y los convierte en líneas sobre unfondo de un solo color. Es posible personalizar este efecto especificando laintensidad del contorno y el color del fondo.
� Buscar bordes: busca los bordes de la imagen y los convierte en líneas suaves osólidas. Al convertir los bordes en líneas suaves, se crea un contorno suavementedesenfocado. Al convertirlos en líneas sólidas, se crea un contorno nítido. El filtroBuscar bordes es muy útil con imágenes de alto contraste, como las que incluyentexto.
� Vectorizar silueta: resalta los bordes de la imagen utilizando una paleta de 16colores. Permite especificar los píxeles del borde que se van a resaltar.
Efectos especiales creativos
Los efectos especiales creativos utilizan varias formas y texturas para transformar lasimágenes en arte abstracto. Es posible utilizar objetos de manualidades, cristales, telas,gruesos bloques de cristal, piezas de juego, marcos, torbellinos o gotas de lluvia comobase para crear efectos sorprendentes.
Los efectos especiales creativos son los siguientes:
� Manualidades: confiere a la imagen el aspecto de haber sido creada, por ejemplo,con piezas de rompecabezas, engranajes, canicas, caramelos, losetas de cerámica yfichas de póquer. Es posible especificar el tamaño y el ángulo de las formas, asícomo el brillo del efecto.
� Cristalizar: confiere a la imagen el aspecto de estar hecha de cristales. Es posiblecontrolar este efecto especificando las dimensiones de los cristales. Los valoresbajos producen cristales pequeños que causan una distorsión menor y los valoresaltos generan cristales de mayor tamaño con un efecto más abstracto.
� Tela: confiere a la imagen el aspecto de haber sido creada con tejidos de punto, detelar, de colcha, de arpillera, de lazos y de collage. Es posible especificar el tamañoy el ángulo de las telas, así como su brillo.
� Marco: permite enmarcar la imagen con un marco preestablecido, otra imagen o unárea definida con una máscara. Es posible cambiar el color, la opacidad y laalineación de los marcos, y guardar una configuración personalizada como estilopreestablecido.
Aplicación de efectos especiales a las imágenes 89

� Bloque de cristal: hace que la imagen parezca visualizada a través de bloquesgruesos de cristal. Es posible controlar este efecto especificando las dimensiones delos bloques de cristal.
� Juego de niños: confiere a la imagen el aspecto de haber sido creada con tacos,bloques de construcción, pintura de dedos y pintura con números. Es posibleespecificar el tamaño y el ángulo de los elementos, así como el brillo del efecto.
� Azulejo: rompe la imagen en piezas elípticas desiguales para darle el aspecto de unmosaico. Es posible especificar el tamaño de las piezas y el color del fondo. Losmosaicos también pueden enmarcarse.
� Partículas: permite realzar la vistosidad de la imagen utilizando partículas blancas ode color con forma de burbuja o de estrella. Es posible especificar el tamaño, elnúmero y la transparencia de las partículas, así como la cantidad de color quecontienen.
� Dispersión: distorsiona la imagen mediante la dispersión de los píxeles. Es posibleespecificar la dirección de la dispersión.
� Cristal ahumado: aplica una tinta transparente con color a la imagen. Es posibleespecificar el color del cristal ahumado, la opacidad de la tinta y la cantidad dedesenfoque.
� Vidriera: transforma la imagen en una vidriera. Es posible controlar el tamaño de laspiezas de cristal y crear una unión entre ellas.
� Viñeta: permite añadir un marco elíptico, circular, rectangular o cuadrado a laimagen. Es posible especificar el color y el porcentaje de fundido del efecto.
� Vórtice: produce un remolino alrededor de un punto central especificado en laimagen. Es posible especificar la dirección de los píxeles interiores y exteriores delremolino.
� Tiempo: permite aplicar efectos de nieve, lluvia y niebla a la imagen. Es posibleespecificar la intensidad del efecto y el tamaño de los elementos.
Efectos especiales personalizados
Los efectos especiales personalizados ofrecen una gran variedad de efectos paratransformar una imagen. Es posible crear una pintura de medios artísticos, superponeruna imagen de mapa de bits personalizada en una imagen o utilizar varios efectos dedesenfoque, perfilado y detección de bordes.
Los efectos especiales personalizados son los siguientes:
� Alchemy: transforma las imágenes en pinturas de medios artísticos aplicandopinceladas a imágenes RGB. Es posible crear un pincel y especificar su configuraciónde color, tamaño, ángulo y transparencia. También puede elegir entre una variedadde pinceles preestablecidos y guardar pinceles personalizados.
� Paso de banda: ajusta las zonas perfiladas o suaves de la imagen. Las áreasperfiladas son las que presentan cambios pronunciados (por ejemplo, colores,bordes, ruido), mientras que las áreas suavizadas presentan cambios graduales.
� Mapa de protuberancias: añade a la imagen texturas y patrones mediante laincorporación en la superficie de un relieve basado en los valores de píxel de otra
90 Manual del usuario de CorelPHOTO-PAINT: Capítulo 10

imagen de mapa de protuberancias. Los valores de píxel de la imagen de mapa deprotuberancias representan elevaciones en la superficie. Es posible usar un mapa deprotuberancias preestablecido o cargar una imagen de mapa de protuberanciaspersonalizada. También puede especificar las propiedades de superficie eiluminación del efecto.
� Definido por el usuario: permite crear efectos especiales de desenfoque, perfiladoo detección de bordes especificando valores en una matriz que representa un solopíxel de la imagen. El valor que se escribe en el cuadro central de la matriz semultiplica por el valor de color del píxel seleccionado. Todos los valores de la matrizse multiplican por los valores de píxel correspondientes y después se suman a fin decrear nuevos valores para el píxel. El valor de Divisor se divide entre el nuevo valorde píxel. El resultado representa el valor de color final del píxel (entre 1 y 255). Esposible utilizar efectos preestablecidos o crear y guardar efectos personalizados.
Efectos especiales de distorsión
Los efectos especiales de distorsión transforman el aspecto de las imágenes sin añadirprofundidad.
Los efectos especiales de distorsión son los siguientes:
� Bloques: divide la imagen en piezas en bloque mezcladas. Es posible especificar eltamaño de los bloques, la distancia entre ellos y el color del fondo (expuestocuando se aplica el efecto).
� Desplazar: cambia la imagen activa según los valores de una imagen secundariadenominada mapa de desplazamiento. Los valores del mapa de desplazamientopueden aparecer como formas, colores y patrones de malla en la imagen.
� Malla: permite distorsionar la imagen al cambiar la posición de los nodos de unacuadrícula superpuesta. Es posible aumentar el número de nodos incrementando laslíneas de cuadrícula hasta un máximo de 10. Al aumentar el número de nodos de lacuadrícula, se ejerce un control más preciso sobre los pequeños detalles de laimagen. Puede utilizar cualquiera de los estilos de malla preestablecidos o crear yguardar estilos de malla personalizados.
� Descentrado: cambia la posición de la imagen desplazándola según los parámetrosespecificados. Cuando se descentra una imagen, aparecen áreas vacías donde estabacolocada anteriormente. Puede rellenar las áreas vacías disponiendo la imagen enmosaico, estirándola o aplicando color.
� Pixelar: divide la imagen en celdas cuadradas, rectangulares o circulares. Este efectotambién es un tipo de lente preestablecido.
� Rizado: distorsiona la imagen con una o más ondas. Es posible especificar la fuerzade la onda principal a fin de establecer la distorsión de la imagen o añadir una ondaperpendicular para incrementar la distorsión.
� Abultamiento: asigna la forma de la imagen a la de un segmento de línea.
� Remolino: crea un remolino que cruza la imagen según la dirección, el número derotaciones completas y el ángulo especificados.
� Mosaico: reduce el tamaño de la imagen y la reproduce como una serie de mosaicossobre una cuadrícula. Este efecto puede utilizarse en combinación con rellenos deflujo para crear un fondo o un efecto de papel pintado en las páginas Web.
Aplicación de efectos especiales a las imágenes 91

� Pintura húmeda: crea la ilusión de pintura húmeda en la imagen. Es posibleespecificar el tamaño del goteo y la gama de colores de la imagen a los que afecta elefecto.
� Torbellino: aplica un patrón de remolino continuado que cruza la imagen. Esposible utilizar un estilo de torbellino preestablecido o crear estilos personalizadosestableciendo la longitud, el espaciado, la torsión y el detalle de este efecto. Losestilos personalizados pueden guardarse.
� Viento: desenfoca la imagen en una determinada dirección, creando el efecto deviento que la cruza. Es posible especificar la fuerza y la dirección del desenfoque,así como la transparencia del efecto.
Efectos especiales de ruido
En la edición de imágenes de mapa de bits, el ruido se define como los píxelesaleatorios que cruzan la imagen y que parecen electricidad estática en las pantallas detelevisión. Los efectos especiales de ruido permiten crear, controlar y eliminar ruido.
Los efectos especiales de ruido son los siguientes:
� Ajustar ruido: sirve para aplicar uno de nueve efectos de ruido. Estos efectos estánrepresentados por miniaturas que permiten previsualizar la imagen a medida que seaplican los efectos.
� Añadir ruido: crea un efecto de granularidad que añade textura a las imágenes conpoco contraste o excesivamente mezcladas. Es posible especificar el tipo y lacantidad de ruido que se añade a la imagen.
� Ruido difuso: distribuye los píxeles de la imagen para rellenar los espacios vacíos yeliminar el ruido. Este efecto puede dar un aspecto suave y desenfocado o crear uncontorno con el que los bordes parecen visualizados a través de las lentes difusorasde un fotógrafo.
� Polvo y arañazos: reduce el ruido de la imagen mediante el cálculo de la media delos valores de píxel. Si desea obtener más información, consulte “Eliminación deojos rojos y marcas de polvo y arañazos”.
� Máximo: elimina el ruido al ajustar el valor de color de un píxel a partir de losvalores de color máximos de los píxeles adyacentes. Este efecto también produceun suave desenfoque cuando se aplica más de una vez.
� Medio: elimina el ruido y el detalle al calcular la media de los valores de color de lospíxeles de la imagen.
� Mínimo: elimina el ruido al ajustar el valor de color de un píxel a partir de losvalores de color mínimos de los píxeles adyacentes.
� Quitar muaré: elimina los patrones de onda que se generan cuando las pantallas demedios tonos de dos frecuencias distintas se superponen en la misma imagen.
� Quitar ruido: suaviza la imagen y reduce el efecto de moteado generado durante elproceso de escaneo o captura de vídeo.
Efectos especiales de representación
Los efectos especiales de representación permiten simular la iluminación, el realismofotográfico y el aspecto de profundidad tridimensional en una imagen.
92 Manual del usuario de CorelPHOTO-PAINT: Capítulo 10

Los efectos especiales de representación son los siguientes:
� Ruido estéreo en 3D: crea un patrón de ruido de tramado, lo cual da a la imagenuna profundidad tridimensional cuando se visualiza de una determinada manera.Este efecto es especialmente idóneo para dibujos lineales de alto contraste eimágenes de escala de grises. Es posible que algunas personas no puedan verlo.
� Mancha luminosa: produce anillos luminosos en la imagen que simulan el destelloque aparece en una fotografía cuando la cámara enfoca una luz brillantedirectamente. Además de determinar la posición y el brillo de la mancha luminosa,es posible elegir el tipo de mancha y el color.
� Efectos de iluminación: permite añadir fuentes de luz a imágenes RGB y crearrelieves. Es posible especificar el tipo, el número, la intensidad y el color de lasfuentes de luz. También puede utilizar fuentes de luz predeterminadas o crear yguardar fuentes personalizadas.
Efectos especiales de textura
Los efectos especiales de textura permiten añadir textura a una imagen con variasformas y superficies. Es posible utilizar ladrillos, burbujas, un lienzo, piel de elefante,plástico y piedras, o crear aguafuertes y pinturas subyacentes. Estos efectos tambiénsirven para que la imagen parezca pintada sobre una pared de yeso o visualizada através de un mosquitero.
Los efectos especiales de textura son los siguientes:
� Pared de ladrillos: agrupa los píxeles en una serie de celdas interconectadas y da ala imagen el aspecto de una pintura sobre una pared de ladrillos. Es posibleespecificar el tamaño de los ladrillos y la densidad del patrón de ladrillos.
� Burbujas: crea una espuma llena de burbujas sobre la imagen. Es posible especificarel tamaño de las burbujas y la cantidad de imagen que éstas van a cubrir.
� Lienzo: aplica una superficie con textura a la imagen al permitir utilizar otra imagencomo lienzo. Es posible elegir mapas de lienzo preestablecidos o cargar imágenesde mapa de bits como mapa de lienzo. Para obtener los mejores resultados, elijaimágenes con un contraste entre medio y alto.
� Adoquín: confiere a la imagen el aspecto de haber sido creada con adoquines. Esposible especificar el tamaño, el espaciado y la granularidad de los adoquines.
� Piel de elefante: da a la imagen un aspecto arrugado mediante la superposición delíneas onduladas. Es posible especificar el color y la edad de la piel de elefante(hasta 100 años).
� Aguafuerte: transforma la imagen en un aguafuerte. Es posible controlar laprofundidad del aguafuerte, la cantidad de detalle, la dirección de la luz incidente yel color de la superficie metálica.
� Plástico: confiere a la imagen el aspecto de estar fabricada de plástico. Es posibleespecificar la profundidad de la imagen, así como el color y el ángulo de la luz quese refleja en el plástico.
� Pared de yeso: redistribuye los píxeles para crear el aspecto de que la imagen se hapintado sobre una pared de yeso.
Aplicación de efectos especiales a las imágenes 93

� Escultura en relieve: transforma la imagen en una escultura en relieve. Es posibleestablecer la suavidad del relieve, la cantidad de detalle que contiene, la direcciónde la luz incidente y el color de la superficie.
� Mosquitero: hace que la imagen parezca visualizada a través de un mosquitero. Esposible especificar el brillo y el detalle de la malla, el apagado de la imagen y si laimagen se verá en color o en blanco y negro.
� Piedra: confiere a la imagen la textura de una piedra. Es posible especificar lacantidad de detalle, la densidad del patrón y el ángulo de la luz que incide en laimagen. Asimismo, puede aplicar estilos de piedra preestablecidos y guardar estilospersonalizados como preestablecidos.
� Pintura subyacente: hace que la imagen parezca una pintura sobre lienzo queposteriormente se cubre con otras capas de pintura. Es posible especificar hastaqué punto la imagen original se pinta por encima y ajustar el brillo de la imagen.
Efectos especiales de fantasía
Los efectos especiales de fantasía permiten aplicar efectos de otras compañías a unaimagen.
Los efectos de filtro de conexión son los siguientes:
� Julia Set Explorer 2.0: permite crear y explorar los fractales Julia Set que puedenaplicarse a la imagen. Los fractales son texturas irregulares creadas con algoritmosque producen efectos interesantes.
� Terrazzo: permite crear diseños de tipo caleidoscópico a partir de elementos de laimagen. Este efecto recorta una parte de la imagen con forma sencilla y la repite,refleja o invierte varias veces en patrones simétricos entrelazados por la superficiede la imagen.
Efecto especial HSoft
Squizz es un efecto especial de HSoft. Squizz permite distorsionar la imagen con unpincel o cambiando la posición de los nodos de una cuadrícula superpuesta. Es posibleaumentar el número de nodos de la cuadrícula para obtener un mayor control sobre lospequeños detalles de la imagen.
Desde aquí
Si desea obtener másinformación sobre… En el Índice de la Ayuda en línea, escriba…
Aplicación de valores efectos especiales, preestablecidospre-establecidos deefectos especiales
Utilización de efectos de filtro efectos especiales, administración de filtros dede conexión conexión
Tipos de efectos especiales efectos especiales, tipos
94 Manual del usuario de CorelPHOTO-PAINT: Capítulo 10

Procedimiento para deshacer,rehacer, repetir y fundir 11
Corel PHOTO-PAINT permite deshacer, rehacer, repetir y fundir acciones. Asimismo, esposible restaurar la versión anteriormente guardada de una imagen o de parte de unaimagen.
En esta sección se familiarizará con lo siguiente:
� Deshacer, rehacer, repetir y fundir acciones
� Recuperación de un estado anterior de la imagen
Deshacer, rehacer, repetir y fundir accionesCorel PHOTO-PAINT permite deshacer las acciones realizadas en una imagen a partir dela más reciente. Si no le satisface el resultado obtenido al deshacer las acciones, puederehacerlas.
La configuración de deshacer puede personalizarse, lo que permite aumentar o reducirel número de acciones que será posible deshacer y rehacer.
También es posible repetir o fundir acciones. La repetición de una acción permitevolverla a aplicar a la imagen y generar un efecto visual más intenso. En cambio, laacción desaparece gradualmente al fundirla. Para modificar los efectos de fundido,también puede utilizar un modo de fusión. Si desea obtener más información sobre losmodos de fusión, consulte “Modos de fusión”.
Procedimiento para deshacer, rehacer, repetir y fundir 95
El comando Deshacer permite cancelar la última acción realizada.

Para deshacer, rehacer, repetir o fundir acciones
Para Realice lo siguiente
Deshacer la Haga clic en Edición � Deshacer.última acción
Rehacer la última Haga clic en Edición � Rehacer.acción
Deshacer o rehacer Haga clic en Ventana � Ventanas acoplables � Deshacer. Elijauna serie de acciones una acción de la lista en la ventana acoplable Deshacer. A
continuación, aplique una acción distinta a la imagen.
Repetir la última Haga clic en Edición � Repetir último comando.acción
Fundir la última acción Haga clic en Edición � Fundir último comando y mueva eldeslizador Porcentaje para establecer el nivel de fundido. Sidesea modificar el efecto de fundido, elija un modo de fusiónen el cuadro de lista Fusionar.
� Al deshacer una serie de acciones, se anula la acción elegida y todas las incluidas acontinuación en la lista.
� Cuando se rehace una serie de acciones, se vuelve a aplicar la acción elegida y todaslas acciones de la lista que estén situadas entre ésta y la última acción anulada.
96 Manual del usuario de CorelPHOTO-PAINT: Capítulo 11
Es posible fundir la última acción en un porcentaje determinado.

Para personalizar la configuración de Deshacer
1. Haga clic en Herramientas � Opciones.
2 En la lista de categorías, haga doble clic en Espacio de trabajo y, a continuación,haga clic en Memoria.
3. Escriba un valor en el cuadro Niveles de Deshacer.
4. Reinicie Corel PHOTO-PAINT.
� Aunque puede especificar un máximo de 99 niveles de Deshacer, el número deniveles afecta al tamaño del disco de intercambio. Si el sistema no funciona a lavelocidad deseada, reduzca el número de niveles de Deshacer.
� Si desactiva la casilla de selección Activar lista de Deshacer, sólo podrá deshacer lacantidad de niveles definida en el cuadro Niveles de Deshacer.
Recuperación de un estado anterior de la imagenPara eliminar todos los cambios realizados desde la última vez que guardó la imagen,puede recuperar la última versión almacenada conforme crea o edita la imagen. Si, porel contrario, sólo desea eliminar algunos cambios, puede restaurar la presentación deciertas partes de la imagen que se incluye en la última versión almacenada de ésta.
Asimismo, puede crear un punto de comprobación para guardar el estado actual de unaimagen temporalmente, de manera que pueda recuperarlo en caso necesario.
También puede crear un espacio de trabajo que le permita guardar automáticamenteutilizando un punto de comprobación. Si desea obtener más información, consulte“Para especificar configuraciones de almacenamiento automático”.
Para recuperar la última versión guardada de una imagen
� Haga clic en Archivo � Descartar cambios.
Procedimiento para deshacer, rehacer, repetir y fundir 97
Es posible repetir la última acción para intensificar el efecto.

� Para recuperar la última versión de la imagen también puede hacer clic en Descartarcambios en la ventana acoplable Deshacer.
Para restaurar áreas de la imagen
1. Abra el menú lateral de herramientas de pintura y haga clic en laherramienta Clonar .
2. En la Barra de propiedades, abra el selector Herramienta Clonar y haga clic en laherramienta Clonar desde archivo .
3. Elija un pincel en el cuadro de lista Tipo de pincel.
4. Desplácese por la ventana de imagen utilizando el método de arrastre.
� Si crea una imagen partiendo de cero, deberá guardarla antes de utilizar laherramienta Clona desde archivo.
Para crear o volver a un punto de comprobación
Para Realice lo siguiente
Crear un punto de Haga clic en Edición � Punto de comprobación.comprobación
Volver a un punto de Haga clic en Edición � Restaurar en punto de comprobación.comprobación
98 Manual del usuario de CorelPHOTO-PAINT: Capítulo 11

Pintura y creación


Operaciones con color 12Las aplicaciones gráficas Corel permiten elegir y crear colores mediante diversosmodelos de color.
En esta sección se familiarizará con lo siguiente:
� Elección de los colores
� Operaciones con paletas personalizadas
� Reproducción exacta de los colores
Esta sección también contiene un tema de referencia con información adicional sobreel color.
Elección de los coloresPuede elegir colores de pintura, papel y relleno mediante paletas de colores, visores decolor, armonías de color o mezclas de colores.
Si desea obtener información sobre cómo aplicar los colores elegidos, consulte“Aplicación de rellenos uniformes”.
Elección de colores con paletas de colores fijas o personalizadas
Las paletas de colores fijas pertenecen a otros fabricantes. Algunos ejemplos son HKS,FOCOLTONE, PANTONE y TRUMATCH. Puede resultar útil tener a mano el muestrariode un fabricante, que consiste en un conjunto de muestras de color en el que sevisualiza el aspecto exacto de cada color una vez impreso.
Las paletas fijas PANTONE MATCHING SYSTEM, FOCOLTONE, TOYO COLOR FINDER,HKS y DIC son paletas de colores directos. Si se crean separaciones de color alimprimir, cada uno de los colores de estas paletas precisará una plancha de impresióndistinta. Esto puede incrementar considerablemente el coste de la impresión. Parautilizar estos colores sin que sean directos, puede convertir los colores directos encolores de cuatricromía cuando vaya a imprimir. Si desea obtener más información,consulte “Impresión de separaciones de color”.
Las paletas de colores personalizadas pueden contener colores procedentes de losmodelos de color o de las paletas de colores fijas. Estas paletas se guardan comoarchivos de paleta de colores.
Operaciones con color 101

Elección de colores con visores de color
Los visores de color muestran un rango de colores con formas unidimensionales otridimensionales. El visor de color predeterminado está basado en el modelo de colorHSB, pero se puede utilizar para elegir los colores CMYK, CMY o RGB. Si desea obtenerinformación sobre los modelos de color, consulte “Explicación de los modelos decolor”.
Elección de colores utilizando armonías de color
Las armonías de color se aplican mediante la superposición de una forma, como unrectángulo o un triángulo, sobre un espectro de colores. Cada fila vertical de lacuadrícula de colores comienza con el color situado en uno de los puntos de la formasuperpuesta.
Los colores de cada esquina de la forma siempre se complementan, contrastan oarmonizan, dependiendo de la forma que se haya elegido. Las armonías de colorpermiten elegir el modelo de color preferido y resultan muy útiles cuando seseleccionan varios colores para un proyecto.
Elección de colores utilizando mezclas de colores
Cuando se elige un color utilizando mezclas de colores, se combinan los coloresbásicos para obtener el color deseado. El mezclador de color muestra una cuadrículade colores creada a partir de los cuatro colores básicos que se han seleccionado.
Para elegir un color con una paleta de colores fija o personalizada
1 En la barra de estado, haga doble clic en una de las muestras siguientes:
� Pintura
� Papel
2 Haga clic en la ficha Paletas.
3 Elija una paleta fija o personalizada en el cuadro de lista Paleta.
4 Haga clic en la barra de desplazamiento para definir el rango de colores visualizadoen el área de selección de colores.
5 Haga clic en un color en el área de selección de colores.
� En una paleta de colores fija, cada muestra de color aparece marcada con uncuadrado blanco pequeño.
� Puede utilizar este procedimiento para elegir un color de relleno; para ello, hagadoble clic en la muestra Relleno, haga clic en la herramienta Relleno uniforme
y, a continuación, haga clic en Editar.
� Es posible intercambiar los antiguos colores y los nuevos haciendo clic en Opciones� Intercambiar colores.
102 Manual del usuario de CorelPHOTO-PAINT: Capítulo 12

Para elegir un color con un visor de color
1 En la barra de estado, haga doble clic en una de las muestras siguientes:
� Pintura
� Papel
2 Haga clic en la ficha Modelos.
3 Elija un modelo de color en el cuadro de lista Modelo.
4 Haga clic en Opciones � Visores de color y elija un visor de color.
5 Haga clic en la barra de desplazamiento para definir el rango de colores visualizadoen el área de selección de colores.
6 Haga clic en un color en el área de selección de colores.
� Si elige un color que no está incluido en la gama de la impresora, el color de lamuestra más pequeña junto a la muestra Nuevo es el color de la gama más parecidoal elegido. Puede hacer clic en este color de la gama más parecido o puede corregirel color no incluido en la gama. Si desea obtener información sobre la correccióndel color, consulte “Reproducción exacta de los colores”.
� Se debe utilizar el mismo modelo de color para todos los colores de un dibujo.
� Puede utilizar este procedimiento para elegir un color de relleno; para ello, hagadoble clic en la muestra Relleno, haga clic en la herramienta Relleno uniforme
y, a continuación, haga clic en Editar.
� Es posible intercambiar los antiguos colores y los nuevos haciendo clic en Opciones� Intercambiar colores.
Para elegir un color utilizando armonías de color
1 En la barra de estado, haga doble clic en una de las muestras siguientes:
� Pintura
� Papel
2 Haga clic en la ficha Mezcladores.
3 Haga clic en Opciones � Mezcladores � Armonías de color.
4 Elija una forma en el cuadro de lista Matices.
5 Elija una opción en el cuadro de lista Variación.
6 Arrastre el punto negro alrededor del espectro de colores hasta el color que deseeutilizar.
7 Haga clic en una muestra de color en la paleta de colores situada debajo delespectro de colores.
Operaciones con color 103

� Si elige un color que no está incluido en la gama de la impresora, el color de lamuestra más pequeña junto a la muestra Nuevo es el color de la gama más parecidoal elegido. Puede hacer clic en este color de la gama más parecido o puede corregirel color no incluido en la gama. Si desea obtener información sobre la correccióndel color, consulte “Reproducción exacta de los colores”.
� Puede utilizar este procedimiento para elegir un color de relleno; para ello, hagadoble clic en la muestra Relleno, haga clic en la herramienta Relleno uniforme
y, a continuación, haga clic en Editar.
� Es posible intercambiar los antiguos colores y los nuevos haciendo clic en Opciones� Intercambiar colores.
Para elegir un color utilizando mezclas de colores
1 En la barra de estado, haga doble clic en una de las muestras siguientes:
� Pintura
� Papel
2 Haga clic en la ficha Mezcladores.
3 Haga clic en Opciones � Mezcladores � Mezcla de colores.
4 Abra todos los selectores de color y haga clic en un color.
5 Haga clic en un color en el área de selección de colores.
� Sólo pueden mezclarse colores de la paleta de colores en pantalla predeterminada.Para mezclar otros colores, será necesario cambiar la paleta en pantallapredeterminada. Si desea obtener información sobre cómo cambiar la paleta decolores en pantalla predeterminada, consulte “Para abrir una paleta de colorespersonalizada”.
� Puede utilizar este procedimiento para elegir un color de relleno; para ello, hagadoble clic en la muestra Relleno, haga clic en la herramienta Relleno uniforme
y, a continuación, haga clic en Editar.
� Es posible intercambiar los antiguos colores y los nuevos haciendo clic en Opciones� Intercambiar colores.
Operaciones con paletas personalizadasLas paletas de colores personalizadas son conjuntos de colores que se guardan comoun archivo de paleta de colores. Hay disponible una variedad de paletas de colorespreestablecidas, pero también se pueden crear otras totalmente nuevas. Las paletas
104 Manual del usuario de CorelPHOTO-PAINT: Capítulo 12

personalizadas son útiles cuando se utilizan los mismos colores con frecuencia, ocuando se desea trabajar con un conjunto de colores que resultan atractivos.
Pueden crearse paletas de colores personalizadas con el Editor de paleta, o a partir deobjetos, todos los colores utilizados o un área enmascarada en un documento. Cuandose crea una paleta personalizada, inicialmente está vacía; no obstante, se puede editarpara añadir los colores deseados, así como cambiar, eliminar y ordenar los colores, ycambiar su nombre.
También se puede abrir una paleta de colores personalizada y definirla como la paletaen pantalla predeterminada.
Si desea obtener más información sobre la personalización de las paletas de colores,consulte “Personalización de paletas de colores”.
Para crear una paleta de colores personalizada
Para Realice lo siguiente
Crear una paleta con Haga clic en Ventana � Paletas de color � Editor de paleta,el Editor de paleta Nueva paleta, escriba un nombre de archivo y, a continuación,
haga clic en Guardar.
Crear una paleta a Seleccione un objeto, haga clic en Ventana � Paletas de color �partir de un objeto Crear paleta a partir de objetos, haga clic en Guardar paleta
como, escriba un nombre de archivo y, a continuación, hagaclic en Guardar.
Crear una paleta a Haga clic en Ventana � Paletas de color � Crear paleta a partirpartir de un de documento, haga clic en Guardar paleta como, escriba undocumento nombre de archivo y, a continuación, haga clic en Guardar.
Crear una paleta a Haga clic en Ventana � Paletas de color � Crear paleta a partirpartir de un área de visible, haga clic en Guardar paleta como, escriba unenmascarada nombre de archivo y, a continuación, haga clic en Guardar.
Para abrir una paleta de colores personalizada
1 Haga clic en Ventana � Paletas de color.
2 Haga clic en Abrir paleta.
3 Elija la unidad y la carpeta donde está almacenada la paleta de colorespersonalizada.
4 Haga doble clic en el nombre del archivo.
� Para cerrar una paleta de colores personalizada, haga clic con el botón derecho delratón en su borde y, a continuación, haga clic en Paleta � Cerrar.
� Para definir la paleta de colores personalizada que está abierta como la paleta enpantalla predeterminada, haga clic con el botón derecho del ratón en la partesuperior de la paleta y, después, haga clic en Establecer como predeterminado.
Operaciones con color 105

Para editar una paleta de colores personalizada
1 Haga clic en Ventana � Paletas de color � Editor de paleta.
2 Elija una paleta en el cuadro de lista.
3 Haga clic en Añadir color.
4 Haga clic en un color en el área de selección de colores.
5 Haga clic en Añadir a paleta.
También es posible
Cambiar un color Haga clic en Ventana � Paletas de color � Editor de paleta,de una paleta elija una paleta en el cuadro de lista, haga clic en un color en el
área de selección de colores, haga clic en Editar color y, acontinuación, haga clic en un color en el área de selección decolores.
Eliminar un color Haga clic en Ventana � Paletas de color � Editor de paleta,de una paleta elija una paleta en el cuadro de lista, haga clic en un color en elde una paleta área de selección de colores y, a continuación, haga clic en
Eliminar color.
Clasificar los colores Haga clic en Ventana � Paletas de color � Editor de paleta,de una paleta elija una paleta en el cuadro de lista, haga clic en Clasificar
colores y, a continuación, elija un método de clasificación decolores.
Cambiar el nombre Haga clic en Ventana � Paletas de color � Editor de paleta,de un color en una elija una paleta en el cuadro de lista, haga clic en un color en elpaleta área de selección de colores y, a continuación, escriba un
nombre en el cuadro Nombre.
� Es posible eliminar varios colores de una paleta personalizada si se mantienepresionada la tecla MAYÚS o CTRL mientras se hace clic en un color en el área deselección de colores.
Reproducción exacta de los coloresEs posible asegurar la reproducción exacta de los colores mediante perfiles de color yla corrección del color.
Cada dispositivo utilizado para crear dibujos tiene un rango de colores, o gama, quepuede reproducir. El rango de colores de un dispositivo es su gama. Por ejemplo, unmonitor muestra un rango de colores distinto al que reproduce una impresora. Estosignifica que los dibujos pueden incluir colores que son correctos en pantalla pero queno se imprimen correctamente. Diferentes monitores, escáneres, impresoras y demásdispositivos pueden tener gamas distintas. Para reducir las diferencias en gama, sepuede emplear un sistema de administración de color. Un sistema de administración decolor utiliza perfiles de color, que contienen la gama de colores de diversosdispositivos.
Si desea obtener más información sobre la administración del color, consulte“Explicación de la administración del color”.
106 Manual del usuario de CorelPHOTO-PAINT: Capítulo 12

Perfiles de color
Los perfiles de color contienen la gama de colores de dispositivos de entrada y salida.Se pueden elegir perfiles de color para estos dispositivos:
� Monitor
� Escáner/Cámara digital
� Impresora compuesta
� Impresora de separaciones
� RGB interno
Los perfiles de color ICC (International Color Consortium) son perfiles estándar quecontienen información sobre cómo reproducen los colores los dispositivos. Lasopciones de ICC disponibles en las aplicaciones gráficas Corel incluyen la definición dela representación, que es un modo de asignar colores a diversos dispositivos de salidacontrolando cómo convierte el sistema de administración de color los colores entredistintos espacios.
Corrección del color
La corrección del color permite ajustar los colores para que se muestren con la mayorprecisión posible en la pantalla. Si sólo se corrigen los colores de visualización, loscolores se ajustan de acuerdo con el perfil de color del monitor. Si se muestran loscolores conforme se van a imprimir, los colores en pantalla se ajustan de acuerdo conlos perfiles de color del monitor y de la impresora.
Algunas opciones de administración de color pueden causar que los colores en pantallase muestren apagados. Si desea obtener más información, consulte “Para utilizar estilosde administración de color”.
Para elegir un perfil de color
1 Haga clic en Herramientas � Administración de color.
2 Haga clic en un nombre de perfil correspondiente a:
� Perfil genérico (Escáner/Cámara digital)
� Perfil genérico separaciones offset (Impresora de separaciones)
� Perfil genérico (monitor)
� Perfil genérico de impresora CMYK (Impresora compuesta)
� Perfil RGB interno genérico
3 Elija un perfil en el cuadro de lista.
� Para acceder a perfiles de color en línea, elija Perfiles de color en línea en el cuadrode lista.
� Para acceder a perfiles en un disco, elija Obtener perfil desde disco en el cuadro delista. Los perfiles están almacenados en la carpeta Color del disco 1 de CorelDRAW.
Operaciones con color 107

Para elegir opciones de ICC
1 Haga clic en Herramientas � Administración de color.
2 Haga clic en el icono Perfil RGB interno genérico.
3 En el cuadro de lista Representar, elija una de las opciones siguientes:
� Colorimétrico absoluto: apropiada para imágenes con colores directos.
� Automático: opción predeterminada.
� Perceptual: adecuada para una variedad de imágenes, especialmente imágenesde mapa de bits y fotografías.
� Colorimétrico relativo: adecuada para realizar pruebas en impresoras deinyección de tinta.
� Saturación: apropiada para gráficos vectoriales (líneas, texto y objetoscoloreados sólidos).
4 Elija una opción en el cuadro de lista Sistema de color.
Para elegir opciones avanzadas de importación y exportación
1 Haga clic en Herramientas � Administración de color.
2 Haga clic en el icono Importar/Exportar (extremo superior izquierdo).
3 En el área Importar, active una de las opciones siguientes:
� Utilizar perfil ICC incorporado
� Convertir siempre mediante
� Omitir perfil ICC incorporado
4 En el área Exportar, active una de las opciones siguientes:
� Incorporar perfil RGB interno
� Incorporar siempre mediante
� No incorporar perfiles ICC
� Si se activan las opciones de importación Utilizar perfil ICC incorporado oConvertir siempre mediante, así como la opción de exportación Incorporarsiempre mediante, se puede elegir un perfil en el cuadro de lista.
� Si se activan las opciones de exportación Incorporar perfil RGB interno oIncorporar siempre mediante, determinados formatos de archivo se exportan conun perfil ICC incorporado. Estos formatos de archivo son: TIFF (.tif), EPS (.eps),COREL PHOTO-PAINT (.cpt), COREL DRAW (.cdr), JPEG (.jpg) y PDF (.pdf).
Para elegir opciones avanzadas para impresoras
1 Haga clic en Herramientas � Administración de color.
2 Haga clic en uno de los iconos siguientes:
108 Manual del usuario de CorelPHOTO-PAINT: Capítulo 12

� Perfil genérico de impresora CMYK (Impresora compuesta)
� Perfil genérico separaciones offset (Impresora de separaciones)
3 Elija una opción del cuadro de lista.
� Si se elige una opción avanzada, esta opción sobrescribirá el perfil que se muestrabajo el icono de impresora en el cuadro de diálogo Administración de color.
Para activar el aviso de gama
1 Haga clic en Herramientas � Administración de color.
2 Haga clic en el icono Perfil genérico correspondiente al monitor.
3 Active la casilla de selección Resaltar colores de pantalla fuera de la gama de laimpresora.
Si desea mostrar CMYK en porcentajes, active la casilla de selección Mostrar CMYKen porcentajes.
� Se pueden asignar colores directos en la gama CMYK activando la casilla deselección Asignar colores directos en la gama CMYK.
� Para cambiar el color de advertencia del aviso de gama, abra el selector Color deadvertencia y seleccione un color.
Para corregir colores
Para Realice lo siguiente
Corregir los colores Haga clic en Herramientas � Administración de color y, ade visualización continuación, haga clic en la flecha que señala desde el icono
Perfil RGB interno genérico hasta el icono Perfil genérico parael monitor.
Mostrar los colores Haga clic en Herramientas � Administración de color y,después, haga clic en la flecha que señala desde el icono Perfilgenérico de impresora CMYK (impresora compuesta) hasta elicono Perfil genérico (monitor)
Mostrar los colores Haga clic en Herramientas � Administración de color y, ade una impresora continuación, haga clic en la flecha que señala desde el iconode separaciones Perfil genérico separaciones offset hasta el icono Perfil
genérico correspondiente al monitor.
Simular la salida de Haga clic en Herramientas � Administración de color y,una impresora de después, haga clic en la flecha que señala desde el icono Perfilseparaciones en una genérico separaciones offset hasta el icono Perfil genérico deimpresora compuesta impresora CMYK.
Operaciones con color 109

� Las flechas se muestran en naranja cuando están activadas, y en gris y rotas cuandoestán desactivadas. Si desea obtener más información sobre el uso de las flechaspara la corrección del color, consulte “Explicación de la administración del color”.
Para usar estilos de administración de color
1 Haga clic en Herramientas � Administración de color.
2 En el cuadro de lista Estilo, elija una de las opciones siguientes:
� Administración de color desactivada
� Configuración predeterminada
� Optimizado para impresión en escritorio
� Optimizado para salida profesional
� Optimizado para la Web
� Algunas opciones de administración de color, como Configuración predeterminada,Optimizado para impresión en escritorio y Optimizado para salida profesionalpueden causar que los colores en pantalla se muestren apagados. Para unapresentación más viva de los colores en pantalla, debe elegirse otra opción deadministración de color o desactivar la administración de color.
� Es posible añadir o eliminar estilos de administración de color mediante losbotones de signo más (+) y signo menos (-).
Referencia: Operaciones con colorPodrá trabajar con el color de forma más eficaz si sabe en qué consisten los modelosde color básicos y la administración del color.
En este tema de referencia se familiarizará con lo siguiente:
� Modelos de color
� Cuadro de diálogo Administración de color
Explicación de los modelos de color
Se necesita un método preciso para definir los colores. Los modelos de colorproporcionan varios métodos para definir los colores, y cada modelo define los coloresmediante componentes de color específicos. Existen diversos modelos de color paraelegir cuando se crean gráficos.
Modelo de color CMYK
El modelo de color CMYK define los colores con estos componentes:
� Cian (C)
110 Manual del usuario de CorelPHOTO-PAINT: Capítulo 12

� Magenta (M)
� Amarillo (Y)
� Negro (K)
Los componentes cian, magenta, amarillo y negro son las cantidades de tinta de estoscolores que contiene un color CMYK y se miden en porcentajes de 0 a 100.
El modelo de color CMYK es un modelo sustractivo. Los modelos sustractivos empleanla luz reflejada para mostrar los colores. Los materiales impresos se crean con elmodelo de color CMYK. La combinación de las cantidades de tinta de color cian,magenta, amarillo y negro define los colores en el modelo CMYK. Cuando se combinanlos colores cian, magenta, amarillo y negro, y el valor de cada componente es 100, elresultado es negro. Cuando el valor de cada componente es 0, el resultado es blancopuro.
Modelo de color RGB
El modelo de color RGB define los colores con estos componentes:
� Rojo (R)
� Verde (G)
� Azul (B)
Los componentes rojo, verde y azul son las cantidades de luz de estos colores quecontiene un color RGB y se miden en valores de 0 a 255.
El modelo de color RGB es un modelo aditivo. Los modelos aditivos emplean la luztransmitida para mostrar los colores. Los monitores utilizan el modelo de color RGB. Lacombinación de luz en rojo, verde y azul define los colores en el modelo RGB. Cuandose combina luz en rojo, verde y azul, y el valor de cada componente es 255, elresultado es blanco. Cuando el valor de cada componente es 0, el resultado es negropuro.
Modelo de color HSB
El modelo de color HSB define los colores con estos componentes:
� Matiz (H)
� Saturación (S)
� Brillo (B)
El matiz indica el pigmento de un color y se mide en grados de 0 a 359 (por ejemplo, 0grados es rojo, 60 grados amarillo, 120 grados verde, 180 grados cian, 240 grados azuly 300 grados magenta). La saturación determina si un color es vivo o apagado, y semide en porcentajes de 0 a 100 (cuando mayor es el porcentaje, más vivo es el color).El brillo indica la cantidad de blanco que contiene el color y se mide en porcentajes de0 a 100 (cuando mayor es el porcentaje, más brillo tiene el color).
Modelo de color Escala de grises
El modelo de color Escala de grises define los colores sólo con un componente, laluminosidad, y se mide en valores de 0 a 255. Cada color de la escala de grises tiene losmismos valores de los componentes rojo, verde y azul del modelo de color RGB.
Operaciones con color 111

Explicación del cuadro de diálogo Administración de color
La administración del color constituye el proceso de hacer corresponder los coloresentre distintos dispositivos, como escáneres, cámaras digitales, impresoras ymonitores. Las aplicaciones gráficas Corel incluyen controles de administración decolor diseñados para asegurar la correspondencia de los colores entre distintosdispositivos.
El cuadro de diálogo Administración de color, con las opciones predeterminadas, tieneeste aspecto:
En el cuadro de diálogo Administración de color se pueden activar los elementosvisuales siguientes:
� Icono de escáner/cámara digital
� Icono de impresora de separaciones
� Icono de monitor
� Icono de impresora compuesta
� Icono para Importar/Exportar
� Icono de RGB interno
� Flechas
Excepto en el icono de escáner/cámara digital, puede hacer clic en estos elementospara elegir opciones de administración de color. Cuando haga clic en los iconos, podráelegir opciones avanzadas relacionadas con los dispositivos que representan. Porejemplo, al hacer clic en el icono de impresora compuesta puede vincular perfiles decolor con cualquier impresora conectada a su PC.
También se puede hacer clic en los títulos que aparecen debajo de los iconos. Al hacerclic en el texto que aparece debajo de los iconos puede elegir perfiles para losdispositivos indicados anteriormente. También puede elegir entre obtener perfilesdesde disco (disco 1 de CorelDRAW) u obtener perfiles en línea. Para elegir el perfiladecuado, consulte la documentación del fabricante del dispositivo.
Además, se puede hacer clic en las flechas para activarlas o desactivarlas. Las flechas semuestran en naranja cuando están activadas, y en gris y rotas cuando estándesactivadas. Las flechas se pueden utilizar para corregir los colores entre dispositivosy controlar cómo se muestran los colores.
La tabla siguiente contiene descripciones de lo que ocurre cuando una flecha estáactivada o desactivada.
112 Manual del usuario de CorelPHOTO-PAINT: Capítulo 12

Flecha Activada Desactivada
Desde el escáner/cámaradigital a RGB interno
Se usa el perfil deescáner/cámara digital parala corrección del color
No se usa el perfil
Desde RGB interno almonitor
Los colores se calibran parasu visualización con elperfil de color del monitor
No se usa el perfil
Desde RGB interno a laimpresora compuesta
Se usa el perfil de laimpresora para lacorrección del color.
No se usa el perfil
Desde la impresoracompuesta al monitor
El monitor simula la salidade una impresoracompuesta
El monitor no simula lasalida de una impresoracompuesta
Desde RGB interno a laimpresora de separaciones
Se usa el perfil de laimpresora de separacionespara la corrección del color
No se usa el perfil. Estaconfiguración se puedesobrescribir en el cuadro dediálogo Imprimir
Desde la impresora deseparaciones al monitor
El monitor simula la salidade una impresora deseparaciones de color
El monitor no simula lasalida de una impresora deseparaciones de color
Desde la impresora deseparaciones a la impresoracompuesta
La impresora compuestasimula la salida de unaimpresora de separaciones
La impresora compuesta nosimula la salida de unaimpresora de separaciones
Desde RGB interno aimportación/exportación
Se incorporan perfiles RGBinternos
No se incorporan perfilesICC
Desdeimportación/exportación aRGB interno
Se usan perfiles ICCincorporados
Se omiten los perfiles ICC
Desde aquí
Si desea obtener másinformación sobre… En el Índice de la Ayuda en línea, escriba…
Operaciones con paletas de paletas de colores, personalizadascolores personalizadas
Reproducción exacta de los colores colores, reproducción
Descripción de los modelos de color modelos de color, descripción
Operaciones con color 113


Relleno de imágenes 13Es posible rellenar objetos, áreas e imágenes completas con colores sólidos,progresiones de colores, mapas de bits y texturas.
En esta sección se familiarizará con lo siguiente:
� Aplicación de rellenos uniformes
� Aplicación de rellenos degradados
� Aplicación de rellenos de mapa de bits
� Aplicación de rellenos de textura
� Aplicación de rellenos de gradiente
Aplicación de rellenos uniformesLos rellenos uniformes son rellenos de un solo color o color sólido que puedenaplicarse a los objetos seleccionados o a partes de una imagen. Cuando aplica unrelleno, éste se extiende a las áreas comprendidas dentro de un rango especificado decolor similar. Por ejemplo, si se especifica un valor de similitud de color de 100, serellena toda la imagen.
Relleno de imágenes 115
Un relleno Uniforme puede aplicarse al fondo, a un objeto o a un colorespecífico. La configuración Semejanza de color determina el rango delrelleno.

Para aplicar un relleno uniforme
1 Abra el menú lateral de herramientas de relleno y haga clic en la herramientaRelleno .
2 Haga clic en el botón Relleno uniforme de la Barra de propiedades y haga clic en elbotón Editar relleno .
3 En el cuadro de diálogo Relleno uniforme, elija un modelo de color en el cuadro delista Modelo.
4 Haga clic en el área de selección visual y haga clic en Aceptar.
5 En la Barra de propiedades, escriba valores en los cuadros siguientes:
� Transparencia: permite especificar un valor para la opacidad del relleno. Losvalores altos aumentan la transparencia.
� Semejanza de color: permite especificar cómo se extiende el relleno según lasemejanza de color de los píxeles adyacentes. Un valor de 100 rellena todo elobjeto o área.
� Si desea cambiar el modo de fusión, haga clic en un modo de fusión en el cuadrode lista Modo de pintura en la Barra de propiedades.
6 Haga clic en el punto en que desee aplicar el relleno en la imagen.
� Puede elegir los colores de un relleno uniforme de la paleta de colores, de unaimagen o de los modelos de color, mezcladores de color y paletas personalizadas. Sidesea obtener más información sobre cómo elegir colores, consulte “Operacionescon colores”.
� Puede utilizar este procedimiento para aplicar un relleno uniforme a un objetoseleccionado.
� También puede seleccionar un color de relleno si hace clic con el botón derecho enun color de la paleta.
Aplicación de rellenos degradadosLos rellenos degradados permiten rellenar objetos o áreas de una imagen con coloresque progresan entre dos o más colores a otro formando patrones lineales, radiales,cónicos, cuadrados o rectangulares.
Al aplicar un relleno degradado puede elegir un relleno preestablecido o puede crearun relleno degradado de dos colores o personalizado con hasta 99 colores.
Puede personalizar los rellenos degradados cambiando los colores. ajustando el puntocentral alrededor del cual progresan los colores o cambiando el ángulo del relleno.También puede cambiar el tamaño del área mezclada que se encuentra entre loscolores sólidos del relleno degradado. Tras crear un relleno degradado, puedeguardarlo para utilizarlo en otra ocasión.
116 Manual del usuario de CorelPHOTO-PAINT: Capítulo 13

Para aplicar un relleno degradado preestablecido
1 Abra el menú lateral de herramientas de relleno y haga clic en la herramientaRelleno .
2 Haga clic en el botón Relleno degradado de la Barra de propiedades y haga clic enel botón Editar relleno .
3 En el cuadro de diálogo Relleno degradado, elija un relleno degradadopreestablecido en el cuadro de lista Preestablecidos y haga clic en Aceptar.
4 En la Barra de propiedades, escriba valores en los cuadros siguientes:
� Transparencia: permite especificar un valor para la opacidad del relleno. Losvalores altos aumentan la transparencia.
� Semejanza de color: permite especificar cómo se extiende el relleno según lasemejanza de color de los píxeles adyacentes. Un valor de 100 rellena todo elobjeto o área.
� Si desea cambiar el modo de fusión, haga clic en un modo de fusión en el cuadrode lista Modo de pintura en la Barra de propiedades.
5 Haga clic en el punto en que desee aplicar el relleno en la imagen.
� Puede utilizar este procedimiento para aplicar un relleno degradado a un objetoseleccionado.
Para crear un relleno degradado de dos colores
1 Abra el menú lateral de herramientas de relleno y haga clic en la herramientaRelleno .
2 Haga clic en el botón Relleno degradado de la Barra de propiedades y haga clic enel botón Editar relleno .
Relleno de imágenes 117
Rellenos degradados lineales, radiales, cónicos y rectangulares.

3 En el cuadro de diálogo Relleno degradado, elija un relleno degradadopreestablecido en el cuadro de lista Preestablecidos.
4 Elija un tipo de relleno degradado en el cuadro de lista Tipo y active la opción Doscolores en el área Mezcla de colores.
5 Abra los selectores de color siguientes y haga clic en un color:
� De: determina el color inicial de la progresión
� A: determina el color final de la progresión
6 Mueva el deslizador Punto medio para establecer el punto intermedio entre los doscolores.
7 Haga clic en una de las opciones siguientes:
� botón de trayecto directo: mezcla los colores a lo largo de una línea recta,comenzando con el color inicial y atravesando el espectro de colores hasta elcolor final.
� botón de trayecto hacia la izquierda: mezcla colores hacia la izquierdaalrededor del espectro de colores.
� botón de trayecto hacia la derecha: mezcla colores hacia la derecha alrededordel espectro de colores.
También es posible
Especificar el centro Escriba un valor en el cuadro Horizontal o en el cuadrodel desplazamiento Vertical o en ambos.del relleno
Especificar el ángulo Escriba un valor en el cuadro Ángulo.del relleno
Especificar el número Escriba un valor en el cuadro Etapas. Los números más altosde colores de crean una transición más suave.transición
Especificar la longitud Escriba un valor en el cuadro Relleno del borde. No disponibleen que los colores para rellenos cónicos.iniciales y finalespermanecen sólidosantes de comenzarla mezcla
Guardar el relleno Escriba un nombre en el cuadro de lista Preestablecidos y hagacomo un clic en el botón Añadir relleno.preestablecido
Para crear un relleno degradado personalizado
1 Abra el menú lateral de herramientas de relleno y haga clic en la herramientaRelleno .
2 Haga clic en el botón Relleno degradado de la Barra de propiedades y haga clic enel botón Editar relleno .
118 CorelPHOTO-PAINT Manual del Usuario: Capítulo 13

3 En el cuadro de diálogo Relleno degradado, elija un relleno degradadopreestablecido en el cuadro de lista Preestablecidos.
4 Elija un tipo de relleno degradado en el cuadro de lista Tipo y active la opciónPersonalizado del área Mezcla de colores.
5 Haga doble clic en el área sobre la banda de color para añadir un marcador de colory haga clic en un color de la paleta.
Si desea cambiar la ubicación de un marcador de color, arrástrelo a una nuevaposición.
6 Repita el paso 5 hasta añadir todos los colores que desee.
También es posible
Especificar el centro Escriba un valor en el cuadro Horizontal o en el cuadroVertical o en ambos.
Especificar el ángulo Escriba un valor en el cuadro Ángulo.del relleno
Especificar el número Escriba un valor en el cuadro Etapas. Los números más altosde colores de crean una transición más suave.transición
Especificar la longitud Escriba un valor en el cuadro Relleno del borde. No disponibleen que los colores para rellenos cónicos.iniciales y finalespermanecen sólidosantes de comenzarla mezcla
Guardar el relleno Escriba un nombre en el cuadro de lista Preestablecidos y hagacomo un clic en el botón Añadir relleno.preestablecido
� Puede eliminar un marcador de color si hace doble clic en él.
� También puede cambiar el color de un marcador de color si hace clic en el marcadory, después, en un color de la paleta.
Aplicación de rellenos de mapa de bitsLos rellenos de mapa de bits son imágenes de mapa de bits con las que se rellenan unobjeto o área de una imagen. Un área puede rellenarse con un mosaico de imágenes demapa de bits, o con una única imagen de mapa de bits. Las imágenes con patrones,como piedras, monedas o ladrillos pueden utilizarse para producir un relleno continuo.Conviene utilizar mapas de bits poco complejos para rellenar áreas, ya que requierenmenos memoria del sistema. La complejidad de una imagen de mapa de bits vienedeterminada por su tamaño, resolución y profundidad de bits. El área por la que seextiende el área se determina por el valor de semejanza de color especificado parapíxeles adyacentes.
Puede rellenar imágenes con un relleno de mapa de bits preestablecido o crear rellenospersonalizados de imágenes guardadas o áreas editables de imagen. Asimismo, puede
Relleno de imágenes 119

personalizar el aspecto un relleno de mapa de bits cambiando su anchura y altura, yusando su descentrado horizontal y vertical. El descentrado se determina con respectoa la esquina superior izquierda del área de relleno. También es posible descentrar filaso columnas de mosaicos en un relleno de mapa de bits. También es posiblepersonalizar rellenos de mapa de bits aplicando rotación o inclinación a la imagen demapa de bits. Después podrá guardar los rellenos de mapas de bits personalizados parautilizarlos en otra ocasión.
Para aplicar un relleno de mapa de bits
1 Abra el menú lateral de herramientas de relleno y haga clic en la herramientaRelleno .
2 Haga clic en el botón Relleno de mapa de bits de la Barra de propiedades y hagaclic en el botón Editar relleno.
3 En el cuadro de diálogo Relleno de mapa de bits abra el selector de Relleno demapa de bits y haga clic en un relleno.
4 Especifique los atributos que desee en el cuadro de diálogo Relleno de mapa debits y haga clic en Aceptar.
5 En la Barra de propiedades, escriba valores en los cuadros siguientes:
� Transparencia: permite especificar un valor para la opacidad del relleno. Losvalores altos aumentan la transparencia.
� Semejanza de color: permite especificar cómo se extiende el relleno según lasemejanza de color de los píxeles adyacentes. Un valor de 100 rellena todo elobjeto o área.
� Si desea cambiar el modo de fusión, haga clic en un modo de fusión en el cuadrode lista Modo de pintura en la Barra de propiedades.
6 Haga clic en el punto en que desee aplicar el relleno en la imagen.
� Los cuadros Anchura y Altura sólo están disponibles cuando las casillas Usartamaño original y Escalar para encajar están desactivadas.
120 Manual del usuario de CorelPHOTO-PAINT: Capítulo 13
Los rellenos de mapa de bits pueden utilizarse para crear interesantes fondosy texturas.

� Puede añadir una imagen de mapa de bits almacenada en el disco duro o un CD desu sistema al selector Relleno de mapa de bits si hace clic en Cargar, localiza laimagen de mapa de bits y hace doble clic en el nombre de archivo.
� Puede utilizar este procedimiento para aplicar un relleno de mapa de bits a unobjeto seleccionado.
Para crear un relleno de mapa de bits a partir de un área editable
1 Defina un área editable.
2 Haga clic en Edición � Crear relleno a partir de selección.
3 Elija la unidad y carpeta en la que desee guardar el archivo.
4 Escriba el nombre de archivo en el cuadro Nombre de archivo.
� El relleno de mapa de bits que cree se añade al selector de Relleno de mapa de bits.
Aplicación de rellenos de texturaLos rellenos de textura son patrones tridimensionales. A diferencia de los rellenos demapa de bits en mosaico, las texturas rellenan una sola imagen. Es posible utilizarrellenos de textura preestablecidos, como agua, minerales y nubes, o puede editar unpreestablecido para crear un relleno de textura personalizado.
Cuando edite un relleno de textura, puede especificar valores para parámetros quecontrolan diferentes aspectos de la textura como su suavidad, densidad, luz, volumen ysombra. Puede guardar un relleno de textura personalizado y sus atributos en unabiblioteca de texturas.
Para aplicar un relleno de textura
1 Abra el menú lateral de herramientas de relleno y haga clic en la herramientaRelleno .
2 Haga clic en el botón Relleno de textura de la Barra de propiedades y haga clic enel botón Editar relleno.
Relleno de imágenes 121
Es posible modificar los atributos de un relleno de textura para cambiar suaspecto.

3 En el cuadro de diálogo Relleno de textura, elija una biblioteca de textura en elcuadro de lista Biblioteca de texturas.
4 Haga clic en una textura de la lista Textura.
5 Especifique los atributos que desee y haga clic en Aceptar.
6 En la Barra de propiedades, escriba valores en los cuadros siguientes:
� Transparencia: permite especificar un valor para la opacidad del relleno. Losvalores altos aumentan la transparencia.
� Semejanza de color: permite especificar cómo se extiende el relleno según lasemejanza de color de los píxeles adyacentes. Un valor de 100 rellena todo elobjeto o área.
� Si desea cambiar el modo de fusión, haga clic en un modo de fusión en el cuadrode lista Modo de pintura en la Barra de propiedades.
7 Haga clic en el punto en que desee aplicar el relleno en la imagen.
� Los rellenos de textura se escalan al aplicarlos a la imagen o área de imagen.
� Puede sobrescribir o eliminar texturas de cualquier biblioteca excepto de labiblioteca Estilos.
� Puede guardar la configuración de relleno que especifique haciendo clic en el botónAñadir relleno , escribiendo un nombre en el cuadro Nombre de textura yeligiendo una biblioteca en el cuadro de lista Nombre de biblioteca.
� Puede seguir haciendo clic en el botón Previsualizar para cambiar de formaaleatoria todos los parámetros sin bloquear.
Aplicación de rellenos de gradienteLos rellenos de gradiente permiten crear una fusión gradual entre los colores del áreaque se desea rellenar. Son similares a los rellenos degradados; sin embargo, puedenajustarse directamente en la ventana de imagen. Se pueden aplicar rellenos degradiente para crear un color de relleno que se desvanezca de acuerdo al tipo o laforma de la imagen que se desea rellenar. Los rellenos de gradiente pueden ser planos,lineales, elípticas, radiales, rectangulares, cuadrados y cónicos. También puedenconstar de imágenes de mapa de bits o de patrones de textura.
Cuando aplica un relleno de gradiente a una imagen, aparece en la ventana de imagenuna flecha de gradiente que marca la transición de un color a otro. Cada color delrelleno se representa con un nodo en la flecha de gradiente. Es posible cambiar yañadir colores, y ajustar la transparencia de cada color. También puede ajustar eltamaño del relleno de gradiente.
122 Manual del usuario de CorelPHOTO-PAINT: Capítulo 13

Para aplicar un relleno de gradiente
1 Abra el menú lateral de herramientas de relleno y haga clic en la herramientaRelleno interactivo .
2 En la Barra de propiedades, elija un tipo de gradiente en el cuadro de lista Tipo yelija Personalizado en el cuadro de lista Estilo Relleno interactivo.
3 Arrastre el ratón en la ventana de imagen para establecer la flecha de gradiente.
4 Arrastre una muestra de color desde la paleta de colores hasta un nodo de la flechade gradiente.
Aparece una flecha de color negro para indicar que la muestra de color se encuentraen su posición correcta.
5 Haga clic en el botón Aplicar .
También es posible
Definir el punto Arrastre el deslizador de la flecha de gradiente en la flecha demedio de la transición gradiente.de color
Modificar un color Arrastre una muestra de color desde la paleta de color a unnodo de color en la flecha de gradiente.
Añadir un color Arrastre una muestra de color desde la paleta de color acualquier área de la flecha de gradiente.
Eliminar un color Haga clic con el botón derecho en un nodo de color y haga clicen Eliminar.
Establecer la Haga clic en un nodo de color y desplace el deslizadortransparencia de Transparencia de nodo en la Barra de propiedades. Los valoresun color altos aumentan la transparencia.
� Cuando elige un tipo de relleno Sencillo, de Mapa de bits o de Textura en el cuadrode lista Tipo, los nodos de color no aparecen en la ventana de imagen; el color depintura actual determina el color del relleno sencillo y se aplica la últimaconfiguración del relleno de mapa de bits o de textura. Puede especificar latransparencia para un tipo de relleno Sencillo, de Mapa de bits o de Textura en laBarra de propiedades.
Aplicación de un patrón de transparencia a un rellenoEs posible controlar el nivel de transparencia y el patrón para la transparencia cuandoaplique un relleno a toda la imagen. El relleno puede aplicarse a cualquier capa deobjeto para crear efectos de primer plano y fondo.
Para aplicar una transparencia de patrón a un relleno
1 Haga clic en Edición � Relleno.
2 Haga clic en la ficha Color de relleno del cuadro de diálogo Editar relleno.
3 Haga clic en un tipo de relleno y establezca los atributos en el cuadro de diálogocorrespondiente.
Relleno de imágenes 123

4 Haga clic en la ficha Transparencia.
5 Elija un tipo de patrón en el cuadro de lista Tipo.
6 Defina los valores de Inicio de transparencia y de Fin de transparencia.
7 Arrastre en la ventana de visualización de la parte superior del cuadro de diálogopara colocar los nodos de ajuste y previsualizar el relleno.
Desde aquí
Si desea obtener másinformación sobre… En el Índice de la Ayuda en línea, escriba…
Aplicación de rellenos degradados rellenos degradados
Aplicación de rellenos rellenos de mapa de bitsde mapa de bits
Aplicación de un patrón transparencia, patrones de rellenode transparencia a un relleno
124 Manual del usuario de CorelPHOTO-PAINT: Capítulo 13

Cómo pintar imágenes 14Corel PHOTO-PAINT permite crear imágenes o modificar imágenes existentes medianteuna variedad de herramientas de forma y de pintura.
En esta sección se familiarizará con lo siguiente:
� Dibujo de formas y líneas
� Aplicación de pinceladas
� Diseminación de imágenes
Dibujo de formas y líneasEs posible añadir formas, como cuadrados, rectángulos, círculos, elipses y polígonos, alas imágenes. Puede aplicar contornos a las formas o rellenarlas, además derepresentarlas como objetos editables por separado. Si desea obtener más informaciónsobre los objetos, consulte “Creación de objetos”.
También es posible añadir líneas a las imágenes. Al añadir líneas, puede especificar suanchura y transparencia, así como la manera en que los segmentos de línea se unen. Elcolor de pintura actual determina el color de la línea.
Para dibujar un rectángulo o una elipse
1 Abra el menú lateral de herramientas de forma y haga clic en una de lasherramientas siguientes:
Cómo pintar imágenes 125
Es posible especificar la forma de unión de las líneas: Extremo, Relleno,Redondeado o Punta.

� Herramienta Rectángulo
� Herramienta Elipse
2 En la Barra de propiedades, haga clic en uno de los botones siguientes:
� Relleno uniforme
� Relleno degradado
� Relleno de mapa de bits
� Relleno de textura
� Desactivar relleno
3 Arrastre el ratón en la ventana de imagen hasta que el rectángulo o la elipse tenganel tamaño deseado.
También es posible
Redondear las En la Barra de propiedades, rellene el cuadro Redondez deesquinas de un rectángulo con un valor.rectángulo
Aplicar un contorno En la Barra de propiedades, rellene el cuadro Anchura de laa un rectángulo o forma con un valor.una elipse
� El relleno actual aparece indicado en la barra de estado. Si desea obtener másinformación sobre los rellenos, consulte “Relleno de imágenes”.
� Puede utilizar este procedimiento para dibujar un cuadrado con la herramientaRectángulo o un círculo con la herramienta Elipse manteniendo presionada la teclaCTRL al tiempo que arrastra el ratón.
� Puede utilizar este procedimiento para crear un objeto haciendo clic en el botón derepresentación en objeto de la Barra de propiedades tras hacer clic en laherramienta Rectángulo o Elipse.
Para dibujar un polígono
1 Abra el menú lateral de herramientas de forma y haga clic en la herramientaPolígono .
2 En la Barra de propiedades, haga clic en uno de los botones siguientes:
� Relleno uniforme
� Relleno degradado
� Relleno de mapa de bits
� Relleno de textura
� Desactivar relleno
126 Manual del usuario de CorelPHOTO-PAINT: Capítulo 14

� Si desea aplicar un contorno al polígono, rellene el cuadro Anchura de la formade la Barra de propiedades con un valor.
3 Haga clic en la posición donde quiere definir los puntos de anclaje del polígono yhaga doble clic para establecer el último punto de anclaje.
� Es posible crear ángulos de 45 grados manteniendo presionada la tecla CTRLmientras se dibuja el polígono.
� Puede utilizar este procedimiento para crear un objeto haciendo clic en el botón derepresentación en objeto de la Barra de propiedades tras hacer clic en laherramienta Polígono.
Para dibujar una línea
1 Abra el menú lateral Herramientas de forma y haga clic en la herramientaLínea .
2 En la Barra de propiedades, rellene el cuadro Anchura de la forma con un valor.
3 En la Barra de propiedades, elija una de las opciones siguientes en el cuadro de listaUniones de la forma:
� Extremo: une los segmentos; si especifica un valor superior para la Anchura dela forma, aparece un hueco entre los segmentos unidos.
� Relleno: rellena el hueco entre los segmentos unidos.
� Redondeadas: redondea las esquinas entre los segmentos unidos.
� Punta: aplica puntas a las esquinas de los segmentos unidos.
4 Elija un color de pintura.
5 Haga clic en la posición donde quiere iniciar y terminar cada segmento en laventana de imagen hasta que la línea tenga la longitud deseada.
6 Haga doble clic para terminar la línea.
� Puede utilizar este procedimiento para dibujar un solo segmento de líneaarrastrando el ratón en la ventana de imagen.
� Puede utilizar este procedimiento para crear un objeto haciendo clic en el botónRepresentar en objeto de la Barra de propiedades tras hacer clic en laherramienta Línea.
Aplicación de pinceladasLas herramientas de pintura permiten imitar una variedad de formas de pintura ydibujo. Por ejemplo, es posible aplicar pinceladas que imiten las acuarelas, pasteles orotuladores y plumas. Las pinceladas pueden representarse como objetos por separado
Cómo pintar imágenes 127

o fusionarse con el fondo de la imagen o el objeto activo. Si desea obtener másinformación sobre los objetos, consulte “Creación de objetos”.
La herramienta de pintura y el tipo de pincel elegidos determinan el aspecto de lapincelada en la imagen. Cuando se pinta con un pincel preestablecido, los atributos depincel de la herramienta de pintura están predeterminados.
El color de la pincelada depende del color de pintura actual, que aparece en la barra deestado. Si desea obtener más información sobre cómo elegir colores, consulte“Operaciones con color”.
Además de pintar con color, puede aplicar imágenes y texturas pintando con unrelleno.
Los modos de fusión, también denominados modos de pintura, controlan la manera enque se mezcla el color de pintura o de relleno con el color base de la imagen. Esposible cambiar el valor del modo de fusión a partir del ajuste predeterminado(Normal) con fines de mezcla específicos. Si desea obtener más información sobre losmodos de fusión, consulte “Modos de fusión”.
Para pintar con un pincel preestablecido
1 Abra el menú lateral de herramientas de pintura y haga clic en laherramienta Pintar .
2 Abra el selector Herramienta Pintar de la Barra de propiedades y haga clic en unaherramienta de pintura.
3 Elija un tipo de pincel preestablecido en el cuadro de lista Tipo de pincel de laBarra de propiedades.
4 Haga clic en un color de pintura de la paleta de colores.
5 Arrastre el ratón en la ventana de imagen.
Si quiere limitar el pincel a una línea recta horizontal o vertical, mantengapresionada la tecla CTRL mientras arrastra el ratón y presione MAYÚS para cambiarla dirección.
128 Manual del usuario de CorelPHOTO-PAINT: Capítulo 14
Es posible elegir un pincel preestablecido en la ventana acoplableMedios artísticos.

� La Barra de propiedades proporciona opciones para cambiar los atributos de unpincel preestablecido. Tras cambiar un atributo, el nombre del pincel pasa a pincelde artista personalizado. Si desea obtener más información sobre los pincelespersonalizados, consulte “Creación de pinceles personalizados”.
� Es posible utilizar este procedimiento para crear un objeto haciendo clic en Objeto� Crear � Nuevo objeto antes de arrastrar el ratón en la ventana de imagen.
� También puede elegir un pincel preestablecido haciendo clic en Ventana � Ventanasacoplables � Medios artísticos y después en una muestra de pincelada en laventana acoplable Medios artísticos.
Para pintar con un relleno
1 Elija un relleno.
2 Abra el menú lateral de herramientas de pintura y haga clic en la herramientaClonar.
3 En la Barra de propiedades, abra el selector Herramienta Clonar y haga clic en laherramienta Clonar desde relleno.
4 Arrastre el ratón en la ventana de imagen.
� Es posible pintar con cualquier tipo de relleno. Si desea obtener información sobrelos rellenos, consulte “Relleno de imágenes”.
Para pintar con un color muestreado a partir de una imagen
1 Haga clic en la herramienta Cuentagotas.
2 Haga clic en un color en la ventana de imagen.
3 Abra el menú lateral de herramientas de pintura y haga clic en la HerramientaPintar.
4 Abra el selector Herramienta Pintar de la Barra de propiedades y haga clic en unaherramienta de pintura.
5 Elija un tipo de pincel preestablecido en el cuadro de lista Tipo de pincel de laBarra de propiedades.
6 Arrastre el ratón en la ventana de imagen.
Para cambiar el modo de fusión
1 Abra el menú lateral de herramientas de pintura y haga clic en una herramienta depincel.
2 Elija un modo de fusión en el cuadro de lista Modo de pintura de la Barra depropiedades.
Cómo pintar imágenes 129

Diseminación de imágenesEs posible diseminar imágenes de mapa de bits a color. Por ejemplo, puede mejorar lasimágenes de paisajes diseminando nubes sobre un cielo azul o vegetación sobre unfondo de prado.
Corel PHOTO-PAINT incluye una variedad de archivos de lista de imágenes. Cadaarchivo consta de un grupo de imágenes origen utilizadas para crear listas dediseminador. Es posible cargar una lista de diseminador preestablecida, editar la listapreestablecida o crear una lista de diseminador guardando imágenes origen en unalista de imágenes. Puede utilizar cualquier objeto o imagen seleccionado como imagenorigen para generar una lista de imágenes. Puede editar las imágenes origen encualquier momento.
Para diseminar imágenes
1 Abra el menú lateral de herramientas de pintura y haga clic en laherramienta Diseminador de imágenes .
2 Elija una lista de imágenes preestablecida en el cuadro de lista Tipo de pincel de laBarra de propiedades y escriba valores en cualquiera de los cuadros siguientes:
� Tamaño: permite especificar la anchura de plumilla en píxeles.
� Transparencia: ajusta la transparencia de las imágenes.
� Número de pinceladas: permite especificar el número de imágenes diseminadascon cada aplicación del pincel.
� Espaciado: permite especificar la distancia entre pinceladas a lo largo del trazode pincel.
� Extensión: permite especificar la distancia entre pinceladas a lo ancho del trazode pincel.
� Fundir: permite especificar la velocidad a la que se desvanece la pintura en unapincelada. Los valores negativos hacen que la pintura aparezca gradualmente,mientras que los negativos hacen que se desvanezca.
3 Elija una secuencia de imágenes en el cuadro de lista Selección de imágenes de laBarra de propiedades.
130 Manual del usuario de CorelPHOTO-PAINT: Capítulo 14
Se han diseminado mariposas y follaje en la imagen.Encontrará ejemplos de pinceles en la parte izquierda.

4 Arrastre el ratón en la ventana de imagen.
� Es posible ver los valores mínimo y máximo de un cuadro en la Barra depropiedades haciendo clic con el botón derecho del ratón en el cuadro para abrir elcuadro de diálogo Configuración.
Para cargar una lista de imágenes
1 Abra el menú lateral de herramientas de pintura y haga clic en laherramienta Diseminador de imágenes .
2 Haga clic en el botón para cargar la lista del Diseminador de imágenes en la Barrade propiedades.
3 Elija la unidad y carpeta donde está almacenada la lista de imágenes.
4 Haga clic en un nombre de archivo.
Si desea ver una miniatura de la lista de imágenes, active la casilla de selecciónPrevisualización.
5 Haga clic en Abrir.
Para crear una lista de diseminador
1 Abra el menú lateral de herramientas de pintura y haga clic en laherramienta Diseminador de imágenes .
2 Elija una imagen de diseminador preestablecida en el cuadro de lista Tipo de pincelde la Barra de propiedades.
3 En la barra de propiedades, haga clic en el botón Crear Lista de diseminador .
4 En el cuadro de diálogo Crear Lista de diseminador, especifique el contenido de lalista para el diseminador.
Para crear una lista de imágenes
1 Utilice la herramienta Selector de objeto para seleccionar los objetos que quierausar como imágenes origen.
2 Abra el menú lateral de herramientas de pintura y haga clic en laherramienta Diseminador de imágenes .
3 Haga clic en Ventana � Ventanas acoplables � Configuración de pincel.
4 Haga clic en el botón de menú lateral de la ventana acoplable Configuración depincel y después en Guardar objetos como lista de imágenes.
5 Elija la unidad y carpeta donde quiere guardar la lista de imágenes.
6 Escriba un nombre de archivo en el cuadro Nombre de archivo.
Para crear una lista de imágenes a partir de una imagen
1 Abra el menú lateral de herramientas de pintura y haga clic en laherramienta Diseminador de imágenes .
Cómo pintar imágenes 131

2 Haga clic en Ventana � Ventanas acoplables � Configuración de pincel.
3 Haga clic en el botón de menú lateral de la ventana acoplable Configuración depincel y después en Guardar documento como lista de imágenes.
4 Escriba valores en cualquiera de los cuadros siguientes:
� Imágenes por fila: permite especificar el número de imágenes de mosaicohorizontales de la lista.
� Imágenes por columna: permite especificar el número de imágenes de mosaicoverticales de la lista.
� Número de imágenes: permite especificar el número de imágenes que debeincluirse en la lista.
5 Haga clic en Aceptar.
6 Escriba el nombre de archivo en el cuadro Nombre de archivo.
Para editar una imagen origen
1 Abra el menú lateral de herramientas de pintura y haga clic en laherramienta Diseminador de imágenes .
2 Haga clic en Ventana � Ventanas acoplables � Configuración de pincel.
3 Haga clic en el botón de menú lateral de la ventana acoplable Configuración depincel y después en Editar lista de imágenes actual.
4 Edite la imagen o imágenes origen.
Si desea sobrescribir la última versión de la lista de imágenes, haga clic en Archivo� Guardar como y después en Guardar en el cuadro de diálogo Guardar unaimagen en el disco.
� Si edita una lista de imágenes, debe volver a cargarla en la herramientaDiseminador de imágenes para activar los cambios.
Utilización de una pluma sensible a la presiónCorel PHOTO-PAINT proporciona opciones para controlar las pinceladas aplicadasmediante una pluma sensible a la presión, o estilete. La presión aplicada en la tabletacon la pluma determina el tamaño, la opacidad y otros atributos de la pincelada.
Antes de empezar a utilizar una pluma sensible a la presión, es posible que debaconfigurar la pluma de tableta con el rango de presión que suele aplicar a la pluma.Esta configuración se usa cuando se aplican efectos de presión a las pinceladas. CorelPHOTO-PAINT configura automáticamente algunas plumas de tableta y proporciona unaopción de configuración manual para plumas de tableta anteriores. Es posible asignaruna herramienta diferente a cada pluma sensible a la presión y borrador disponiblescon la pluma de tableta.
También puede especificar los atributos de pluma. Algunos atributos de la plumasensible a la presión se establecen en porcentajes, otros en ángulos, y el tamaño sedefine en píxeles. Los valores positivos incrementan el atributo de la herramienta de
132 Manual del usuario de CorelPHOTO-PAINT: Capítulo 14

pincel al aumentar la presión de la pluma, lo que produce un efecto más pronunciado.Los valores negativos hacen que el atributo de pincel sea menos pronunciado al añadirpresión.
Los atributos de la pluma sensible a la presión pueden guardarse para su futuro uso alguardar un pincel personalizado. Si desea obtener más información sobre los pincelespersonalizados, consulte “Creación de pinceles personalizados”.
Para configurar una pluma de tableta
1 Haga clic en Herramientas � Opciones.
2 En la lista de categorías, haga doble clic en Espacio de trabajo y haga clic enGeneral.
3 Haga clic en el botón de configuración de la pluma de tableta.
4 Aplique cinco trazos usando un rango completo de presión.
� Corel PHOTO-PAINT configura automáticamente muchas plumas sensibles a lapresión. Si la pluma sensible a la presión se ha configurado de forma automática, elbotón de configuración de la pluma de tableta aparece sombreado.
Para asignar una herramienta a una pluma sensible a la presión
1 Haga clic en Herramientas � Opciones.
2 En la lista de categorías, haga doble clic en Espacio de trabajo y haga clic enGeneral.
3 Active la casilla de selección Guardar última herramienta utilizada para cadaestilete.
4 Haga clic en Aceptar.
5 Haga clic en una herramienta de pintura con la pluma sensible a la presión.
Para asignar una herramienta al borrador de la pluma sensible a la presión
1 Haga clic en Ventana � Ventanas acoplables � Configuración de pincel.
2 Haga clic en el botón de opciones de borrador de la barra Configuración de plumay después en una herramienta.
Para establecer los atributos de la pluma sensible a la presión
1 Abra el menú lateral de herramientas de pintura y haga clic en la herramientaPintar.
2 En la Barra de propiedades, abra el selector Herramienta Pintar y haga clic en unaherramienta de pintura.
3 Haga clic en Ventana � Ventanas acoplables � Configuración de pincel.
4 Haga clic en la flecha abajo de la barra Configuración de pluma.
5 Escriba valores en cualquiera de los cuadros siguientes:
Cómo pintar imágenes 133

� Tamaño: permite especificar el tamaño de la herramienta de pincel. Utilice unvalor entre -999 y 999.
� Opacidad: permite ajustar la transparencia de la pincelada. Los valores positivoso negativos no tienen efecto si la transparencia de la herramienta está definidaen 0 o en el máximo valor. Utilice un valor entre -99 y 100.
� Suavizar borde: permite especificar la anchura del borde transparente a lo largode una pincelada. Utilice un valor entre -99 y 100.
� Matriz: permite cambiar el matiz del color de pintura en el espectro de coloreshasta el grado especificado.
� Saturación: representa la máxima variación de la saturación del color de pintura.Utilice un valor entre -100 y 100.
� Luminosidad: representa la máxima variación de luminosidad del color depintura. Utilice un valor entre -100 y 100.
� Textura: permite especificar la cantidad de textura visible para la herramienta depintura actual. Utilice un valor entre -100 y 100.
� Sangría: permite especificar la velocidad con la que una pincelada se queda sinpintura. Utilice un valor entre -100 y 100.
� Mantener color: funciona conjuntamente con el valor de sangría y permiteajustar los restos de pintura que quedan en toda la pincelada. Utilice un valorentre -100 y 100.
� Alargamiento: representa el grado de inclinación y rotación de la pluma. Utiliceun valor entre 0 y 999.
6 Arrastre la pluma variando la cantidad de presión aplicada a la tableta paracomprobar los atributos.
� Para variar la forma de las plumillas artísticas que no admiten el cambio de tamañosensible a la presión, utilice variantes de plumillas circulares y rectangulares.
Referencia: Cómo pintar imágenesEste tema de referencia contiene información sobre los modos de fusión.
Modos de fusión
Es posible controlar el efecto de una herramienta de pintura, de relleno o de forma enuna imagen fusionando los colores de distintas maneras. Fusionar colores significamezclar o combinar un color origen con un color base para obtener un colorresultante. El color origen es el color actual que se aplica a la imagen con unaherramienta de pincel, de relleno o de forma. En cambio, el color base es el que semuestra en la imagen original. El color resultante es el que se obtiene después de lafusión de colores.
134 Manual del usuario de CorelPHOTO-PAINT: Capítulo 14

Modo de fusión
Normal Normal sustituye el color base por el color de pintura actual.Es el modo de fusión predeterminado.
Añadir Añadir suma los valores de los colores de pintura y baseactuales.
Sustraer Sustraer suma los valores de los colores de pintura y baseactuales, y resta 255 al resultado. Debido a que este modo defusión trata los canales de color como sustractivos, el colorresultante nunca es más claro que el color base original. Porejemplo, al pintar con azul sobre blanco se obtiene azul y alpintar con azul sobre negro se obtiene negro.
Diferencia Diferencia resta el valor del color de pintura actual al del colorbase y aplica el valor absoluto del resultado. Si el valor delcolor de pintura actual es 0, el color base no cambia.
Multiplicar Multiplicar multiplica los valores actuales de los colores depintura y base, y divide el resultado entre 255. A menos quepinte sobre blanco, el resultado final siempre es más oscuroque el color base original. Multiplicar el negro por cualquiercolor produce negro. Multiplicar el blanco por cualquier colordeja el color intacto.
Dividir Dividir divide el valor del color base por el valor del color depintura, asegurando un resultado inferior o igual a 255.
Si más claro Si más claro sustituye el color base por el color de pinturaactual cuando el de pintura es más claro que el base.
Si más oscuro Si más oscuro aplica el color de pintura actual al color basecuando el de pintura es más oscuro que el base.
Texturizar Texturizar convierte el color de pintura actual en escala degrises y multiplica el valor de escala de grises por el valor delcolor base.
Color Color utiliza los valores de matiz y saturación del color depintura actual y el valor de luminosidad del color base paracrear el resultado. Este modo es el opuesto del modo de fusiónLuminosidad.
Matiz Matiz utiliza el valor de matiz del color de pintura actual y losvalores de saturación y luminosidad del color base para crearel color resultante.
Saturación Saturación utiliza el valor de saturación del color de pinturaactual y los valores de luminosidad y matiz del color base paracrear el color resultante.
Luminosidad Luminosidad utiliza el valor de luminosidad del color depintura actual y los valores de matiz y saturación del color basepara crear el color resultante. Este modo es el opuesto delmodo de fusión Color.
Invertir Invertir crea un color resultante usando el colorcomplementario del color de pintura actual. Este modoinvierte el valor de color de pintura actual y lo aplica al colorbase. Si el valor del color de pintura es 127, el color no
Cómo pintar imágenes 135

cambia, ya que este valor corresponde al centro del espectrode colores.
AND lógico AND lógico convierte los valores actuales de los colores depintura y base en números binarios y les aplica la fórmulaalgebraica booleana “AND”.
OR lógico OR lógico convierte los valores actuales de los colores depintura y base en números binarios y les aplica la fórmulaalgebraica booleana “OR”.
XOR lógico XOR lógico convierte los valores actuales de los colores depintura y base en números binarios y les aplica la fórmulaalgebraica booleana “XOR”.
Detrás Detrás aplica el color de pintura actual a las áreas de imagentransparentes. El efecto es similar a mirar a través de las áreasclaras y libres de plata de un negativo de 35 mm.
Pantalla Pantalla invierte y multiplica los valores de los colores depintura y papel actuales. El color resultante siempre es másclaro que el color base.
Superposición Superposición multiplica o filtra (multiplica e invierte) el colorde pintura actual, dependiendo del valor del color base.
Luz suave Luz suave aplica una luz suave y difusa al color base.
Luz fuerte Luz fuerte aplica una luz intensa y directa al color base.
Aclarar color Aclarar color simula una técnica fotográfica llamadasubexponer, que aclara las áreas de imagen mediante unamenor exposición.
Oscurecer color Oscurecer color simula una técnica fotográfica llamadasobreexponer, que oscurece las áreas de imagen mediante unamayor exposición.
Rojo Rojo aplica el color de pintura actual al canal rojo de unaimagen RGB. Este modo de fusión sólo está disponible cuandola imagen activa es una imagen RGB.
Verde Verde aplica el color de pintura actual al canal verde de unaimagen RGB. Este modo de fusión sólo está disponible cuandola imagen activa es una imagen RGB.
Azul Azul aplica el color de pintura actual al canal azul de unaimagen RGB. Este modo de fusión sólo está disponible cuandola imagen activa es una imagen RGB.
Cian Cian aplica el color de pintura actual al canal cian de unaimagen CMYK. Este modo de fusión sólo está disponiblecuando la imagen activa es una imagen CMYK.
Magenta Magenta aplica el color de pintura actual al canal magenta deuna imagen CMYK. Este modo de fusión sólo está disponiblecuando la imagen activa es una imagen CMYK.
Amarillo Amarillo aplica el color de pintura actual al canal amarillo deuna imagen CMYK. Este modo de fusión sólo está disponiblecuando la imagen activa es una imagen CMYK.
136 Manual del usuario de CorelPHOTO-PAINT: Capítulo 14

Negro Negro aplica el color de pintura actual al canal negro de unaimagen CMYK. Este modo de fusión sólo está disponiblecuando la imagen activa es una imagen CMYK.
Desde aquí
Si desea obtener másinformación sobre… En el Índice de la Ayuda en línea, escriba…
Como pintar patrones simétricos órbitasy órbitas
Repetición de pinceladas pinceladas, repetición
Creación de pinceles pinceles personalizadospersonalizados
Utilización de plumas sensibles plumas sensibles a la presión, utilización
Descripción de los modos de fusión modos de fusión, descripción
Cómo pintar imágenes 137


Operaciones con objetos 15Es posible aumentar las posibilidades de edición de imágenes mediante los objetos,que son elementos de imagen por separado que flotan sobre el fondo.
En esta sección se familiarizará con lo siguiente:
� Creación de objetos
� Selección de objetos
� Desplazamiento, copia y eliminación de objetos
� Transformación de objetos
� Adición de sombras a objetos
� Operaciones con la transparencia de objetos
� Utilización de máscaras de corte para cambiar la transparencia de objetos
Creación de objetosEs posible crear un objeto desde cero aplicando pinceladas o generando formas. Sidesea obtener más información sobre cómo aplicar pinceladas y crear formas, consulte“Cómo pintar imágenes”.
También puede crear un objeto usando todo el fondo de la imagen o un área editabledefinida en el fondo de la imagen u otro objeto. Al generar un objeto a partir de unárea editable, sólo pueden incluirse los elementos visibles de dicha área. Si deseaobtener más información sobre cómo definir áreas editables, consulte “Aplicación demáscara a imágenes”.
Operaciones con objetos 139

Para crear un objeto mediante una herramienta de pintura o de forma
1 Haga clic en Objeto � Crear � Nuevo objeto.
2 Abra uno de los menús laterales siguientes y haga clic en una herramienta:
� Menú lateral de herramientas de pintura
� Menú lateral de herramientas de forma
3 Defina los atributos de la herramienta en la Barra de propiedades.
4 Arrastre la herramienta en la ventana de imagen hasta que el objeto tenga la formaque desee.
� Cuando está activado el comando Recuadro visible del menú Objeto, aparece uncontorno de líneas discontinuas, llamado recuadro, alrededor del objeto nuevo.
� De forma predeterminada, todas las pinceladas e imágenes de aerosol se añaden alobjeto activo.
� También es posible crear un objeto nuevo haciendo clic en Ventana � Ventanasacoplables � Objetos y después en Nuevo objeto en la ventana acoplableObjetos.
Para crear un objeto utilizando todo el fondo de la imagen
� Objeto � Crear � Desde fondo.
Selección de objetosEs necesario seleccionar los objetos para poder cambiarlos. Puede seleccionar unobjeto, varios objetos o varios grupos de objetos. Cuando selecciona un solo objeto,un cuadro de resaltado con ocho tiradores de transformación rodea al objeto. Siselecciona varios objetos, el cuadro de resaltado se expande para rodearlos a todos.
140 Manual del usuario de CorelPHOTO-PAINT: Capítulo 15
Es posible crear un objeto utilizando parte del fondo de imagen.

Es posible seleccionar varios objetos, pero sólo uno está activo. El objeto activoaparece rodeado de un recuadro. Es posible editar el objeto activo rellenándolo yaplicándole efectos especiales, así como moviéndolo, transformándolo o combinándolocon otros objetos. Sin embargo, los otros objetos seleccionados sólo pueden moverse,transformarse o combinarse. Los demás objetos seleccionados sólo se ven afectadospor comandos como los de desplazamiento, transformación y combinación.
Una vez realizados los cambios necesarios en los objetos seleccionados, puededeseleccionarlos.
Para seleccionar objetos
Para seleccionar
Un objeto Abra el menú lateral de herramientas de objeto y hagaclic en la herramienta Selección de objetos y después enun objeto.
Un objeto oculto Abra el menú lateral herramientas de objeto y haga clicpor otro en la herramienta Selección de objetos . Mantenga
presionada la tecla ALT y haga clic hasta que aparezca elcuadro de resaltado de un objeto oculto.
Varios objetos Abra el menú lateral de herramientas de objeto y hagaclic en la herramienta Selección de objetos . Mantengapresionada la tecla MAYÚS y haga clic en los objetos.
Todos los objetos Haga clic en Objetos � Seleccionar todo.de una imagen
Varios grupos Abra el menú lateral de herramientas de objeto y hagade objetos clic en la herramienta Selección de objetos . Mantenga
presionada la tecla MAYÚS y haga clic en un objeto de cadagrupo que desee seleccionar.
� Cuando está activado el comando Recuadro visible del menú Objeto, aparece uncontorno de líneas discontinuas, llamado recuadro, alrededor del objeto.
Operaciones con objetos 141
El cuadro resaltado indica que el globo y el engranaje están seleccionados. Elrecuadro de objeto aparece alrededor del globo para indicar que es el objetoactivo.

� También es posible seleccionar un objeto haciendo clic en Ventana � Ventanasacoplables � Objetos y después en una miniatura de la ventana acoplable Objetos.
Para deseleccionar objetos
Para deseleccionar
Un objeto Abra el menú lateral de herramientas de objeto y hagaclic en la herramienta Selección de objetos y después encualquier posición fuera del cuadro de resaltado del objeto.
Varios objetos Abra el menú lateral de herramientas de objeto y hagaclic en la herramienta Selección de objetos . Mantengapresionada la tecla MAYÚS y haga clic en cada uno de losobjetos de la ventana de imagen.
Todos los objetos Abra el menú lateral de herramientas de objeto y hagaclic en la herramienta Selección de objetos y después en elfondo.
� Al deseleccionar un objeto, éste aún permanece activo.
Desplazamiento, copia y eliminación de objetosCorel PHOTO-PAINT permite mover un objeto, o parte de un objeto, a otra posición enla misma ventana de imagen o a otra ventana de imagen. También es posible copiar unobjeto, o parte de un objeto, y pegarlo en la misma ventana de imagen o en otraventana de imagen.
Cuando se mueve o copia parte de una imagen, se define un área editable en el objeto.También puede mover o copiar un objeto a un área editable. Si desea obtener másinformación sobre cómo definir áreas editables, consulte “Definición de áreaseditables”.
Cuando ya no necesite un objeto, puede eliminarlo.
142 Manual del usuario de CorelPHOTO-PAINT: Capítulo 15
El objeto de estatua se desplaza de una ubicación a otra.

Para mover un objeto
� Seleccione el objeto y arrástrelo a una posición nueva.
Para mover un objeto
Mover un objeto Seleccione un objeto y arrástrelo a una posición nueva o a otradentro de una ventana de imagen.ventana de imageno a otra ventana deimagen
Desplazar un objeto Seleccione un objeto y presione una tecla de FLECHA.en incrementospreestablecidos
Mover un objeto a Seleccione un objeto. En la Barra de propiedades, haga clic enuna posición precisa el botón Modo de posición y rellene los cuadrosrelativa a la ventana Transformación horizontal/vertical con los valores necesarios.de imagen
� Si desea obtener más información sobre cómo definir el valor de desplazamiento,consulte “Definición de las unidades de medida”.
� Puede usar este procedimiento para mover un objeto a otra ventana de imagenarrastrándolo a la ventana de imagen nueva.
� Es posible mover un objeto a una posición precisa relativa a su posición actualactivando el botón Posición relativa de la Barra de propiedades.
Para copiar un objeto
1 Seleccione un objeto.
2 Haga clic en Edición � Copiar.
3 Haga clic en Edición � Pegar � Pegar como nuevo objeto.
� Si pega el objeto en la misma ventana, la copia se coloca encima del objeto original.
� También es posible copiar un objeto seleccionado dentro de la misma ventana deimagen haciendo clic en Objeto � Duplicar.
� Puede usar este procedimiento para crear un documento nuevo con el objetohaciendo clic en Edición � Pegar � Como nuevo documento tras copiar el objeto.
Operaciones con objetos 143

Para eliminar un objeto
1 Seleccione un objeto.
2 Haga clic en Objeto � Eliminar.
� También es posible eliminar un objeto seleccionado haciendo clic en Ventana �Ventanas acoplables � Objetos y después en el botón Eliminar objeto(s) de laventana acoplable Objetos.
Transformación de objetosEs posible cambiar el aspecto de los objetos utilizando cualquiera de los siguientesmétodos.
Transformación Descripción
Cambio de tamaño Permite cambiar la anchura y la altura de un objeto.
Escalado Permite asignar a un objeto un porcentaje de su tamañooriginal.
Rotación Permite girar un objeto en torno a su centro de rotación.
Reflejo Permite crear una imagen reflejo horizontal o vertical de unobjeto.
144 Manual del usuario de CorelPHOTO-PAINT: Capítulo 15

Inclinación Permite inclinar un objeto hacia un lado.
Distorsión Permite estirar un objeto de forma no proporcional.
Aplicación de Permite dar la impresión de profundidad tridimensional a unperspectiva objeto.
Las transformaciones pueden aplicarse a un solo objeto o a varios objetos al mismotiempo.
Cuando se escala, inclina o gira un objeto, sus bordes pueden parecer dentados. Poreste motivo, estos modos de transformación tienen la opción Alisado activada de formapredeterminada.
Para cambiar el tamaño de un objeto
1 Seleccione un objeto.
2 Abra el selector Modo de objetos de la Barra de propiedades y haga clic en el iconoModo de tamaño .
3 Arrastre cualquiera de los tiradores del cuadro de resaltado.
4 Haga doble clic en el objeto.
� Es posible mantener el centro de rotación en posición fija mientras se cambia eltamaño de un objeto manteniendo presionada la tecla MAYÚS al tiempo que searrastra uno de los tiradores.
� También es posible cambiar el tamaño de un objeto seleccionado rellenando loscuadros Transformación horizontal/vertical de la Barra de propiedades con losvalores necesarios.
Operaciones con objetos 145

Para escalar un objeto
1 Seleccione un objeto.
2 Abra el selector Modo de objetos de la Barra de propiedades y haga clic en el botónModo de escala .
3 Arrastre un tirador de esquina del cuadro de resaltado.
4 Haga doble clic en el objeto.
� También es posible escalar un objeto rellenando los cuadros Transformaciónhorizontal/vertical de la Barra de propiedades con los valores necesarios.
Para girar un objeto
1 Seleccione un objeto.
2 Abra el selector Modo de objetos de la Barra de propiedades y haga clic en el botónModo de rotación .
3 Arrastre el centro de rotación del objeto a otra posición.
4 Arrastre un tirador de rotación del cuadro de resaltado.
5 Haga doble clic en el objeto.
� Es posible limitar el giro a incrementos de 15 grados manteniendo presionada latecla CTRL al tiempo que se arrastra un tirador de esquina.
� También es posible girar un objeto seleccionando rellenando de valores los cuadrosTransformación horizontal/vertical y el cuadro Ángulo de rotación de la Barra depropiedades.
Para reflejar un objeto
1 Seleccione un objeto.
2 Mantenga presionada la tecla CTRL y arrastre un tirador central del cuadro deresaltado sobre el objeto hasta más allá del tirador central del lado opuesto.
3 Haga doble clic en el objeto.
� Es posible reflejar un objeto seleccionado de forma no proporcional sin mantenerpresionada la tecla CTRL mientras se arrastra un tirador central del cuadro deresaltado sobre el tirador central del lado opuesto.
Para inclinar un objeto
1 Seleccione un objeto.
146 Manual del usuario de CorelPHOTO-PAINT: Capítulo 15

2 Abra el selector Modo de objetos de la Barra de propiedades y haga clic en el botónModo de inclinación.
3 Arrastre un tirador de inclinación del cuadro de resaltado.
4 Haga doble clic en el objeto.
� También es posible inclinar un objeto rellenando los cuadros Transformaciónhorizontal/vertical con los valores necesarios.
Para distorsionar un objeto
1 Seleccione un objeto.
2 Abra el selector Modo de objetos de la Barra de propiedades y haga clic en el botónModo de distorsión.
3 Arrastre un tirador de distorsión del cuadro de resaltado.
4 Haga doble clic en el objeto.
Para aplicar perspectiva a un objeto
1 Seleccione un objeto.
2 Abra el selector Modo de objetos de la Barra de propiedades y haga clic en el botónModo de perspectiva.
3 Arrastre un tirador de perspectiva del cuadro de resaltado.
4 Haga doble clic en el objeto.
Adición de sombras a objetosEs posible añadir dos tipos de sombras a un objeto: planas y de perspectiva. Lassombras planas añaden silueta a los objetos y pueden utilizarse para crear un efecto deresplandor. Las sombras de perspectiva (Pers.) generan profundidad tridimensional.
Es posible añadir una sombra a cualquier objeto aplicando una sombra preestablecida.Cuando se aplica una sombra preestablecida, puede modificarse para generar unapersonalizada. Por ejemplo, puede cambiar su dirección y distancia respecto al objeto,su color y opacidad, y el fundido de sus bordes. También es posible copiar una sombrapersonalizada o guardarla como una sombra preestablecida.
Si realiza cambios en la forma o transparencia de un objeto al que ha aplicado unasombra, ésta cambia automáticamente para reflejar dichos cambios.
Es posible eliminar una sombra en cualquier momento.
Operaciones con objetos 147

Para añadir una sombra
1 Haga clic en la herramienta de sombra de objeto y seleccione un objeto.
2 Elija una sombra preestablecida en el cuadro de lista Preestablecido de Sombra dela Barra de propiedades.
3 En la Barra de propiedades, escriba valores en cualquiera de los cuadros siguientes:
� Dirección de Sombra: permite especificar el ángulo de la sombra con respecto alobjeto.
� Descentrado de Sombra: permite especificar la distancia de la sombra respectoal punto de origen del objeto.
� Opacidad de Sombra: permite especificar la transparencia de la sombra.
� Fundido de Sombra: permite especificar el número de píxeles que se funden enel borde de la sombra para crear un efecto de suavidad. Es posible especificaruna dirección para los píxeles fundidos mediante el selector Dirección delfundido de sombra y un patrón mediante el selector Borde del fundido desombra.
� Difuminación de Sombra: permite especificar el porcentaje de difuminación dela sombra de perspectiva a medida que se aleja del objeto.
� Valor para estirar Sombra: permite especificar la longitud de una sombra deperspectiva.
También es posible
Cambiar el color Arrastre una muestra de color de la paleta de colores al nodode la sombra de la flecha de sombra.
Especificar el Active la casilla de selección Relativo a sombra.descentrado y la anchura de fundidodel descentradocomo un porcentajedel tamaño de sombra
148 Manual del usuario de CorelPHOTO-PAINT: Capítulo 15
Es posible aplicar una sombra plana o con perspectiva a un objeto.

Guardar una sombra Haga clic en el botón Sombra Añadir preestablecidopersonalizada como de la Barra de propiedades y escriba un nombre para lapreestablecida sombra.
� Puede modificar muchos atributos de sombra de forma interactiva ajustando losnodos y tiradores de triángulo de la flecha de sombra en la ventana de imagen traselegir una sombra preestablecida.
Operaciones con la transparencia de objetosEs posible cambiar la transparencia de un objeto para mostrar los elementos de imagensubyacentes. Al cambiar la transparencia de un objeto, se cambia el valor de escala degrises de los distintos píxeles. Todos los colores disponen de un valor de escala degrises. Por ejemplo, el negro es transparente y tiene un valor igual a 0; el blanco esopaco y tiene un valor igual a 255.
Modificación de la transparencia de un objeto
Es posible cambiar la transparencia de un objeto entero o del área editable de unobjeto. Al cambiar la transparencia de un objeto entero, cambian uniformemente losvalores de transparencia de todos los píxeles del objeto.
Aplicación de degradados de transparencia a objetos
Es posible aplicar un degradado de transparencia a un objeto para que su valor detransparencia cambie de forma gradual. Existen varios tipos de degradados quedeterminan el patrón de la transparencia: plano, lineal, elíptico, radial, rectangular,cuadrado, cónico, de mapa de bits o con textura.
Puede personalizar el degradado añadiendo y eliminando nodos y especificando unvalor de transparencia para cada nodo.
Operaciones con objetos 149
Es posible cambiar la transparencia de todo el objeto o utilizar un pincel paracambiar la transparencia de parte de la imagen.

Aplicación de transparencia a los colores seleccionados de un objeto
Es posible aplicar transparencia a todos los píxeles de un determinado color (o rangode colores) en el objeto activo. Si elimina uno o todos los nodos de selección de color,los píxeles de un determinado color vuelven a ser opacos.
Mezcla de objetos
Es posible mezclar objetos con los objetos que se encuentran debajo de los mismos enel orden de apilamiento. Puede especificar los valores de escala de grises de los píxelesde objeto en una escala del 0 (negro) al 255 (blanco) y la opacidad de los píxeles en unaescala del 0 (transparente) al 100 (opaco). Los píxeles del objeto activo que sobrepasenel rango especificado se ocultarán para que queden visibles los píxeles del objetosubyacente.
Para cambiar la transparencia de un objeto
1 Seleccione un objeto.
2 Haga clic en Ventana � Ventanas acoplables � Objetos.
3 Rellene el cuadro Opacidad de la ventana acoplable Objetos con un valor.
� El cuadro Opacidad no está disponible para las imágenes en blanco y negro (de 1bit).
Para cambiar la transparencia de un área editable de un objeto
1 Seleccione un objeto.
2 Abra el menú lateral de herramientas de transparencia de objeto y haga clic en laherramienta Pincel de transparencia de objetos.
3 Modifique los atributos de pincel que desee en la Barra de propiedades.
4 Mueva el deslizador Opacidad de la Barra de propiedades para definir el nivel deopacidad de la herramienta Pincel de transparencia de objetos.
Si quiere añadir transparencia al valor de transparencia actual del objeto, haga clicen el botón Usar transparencia original de la Barra de propiedades.
5 Arrastre el ratón sobre el objeto.
Utilización de máscaras de corte para cambiar la transparencia deobjetos
Una máscara de corte permite cambiar la transparencia de un objeto o un área editablesin afectarlo de forma permanente.
Es posible crear una máscara de corte a partir de un objeto o un área editable y editarsu transparencia de la misma forma que se hace con la transparencia de un objeto. Aleditar una máscara de corte, los valores de transparencia del objeto asociado cambianindependientemente del objeto.
150 Manual del usuario de CorelPHOTO-PAINT: Capítulo 15

Puede deshacer los cambios de transparencia realizados en un objeto aplicando unamáscara de corte.
Para crear una máscara de corte a partir de un objeto
1 Seleccione un objeto.
2 Haga clic en Objeto � Máscara de corte � Crear y después en una de las opcionessiguientes:
� Para mostrar todo: crea una máscara de corte que muestra el objeto completo.
� Para ocultar todo: crea una máscara de corte que oculta el objeto completo.
Para crear una máscara de corte a partir del área editable de un objeto
1 Defina un área editable en un objeto.
2 Haga clic en Objeto � Máscara de corte � Crear � Desde máscara.
Para cambiar la transparencia de un objeto utilizando una máscara de corte
1 Haga clic en Ventana � Ventanas acoplables � Objetos.
2 En la ventana acoplable Objetos, haga clic en la miniatura de máscara de corte delobjeto que desee cambiar.
3 Edite la máscara de corte.
4 Haga clic en Objeto � Máscara de corte � Combinar.
� Sólo es posible modificar la máscara de corte activa. La miniatura de la máscara decorte activa aparece con un borde rojo en la ventana acoplable Objetos.
� Es posible vincular la máscara de corte a un objeto haciendo clic en el espaciocomprendido entre la miniatura del objeto y la miniatura de la máscara de corte enla ventana acoplable Objetos.
Para eliminar los cambios de transparencia
1 Seleccione un objeto.
2 Haga clic en Objeto � Máscara de corte � Crear � Desde transparencia de objeto.
3 Haga clic en Objeto � Máscara de corte y después en una de las opcionessiguientes:
� Desactivar: elimina los cambios de transparencia de forma temporal.
� Quitar: elimina los cambios de transparencia de forma permanente.
Operaciones con objetos 151

Desde aquí
Si desea obtener másinformación sobre… En el Índice de la Ayuda en línea, escriba…
Creación de objetos objetos, creación
Desplazamiento, copia y objetos, desplazamiento y copiaeliminación de objetos
Visualización y organización objetos, cambio de ordende objetos
Agrupamiento y combinación objetos, agrupación y combinaciónde objetos
Modificación de los bordes objetos, modificación de bordesde objetos
Adición de sombras a objetos objetos, sombras
Operaciones con la objetos, cambio de transparenciatransparencia de objetos
Utilización de máscaras de objetos, máscaras de cortecorte para cambiar la transparencia
152 Manual del usuario de CorelPHOTO-PAINT: Capítulo 15

Cambio de los modos de color16Si se cambia una imagen de un modo de color a otro, como RGB, CMYK o escala degrises, se modifica la estructura del color de la imagen y su tamaño y puede afectar a lapresentación o la impresión de la imagen.
En esta sección se familiarizará con lo siguiente:
� Cambio del modo de color de imágenes
� Cambio de imágenes al modo de color Con paleta
Cambio del modo de color de imágenesLos colores de las imágenes que procese en PHOTO-PAINT se basan en los modos decolor. Estos modos definen las características de los colores de la imagen, y sedescriben según sus colores componentes y su profundidad de bits. Por ejemplo, elmodo RGB (24 bits) está compuesto de valores de rojo, verde y azul, con unaprofundidad de 24 bits. El modo CMYK (32 bits) está compuesto de valores de cian,magenta, amarillo y negro, con una profundidad de 32 bits.
Aunque es posible que no advierta en pantalla la diferencia entre una imagen en elmodo CMYK y otra en el modo RGB, ambas imágenes son bastante distintas. Loscolores del espacio de color RGB pueden abarcar una mayor porción del espectro visual(tienen una gama mayor) que los del espacio de color CMYK. Para una imagen de lasmismas dimensiones, el tamaño del archivo en el modo CMYK es mucho mayor que enel modo RGB. El modo de color RGB es el predeterminado para imágenes de CorelPHOTO-PAINT.
Cada vez que convierte una imagen, puede producirse una pérdida de información decolor. Debido a esto, debe finalizar la edición de una imagen y guardarla antes deconvertirla a un nuevo modo de color.
Si desea obtener más información sobre los modos y modelos de color, consulte“Descripción de los modelos de color”.
Cambio de los modos de color 153

Corel PHOTO-PAINT admite los modos de color siguientes:
Blanco y negro (1 bit) Escala de grises (8 bits)
Duotono (8 bits) Con paleta (8 bits)
Color RGB (24 bits) Color Lab (24 bits)
Color CMYK (32 bits) Multicanal
Escala de grises (16 bits) Color RGB (48 bits)
RGB NTSC (vídeo) RGB PAL (vídeo)
Los modos de color Blanco y negro, Con paleta y Duotono ofrecen opciones deconversión que pueden modificarse. Si desea obtener más información, consulte
� “Cambio de imágenes al modo de color Blanco y negro”
� “Cambio de imágenes al modo de color Con paleta”
� “Cambio de imágenes al modo de color Duotono”
Para cambiar el modo de color de una imagen
� Haga clic en Imagen � Modo y, después, en una de las opciones siguientes:
� Escala de grises (8 bits)
� Color RGB (24 bits)
� Color Lab (24 bits)
� Color CMYK (32 bits)
� Multicanal
� Escala de grises (16 bits)
� Color RGB (48 bits)
� RGB NTSC
� RGB PAL
� El modo de la imagen actual determina los modos disponibles para la conversión.Los modos que no están disponibles se encuentran atenuados.
Cambio de imágenes al modo de color Con paletaEl modo de color Con paleta, denominado también modo de color indexado, es unmodo de color de 8 bits que almacena y muestra imágenes con hasta 256 colores.Puede cambiar una imagen compleja al modo Con paleta a fin de reducir el tamaño delarchivo y publicarla en la Web.
Elección, modificación y almacenamiento de una paleta de colores
Si cambia una imagen al modo de color Con paleta, debe utilizar una paleta de colorespredefinida o personalizada y, después, editar la paleta sustituyendo los colores
154 Manual del usuario de CorelPHOTO-PAINT: Capítulo 16

individuales. Si elige la paleta de colores Optimizada, también podrá editarlaespecificando una sensibilidad del rango de colores. La paleta de colores utilizada paraconvertir la imagen se denomina paleta procesada y puede guardarse para aplicarla enotras imágenes.
Si desea obtener información sobre las paletas predefinidas disponibles en el modo decolor Con paleta, consulte “Tipos de paleta”.
Si desea obtener información sobre la creación de paletas personalizadas, consulte“Operaciones con paletas de colores personalizadas”.
Tramado
Cuando se cambia las imágenes al modo de color Con paleta es posible utilizar eltramado para mejorar el aspecto de las imágenes. El tramado coloca píxeles concolores o valores específicos en relación con otros píxeles de un color específico. Larelación de un píxel con otro permite crear el aspecto de colores adicionales que noexisten en la paleta de colores.
Existen dos tipos de tramado: ordenado y difusión de errores. Ordenado aproxima lasmezclas de color utilizando patrones de puntos fijos, y como resultado, los coloressólidos se acentúan y los bordes aparecen pronunciados. Difusión de errores dispersalos píxeles irregularmente, haciendo que los bordes y colores sean más suaves. Jarvis,Stucki y Floyd-Steinberg son métodos de difusión de errores.
Definición del rango de color para una paleta de colores personalizada
Cuando cambia una imagen al modo de color Con paleta mediante la paletaOptimizada, puede elegir un color semilla y una sensibilidad de rango para dicho color,de este modo, el color semilla y los colores similares que estén comprendidos dentrodel rango se incluirán en la paleta de colores procesada. Puede determinar el énfasisque recibe este rango. Debido a que la paleta tiene un máximo de 256 colores, alacentuar el color semilla, se reduce el número de colores de que no estén en el rango.
Almacenamiento de las opciones de conversión
Una vez elegida una paleta de colores y establecido el Tramado y la sensibilidad delrango para cambiar la imagen, puede guardar las opciones seleccionadas como unpreestablecido y utilizarlo para convertir otras imágenes. Puede añadir y quitar todoslos preestablecidos de conversión que desee.
Cambio de varias imágenes al modo de color Con paleta
Es posible cambiar varias imágenes al modo de color Con paleta de forma simultánea.Antes de realizar una conversión en lote, es preciso abrir las imágenes en CorelPHOTO-PAIN. Todas las imágenes que incluya en el lote se modifican utilizando lapaleta de colores y las opciones de conversión que especifique. La conversión en lotees útil cuando desee publicar en la Web, ya que todas las imágenes de una página Webutilizan la misma paleta de colores.
Cambio de los modos de color 155

Para cambiar una imagen al modo de color Con paleta
1 Haga clic en Imagen � Modo � Paleta (8 bits).
2 Haga clic en la ficha Opciones del cuadro de diálogo Convertir a imagen con paleta.
3 Elija un tipo de paleta de colores en el cuadro de lista Paleta .
4 Elija una opción de tramado del cuadro de lista Tramado.
5 Desplace el deslizador Intensidad de Tramado para establecer la intensidad deltramado.
156 Manual del usuario de CorelPHOTO-PAINT: Capítulo 16
Imagen convertida al modo de color Con paleta utilizando la paletaoptimizada.
Imagen convertida al modo de color Con paleta utilizando la paletaoptimizada y configurando la sensibilidad del rango.
Imagen convertida al modo de color Con paleta utilizando la paleta deNetscape Navigator.

También es posible
Guardar las opciones Haga clic en el botón para añadir preestablecido y escribade conversión como un nombre en el cuadro Guardar nuevo preestablecido como.un preestablecido
Editar la paleta de Haga clic en la ficha Paleta procesada y en Editar. Modifiquecolores procesada los colores que desee en el cuadro de diálogo Tabla de color.
Guardar la paleta de Haga clic en la ficha Paleta procesada y en Guardar. Elija lacolores procesada unidad y la carpeta en la que desea guardar la paleta de
colores procesada y escriba un nombre de archivo en el cuadroNombre de archivo.
� La opción de tramado Ordenado se aplica más rápidamente que las opciones dedifusión de errores Jarvis, Stucki y Floyd-Steinberg; aunque es menos precisa.
Para elegir una paleta de colores personalizada, haga clic en Abrir, localice el archivo depaleta de colores que desee y haga doble clic en el nombre de archivo.
� Es posible cargar opciones preestablecidas de conversión eligiendo unpreestablecido del cuadro de lista Preestablecidos de la ficha Opciones.
Para definir el rango de color de una paleta de colores personalizada
1 Haga clic en Imagen � Modo � Paleta (8 bits).
2 Haga clic en la ficha Opciones.
3 Elija Optimizada en el cuadro de lista Paleta.
4 Active la casilla de selección Sensibilidad del rango de color en.
5 Haga clic en la herramienta Cuentagotas y haga clic en un color de la imagen.
6 Haga clic en la ficha Sensibilidad del rango y especifique los valores que desee.
7 Ajuste los deslizadores de sensibilidad del rango.
Puede hacer clic en la ficha Paleta procesada si desea previsualizar la paleta decolores.
Para cambiar varios archivos al modo de color Con paleta
1 Haga clic en Imagen � Modo � Paleta (8 bits).
2 Haga clic en la ficha Lote.
3 Elija, en la columna de la izquierda, los archivos que desee modificar y haga clic enAñadir.
Cambio de los modos de color 157

� Puede previsualizar una imagen si la selecciona en el cuadro de lista Previsualizarimagen y hace clic en el botón Previsualizar.
Cambio de imágenes al modo de color DuotonoUna imagen en modo Duotono es una imagen en escala de grises que se ha mejoradocon la adición de hasta cuatro colores. La lista siguiente describe los tipos de duotono:
� Monotono: una imagen en escala de grises coloreada con una sola tinta.
� Duotono: una imagen en escala de grises coloreada con dos tintas. En la mayoría delos casos, la primera tinta es negra y la segunda es de otro color.
� Tritono: una imagen en escala de grises coloreada con tres tintas. En la mayoría delos casos, la primera tinta es negra, y la segunda y tercera son de colores.
� Cuatritono: una imagen en escala de grises coloreada con cuatro tintas. En lamayoría de los casos, la primera tinta es negra, y la segunda, tercera y cuarta son decolores.
Ajuste de las curvas tonales
Al convertir una imagen al modo de color Duotono, aparece una cuadrícula de curvastonales dinámicas de tinta que se utilizarán en la conversión. El plano horizontal (eje x)muestra los 256 tonos de gris posibles en una imagen en escala de grises (0 es negro y255 es blanco). El plano vertical (eje y) indica la intensidad de la tinta (0 a 100 porciento) que se aplica a los respectivos valores de escala de grises.
Almacenamiento y carga de tintas para la conversión a Duotono
Después de elegir el tipo de duotono y de ajustar las curvas tonales para las tintasutilizadas para cambiar las imágenes al modo de color Duotono, puede guardar laconfiguración de tintas y cargarla para utilizarla en otras imágenes.
Especificación de la visualización de los colores de sobreimpresión
Cuando cambie una imagen al modo de color Duotono, puede determinar los coloresque se sobreimprimirán al imprimir una imagen. Los colores sobreimpresos son los quetienen demasiada tinta cuando se solapan dos o más colores. Al visualizarse la imagen,cada color se aplica en la pantalla en una secuencia, creando el efecto de capas.
Puede ver todos los casos en que se solapan los colores elegidos. A cada caso se asociael color que producirá el solapamiento. Puede elegir nuevos colores de sobreimpresiónpara ver cómo se solapan.
Para cambiar una imagen al modo de color Duotono
1 Haga clic en Imagen � Modo � Duotono (8 bits).
2 Haga clic en la ficha Curvas.
3 Haga clic en un tipo de Duotono en el cuadro de lista Tipo.
4 Haga doble clic en un color de tinta en la ventana Tipo.
5 Elija un color en el cuadro de diálogo Seleccionar color y haga clic en Aceptar.
158 Manual del usuario de CorelPHOTO-PAINT: Capítulo 16

Si desea ajustar la curva tonal del color, haga clic en una curva tonal de la cuadrículapara crear un nodo y arrastre el nodo para ajustar la cantidad de color en dichopunto de la cuadrícula.
6 Repita los pasos 4 y 5 para cada tinta de color.
También es posible
Visualizar todas las Active la casilla Mostrar todo.curvas tonales en lacuadrícula
Guardar la Haga clic en Guardar. Elija la unidad y la carpeta en la queconfiguración desea guardar el archivo y escriba un nombre de archivo en elde la tinta cuadro Nombre de archivo.
Especificar cómo Haga clic en la ficha Sobreimpresión y active la casilla deaparecen los colores selección Usar sobreimpresión. Haga doble clic en el color quesobreimpresos desea editar y elija un nuevo color.
� Para cargar la configuración de tintas, haga clic en Cargar, localice el archivo depaleta de colores que desee y haga doble clic en el nombre de archivo.
Para especificar la forma en que se muestran los colores de sobreimpresión
1 Haga clic en Imagen � Modo � Duotono (8 bits).
2 Haga clic en la ficha Sobreimpresión.
3 Active la casilla de selección Usar sobreimpresión.
4 Haga doble clic en el color que desea editar.
5 Elija un color nuevo de uno de los modelos.
Si desea previsualizar el nuevo color de sobreimpresión, haga clic en el botónPrevisualizar.
Referencia: Cambio de los modos de colorEste tema de referencia contiene información sobre los “tipos de paleta”.
Tipos de paletaUniforme Proporciona un rango de 256 colores con partes iguales de
rojo, verde y azul.
Estándar VGA Proporciona la paleta VGA estándar de 16 colores.
Adaptativa Proporciona colores nuevos a la imagen y conserva los coloresoriginales (todo el espectro de color).
Optimizada Crea una paleta basada en el mayor porcentaje de colores de laimagen. También puede seleccionar un color con sensibilidaddel rango para la paleta.
Cuerpo negro Contiene colores basados en la temperatura. Por ejemplo, elcolor negro puede representar temperaturas frías y los colores
Cambio de los modos de color 159

rojo, naranja, amarillo y blanco pueden representartemperaturas cálidas.
Escala de grises Proporciona 256 tonos de gris, entre el negro (0) y el blanco(255).
Sistema Proporciona la paleta de colores predefinida de Windows.
Microsoft Internet Proporciona los colores predefinidos de Microsoft InternetExplorer Explorer.
Netscape Navigator Proporciona los colores predefinidos de Netscape Navigator.
Personalizar Permite añadir colores para crear una paleta personalizada decolores.
Desde aquí
Si desea obtener másinformación sobre… En el Índice de la Ayuda en línea, escriba…
Conversión al modo de Blanco y negro, conversión de imágenescolor Blanco y negro
Conversión al modo de modo de color Duotono, conversión decolor Duotono imágenes
Tipos de paleta tipos de paleta
160 Manual del usuario de CorelPHOTO-PAINT: Capítulo 16

Operaciones con texto 17Es posible añadir texto a las imágenes y crear efectos de texto sorprendentes. Tambiénpuede mover el texto, editarlo y asignarle formato. La adaptación de texto a untrayecto permite situar el texto a lo largo de una línea irregular.
En esta sección se familiarizará con lo siguiente:
� Adición y edición de texto
� Asignación de formato a texto
� Adaptación de texto a un trayecto
Adición y edición de textoLa adición de texto permite mejorar las imágenes. A medida que se añade el texto,puede especificarse la fuente, el tamaño y la alineación del mismo, así como elespaciado entre caracteres y el espacio interlineal. El texto se crea como objeto deforma predeterminada; de este modo, es posible moverlo, cambiarle el tamaño,asignarle escala, girarlo, reflejarlo, inclinarlo, distorsionarlo y aplicarle perspectiva de lamisma manera que se haría con un objeto. No obstante, no podrá aplicar los efectos dedistorsión o perspectiva si añade, quita o edita caracteres de texto. Si desea obtenerinformación sobre las operaciones con objetos, consulte “Operaciones con objetos”. Eltexto también puede representarse como área editable de una máscara. Si deseaobtener más información sobre la creación de áreas editables, consulte “Aplicación demáscara a imágenes”.
Después de crear texto, puede editarlo para cambiarle el color, pintarlo o rellenarlo conpatrones y texturas.
Para añadir texto
1 Haga clic en la herramienta Texto .
2 Elija una fuente en el cuadro de lista de nombres de fuente de la Barra depropiedades.
3 Elija un tamaño de fuente en el cuadro de lista de tamaños de fuente.
4 Escriba valores en los cuadros siguientes:
� Espaciado de caracteres
� Espacio de líneas
Operaciones con texto 161

5 Elija un valor en el cuadro de lista de alineaciones.
6 Haga clic en la ventana de imagen y escriba el texto.
7 Haga clic fuera del cuadro de texto.
� Al hacer clic en el botón Representa el texto en la máscara de la Barra depropiedades, el texto se representa como área editable. De este modo, se genera unárea editable con forma de texto al que poder aplicar efectos.
� Es posible mejorar el aspecto del texto con un tamaño de fuente inferior a 12puntos haciendo clic en el botón Visible en la parte superior .
Para cambiar el color del texto
1 Seleccione el texto con la herramienta Texto .
2 Haga clic en un color de la paleta de colores.
Para pintar texto
1 Abra el menú lateral de herramientas de objeto y haga clic en la herramientaSelección de objetos .
2 Seleccione el texto.
3 Haga clic en Ventana � Ventanas acoplables � Objetos.
4 Active el botón Bloquear transparencia de objeto en la ventana acoplable Objetos.
5 Abra el menú lateral de herramientas de pintura y haga clic en la herramientaPintar .
6 Especifique las configuraciones de herramienta precisas en la Barra de propiedades.
7 Haga clic en un color de la paleta de colores.
8 Desplácese por el texto utilizando el método de arrastre.
162 Manual del usuario de CorelPHOTO-PAINT: Capítulo 17
Se crea texto utilizando la herramienta Texto.

� Asegúrese de que el texto es correcto antes de pintar, ya que perderá los efectos depintura si añade, quita o edita caracteres de texto.
Para aplicar relleno al texto
1 Abra el menú lateral de herramientas de objeto y haga clic en la herramientaSelección de objetos .
2 Seleccione el texto.
3 Abra el menú lateral de herramientas de relleno y haga clic en la herramientaRelleno .
4 Especifique las configuraciones de herramienta precisas en la Barra de propiedades.
5 Haga clic en cada uno de los caracteres de texto a los que desee aplicar relleno.
� Asegúrese de que el texto es correcto antes de aplicar relleno, ya que perderá losefectos de relleno si añade, quita o edita caracteres de texto.
Asignación de formato al textoCorel PHOTO-PAINT permite mejorar la presentación del texto mediante la asignaciónde formato. Por ejemplo, puede cambiar los atributos de fuente, como el estilo y eltamaño de la fuente, así como subrayar, tachar y sobrerrayar el texto. También puedeañadir texto de superíndice o subíndice, que resulta útil cuando la imagen debe incluirnotas a pie de página o símbolos matemáticos.
La aplicación de espaciado manual en el texto hace variar la distancia entre loscaracteres. Además, los caracteres de texto pueden desplazarse horizontal overticalmente.
Para cambiar lo atributos de fuente
1 Seleccione el texto con la herramienta Texto .
Operaciones con texto 163
Es posible pintar texto o rellenarlo con patrones y texturas.

2 Haga clic en el botón Formato de texto de la Barra de propiedades.
3 En el cuadro de diálogo Formato de texto, haga clic en la ficha Carácter.
4 Especifique los atributos de fuente que desee.
� Para cambiar el estilo de fuente del texto seleccionado, también puede hacer clic enel botón Negrita , en el botón Cursiva o en ambos a la vez, de la Barra depropiedades.
Para subrayar, tachar y sobrerrayar texto
1 Seleccione el texto con la herramienta Texto .
2 Haga clic en el botón Formato de texto de la Barra de propiedades.
3 En el cuadro de diálogo Formato de texto, haga clic en la ficha Carácter.
4 Elija un estilo de línea en los cuadros de lista siguientes:
� Subrayado: el texto se subraya.
� Tachado: se añade una línea sobre el texto.
� Sobrerrayado: se añade una línea por encima del texto.
También es posible
Personalizar el Haga clic en el botón Editar línea que aparece junto algrosor de la línea cuadro de lista de estilo de línea y escriba un valor en el
cuadro Grosor.
Personalizar la Haga clic en el botón Editar línea que aparece junto aldistancia entre cuadro de lista de estilo de línea y escriba un valor en elel texto y la línea cuadro Desplazamiento respecto a línea base.
� Para añadir un subrayado sencillo al texto seleccionado, puede hacer clic en elbotón Subrayado de la Barra de propiedades.
164 Manual del usuario de CorelPHOTO-PAINT: Capítulo 17

Para añadir texto de superíndice o subíndice
1 Seleccione el texto con la herramienta Texto .
2 Haga clic en el botón Formato de texto de la Barra de propiedades.
3 En el cuadro de diálogo Formato de texto, haga clic en la ficha Carácter.
4 En el cuadro de lista Posición, elija una de las opciones siguientes:
� Superíndice
� Subíndice
Adaptación de texto a un trayectoSi desea situar el texto a lo largo de una línea o una forma, puede adaptarlo a untrayecto. Una vez que ha adaptado el texto al trayecto, puede ajustar la posición deltexto con relación al trayecto. Por ejemplo, puede situar el texto dentro o fuera deltrayecto, o ajustar la distancia entre el texto y el trayecto.
Aunque el texto puede representarse como un objeto para separarlo del trayecto,conservará la forma del trayecto al que se había adaptado. Si desea separar el texto deltrayecto sin que conserve la forma de éste, puede enderezar el texto.
Operaciones con texto 165
Es posible crear texto en superíndice o subíndice.
Es posible sobrerrayar, tachar o subrayar texto.

Para adaptar texto a un trayecto
1 Abra el menú lateral de herramientas de objeto y haga clic en la herramientaSelección de objetos .
2 Seleccione el texto.
3 Haga clic en Objeto � Texto � Adaptar texto a trayecto.
4 Haga clic en el trayecto en el que le gustaría que empezase el texto.
� Para adaptar el texto a un trayecto, también puede hacer clic en la herramientaTexto , mover el cursor sobre un trayecto y, a continuación, hacer clic dondequiera que comience el texto.
Para ajustar la posición del texto adaptado a un trayecto
1 Abra el menú lateral de herramientas de objeto y haga clic en la herramientaSelección de objetos .
2 Seleccione el texto.
3 En la Barra de propiedades, elija un valor de cualquiera de los cuadros de listacorrespondientes a:
� Orientación del texto: permite especificar la orientación del texto.
� Posición vertical: permite determinar la posición vertical del texto.
� Posición del texto: permite especificar la posición del texto.
� Distancia al trayecto: permite especificar la distancia entre el texto y el trayecto.
� Desplazamiento horizontal: permite determinar la posición horizontal deltexto.
Si desea trasladar el texto hasta el lado opuesto del trayecto, haga clic en el botónColocar en lado contrario.
166 Manual del usuario de CorelPHOTO-PAINT: Capítulo 17
Es posible crear texto a lo largo de un trayecto.

� Si mantiene presionada la tecla CTRL mientras selecciona el texto con laherramienta Selección de objetos y, a continuación, arrastra los tiradores deselección, se ajustará la orientación del texto.
� Si arrastra los nodos de los caracteres con la herramienta Trayecto , podrácambiar la posición horizontal del texto por el trayecto.
Para representar el texto como un objeto
1 Abra el menú lateral de herramientas de objeto y haga clic en la herramientaSelección de objetos .
2 Seleccione el texto.
3 Haga clic en Objeto � Texto � Representar como objeto.
Para enderezar el texto
1 Abra el menú lateral de herramientas de objeto y haga clic en la herramientaSelección de objetos .
2 Seleccione el texto.
3 Haga clic en Objeto � Texto � Enderezar texto.
Desde aquí
Si desea obtener másinformación sobre… En el Índice de la Ayuda en línea, escriba…
Asignación de formato a texto texto, asignación de formato
Operaciones con texto 167


Salida


Impresión 18Corel PHOTO-PAINT 10 proporciona amplias opciones para imprimir los trabajos.
En esta sección se familiarizará con lo siguiente:
� Impresión del trabajo
� Diseño de trabajos de impresión
� Previsualización de trabajos de impresión
� Aplicación de estilos de impresión
� Ajuste de los trabajos de impresión
� Impresión exacta de los colores
� Impresión en una impresora PostScript
Impresión del trabajoEn Corel PHOTO-PAINT es posible imprimir varias copias de la misma imagen. Se puedeespecificar si se va a imprimir la imagen o la página activa, páginas o imágenesconcretas, o selecciones.
Antes de imprimir una imagen, se pueden especificar propiedades de la impresora,incluidas las opciones de tamaño del papel, gráficos y dispositivo.
Para definir propiedades de la impresora
1 Haga clic en Archivo � Imprimir.
2 Haga clic en la ficha General.
3 Haga clic en Propiedades.
4 En el cuadro de diálogo Propiedades, defina las propiedades que desee.
Para imprimir el trabajo
1 Haga clic en Archivo � Imprimir.
2 Haga clic en la ficha General.
3 Elija una impresora en el cuadro de lista Nombre.
4 Escriba un valor en el cuadro Número de copias.
Impresión 171

Si desea las copias intercaladas, active la casilla de selección Intercalar.
5 Active una de las opciones siguientes:
� Documento actual: imprime el dibujo activo.
� Página actual: imprime la página activa.
� Páginas: imprime las páginas que se especifiquen.
� Documentos: imprime los dibujos que se especifiquen.
� Selección: imprime los objetos que se especifiquen.
� Es necesario seleccionar objetos antes de imprimir una selección.
� Es posible previsualizar el trabajo haciendo clic en el botón de miniprevisualizaciónde la barra de título.
Diseño de trabajos de impresiónEs posible diseñar trabajos de impresión mediante la especificación de su tamaño,posición y escala. La disposición en mosaico de un trabajo de impresión imprimepartes de cada página en hojas de papel distintas que pueden ensamblarse en una solahoja. Por ejemplo, dispondría en mosaico un trabajo de impresión cuyo tamaño fuerasuperior al del papel de la impresora.
Para especificar el tamaño y la posición de un trabajo de impresión
1 Haga clic en Archivo � Imprimir.
2 Haga clic en la ficha Diseño.
3 Active una de las opciones siguientes:
� Como en el documento: ajusta el tamaño y la posición de la imagen impresa.
� Encajar en página: ajusta el tamaño y la posición del trabajo de impresión paraencajarlo en una página impresa.
� Cambiar posición a: permite que el usuario elija una posición en el cuadro delista para ajustar la posición del trabajo de impresión.
� La activación de la opción Cambiar posición a permite especificar el tamaño, laposición y la escala en los cuadros correspondientes.
Para disponer en mosaico un trabajo de impresión
1 Haga clic en Archivo � Imprimir.
2 Haga clic en la ficha Diseño.
172 Manual del usuario de CorelPHOTO-PAINT: Capítulo 18

3 Active la casilla de selección Imprimir páginas en mosaico.
4 Escriba valores en los cuadros siguientes:
� Mosaico superpuesto: permite especificar el número de pulgadas que se van asuperponer los mosaicos.
� % anchura de página: permite definir el porcentaje de anchura de la página quevan a ocupar los mosaicos.
� Nº de mosaicos: permite especificar el número de mosaicos horizontales yverticales.
� Active la casilla de selección Marcas de mosaico si desea incluir marcas dealineación de mosaico.
Previsualización de trabajos de impresiónEs posible previsualizar el trabajo para saber cómo se va a mostrar la posición y eltamaño del trabajo de impresión en papel. Para obtener una vista detallada, se puedeaplicar el zoom en un área. Se puede ver cómo van a aparecer las separaciones de coloral imprimirse. También es posible aumentar la velocidad de una presentaciónpreliminar ocultando los gráficos.
Antes de imprimir un trabajo, se puede ver un resumen de los problemas del trabajopara detectar posibles problemas de impresión. Por ejemplo, se puede comprobar si eltrabajo actual tiene errores de impresión, posibles problemas de impresión y lassugerencias para resolverlos.
Para previsualizar un trabajo de impresión
� Haga clic en Archivo � Presentación preliminar.
� También es posible previsualizar el trabajo haciendo clic en el botón deminiprevisualización de la barra de título.
Para aumentar la página de previsualización
1 Haga clic en Archivo � Presentación preliminar.
2 Haga clic en Ver � Zoom.
3 Active la opción de porcentaje y escriba un valor en el cuadro.
Impresión 173

� También se puede elegir un nivel de zoom preestablecido para aumentar la páginade previsualización.
� También es posible aumentar una parte de la presentación preliminar haciendo clicen la herramienta Zoom en la caja de herramientas y seleccionando con unrecuadro un área.
Para previsualizar separaciones de color
1 Haga clic en Archivo � Presentación preliminar.
2 Haga clic en Ver � Previsualizar color � Color.
3 Haga clic en Ver � Previsualizar separaciones � Separaciones.
� Sólo es posible previsualizar separaciones de color si se ha activado la casilla deselección Imprimir separaciones en la ficha Separaciones del cuadro de diálogoImprimir.
� Para previsualizar la composición, haga clic en Previsualizar separaciones �Compuesta en el menú Ver.
� Puede ver las separaciones de color individuales haciendo clic en las fichas que semuestran en la parte inferior de la ventana de aplicación.
Para ocultar o mostrar gráficos
1 Haga clic en Archivo � Presentación preliminar.
2 Haga clic en Ver � Mostrar imagen.
Una marca de selección junto al nombre del comando de menú indica que semuestra el gráfico.
� Cuando el comando de menú Mostrar imagen está desactivado, el trabajo deimpresión se representa mediante una caja delimitadora que se puede utilizar paraajustar la posición y el tamaño del trabajo.
Para ver un resumen de los problemas de un trabajo de impresión
1 Haga clic en Archivo � Imprimir.
2 Haga clic en la ficha Problemas.
Si no desea que Comprobaciones previas compruebe si existen determinadosproblemas, haga clic en Configuración, haga doble clic en Advertencias deimpresión y desactive las casillas de selección correspondientes a dichosproblemas.
174 Manual del usuario de CorelPHOTO-PAINT: Capítulo 18

� Para guardar la configuración, haga clic en el botón de signo más (+) y escriba unnombre en el cuadro Estilo de comprobación.
Aplicación de estilos de impresiónUn estilo de impresión es un conjunto de opciones de impresión guardadas en unarchivo diferente. Esto permite mover los estilos de impresión de una máquina a otra,hacer copias de seguridad de los estilos y mantener estilos de documentosdeterminados en el mismo directorio que el archivo del documento.
Se pueden seleccionar estilos de impresión o editarlos y guardar los cambios. Tambiénes posible eliminar estilos de impresión.
Para seleccionar un estilo de impresión
1 Haga clic en Archivo � Imprimir.
2 En el cuadro de lista Estilo de impresión, elija una de las opciones siguientes:
� CorelDRAW predeterminado
� Corel R.A.V.E
� Corel PHOTO-PAINT predeterminado
� Examinar
Para guardar un estilo de impresión
1 Haga clic en Archivo � Imprimir.
2 Haga clic en la ficha General.
3 Defina las opciones de impresión que desee.
4 Haga clic en Guardar como.
5 Elija la unidad y la carpeta donde desee guardar el estilo de impresión.
6 Escriba un nombre para el estilo en el cuadro Nombre de archivo.
� Al guardar un estilo de impresión, se abre un cuadro de diálogo que contiene unasección llamada Configuración que se incluirá. Los valores de dicha seccióncorresponden a las opciones de impresión que ya ha seleccionado. En este cuadrode diálogo también es posible especificar la configuración que se va a incluir en unestilo de impresión.
� También se puede guardar un estilo de impresión haciendo clic en Archivo �Presentación preliminar.
Para modificar un estilo de impresión
1 Haga clic en Archivo � Imprimir.
2 Elija un estilo de impresión en el cuadro de lista Estilo de impresión.
Impresión 175

3 Modifique las opciones de impresión que desee.
4 Haga clic en Guardar como.
5 Elija la unidad y la carpeta donde está almacenado el estilo de impresión.
6 Haga clic en el nombre del archivo.
� Debe guardar la configuración modificada como un estilo de impresión o aplicar loscambios antes de cancelar; de lo contrario, perderá toda la configuraciónmodificada.
Para eliminar un estilo de impresión
1 Haga clic en Archivo � Presentación preliminar.
2 Seleccione un estilo de impresión.
3 Haga clic en el botón de signo menos (-).
Ajuste de los trabajos de impresiónAl imprimir trabajos de impresión en color en un dispositivo de impresión en blanco ynegro, también se puede especificar si se imprimirán en negro o en escala de grises.
Para reducir el tamaño de los archivos, se puede realizar el submuestreo de lasimágenes de mapa de bits. Como las imágenes de mapa de bits están formadas porpíxeles, al realizar el submuestreo de una imagen de este tipo, el número de píxelespor línea disminuye y se reduce el tamaño del archivo.
Para imprimir en escala de grises los trabajos en color
1 Haga clic en Archivo � Imprimir.
2 Haga clic en la ficha Varios.
3 Active la opción Todos los colores en escala de grises en el área Opciones deprueba.
Para realizar el submuestreo de imágenes de mapa de bits
1 Haga clic en Archivo � Imprimir.
2 Haga clic en la ficha Varios.
3 Active la casilla de selección Submuestrear a y escriba un valor en el cuadrocorrespondiente.
Impresión exacta de los coloresPara reproducir los colores con precisión, se puede aplicar el perfil de color ICC(International Color Consortium) o se puede elegir un perfil de color específico para laimpresora.
El uso de la administración del color también ayuda a asegurar la reproducción exactade los colores. Las imágenes de mapa de bits en color se pueden imprimir como CMYK,
176 Manual del usuario de CorelPHOTO-PAINT: Capítulo 18

RGB o en escala de grises. Si desea obtener información sobre la selección de perfilesde color para un dispositivo de impresión, consulte “Reproducción exacta de loscolores”.
Para aplicar el perfil de color ICC
1 Haga clic en Archivo � Imprimir.
2 Haga clic en la ficha Varios.
3 Active la casilla de selección Aplicar perfil ICC.
� Si aplica el perfil de color ICC mediante la página Varios, se sobrescribirá laconfiguración que haya especificado para los perfiles de impresora de separacionesen el cuadro de diálogo Administración de color. Si desea obtener informaciónsobre la aplicación del perfil de color ICC mediante el cuadro de diálogoAdministración de color, consulte “Para elegir un perfil de color”.
Para especificar la salida de imágenes de mapa de bits en color
1 Haga clic en Archivo � Imprimir.
2 Haga clic en la ficha Varios.
3 En el cuadro de lista Salida de mapas de bits como, elija una de las opcionessiguientes:
� RGB
� Escala de grises
� CMYK
� La opción CMYK está disponible sólo para dispositivos Postscript.
Impresión en una impresora PostScriptPostScript es un lenguaje de descripción de páginas que envía instrucciones deimpresión a un dispositivo PostScript. Todos los elementos de un trabajo de impresión(por ejemplo, curvas y texto) se representan mediante líneas de código PostScript quela impresora interpreta para producir el documento. Para aumentar la compatibilidadcon software de preimpresión de otros fabricantes, puede elegir un archivo .ppd(descripción de impresora PostScript). Los archivos .ppd describen las capacidades yfunciones de la impresora PostScript y se obtienen del fabricante de la impresora.
Puede imprimir en un dispositivo de impresión PostScript. Para asegurarse de que untrabajo se imprime correctamente en un dispositivo PostScript de nivel 1, puedecomprobar si hay problemas potenciales como gráficos complejos y rellenosdegradados que puedan mostrar bandas. Asimismo, para asegurarse de que lostrabajos se imprimen correctamente, puede reducir la complejidad de las curvasaumentando la suavidad, lo que determina la suavidad que van a tener las curvas una
Impresión 177

vez impresas. Conforme aumenta la suavidad, las curvas comienzan a aparecer comolíneas rectas conectadas.
Para seleccionar un archivo PPD
1 Haga clic en Archivo � Imprimir.
2 Haga clic en la ficha General.
3 Seleccione una impresora PostScript en el cuadro de lista Nombre.
4 Active la casilla de selección Usar PPD.
5 Elija la unidad y la carpeta donde está almacenado el archivo.
6 Haga doble clic en el nombre del archivo.
Para imprimir en un dispositivo PostScript
1 Haga clic en Archivo � Imprimir.
2 Seleccione una impresora PostScript en el cuadro de lista Nombre.
3 Haga clic en la ficha PostScript.
4 En el cuadro de lista Compatibilidad, elija el nivel de PostScript correspondiente ala impresora.
Si desea comprimir los mapas de bits cuando imprima, active la casilla de selecciónUsar compresión JPEG y ajuste el deslizador Factor de calidad.
� Sólo se pueden comprimir mapas de bits guardándolos como archivos .prn o .ps.
Para comprobar si hay gráficos complejos
1 Haga clic en Archivo � Imprimir.
2 Haga clic en la ficha Problemas.
3 Haga clic en Configuración.
4 Haga doble clic en Advertencias de impresión.
5 Active las casillas de selección siguientes:
� Texto con rellenos de textura (Sólo PS Nivel 1)
� Mapas de bits en trayectos de recorte complejos (Sólo PS Nivel 1)
� Rellenos de textura en objetos complejos (Sólo PS Nivel 1)
� Regiones de recorte complejas (Sólo PS Nivel 1)
� Objetos con contorno con muchos nodos (Sólo PS Nivel 1)
� Objetos con contorno y relleno con muchos nodos (Sólo PS Nivel 1)
Para comprobar si hay bandas en los rellenos degradados
1 Haga clic en Archivo � Imprimir.
178 Manual del usuario de CorelPHOTO-PAINT: Capítulo 18

2 Haga clic en la ficha Problemas.
3 Haga clic en Configuración.
4 Haga doble clic en Advertencias de impresión.
5 Active la casilla de selección Rellenos degradados con bandas.
Si desea optimizar los rellenos degradados para reducir la complejidad, active lacasilla de selección Optimizar rellenos degradados en la ficha PostScript.
� La comprobación de los rellenos degradados en busca de bandas sólo se aplica a losrellenos degradados lineales.
Para reducir la complejidad de las curvas
1 Haga clic en Archivo � Imprimir.
2 Haga clic en la ficha PostScript.
3 Escriba un valor en el cuadro Establecer suavidad en.
Impresión comercialCon Corel PHOTO-PAINT es posible preparar trabajos para la impresión comercial.
En esta sección se familiarizará con lo siguiente:
� Preparación de trabajos de impresión para un servicio de filmación
� Operaciones con diseños de imposición
� Impresión de marcas de impresora
� Impresión de separaciones de color
� Operaciones con sobreimpresión de colores
� Especificación de la configuración de sobreimpresión en RIP
� Impresión en película
Preparación de trabajos de impresión para un servicio de filmaciónLa impresión de dibujos en archivos permite al servicio de filmación enviar el archivodirectamente a un dispositivo de salida. Si es el servicio de filmación quien va acapturar o confeccionar el archivo PostScript, se puede asegurar de que el archivocumple la convención de estructura de documentos (DSC). Si no sabe con seguridad lasopciones que debe elegir, consulte con el servicio de filmación.
Puede incluir un archivo de información del trabajo o una hoja impresa con toda laconfiguración de preimpresión que haya especificado.
Para imprimir en un archivo
1 Haga clic en Archivo � Imprimir.
2 Haga clic en la ficha General.
Impresión 179

3 Active la casilla de selección Imprimir en archivo.
4 Haga clic en la flecha del menú lateral y, a continuación, haga clic en uno de loscomandos siguientes:
� Para Mac: guarda el dibujo de forma que se pueda leer en un sistema Macintosh.
� Archivo único: imprime las páginas en un único archivo.
� Páginas en archivos diferentes: imprime las páginas en archivos distintos.
� Planchas en archivos diferentes: imprime las planchas en archivos distintos.
5 Haga clic en Imprimir.
6 En el cuadro de lista Guardar como archivos de tipo, elija una de las opcionessiguientes:
� Archivo de impresión: guarda el archivo como un archivo .prn.
� Archivo PostScript: guarda el archivo como un archivo .ps.
7 Elija la unidad y la carpeta donde desee guardar el archivo.
8 Escriba un nombre de archivo en el cuadro Nombre de archivo.
� Si prefiere no preparar archivos PostScript, los servicios de filmación que posean laaplicación que usted utilizó para crear el trabajo pueden aceptar los archivosoriginales (por ejemplo, archivos CorelDRAW) y aplicar la configuración depreimpresión necesaria.
Para la conformidad con DSC
1 Haga clic en Archivo � Imprimir.
2 Haga clic en la ficha PostScript.
3 Active la casilla de selección Conformidad con DSC.
Para incluir una hoja de información del trabajo con el trabajo de impresión
1 Haga clic en Archivo � Imprimir.
2 Haga clic en la ficha Varios.
3 Active la casilla de selección Imprimir hoja de información de trabajos.
4 Haga clic en Configuración de información.
5 En el área Información, desactive las opciones que desee.
6 En el área Destino, active una de las opciones siguientes:
� Enviar a archivo
� Enviar a impresora
180 Manual del usuario de CorelPHOTO-PAINT: Capítulo 18

Operaciones con diseños de imposiciónLos diseños de imposición permiten imprimir más de una página de un documento encada hoja de papel. Se puede elegir un diseño de imposición preestablecido para creardocumentos como revistas y libros que se van a imprimir en una imprenta comercial;crear documentos que impliquen cortar o plegar, como etiquetas de correo, tarjetas devisita, folletos o tarjetas de felicitación; o imprimir varias miniaturas de un documentoen una página. También es posible editar diseños de imposición preestablecidos paracrear diseños propios.
Hay disponibles tres métodos de encuadernación preestablecidos para elegir, perotambién se pueden personalizar métodos. Al elegir un método de encuadernaciónpreestablecido, todas las signaturas excepto la primera se ordenarán automáticamente.
Es posible ordenar las páginas de una signatura manual o automáticamente. Cuando seordena automáticamente las páginas, se puede elegir el ángulo de la imagen. Si tienemás de una página de izquierda a derecha o de arriba a abajo, puede especificar eltamaño de los medianiles entre las páginas; por ejemplo, puede utilizar la opción deespaciado de medianil automático, que ajusta el tamaño de los medianiles de maneraque las páginas del documento rellenen todo el espacio disponible en el diseño.
Si imprime en una impresora de escritorio, puede ajustar los márgenes para acomodarel área no imprimible de una página. Si el margen es más pequeño que el área noimprimible, es posible que la impresora corte los bordes de algunas páginas o algunasmarcas de impresora.
Para elegir un diseño de imposición preestablecido
1 Haga clic en Archivo � Imprimir.
2 Haga clic en la ficha Diseño.
3 Elija un diseño de imposición en el cuadro de lista Diseño de imposición.
� El diseño que elija no afecta al documento original, sólo al modo en que seimprime.
Para modificar un diseño de imposición
1 Haga clic en Archivo � Imprimir.
2 Haga clic en la ficha Diseño.
3 Elija un diseño de imposición en el cuadro de lista Diseño de imposición.
4 Haga clic en Editar.
5 Modifique la configuración que desee del diseño de imposición.
6 En la Barra de propiedades, haga clic en Guardar diseño.
7 Escriba un nombre para el diseño de imposición en el cuadro Guardar como.
Impresión 181

� Cuando modifique un diseño de imposición, debe guardarlo con otro nombre; de locontrario, se sobrescribirá la configuración de un diseño de imposiciónpreestablecido.
Para seleccionar un método de encuadernación
1 Haga clic en Archivo � Presentación preliminar.
2 Haga clic en la herramienta Diseño de imposición .
3 En la Barra de propiedades, elija Editar configuración básica en el cuadro de listaElemento que se editará.
4 Escriba valores en los cuadros Páginas transversales/abajo.
Si desea que la página sea a doble cara, haga clic en el botón Una/Dos caras.
5 En el cuadro de lista Modo de encuadernación, seleccione uno de los métodos deencuadernación siguientes:
� Encuadernación sin costura
� Encuadernación a caballete
� Intercalar y cortar
� Encuadernación personalizada
� Si elige Encuadernación sin costura o Encuadernación personalizada, escriba unvalor en el cuadro correspondiente.
� Si hace clic en Una/Dos caras para la impresión a doble cara y va a imprimir en undispositivo que no es dúplex, un asistente le proporcionará automáticamenteinstrucciones sobre el modo en que debe insertar el papel en la impresora, para quepueda imprimir en ambas caras de la página.
Para ordenar las páginas
1 Haga clic en Archivo � Presentación preliminar.
2 Haga clic en la herramienta Diseño de imposición .
3 En la Barra de propiedades, elija Editar ubicaciones de página en el cuadro de listaElemento que se editará.
4 Haga clic en uno de los botones siguientes:
� Orden automático inteligente
� Orden automático secuencial
� Orden automático clonado
Si desea ordenar manualmente la numeración de las páginas, haga clic en la páginay especifique el número en el cuadro Número de secuencia de página.
182 Manual del usuario de CorelPHOTO-PAINT: Capítulo 18

5 Elija un ángulo en el cuadro de lista Rotación de página.
Para modificar los medianiles
1 Haga clic en Archivo � Presentación preliminar.
2 Haga clic en la herramienta Diseño de imposición .
3 En la Barra de propiedades, elija Editar medianiles y acabado en el cuadro de listaElemento que se editará.
4 Haga clic en uno de los botones siguientes:
� Espaciado automático de medianiles
� Medianiles iguales
5 Haga clic en uno de los botones siguientes:
� Ubicación de corte
� Ubicación de pliegue
� Si se hace clic en el botón Medianiles iguales, se debe especificar un valor en elcuadro Tamaño de medianil.
� Los medianiles se pueden modificar sólo si se ha seleccionado un diseño deimposición con dos o más páginas transversales y hacia abajo.
Para ajustar los márgenes
1 Haga clic en Archivo � Presentación preliminar.
2 Haga clic en la herramienta Diseño de imposición .
3 En la Barra de propiedades, elija Editar márgenes en el cuadro de lista Elementoque se editará.
4 Haga clic en uno de los botones siguientes:
� Márgenes automáticos
� Igualar márgenes
� Si se hace clic en el botón Igualar márgenes, se deben especificar valores en loscuadros Márgenes superior/izquierdo.
� Cuando se prepara un trabajo para una imprenta comercial, el servicio de filmaciónpuede solicitar tamaños mínimos de los márgenes, por ejemplo, para las marcas deimpresora.
Impresión 183

Impresión de marcas de impresoraLas marcas de impresora proporcionan información en una página sobre cómo deberíaimprimirse un trabajo. Es posible definir marcas de corte/plegado, límites de sangría ymarcas de registro; imprimir marcas de corte/plegado compuestas, marcas decalibración de color y escalas de densitómetro; así como incluir números de página einformación del archivo, como el nombre del trabajo y la fecha. También se puedeespecificar la posición de las marcas de impresora en la página.
Las marcas de impresora disponibles son las siguientes:
� Marcas de corte/plegado: representan el tamaño del papel y se imprimen en lasesquinas de la página. Pueden imprimirse marcas de corte/plegado para utilizarlascomo guías al recortar el papel. Si imprime varias páginas por hoja (por ejemplo, 2filas por 2 columnas) puede elegir entre imprimir las marcas de corte/plegado en elborde externo de la página para quitarlas después del proceso de corte, o añadirmarcas de corte alrededor de cada fila y columna.
� Límite de sangría: determina cuánto puede sobrepasar una imagen las marcas decorte. Si utiliza una sangría para extender el trabajo de impresión hasta el borde dela página, debe establecer un límite de sangría. La sangría requiere que el tamañodel papel en el que se imprima sea superior al tamaño del papel final que se desea,y el trabajo de impresión debe sobrepasar el borde del tamaño del papel final.
� Marcas de registro: son necesarias para alinear la película para pruebas o lasplanchas de impresión en una imprenta de color. Estas marcas se imprimen en cadahoja de una separación de color.
� Barras de calibración de color: son escalas de colores que se imprimen en cadahoja de una separación de color y aseguran la reproducción exacta de los colores.Para ver las barras de calibración, el tamaño de la página del trabajo de impresióndebe ser superior al de la página del trabajo que se vaya a imprimir.
� Escala de densitómetro: consiste en una serie de cuadros grises, ordenados de másclaros a más oscuros. Estos cuadros son necesarios para probar la densidad de lasimágenes de medios tonos. La escala de densitómetro se puede colocar encualquier lugar de la página. También puede personalizar los niveles de gris queaparecen en cada uno de los siete cuadrados de la escala de densitómetro.
� Números de página: ayudan a organizar las páginas de una imagen que no incluyenúmeros de página, o bien, los números de página no corresponden a las páginasreales.
� Información del archivo: imprime información sobre el archivo, como el perfil decolor; la configuración de medios tonos; el nombre, y la fecha y hora en que se creóla imagen; el número de plancha; y el nombre del trabajo.
Para imprimir marcas de corte y plegado
1 Haga clic en Archivo � Imprimir.
2 Haga clic en la ficha Preimpresión.
3 Active la casilla de selección Marcas de corte/plegado.
Si desea imprimir únicamente las marcas de corte/plegado exteriores, active lacasilla de selección Sólo exteriores.
184 Manual del usuario de CorelPHOTO-PAINT: Capítulo 18

� Para imprimir marcas de corte y plegado, el papel en el que se imprima debe ser 1,3cm. mayor por todos los lados que el tamaño de página de la imagen que se vaya aimprimir.
� Para establecer marcas de corte y plegado, consulte “Para modificar los medianiles”.
Para definir un límite de sangría
1 Haga clic en Archivo � Imprimir.
2 Haga clic en la ficha Diseño.
3 Active la casilla de selección Límite de sangría.
4 Escriba un límite de sangría en el cuadro Límite de sangría.
� Normalmente, un límite de sangría entre 3,2 y 6,3 mm es suficiente. Cualquierobjeto que se extienda más allá consume innecesariamente memoria y puedeprovocar problemas cuando se impriman varias páginas con sangrías en una solahoja de papel.
Para imprimir marcas de registro
1 Haga clic en Archivo � Imprimir.
2 Haga clic en la ficha Preimpresión.
3 Active el botón Imprimir marcas de registro.
4 Elija un estilo de marca de registro en el cuadro de lista Estilo.
� Para imprimir marcas de registro, el papel en el que se imprima debe ser 1,3 cm.mayor por todos los lados que el tamaño de página de la imagen que se vaya aimprimir.
Para imprimir barras de calibración de color y escalas de densitómetro
1 Haga clic en Archivo � Imprimir.
2 Haga clic en la ficha Preimpresión.
3 En el área Barras de calibración, active cualquiera de las casillas de selecciónsiguientes:
� Barra de calibración de color
� Escalas de densitómetro
Impresión 185

Si desea personalizar los niveles de gris en uno de los cuadrados de la escala dedensitómetro, elija un número de la lista Densidades (valores más bajosrepresentan cuadrados más claros) y escriba una nueva densidad para ese cuadro.
Para imprimir los números de página
1 Haga clic en Archivo � Imprimir.
2 Haga clic en la ficha Preimpresión.
3 Active la casilla de selección Imprimir números de página.
Si desea colocar el número dentro de la página, active la casilla de selecciónPosición dentro de la página.
Para imprimir la información sobre el archivo
1 Haga clic en Archivo � Imprimir.
2 Haga clic en la ficha Preimpresión.
3 Active la casilla de selección Imprimir información de archivo.
4 Escriba un nombre de trabajo en el cuadro Nombre de trabajo/información.
Si desea colocar la información del archivo dentro de la página, active la casilla deselección Posición dentro de la página.
Para colocar las marcas de impresora
1 Haga clic en Archivo � Presentación preliminar.
2 Haga clic en la herramienta Ubicación de marcas.
3 En la Barra de propiedades, haga clic en el botón Ubicación automática delrectángulo de marca.
4 Escriba valores en los cuadros Rectángulo para alinear marcas.
� También puede cambiar la posición de las marcas de impresora si, en la ventana depresentación preliminar, hace clic en un icono de marca de impresora y arrastra lacaja delimitadora.
� Si desea pegar las marcas de impresora a la caja delimitadora de los objetos enlugar de a la caja delimitadora de la página, haga clic en la ficha Preimpresión delcuadro de diálogo Imprimir y active el botón Marcas en objetos.
Impresión de separaciones de colorSi va a enviar un trabajo en color a un servicio de filmación o a una imprenta, deberácrear las separaciones de color o dejar que lo hagan en dicho servicio. Las separacionesde color son necesarias porque una imprenta normal sólo aplica un color de tinta a unahoja de papel cada vez. Se puede especificar la impresión de las separaciones de color,incluido el orden en que se imprimen.
186 Manual del usuario de CorelPHOTO-PAINT: Capítulo 18

Las imprentas producen el color utilizando colores de cuatricromía, colores directos oambos. En el momento de la impresión se pueden convertir los colores directos acolores de cuatricromía. Si desea obtener más información sobre los colores directos yde cuatricromía, consulte “Elección de los colores”.
Corel también admite Pantone Hexachrome, un tipo de proceso de impresión queaumenta el rango de colores imprimibles. Para un uso eficaz del color PantoneHexachrome, se puede utilizar el color de cuatricromía Pantone Hexachrome. Consultecon el servicio de filmación si debe utilizar color Pantone Hexachrome.
Al definir pantallas de medios tonos para imprimir separaciones de color, serecomienda utilizar valores preestablecidos, ya que, de otro modo, las pantallaspodrían definirse incorrectamente y se producirían patrones muaré y una reproduccióndel color deficiente. No obstante, si está utilizando una unidad de fotocomposición, esnecesario que la tecnología de pantalla coincida con la unidad de fotocomposición queel servicio de filmación utilice. Antes de personalizar una pantalla de medios tonos,consulte con el servicio de filmación para determinar la definición correcta.
Para imprimir separaciones de color
1 Haga clic en Archivo � Imprimir.
2 Haga clic en la ficha Separaciones.
3 Active la casilla de selección Imprimir separaciones.
Si desea imprimir separaciones de color concretas, active la casilla de seleccióncorrespondiente en la lista de separaciones de color.
� Aunque no se recomienda, se pueden imprimir las separaciones en color activandola casilla de selección Imprimir separaciones en color en el área Opciones.
� Puede cambiar el orden en que se imprimen las separaciones de color; para ello,active la casilla de selección Usar configuración avanzada, haga clic en Avanzada yelija un orden en el cuadro de lista de órdenes.
Para utilizar el color de cuatricromía PANTONE Hexachrome
1 Haga clic en Archivo � Imprimir.
2 Haga clic en la ficha Separaciones.
3 Active la casilla de selección Imprimir separaciones.
4 Active la casilla de selección Planchas Hexachrome en el área Opciones.
Para convertir colores directos en colores de cuatricromía
1 Haga clic en Archivo � Imprimir.
2 Haga clic en la ficha Separaciones.
3 Active la casilla de selección Imprimir separaciones.
4 Active la casilla de selección Convertir colores directos a cuatricromía en el áreaOpciones.
Impresión 187

� La conversión de colores directos a colores de cuatricromía en el momento de laimpresión no afecta al documento en sí, sólo a la forma en que se imprime.
Para personalizar una pantalla de medios tonos
1 Haga clic en Archivo � Imprimir.
2 Haga clic en la ficha Separaciones.
3 Active la casilla de selección Imprimir separaciones.
4 Active la casilla de selección Usar configuración avanzada.
5 Haga clic en Avanzada.
6 Cambie cualquiera de las siguientes configuraciones:
� Tecnología de pantalla
� Tipo de medios tonos
� Resolución
� Es posible establecer la frecuencia de barrido, el ángulo de pantalla y las opcionesde sobreimpresión de colores directos y de cuatricromía. Por ejemplo, si tiene unrelleno degradado compuesto de dos colores directos, puede definir que uno seimprima a 45 grados y el otro a 90 grados.
Operaciones con sobreimpresión de coloresLa sobreimpresión superpone intencionadamente los colores, de forma que no senoten los pequeños problemas de alineación de las planchas de impresión. Parasuperponer colores y sobreimprimirlos, un color debe estar encima del otro. Lasobreimpresión funciona mejor cuando el color superior es mucho más oscuro que elsubyacente; de lo contrario, podría producirse un tercer color no deseado (porejemplo, cian sobre amarillo puede producir un objeto verde).
Asimismo, se puede conservar la configuración de sobreimpresión si se elige lasobreimpresión de separaciones de color concretas, así como especificar el orden deimpresión y si se van a sobreimprimir los gráficos, el texto o ambos.
Para las opciones de sobreimpresión avanzadas, consulte “Especificación de laconfiguración de sobreimpresión en RIP”.
Para sobreimprimir separaciones de color seleccionadas
1 Haga clic en Archivo � Imprimir.
2 Haga clic en la ficha Separaciones.
3 Active la casilla de selección Imprimir separaciones.
4 Active la casilla de selección Usar configuración avanzada.
5 Haga clic en Avanzada.
188 Manual del usuario de CorelPHOTO-PAINT: Capítulo 18

6 En el cuadro de diálogo Configuración avanzada de separaciones, elija unaseparación de color en el cuadro de lista Tecnología de pantalla.
7 En la columna Sobreimpresión, haga clic en uno de los iconos siguientes, o enambos:
� Sobreimprimir gráficos
� Sobreimprimir texto
� Los iconos se muestran más oscuros si se define la separación para sobreimprimirla.
� Si desea cambiar el orden de impresión de las separaciones de color, seleccione unaseparación de color y elija un orden en el cuadro de lista Orden.
Especificación de la configuración de sobreimpresión en RIPLa sobreimpresión en RIP permite especificar configuración avanzada desobreimpresión. Antes de seleccionar la sobreimpresión en RIP, compruebe que laimpresora PostScript 3 que utiliza tiene opciones en RIP.
Puede seleccionar una anchura de sobreimpresión: la cantidad que un color se extiendeen otro. También puede especificar la posición de sobreimpresión de las imágenes, quedetermina dónde se produce la sobreimpresión. Por ejemplo, puede especificar si lasobreimpresión es un regulador o una extensión, según la densidad neutral de loscolores adyacentes. La densidad neutral indica la claridad u oscuridad de un color yayuda a determinar cómo se extienden los colores adyacentes entre sí.
Es posible establecer el umbral en el que se creará una sobreimpresión mediante laespecificación de un límite de sobreimpresión de etapa. Si los colores desobreimpresión tienen una densidad neutral similar, la posición de sobreimpresión seajusta en consecuencia. El límite de sobreimpresión de etapa define el umbral en el quese ajusta una sobreimpresión.
Antes de sobreimprimir, se pueden definir las tintas; por ejemplo, puede definir unatinta para la opacidad, como en el caso de una tinta metálica, para que no se vea nadaa través. Para reducir la visibilidad de una sobreimpresión, se puede reducir la cantidadde tinta de color que contiene. Esto resulta especialmente útil en el caso de colorespastel, colores de contraste y colores con una densidad neutral similar.
Para seleccionar una anchura de sobreimpresión
1 Haga clic en Archivo � Imprimir.
2 Haga clic en la ficha Separaciones.
3 Active la casilla de selección Sobreimpresión en RIP.
4 Haga clic en Configuración.
5 Escriba un valor en el cuadro Anchura de sobreimpresión.
Impresión 189

Si va a sobreimprimir sobre negro, escriba un valor en el cuadro Anchura de lasobreimpresión de negro.
� Para seleccionar opciones de Sobreimpresión en RIP, debe haber seleccionadoPostScript 3 en el cuadro de lista Compatibilidad, en la ficha PostScript del cuadrode diálogo Imprimir.
Para especificar la posición de sobreimpresión de imágenes
1 Haga clic en Archivo � Imprimir.
2 Haga clic en la ficha Separaciones.
3 Active la casilla de selección Sobreimpresión en RIP.
4 Haga clic en Configuración.
5 En el cuadro de lista Posición de sobreimpresión de imágenes, elija de una de lasposiciones siguientes:
� Densidad neutra: permite determinar el objeto más claro y, por tanto, ladirección y posición de la sobreimpresión.
� Regulador: se utiliza para sobreimprimir un objeto de primer plano oscurosobre una imagen de fondo clara.
� Extensión: se utiliza para sobreimprimir un objeto de primer plano claro sobreuna imagen de fondo oscura.
� Línea centrada: se usa cuando las imágenes y objetos adyacentes tienen unadensidad neutral similar o cuando la densidad de una imagen cambia a lo largodel borde de un objeto.
Si desea sobreimprimir un objeto sobre una imagen, active la opción Sobreimprimirobjetos sobre imágenes.
� Para seleccionar opciones de Sobreimpresión en RIP, debe haber seleccionadoPostScript 3 en el cuadro de lista Compatibilidad, en la ficha PostScript del cuadrode diálogo Imprimir.
Para especificar un umbral
1 Haga clic en Archivo � Imprimir.
2 Haga clic en la ficha Separaciones.
3 Active la casilla de selección Sobreimpresión en RIP.
4 Haga clic en Configuración.
5 Escriba un valor en una o varias de las casillas de selección siguientes:
190 Manual del usuario de CorelPHOTO-PAINT: Capítulo 18

� Límite de etapa: especifica un umbral entre variaciones de color. Cuanto másbajo sea el valor de umbral, más probable será que se cree una sobreimpresión.
� Límite de negro: especifica el umbral en el que el negro de cuatricromía seconsidera negro puro.
� Límite de densidad de negro: establece un valor de densidad neutral para latinta de color negro.
� Límite de sobreimpresión movible: indica la diferencia entre las densidadesneutrales de los colores adyacentes en la que se ajusta (se mueve) unasobreimpresión, desde el lado más oscuro del borde de un color hacia la líneacentral. Cuando más bajo sea el límite de sobreimpresión movible, más gradualserá la transición.
� Para seleccionar opciones de Sobreimpresión en RIP, debe haber seleccionadoPostScript 3 en el cuadro de lista Compatibilidad, en la ficha PostScript del cuadrode diálogo Imprimir.
Para definir las tintas al sobreimprimir
1 Haga clic en Archivo � Imprimir.
2 Haga clic en la ficha Separaciones.
3 Active la casilla de selección Sobreimpresión en RIP.
4 Haga clic en Configuración.
5 Haga clic en Tipo y, para cada separación de color, seleccione una de las opcionessiguientes:
� Transparente: la tinta seleccionada no se sobreimprime, pero sí todo lo que haydebajo.
� Densidad neutral: la densidad neutral de la tinta seleccionada determina sutratamiento.
� Opaco: la tinta seleccionada se trata como si fuera opaca.
� Opaco ignorar: la tinta seleccionada no se sobreimprime ni tampoco lo que haydebajo.
� Para seleccionar opciones de Sobreimpresión en RIP, debe haber seleccionadoPostScript 3 en el cuadro de lista Compatibilidad, en la ficha PostScript del cuadrode diálogo Imprimir.
Para seleccionar una reducción del color de sobreimpresión
1 Haga clic en Archivo � Imprimir.
2 Haga clic en la ficha Separaciones.
Impresión 191

3 Active la casilla de selección Sobreimpresión en RIP.
4 Haga clic en Configuración.
5 Escriba un valor en el cuadro Reducción de color de sobreimpresión.
� El valor 100% indica que no hay reducción, mientras que un valor más bajo reduce ladensidad neutral.
� Para seleccionar opciones de Sobreimpresión en RIP, debe haber seleccionadoPostScript 3 en el cuadro de lista Compatibilidad, en la ficha PostScript del cuadrode diálogo Imprimir.
Impresión en películaEs posible configurar los trabajos de impresión para producir imágenes en negativo.Las unidades de fotocomposición producen imágenes en película que es posible quedeban convertirse en negativos dependiendo del dispositivo de impresión que vaya autilizarse. Consulte con el servicio de filmación o la imprenta para determinar si esposible producir imágenes en película.
Se puede especificar que se imprima con la emulsión en el reverso. La impresión con laemulsión en el reverso produce las imágenes al revés en impresoras de escritorio.
Para imprimir un negativo
1 Haga clic en Archivo � Imprimir.
2 Haga clic en la ficha Preimpresión.
3 Active la casilla de selección Invertir.
� No elija la película en negativo si va a imprimir en una impresora de escritorio.
Para especificar la película con la emulsión en el reverso
1 Haga clic en Archivo � Imprimir.
2 Haga clic en la ficha Preimpresión.
3 Active la casilla de selección Reflejar.
Referencia: Impresión comercialSi utiliza servicios de impresión comercial para imprimir trabajos, es probable queemplee un servicio de filmación o una imprenta. El servicio de filmación convierte elarchivo proporcionado en película o en planchas. La imprenta utiliza la película de unservicio de filmación para crear planchas de impresión.
Cuando prepare un trabajo de impresión para una imprenta comercial, puede enviar lasalida en papel especial para filmación, o el trabajo en disco. Si envía el trabajo endisco, el servicio de filmación necesitará un archivo PostScript o un archivo nativo de la
192 Manual del usuario de CorelPHOTO-PAINT: Capítulo 18

aplicación que ha utilizado. Si piensa crear un archivo para enviarlo a una unidad defotocomposición o una reproductora de planchas, hable primero con el servicio defilmación para averiguar qué formato de archivo y qué configuración del dispositivo deimpresión resultan más adecuados. Proporcione siempre una impresión final del trabajoal servicio de filmación, aunque sólo sea una representación en blanco y negro, así lesayudará a identificar y evaluar posibles problemas.
Antes de imprimir un dibujo, es necesario que seleccione y configure correctamente elcontrolador de impresión adecuado. Consulte las instrucciones del fabricante deldispositivo de impresión, o con el servicio de filmación o la imprenta que imprimirá eltrabajo, para encontrar el mejor modo de configurar el controlador del dispositivo deimpresión.
Métodos de encuadernación preestablecidos
Los métodos de encuadernación preestablecidos son los siguientes:
� Encuadernación sin costura: es el método empleado para encuadernar libros,mediante el cual se cortan las páginas individuales para separarlas y se pegan en ellomo. Por ejemplo, una guía telefónica se encuaderna normalmente mediante estemétodo. También puede utilizar la encuadernación sin costura si desea que laspáginas se impriman en una secuencia.
� Encuadernación a caballete: es un método mediante el cual las hojas se doblan y seintroducen unas en otras. Un ejemplo de un documento encuadernado a caballetelo constituyen las revistas, que están grapadas en el lomo. Si utiliza laencuadernación a caballete, puede agrupar las páginas en uno o más caballetesseparados. Normalmente, todas las páginas se imprimen como parte de una unidadde caballete que será grapada. Sin embargo, algunos libros se crean encuadernandoun número de piezas que están organizadas como secciones a caballeteindependientes y grapadas. Si va a crear un documento de este tipo, puededeterminar el número de páginas que compondrá cada caballete.
� Encuadernación de intercalación y corte: es un método mediante el cual todas lassignaturas que forman una copia del documento se intercalan y se apilan juntas. Laspáginas se cortan para formar un número de pilas, que se apilan unas sobre lasotras. Por ejemplo, en un documento de 32 páginas impreso con 4 páginas porsignatura, la primera signatura contiene las páginas 1, 8, 16 y 24, la segundasignatura contiene las páginas 2, 9, 17 y 25, y así sucesivamente.
Impresión de separaciones de color
Las separaciones de color se crean aislando primero cada elemento de color en untrabajo de impresión. A continuación, se utiliza cada elemento de color para crear unapelícula o una plancha, que a su vez se emplea para aplicar un color de tinta a la hojade papel.
Por ejemplo, un folleto publicitario puede precisar el uso de un color directo pararepresentar fielmente el color corporativo y el uso de color de cuatricromía parareproducir escaneos de fotografías. Cada color directo adicional requiere película,planchas y tintas adicionales, más la impresión de cinco o seis colores, lo cualincrementa el coste de impresión. El número de colores que desee utilizar es el factorprincipal para decidir qué método emplear.
Impresión 193

Es posible trabajar sobre diferentes elementos del documento con diferentes paletas ymodelos de color. Al final, sin embargo, todos los colores deben imprimirse con tintasde color directo y de cuatricromía. Los colores definidos con los modelos RGB o HSB seconvierten automáticamente a valores CMYK (cuatricromía) al imprimir.
Sobreimpresión de color
La sobreimpresión de color es necesaria para compensar un registro impreciso delcolor producido cuando las planchas de impresión empleadas para imprimir cada color,denominadas separaciones de color, no están perfectamente alineadas. Este registroimpreciso provoca la aparición involuntaria de pequeñas franjas blancas entre coloresadyacentes. La sobreimpresión se logra solapando intencionadamente los colores, deforma que no se noten los pequeños problemas de alineación. Para superponer coloresy sobreimprimirlos, un color debe estar encima del otro. La sobreimpresión funcionamejor cuando el color superior es mucho más oscuro que el subyacente; de locontrario, podría producirse un tercer color no deseado (por ejemplo, cian sobreamarillo puede producir un objeto verde).
Dependiendo de las opciones de sobreimpresión de color que elija, ésta podría afectarsólo al contorno de un objeto o a su relleno. Esto significa que, si establece que unobjeto con un contorno rojo sobreimprima sólo su contorno, se imprimirán las partesde otro objeto que estén tapadas por el contorno del primer objeto. Este solapamientocrea una sobreimpresión de color. Muchos servicios de filmación prefieren crear estasobreimpresión de color personalmente mediante un programa especializado. Consultecon el servicio de filmación acerca de dicha posibilidad si no conoce este proceso.
Desde aquí
Si desea obtenermás información sobre… En el Índice de la Ayuda en línea, escriba…
Previsualización de trabajos impresión, previsualización de trabajos dede impresión impresión
Aplicación de estilos de impresión impresión, aplicación de estilos de impresión
Ajustes de los trabajos de impresión impresión, ajuste
Impresión exacta de los colores colores, impresión exacta
Impresión en un dispositivo impresión, impresora PostScriptPostScript
194 Manual del usuario de CorelPHOTO-PAINT: Capítulo 18

Almacenamiento, exportación ycierre de imágenes 19
Es posible guardar su trabajo tanto mientras crea y edita una imagen como antes decerrar el trabajo.
En esta sección se familiarizará con lo siguiente:
� Almacenamiento de archivos
� Exportación de archivos
� Cierre de imágenes
Almacenamiento de imágenesEl almacenamiento de una imagen permite conservar su trabajo. Al guardar unaimagen, es preciso especificar un nombre de archivo, así como la unidad y la carpeta enlas que desee guardar el archivo. Si desea realizar cambios en una imagen y conservaruna copia del original, puede guardar la imagen con un nombre de archivo diferente.
Es posible especificar configuraciones de almacenamiento automático a fin de guardarla imagen automáticamente a intervalos de tiempo regulares mientras trabaja. Puedeelegir entre almacenar una imagen en una fase de creación determinadatemporalmente o sobrescribir la última versión de la imagen.
La especificación de la configuración de copia de seguridad permite crear una copia deuna imagen cada vez que almacene. La copia de seguridad se guarda en la carpeta queespecifique.
Para guardar una imagen
Para guardar Realice lo siguiente
Una imagen Haga clic en Archivo � Guardar.
Una imagen con otro Haga clic en Archivo � Guardar como. Elija la unidad y lanombre de archivo carpeta en las que desee guardar el archivo y escriba un
nombre en el cuadro Nombre de archivo. Elija un tipo dearchivo en el cuadro de lista Tipo de archivo y, a continuación,haga clic en Guardar.
Almacenamiento, exportación y cierre de imágenes 195

� Es posible guardar un archivo en un formato de archivo no nativo. Si desea obtenermás información sobre los formatos de archivo, consulte “Exportación deimágenes”.
� También es posible hacer clic en el botón Guardar de la barra de herramientasestándar para guardar una imagen.
Para especificar configuraciones de almacenamiento automático
1 Haga clic en Herramientas � Opciones.
2 Haga doble clic en Espacio de trabajo y haga clic en Guardar en la lista decategorías.
3 Active la casilla de selección Guardar automáticamente cada.
4 Escriba un valor en el cuadro Guardar automáticamente cada para especificar lacantidad de minutos que transcurrirá entre cada almacenamiento automático.
5 Active una de las opciones siguientes:
� Guardar en punto de comprobación: la imagen se guarda temporalmente en suestado actual sin sobrescribir la versión que se ha guardado en el disco.
� Guardar en archivo: se sobrescribe la última versión del archivo que se haguardado en el disco.
Si desea obtener un mensaje cada vez que la imagen se vaya a guardarautomáticamente, active la casilla de selección Avisar antes de guardar.
� Al guardar la imagen o salir de Corel PHOTO-PAINT se pierde la versión de punto decomprobación de la imagen.
Para especificar configuraciones de copia de seguridad
1 Haga clic en Herramientas � Opciones.
2 Haga doble clic en Espacio de trabajo y, a continuación, haga clic en Guardar en lalista de categorías.
3 Active la casilla de selección Hacer copia de seguridad al guardar.
Si desea cambiar la carpeta en la que se guardan las copias de seguridad, active lacasilla de selección Copiar en y haga clic en Examinar para especificar una carpeta.
Cierre de imágenesEs posible cerrar una o todas las imágenes en cualquier momento. Si cierra una imagensin guardarla, la perderá.
196 Manual del Usuario de CorelPHOTO-PAINT: Capítulo 19

Para cerrar imágenes
Para cerrar Realice lo siguiente
Una imagen Haga clic en Archivo � Cerrar.
Todas las imágenes Haga clic en Ventana � Cerrar todo.
Almacenamiento, exportación y cierre de imágenes 197


Creación de imágenes para laWeb 20
Corel PHOTO-PAINT proporciona las herramientas necesarias para crear imágenes quepuedan publicarse en Internet o utilizarse en el correo electrónico.
En esta sección se familiarizará con lo siguiente:
� Publicación de imágenes en Internet
� Creación de mapas de imagen
� Envío de imágenes por correo electrónico
Esta sección también contiene referencia a un tema que incluye información sobre losformatos de archivo compatibles con la Web.
Publicación de imágenes en InternetAntes de publicar una imagen en Internet, es necesario guardarla en un formato dearchivo compatible con la Web. Para que sea posible utilizarlas en Internet, lasimágenes deben almacenarse en los formatos siguientes: GIF (Graphics InterchangeFormat), JPEG (Joint Photographic Experts Group) o PNG (Portable Network Graphics).También existe la posibilidad de guardar imágenes con fondo transparente.
Para guardar una imagen en un formato compatible con la Web
1 Haga clic en Archivo � Publicar en la Web � Optimizador de imágenes Web.
2 En el cuadro de diálogo Optimizador de imágenes Web, seleccione el número deformatos de archivo para previsualizar.
3 Seleccione un formato de archivo en el cuadro de lista Tipo de archivo del panel deprevisualización.
4 Elija un tipo de filtro en el cuadro de lista Preestablecidos.
5 Haga clic en el botón para editar filtro si quiere personalizar las opciones defiltro.
6 Haga clic en el panel de previsualización del formato de archivo que desee exportary haga clic en Aceptar.
Creación de imágenes para la Web 199

También es posible
Previsualizar el Elija una velocidad en el cuadro de lista Velocidad de módem.tiempo que tarda endescargarse un archivoa una velocidad demódem determinada
Guardar un filtro Haga clic en Añadir .personalizado
Eliminar un filtro Haga clic en Eliminar .personalizado
Desplazarse a otra Desplácese por el panel de previsualización que contiene lasección de la imagen imagen original utilizando el método de arrastre.
Aumentar el panel Elija un nivel de aumento en el cuadro de lista Nivel de zoom.de previsualización
� Si desea obtener más información sobre las opciones de filtro disponibles para losformatos de archivo GIF, JPG y PNG, consulte “Almacenamiento, exportación y cierrede imágenes”.
Para guardar una imagen con fondo transparente
1 Haga clic en Archivo � Publicar en la Web � Optimizador de imágenes Web.
2 Elija el formato de archivo GIF en el cuadro de lista Tipo de archivo del cuadro dediálogo Optimizador de imágenes Web.
3 Elija un tipo de filtro en el cuadro de lista Preestablecidos.
4 Haga clic en el botón Editar filtro .
Si desea visualizar la imagen gradualmente en el explorador Web para ver partes dela misma antes de que termine de cargarse, active la casilla de selecciónEntrelazado.
5 Elija una de las opciones siguientes:
200 Manual del usuario de CorelPHOTO-PAINT: Capítulo 20
El Optimizador de imágenes Web permite previsualizar una imagen endistintos formatos compatibles con la Web.

� Color de imagen: aplica transparencia al color de la paleta de colores en el quese hace clic.
� Área enmascarada: aplica transparencia al área protegida de la imagen.
Para aplicar la transparencia al área modificable de una imagen, haga clic en lacasilla de selección Invertir máscara.
� Si guarda una imagen que contiene más de 256 colores, deberá convertirla al modode color con paleta para reducir el número de colores de la imagen. Si deseaobtener más información, consulte “Cambio del modo de color de las imágenes”.
� Si desea seleccionar un color para aplicarle transparencia, también puede hacer clicen la herramienta Cuentagotas y, a continuación, en un color de la ventana deimagen.
Creación de mapas de imagenEn Corel PHOTO-PAINT pueden crearse mapas de imagen. Un mapa de imagen es ungráfico que contiene áreas donde se puede hacer clic para acceder a otras direccionesde Internet o URL, en la World Wide Web. Si la imagen contiene objetos, puede asignaruna URL a cada objeto. Un área de clic puede ser un polígono con una forma muysimilar a la del objeto, un rectángulo que coincide con el cuadro de resaltado delobjeto o un círculo con un radio igual a la medida más larga del objeto. Al hacer clic enuna área de clic se accede automáticamente a otra página Web.
Es posible guardar la imagen para crear un archivo de mapa de imagen. Podrá elegirentre tres tipos de mapa: de servidor, de cliente o de cliente/servidor. Para crear unmapa de imagen, tendrá que guardar la imagen en uno de los formatos de archivosiguientes: GIF, JPEG o PNG. Si desea obtener información sobre la elección de unformato de archivo, consulte “Elección de un formato de archivo”.
En función del tipo de mapa de imagen elegido, los siguientes archivos se generan deforma automática:
Creación de imágenes para la Web 201
Es posible crear un archivo Gif con un fondo transparente para utilizarlo enla página Web.

� una página HTML para los tipos de mapa de imagen cliente/servidor NCSA,cliente/servidor CERN y cliente.
� un archivo de mapa para los tipos de mapa de imagen cliente/servidor NCSA,cliente/servidor CERN, servidor NCSA y servidor CERN. Los mapas de imagen decliente contienen las etiquetas de mapa HTML en la página HTML.
Para crear un mapa de imagen
1 Haga clic en Archivo � Publicar en la Web � HTML.
2 Elija el objeto en la lista Objetos.
3 Escriba una dirección URL en el cuadro URL.
4 Elija una forma para el área de clic en el cuadro de lista Definir área como y hagaclic en Aceptar.
5 Elija un formato de archivo en el cuadro de lista Tipo de archivo.
6 Escriba un nombre de archivo en el cuadro Nombre de archivo y haga clic enGuardar.
7 En el cuadro de diálogo, seleccione las opciones asociadas con el formato dearchivo especificado y haga clic en Aceptar.
8 Escriba un nombre para el archivo de mapa en el cuadro Nombre de archivo.
9 Elija uno de los siguientes tipos de mapa en el cuadro de lista Guardar como tipo:
� Tipo servidor NCSA (*.map): especifica que el servidor admite códigos NCSA.
� Tipo servidor CERN (*.map): especifica que el servidor admite códigos CERN.
� Tipo cliente (*.htm): especifica que el mapa de imagen no depende de unservidor para procesar la información de mapa, pero el explorador utilizado paraver las páginas Web debe admitir la visualización de mapas de imagen.
� Tipo cliente/servidor NCSA: crea los archivos necesarios para los tipos cliente yservidor NCSA.
� Tipo cliente/servidor CERN: crea los archivos necesarios para los tipos cliente yservidor CERN.
Para guardar un mapa de imagen de cliente, debe escribir un nombre en el cuadroNombre de asignación.
También es posible
Vincular a una página Active la casilla de selección URL predeterminada y escriba unaWeb específica dirección en el cuadro URL predeterminada.cualquier parte dela imagen a la queno se haya asignadouna URL
Incluir información Active la casilla de selección Incluir información de encabezadosobre un archivo de archivo.
202 Manual del usuario de CorelPHOTO-PAINT: Capítulo 20

Acceder al cuadro Haga clic con el botón derecho del ratón en la miniatura de unde diálogo Etiqueta objeto de la ventana acoplable Objetos y seleccioneWWW URL Propiedades. A continuación, haga clic en la ficha WWW URL.
� Si desea obtener más información sobre el almacenamiento de imágenes para suuso en páginas Web, consulte “Elección de un formato de archivo”.
� Los mapas de imagen de servidor no dependen de un explorador para procesar lainformación de mapa; no obstante, diríjase a su proveedor de servicios de Internetpara averiguar si su servidor reconoce los códigos NCSA o CERN.
� Los mapas de imagen de cliente contienen las etiquetas de mapa HTML en la páginaHTML.
Envío de imágenes por correo electrónicoLas imágenes que se crean o abren en Corel PHOTO-PAINT pueden enviarse por correoelectrónico como anexos a través del programa de correo electrónico.
Para enviar una imagen por correo electrónico
� Haga clic en Archivo � Enviar a.
Selección de formatos de archivoLos tres formatos de imagen para la World Wide Web son GIF (Graphics InterchangeFormat), JPEG (Joint Photographic Experts Group) y PNG ( Portable Network Graphics).
El formato GIF suele utilizarse para guardar dibujos de líneas e imágenes con pocoscolores o bordes marcados, como por ejemplo, las imágenes exploradas en blanco ynegro. El formato JPEG se emplea a menudo para guardar imágenes con gamas tonalesamplias, como fotografías o imágenes exploradas en color. El formato PNG se utilizacomo alternativa a los formatos GIF y JPEG. Es posible utilizar cualquiera de estos tresformatos para crear gráficos para mapas de imágenes.
Creación de imágenes para la Web 203
Los mapas de imagen son imágenes con áreas de clic que se vinculan a otraspáginas Web.

El formato de archivo GIF
El formato de archivo GIF se desarrolló como norma gráfica para su uso en diversasplataformas, lo cual implica que lo reconocen todos los exploradores gráficos de laWeb. GIF admite el uso del color de 8 bits (256 colores) como máximo y permite crearpaletas de colores personalizadas para las imágenes. GIF ofrece varias opciones gráficasavanzadas, entre ellas los fondos transparentes, las imágenes entrelazadas y laanimación.
El formato de archivo GIF emplea la compresión sin pérdidas, lo que significa quecuando se convierte una imagen al formato GIF, toda la información del archivo sealmacena junto con la imagen para que el archivo GIF tenga exactamente el mismoaspecto que la imagen original.
El formato de archivo JPEG
El formato de archivo JPEG fue desarrollado como un sistema de compresiónexpresamente diseñado para las imágenes de PC. JPEG admite el uso del color de 32bits (4,2 mil millones de colores) como máximo y, por tanto, constituye una opciónexcelente para las fotografías, mapas de imagen e imágenes escaneadas en color.
Los archivos JPEG emplean la compresión con pérdidas, lo que significa que la imagenpierde información a la vez que sigue proporcionando un alto nivel de compresión. Esposible elegir la calidad de imagen al guardarla: cuanto más alta sea la calidad deimagen, mayor será el tamaño del archivo. Algunos exploradores Web admiten lasimágenes JPEG progresivas. Los archivos JPEG emplean la compresión con pérdidas, loque significa que la imagen pierde información a la vez que sigue proporcionando unalto nivel de compresión.
El formato de archivo PNG
El formato de archivo PNG fue desarrollado como alternativa a los formatos GIF y JPEG.El formato PNG, a diferencia de GIF, admite color real, así como las imágenes basadasen paletas de colores. El formato de archivo PNG también permite guardar imágenestransparentes (a diferencia de JPEG). Los archivos PNG emplean un avanzado sistema decompresión sin pérdidas y también admiten el entrelazado.
Es posible que el explorador requiera la instalación de un filtro de conexión compatiblecon el formato PNG para visualizar los sitios Web que contengan imágenes PNG. Estosfiltros de conexión pueden descargarse desde la World Wide Web.
Desde aquí
Si desea obtener másinformación sobre… En el Índice de la Ayuda en línea, escriba…
Elección de un formato de archivo formatos de archivo, elección para la WorldWide Web
204 Manual del usuario de CorelPHOTO-PAINT: Capítulo 20

Índice
!256 colores . . . . . . . . . . . . 154
convertir imágenes . . . . . . . . . . 154
Aabrir . . . . . . . . . . . . . 195 - 196
Abultamiento (efecto especial) . . . . . . . . 91
activación de las funciones de deshacer . . . . . 97
Acuarela (efecto especial) . . . . . . . . . 86
adaptación
texto a trayecto . . . . . . . . . 165 - 166
adición
áreas a áreas editables . . . . . . . . 62 - 64
áreas a lentes . . . . . . . . . . . . 42
Aditivo (modo de máscara) . . . . . . . . . 62
utilización . . . . . . . . . . . . 63
administración
color . . . . . . . . . . . . 110, 112
administración de color . . . . . . . . 106, 110
estilos . . . . . . . . . . . . . 110
explicación . . . . . . . . . . . . 112
Adoquín (efecto especial) . . . . . . . . . 93
adquirir
imágenes con escáner . . . . . . . . . 15
advertencia . . . . . . . . . . . . 196
Aguafuerte (efecto especial) . . . . . . . . 93
Ajustar desenfoque (efecto especial) . . . . . . 87
Ajustar perfilado . . . . . . . . . . . 35
Ajustar ruido (efecto especial) . . . . . . . . 92
ajuste
bordes de áreas editables . . . . . . . . 64
texto adaptado a trayecto . . . . . . . . 166
trabajos de impresión . . . . . . . . . 176
Alchemy (efecto especial) . . . . . . . . . 90
alineación
áreas editables . . . . . . . . . . . 58
recuadro de máscara. . . . . . . . 56 - 57, 66
texto adaptado a trayecto . . . . . . . . 166
alisado
aplicación a áreas editables . . . . . . . 64 - 65
texto. . . . . . . . . . . . . . 161
almacenamiento . . . . . . . . . . 195 - 197
almacenamiento automático . . . . . . . 196
automáticamente . . . . . . . . . . 196
copia de seguridad . . . . . . . . . . 196
GIF . . . . . . . . . . . . . . 199
imágenes compatibles con la Web. . . . . 199, 203
imágenes con fondos transparentes . . . . . 200
JPG . . . . . . . . . . . . . . 199
puntos de comprobación . . . . . . . 98, 196
almacenamiento automático . . . . . . . . 196
alta resolución . . . . . . . . . . 195 - 196
amarillo . . . . . . . . . . . . . 110
ampliación . . . . . . . . . . . . . 173
presentación preliminar. . . . . . . . . 173
Añadir ruido (efecto especial) . . . . . . . . 92
anchura de sobreimpresión . . . . . . . . 189
anulación del último cambio . . . . . . . . 96
Apagar (efecto especial) . . . . . . . . . . 87
apertura . . . . . . . . . . . . 195 - 196
archivo como nueva imagen . . . . . . . . 14
definición de nivel de ampliación . . . . . . 21
imágenes . . . . . . . . . . . 13, 15, 17
aplicación
color en los bordes de áreas editables . . . 64, 66 - 67
lentes permanentemente. . . . . . . . . 44
aplicación de zoom. . . . . . . . . . 19 - 21
Apretar/Golpear (efecto especial) . . . . . . . 85
arañazos
eliminación . . . . . . . . . . . . 35
archivo
impresión en . . . . . . . . . . . 179
archivos
adición a imagen activa . . . . . . . . . 14
apertura como nueva imagen . . . . . . . 14
búsqueda . . . . . . . . . . . . . 14
archivos temporales . . . . . . . . . . . 9
área de trabajo . . . . . . . . . . . 6, 20
exploración . . . . . . . . . . . . 6
áreas editables 45, 47, 49, 51, 53, 55, 57, 59, 61, 63, 65, 67, 69
adición de áreas . . . . . . . . . . 62 - 64
ajuste de bordes . . . . . . . . . . . 64
ajuste de transparencia . . . . . . . . . 68
alineación. . . . . . . . . . . . 56, 58
alineación de recuadros de máscara . . . . . . 66
aplicación de alisado. . . . . . . . . 64 - 65
aplicación de bordes perfilados . . . . . . . 66
aplicación de color en los bordes . . . . . 64, 66
aplicación de perspectiva. . . . . . . . . 61
aplicación repetida de color en los bordes . . . . 67
cambio de tamaño . . . . . . . . . . 60
creación con forma de borde. . . . . . . . 67
definición . . . . . . . . . . . . . 47
definición a partir de objetos . . . . . . . 49
definición a partir de texto . . . . . . . . 49
definición a partir del Portapapeles . . . . . . 49
definición de áreas editables con forma de borde . . 64
definición de áreas editables del mismo color . . . 55
definición de áreas editables elípticas . . . . . 48
Índice i

definición de áreas editables rectangulares . . . . 48
definición en canales de color . . . . . . . 54
definición mediante la detección automáticade sus bordes . . . . . . . . . . . 53
definición utilizando color . . . . . . . . 51
definición utilizando color uniforme . . . . . . 52
desplazamiento . . . . . . . . . . 56 - 57
distinción . . . . . . . . . . . . . 45
distorsión. . . . . . . . . . . . . 61
eliminación . . . . . . . . . . . . 45
eliminación de áreas . . . . . . . . . . 62
eliminación de fundido . . . . . . . . . 66
eliminación de huecos . . . . . . . . . 63
escalado . . . . . . . . . . . . . 59
expansión . . . . . . . . . . . 62 - 63
expansión sobre la imagen completa . . . . . 63
fundido de bordes . . . . . . . . . 64, 66
inclinación . . . . . . . . . . . . 61
inversión . . . . . . . . . . . . . 45
reducción . . . . . . . . . . . 62 - 63
reflejo. . . . . . . . . . . . . . 60
rotación . . . . . . . . . . . . . 59
suavizado de bordes . . . . . . . . . 64, 66
supresión . . . . . . . . . . . . . 47
sustracción de áreas . . . . . . . . . . 63
transformación . . . . . . . . . . . 59
áreas protegidas
distinción . . . . . . . . . . . . . 45
armonías
color. . . . . . . . . . . . . . 103
armonías de color . . . . . . . . . . . 101
elección de colores . . . . . . . . . . 103
asignación de tamaño
texto. . . . . . . . . . . . . . 161
asistencia en pantalla. . . . . . . . . . . 5
aumento
contraste . . . . . . . . . . . . . 35
automáticamente . . . . . . . . . 195 - 196
aviso de gama
activación . . . . . . . . . . . . 109
ayuda
en línea . . . . . . . . . . . . . 5
sensible al contexto . . . . . . . . . . 5
Ayuda
contextual . . . . . . . . . . . . 5 - 6
CorelTUTOR . . . . . . . . . . . 5 - 6
Ayuda emergente . . . . . . . . . . . 5 - 6
visualización . . . . . . . . . . . . 6
azul . . . . . . . . . . . . . . 110
Azulejo (efecto especial) . . . . . . . . . 89
Bbaja resolución . . . . . . . . . . 195 - 196
bandas
comprobación en rellenos degradados . . . . . 178
barras de herramientas . . . . . . . . . 6 - 7
barras de propiedades . . . . . . . . . . 6
blanco . . . . . . . . . . . . . . 110
Bloque de cristal (efecto especial) . . . . . . . 89
Bloques (efecto especial) . . . . . . . . . 91
borde
definición de áreas editables con forma de borde . . 67
bordes
mejora de los bordes de imagen . . . . . . . 35
borrado . . . . . . . . . . . . . . 39
áreas de la imagen . . . . . . . . . . 39
colores . . . . . . . . . . . . . 39
de áreas de la imagen . . . . . . . . . 39
objetos . . . . . . . . . . . . . 39
brillo . . . . . . . . . . . . . . 110
Burbujas (efecto especial) . . . . . . . . . 93
Buscar bordes (efecto especial) . . . . . . . . 89
búsqueda
Carpeta de recortes . . . . . . . . . . 14
CCaja de herramientas . . . . . . . . . . . 8
cámaras digitales
carga de fotos desde . . . . . . . . 13, 15, 17
selección . . . . . . . . . . . . . 15
cambio de los modos de color . . . . . . 153, 157
cambio de varias imágenes Con paleta . . . . . 157
paletas de colores personalizadas . . . . . . 157
cambio de tamaño
áreas editables . . . . . . . . . . 59 - 60
canales . . . . . . . . . . . . . . 74
color . . . . . . . . . . . . . . 74
división de imágenes en color . . . . . . . 76
editar color . . . . . . . . . . . . 75
mezcla de color . . . . . . . . . . . 75
visualización . . . . . . . . . . . . 75
canales de color . . . . . . . . . . . . 74
combinación de imágenes con . . . . . . . 76
combinar . . . . . . . . . . . . . 76
división de imágenes en . . . . . . . . . 76
editar . . . . . . . . . . . . . . 75
fusionar . . . . . . . . . . . . . 76
mezcla . . . . . . . . . . . . . 75
visualización . . . . . . . . . . . . 75
caracteres
cambio de atributos de fuente . . . . . . . 163
Carboncillo (efecto especial) . . . . . . . . 86
carga
fotos desde una cámara digital . . . . . 13, 15, 17
Carpeta de recortes
exploración . . . . . . . . . . . . 14
ii Índice

Cera (efecto especial) . . . . . . . . . . 86
Cera Conté (efecto especial) . . . . . . . . 86
cerrar . . . . . . . . . . . . 195 - 197
cian . . . . . . . . . . . . . . 110
cierre . . . . . . . . . . . . . 195, 197
imágenes . . . . . . . . . . . . 197
paletas de colores personalizadas . . . . . . 105
cierre de Corel PHOTO-PAINT . . . . . . . . 5
Cilindro (efecto especial) . . . . . . . . . 85
círculos
dibujo . . . . . . . . . . . . . 125
clipart
búsqueda . . . . . . . . . . . . . 14
exploración . . . . . . . . . . . . 14
clonación . . . . . . . . . . . . . 37
imágenes y objetos . . . . . . . . . . 38
Impresionismo . . . . . . . . . . . 38
Puntillismo . . . . . . . . . . . . 38
Clonar desde archivo . . . . . . . . . . 98
Clonar impresionismo . . . . . . . . . . 38
Clonar puntillismo . . . . . . . . . . . 38
CMYK . . . . . . . . . . . . . . 110
salida de mapas de bits como . . . . . . . 177
colocación . . . . . . . . . . . . . 172
texto. . . . . . . . . . . . . . 165
texto adaptado a trayecto . . . . . . . . 166
trabajo de impresión . . . . . . . . . 172
color . . . . . . 101, 103, 105, 107, 109, 111, 113
aplicación a texto . . . . . . . . . . 162
aplicación en los bordes de áreas editables . . . 64, 66
aplicación repetida en los bordes de áreas editables . 67
CMYK . . . . . . . . . . . . . 110
componentes . . . . . . . . . . . 110
corrección . . . . . . . . 71, 73, 75, 77, 79
Escala de grises . . . . . . . . . . . 110
HSB . . . . . . . . . . . . . . 110
operaciones con. . . 101, 103, 105, 107, 109, 111, 113
recuadro de máscara . . . . . . . . . . 46
RGB . . . . . . . . . . . . . . 110
superposición de máscaras . . . . . . . . 46
color de contorno
elección . . . . . . . . . . . . . 103
color de pintura
elección . . . . . . . . . . . . . 101
color de relleno
elección . . . . . . . . . . . 101, 103
color del papel
elección . . . . . . . . . . . . . 101
colores . . . . . . . . . . . . . . 101
apagados en pantalla . . . . . . . . 106, 110
corrección . . . . . . . . . . . . 109
creación . . . . . . . . . . . 103 - 104
cuatricromía . . . . . . . . . . 101, 187
difuminación . . . . . . . . . . . . 40
directos . . . . . . . . . . . 101, 187
elección . . . . . . . . . . . . . 101
impresión exacta . . . . . . . . . . 176
intercambio . . . . . . . . . . 102 - 104
manchado . . . . . . . . . . . . 40
mezcla . . . . . . . . . . . . 40, 104
paletas fijas . . . . . . . . . . . . 102
paletas personalizadas . . . . . . . . . 102
reemplazo . . . . . . . . . . . . 39
reproducción . . . . . . . . . . . 106
colores colindantes
elección . . . . . . . . . . . . . 102
colores de cuatricromía . . . . . . . . 101, 187
conversión en . . . . . . . . . . . 187
PANTONE Hexachrome . . . . . . . . . 187
colores directos . . . . . . . . . . 101, 187
conversión en cuatricromía . . . . . . . . 187
colores en pantalla
apagados . . . . . . . . . . . 106, 110
combinación . . . . . . . . . . . . 76
de lentes con el fondo . . . . . . . . . 44
imágenes . . . . . . . . . . . . 26, 76
lentes . . . . . . . . . . . . . 41, 43
componentes
color. . . . . . . . . . . . . . 110
compresión
para la World Wide Web . . . . . . . . 203
Comprobaciones previas . . . . . . . . . 174
configuración de impresión . . . . . . . . 174
configuración avanzada . . . . . . . . . 108
exportación . . . . . . . . . . . . 108
importación . . . . . . . . . . . . 108
impresoras . . . . . . . . . . . . 108
contornos
áreas editables . . . . . . . . . . . 50
contraste
aumento . . . . . . . . . . . . . 35
conversión . . . . . . . . . . . . . 153
modos de color . . . . . . . . . . . 153
conversión de imágenes . . . . . . . . . 153
al modo de color Con paleta . . . . 154, 156 - 157
copia de seguridad . . . . . . . . . 195 - 196
almacenamiento. . . . . . . . . . . 196
Corel Corporation
información de contacto . . . . . . . . . 3
corrección . . . . . . . . . 71, 73, 75, 77, 79
color . . . . . . . . . . . . . . 71
color mediante filtros . . . . . . . . . 72
color mediante pinceladas . . . . . . . . 73
tono . . . . . . . . . . . . . . 71
tono mediante filtros . . . . . . . . . . 72
tono mediante pinceladas . . . . . . . . 73
corrección de colores . . . . . . . . . . 109
corrección de errores . . . . . . . . . 95, 97
Índice iii

correo electrónico . . . . . . . . . . . 203
imágenes . . . . . . . . . . . . 203
creación . . . . . . . . . . . . . 101
colores . . . . . . . . . . . 103 - 104
paletas de colores personalizadas . . . . . . 105
punto de comprobación . . . . . . . . . 98
Creativo . . . . . . . . . . . . . . 89
Cristal ahumado (efecto especial) . . . . . . . 89
Cristalizar (efecto especial) . . . . . . . . . 89
cuadrados
dibujo . . . . . . . . . . . . . 125
Cubista (efecto especial) . . . . . . . . . 86
cursiva
texto. . . . . . . . . . . . . . 163
Ddefinición
áreas editables . . . . . . . . . . . 47
áreas editables a mano alzada . . . . . . . 50
áreas editables a partir de objetos . . . . . . 49
áreas editables a partir de texto . . . . . . . 49
áreas editables a partir del Portapapeles. . . . . 49
áreas editables con forma de borde . . . . . 64, 67
áreas editables de color uniforme . . . . . . 52
áreas editables del mismo color . . . . . . . 55
áreas editables elípticas . . . . . . . . . 48
áreas editables en canales de color . . . . . . 54
áreas editables mediante la detección automáticade sus bordes . . . . . . . . . . . 53
áreas editables pintando . . . . . . . . . 50
áreas editables rectangulares. . . . . . . . 48
áreas editables sobre la imagen completa . . . . 63
áreas editables trazando su contorno . . . . . 50
áreas editables utilizando color . . . . . . . 51
Definido por el usuario (efecto especial) . . . . . 90
descartar cambios . . . . . . . . . . . 97
Descentrado (efecto especial) . . . . . . . . 91
deselección de objetos . . . . . . . . 140, 142
Desenfoque (efectos especiales) . . . . . . . 87
Desenfoque de movimiento (efecto especial) . . . . 87
Desenfoque gaussiano (efecto especial) . . . . . 87
Desenfoque inteligente (efecto especial) . . . . . 87
Desenfoque radial (efecto especial) . . . . . . . 87
desentrelazar . . . . . . . . . . . . 33
deshacer . . . . . . . . . . . 39, 95 - 96
acciones . . . . . . . . . . . . . 39
lista de deshacer . . . . . . . . . . . 97
pintura con una versión anterior . . . . . . . 98
deshacer y rehacer cambios. . . . . . . . . 95
desinstalación . . . . . . . . . . . . 4
actualización . . . . . . . . . . . . 4
componentes . . . . . . . . . . . . 4
Corel PHOTO-PAINT . . . . . . . . . . 4
Desperfilado adaptable . . . . . . . . . . 35
aplicación. . . . . . . . . . . . . 37
Desperfilar máscara . . . . . . . . . . . 35
aplicación. . . . . . . . . . . . . 37
desplazamiento . . . . . . . . . . . . 9
áreas editables . . . . . . . . . . 56 - 57
configuración . . . . . . . . . . . . 9
configuración de incrementos . . . . . . . . 9
imágenes. . . . . . . . . . . . 19 - 20
recuadro de máscara. . . . . . . . . 56 - 57
texto. . . . . . . . . . . . . . 163
Desplazar (efecto especial) . . . . . . . . . 91
destramar . . . . . . . . . . . . . 35
Detectar bordes (efecto especial) . . . . . . . 89
dibujo . . . . . . . . . . . . . . 125
círculos . . . . . . . . . . . . . 125
cuadrados . . . . . . . . . . . . 125
elipses . . . . . . . . . . . . . 125
formas . . . . . . . . . . . . . 125
líneas . . . . . . . . . . . . 125, 127
objetos . . . . . . . . . . . . . 125
polígonos . . . . . . . . . . . . 126
rectángulos . . . . . . . . . . . . 125
triángulos . . . . . . . . . . . . 126
DIC . . . . . . . . . . . . . . . 101
difuminación . . . . . . . . . . . . 40
colores . . . . . . . . . . . . . 40
disco de intercambio . . . . . . . . . . . 9
diseminación
imágenes en los bordes de áreas editables . . . 66 - 67
diseminación de imágenes. . . . . . . . . 130
carga de listas de imágenes . . . . . . . . 131
creación de listas de diseminador . . . . . . 131
creación de listas de imágenes . . . . . . . 131
edición de imágenes origen. . . . . . . . 132
selección de imágenes . . . . . . . . . 130
Diseminador de imágenes
herramienta . . . . . . . . . . . . 130
diseño
trabajos de impresión . . . . . . . . . 172
diseños de imposición . . . . . . . . . . 181
edición . . . . . . . . . . . . . 181
edición de configuración . . . . . . . . 182
impresión . . . . . . . . . . . . 181
márgenes . . . . . . . . . . . . 183
medianiles . . . . . . . . . . . . 183
organización de páginas . . . . . . . . 182
preestablecidos . . . . . . . . . . . 181
Dispersión (efecto especial) . . . . . . . . . 89
disposición en mosaico . . . . . . . . . 172
trabajo de impresión . . . . . . . . . 172
distorsión
áreas editables . . . . . . . . . . 59, 61
texto. . . . . . . . . . . . . . 161
iv Índice

Distorsión (efectos especiales) . . . . . . . . 91
división de imágenes en color . . . . . . . . 76
DSC
conformidad. . . . . . . . . . . . 180
duplicación
imágenes. . . . . . . . . . . 16, 37 - 38
objetos . . . . . . . . . . . . 37 - 38
duplicación de objetos. . . . . . . . . . 143
duplicado
creación de imágenes a partir de. . . . . . . 17
Eedición
lentes . . . . . . . . . . . . . 42
paletas de colores personalizadas . . . . . . 106
efectos
aplicación a áreas de imagen . . . . . . . . 41
aplicación a texto . . . . . . . . . . 162
aplicación en los bordes de áreas editables . . . . 66
aplicación repetida en los bordes de áreas editables . 67
cambio de la forma de lente . . . . . . . . 44
Efectos de iluminación (efecto especial) . . . . . 92
efectos de transformación . . . . . . . . . 84
efectos especiales . . . . . 81, 83, 85, 87, 89, 91, 93
administración de filtros de conexión . . . . . 84
aplicación. . . . . . . . . . . . . 82
aplicación a áreas editables . . . . . . . . 82
aplicación a un área de imagen . . . . . . . 41
aplicación de preestablecidos . . . . . . . 83
cambio de la forma de lente . . . . . . . . 44
creación de preestablecidos . . . . . . . . 83
Creativo . . . . . . . . . . . . 81, 89
Desenfoque . . . . . . . . . . . 81, 87
Distorsión . . . . . . . . . . . 81, 91
Fantasía . . . . . . . . . . . . . 94
Filtros de conexión . . . . . . . . . . 84
HSoft . . . . . . . . . . . . . . 94
Invertir . . . . . . . . . . . . . 84
Personalizado. . . . . . . . . . . 81, 90
Posterizar . . . . . . . . . . . . . 84
preestablecidos . . . . . . . . . . . 83
repetición. . . . . . . . . . . . . 83
Representación . . . . . . . . . . 81, 92
Ruido . . . . . . . . . . . . . 81, 92
Silueta . . . . . . . . . . . . 81, 89
Textura . . . . . . . . . . . . 81, 93
tipos . . . . . . . . . . . . . . 81
Transformación de color . . . . . . . . 81, 88
transformación de color y tono . . . . . . . 84
Trazos artísticos . . . . . . . . . . 81, 86
Tridimensional . . . . . . . . . . 81, 85
Umbral . . . . . . . . . . . . . 84
efectos especiales tridimensionales. . . . . . . 81
elección de colores . . . . . . . . . . 101
con un visor de color . . . . . . . . . 103
con una paleta de colores fija . . . . . . . 102
con una paleta de colores personalizada . . . . 102
utilizando armonías de color . . . . . . . 103
utilizando mezclas de colores . . . . . . . 104
elección de una unidad de medida . . . . . . . 9
eliminación
áreas de áreas editables . . . . . . . . . 62
áreas de imagen . . . . . . . . . . . 25
áreas de lentes . . . . . . . . . . . 43
bordes dentados de áreas editables . . . . . 64 - 65
fundido . . . . . . . . . . . . . 66
huecos de áreas editables . . . . . . . . 63
líneas de imágenes de vídeo o escaneadas . . . . 33
marcas de polvo y arañazos . . . . . . . 34 - 35
máscaras . . . . . . . . . . . . 45, 47
muaré de imágenes de vídeo o escaneadas . . . . 33
ojos rojos . . . . . . . . . . . . . 34
ruido de imágenes de vídeo o escaneadas . . . . 33
elipses
dibujo . . . . . . . . . . . . . 125
emergente
ayuda . . . . . . . . . . . . . 5 - 6
enderezamiento. . . . . . . . . . . 25, 27
imágenes . . . . . . . . . . . . . 25
texto adaptado a trayecto . . . . . . . . 167
ensamblado . . . . . . . . . . . . 25, 27
imágenes . . . . . . . . . . . . . 26
errores . . . . . . . . . . . . . . 95
corrección . . . . . . . . . . . 95, 97
escala . . . . . . . . . . . . . . 172
trabajo de impresión . . . . . . . . . 172
escala de grises
salida de mapas de bits como . . . . . . . 177
Escala de grises . . . . . . . . . . . 110
escalado
áreas editables . . . . . . . . . . . 59
escalas de densitómetro
impresión . . . . . . . . . . . . 185
escaneo
imágenes . . . . . . . . . . . 13, 15, 17
escáner
corrección de imágenes mal escaneadas . . . . . 33
selección . . . . . . . . . . . . . 15
escritura
en un trayecto . . . . . . . . . . . 166
Escultura en relieve (efecto especial) . . . . . . 93
Esfera (efecto especial) . . . . . . . . . . 85
espaciado manual . . . . . . . . . . . 163
Espátula (efecto especial) . . . . . . . . . 86
estilete . . . . . . . . . . . . . . 132
estilos
administración de color . . . . . . . . . 110
Índice v

estilos de impresión . . . . . . . . . . 175
aplicación . . . . . . . . . . . . 175
creación . . . . . . . . . . . . . 175
edición . . . . . . . . . . . . . 175
selección . . . . . . . . . . . . 175
expansión
áreas editables . . . . . . . . . . 62 - 63
exploración
buscando imágenes . . . . . . . . . 13 - 14
exportación . . . . . . . . . . . 195, 197
imágenes compatibles con la Web . . . . . . 199
FFantasía (efectos especiales) . . . . . . . . 94
filtro de ajuste Brillo-Contraste-Intensidad . . . . . 71
filtro de ajuste Color selectivo . . . . . . . . 71
filtro de ajuste Curva tonal . . . . . . . . . 71
filtro de ajuste Desaturar . . . . . . . . . 71
filtro de ajuste Ecualización de histograma. . . . . 71
filtro de ajuste Ecualización local . . . . . . . 71
filtro de ajuste Ecualizar automáticamente . . . . . 71
filtro de ajuste Equilibrio de color . . . . . . . 71
filtro de ajuste Equilibrio tonal . . . . . . . . 71
filtro de ajuste Gamma . . . . . . . . . . 71
filtro de ajuste Matiz de color . . . . . . . . 71
filtro de ajuste Matiz-Saturación-Luminosidad . . . . 71
filtro de ajuste Mejora del contraste . . . . . . 71
filtro de ajuste Proporción muestra/destino . . . . 71
filtro de ajuste Reemplazar color . . . . . . . 71
filtro de ajuste Tono de color . . . . . . . . 71
filtro Invertir . . . . . . . . . . . . 84
aplicación. . . . . . . . . . . . . 84
filtro Posterizar . . . . . . . . . . . . 84
aplicación. . . . . . . . . . . . . 84
filtro Umbral. . . . . . . . . . . . . 84
aplicación. . . . . . . . . . . . . 84
filtros
Ajustar perfilado . . . . . . . . . . . 35
aplicación de efectos especiales a áreas de imagen . . 41
aplicación de efectos especiales a un área de imagen . 41
Desentrelazar. . . . . . . . . . . . 33
Desperfilado adaptable . . . . . . . . 35, 37
Desperfilar máscara . . . . . . . . . 35, 37
filtro Perfilar . . . . . . . . . . . 35, 37
Paso alto . . . . . . . . . . . . 35, 37
perfilado . . . . . . . . . . . . . 35
Perfilado direccional . . . . . . . . . 35, 37
Quitar muaré . . . . . . . . . . . . 33
Quitar ruido . . . . . . . . . . . . 33
filtros de ajuste . . . . . . . . . . . . 76
Brillo-Contraste-Intensidad . . . . . . . . 71
Color selectivo . . . . . . . . . . . 71
Curva tonal . . . . . . . . . . . . 71
Ecualización de histograma . . . . . . . . 71
Ecualización local. . . . . . . . . . . 71
Ecualizar automáticamente . . . . . . . . 71
Equilibrio de color . . . . . . . . . . 71
Equilibrio tonal . . . . . . . . . . . 71
Gamma . . . . . . . . . . . . . 71
Matiz de color . . . . . . . . . . . 71
Matiz-Saturación-Luminosidad . . . . . . . 71
Mejora del contraste . . . . . . . . . . 71
Proporción muestra/destino . . . . . . . . 71
Reemplazar color . . . . . . . . . . . 71
Tono de color. . . . . . . . . . . . 71
filtros de conexión . . . . . . . . . . . 84
adición . . . . . . . . . . . . . 84
administración . . . . . . . . . . . 84
eliminación . . . . . . . . . . . . 84
FOCOLTONE . . . . . . . . . . . . 101
fondos
almacenamiento de fondos transparentes . . . . 200
formas
dibujo . . . . . . . . . . . . . 125
redondeado . . . . . . . . . . . . 125
formatos de archivo
compatibles con la Web. . . . . . . . . 199
elección para la World Wide Web . . . . . . 203
fotografías
exploración . . . . . . . . . . . . 14
fotos
búsqueda . . . . . . . . . . . . . 14
carga desde una cámara digital . . . . . 13, 15, 17
escaneo . . . . . . . . . . . . . 15
fundido
bordes de áreas editables . . . . . . . 64, 66
eliminación en áreas editables . . . . . . . 66
Ggama . . . . . . . . . . . . . . 101
GIF . . . . . . . . . . . . . . . 199
almacenamiento con fondos transparentes . . . . 200
guardar como . . . . . . . . . . 199, 203
gráficos
comprobación de complejidad . . . . . . . 178
ocultación . . . . . . . . . . . . 174
visualización. . . . . . . . . . . . 174
guardar . . . . . . . . . . . . 195 - 196
guardar como
PNG . . . . . . . . . . . . . . 199
Guardar como (comando) . . . . . . . . . 195
Hherramienta Diseminador de imágenes
utilización . . . . . . . . . . . . 130
vi Índice

herramienta Mano . . . . . . . . . . . 20
herramienta Pintar
utilización . . . . . . . . . . . . 127
histograma . . . . . . . . . . . . . 73
uso para ver el rango tonal . . . . . . . . 73
HKS . . . . . . . . . . . . . . 101
hoja de información del trabajo . . . . . . . 180
impresión . . . . . . . . . . . . 180
HSB . . . . . . . . . . . . . . 110
HSoft (efecto especial) . . . . . . . . . . 94
IICC . . . . . . . . . . . . . . . 106
aplicación del perfil . . . . . . . . . . 177
incorporación de perfiles . . . . . . . . 108
opciones. . . . . . . . . . . . . 108
imagen . . . . . . . . . . . . . . 197
borrado . . . . . . . . . . . . . 39
cambio de la resolución . . . . . . . . . 29
cambio de la resolución de la imagen . . . . 29 - 31
cambio del tamaño . . . . . . . . . . 29
cambio del tamaño de la imagen. . . . . . 29, 31
deshacer . . . . . . . . . . . . . 96
orientación . . . . . . . . . . . 29, 31
tamaño . . . . . . . . . . . . 29, 31
tamaño de papel . . . . . . . . . . . 30
imagen de espejo
áreas editables . . . . . . . . . . . 60
imágenes . . . . . . . . . . . . . 76
almacenamiento. . . . . . . . . . . 195
almacenamiento con fondos transparentes . . . . 200
apertura . . . . . . . . . . . 13, 15, 17
búsqueda . . . . . . . . . . . . . 14
cambio de la orientación . . . . . . . . . 31
carga desde una cámara digital . . . . . . . 15
clonación . . . . . . . . . . . . . 38
compatibles con la Web. . . . . . . . . 199
corrección de imágenes mal escaneadas . . . . . 33
correo electrónico . . . . . . . . . . 203
creación a partir de duplicado . . . . . . . 17
creación a partir del Portapapeles . . . . . 16 - 17
creación de nuevas . . . . . . . . . . 16
desplazamiento . . . . . . . . . . 19 - 20
diseminación en los bordes de áreas editables . . 66 - 67
división en canales de color . . . . . . . . 76
duplicación . . . . . . . . . . . 16, 37
ensamblado . . . . . . . . . . . . 26
escaneo . . . . . . . . . . . 13, 15, 17
exploración . . . . . . . . . . . 13 - 14
importación . . . . . . . . . . 13, 15, 17
inicio . . . . . . . . . . . . 13, 15 - 17
mejora de los bordes de imagen . . . . . . . 35
navegación . . . . . . . . . . . 19 - 20
perfilado . . . . . . . . . . . . . 35
perfilado de áreas de imagen . . . . . . . 37
publicación en Internet . . . . . . . . . 199
recorte . . . . . . . . . . . . . 25
reflejo. . . . . . . . . . . . . . 31
retoque . . . . . . . . . . 33, 35, 37, 39
rotación . . . . . . . . . . . . 31 - 32
visualización . . . . . . . . . . . . 19
visualización de áreas fuera de la ventana de imagen . 20
imágenes con paleta . . . . . . . . . . 154
cambio de varios archivos . . . . . . . 157, 159
convertir . . . . . . . . . . . . 157
convertir a . . . . . . . . . . . . 159
tipos de paleta . . . . . . . . . . . 159
imágenes origen . . . . . . . . . . . 132
edición . . . . . . . . . . . . . 132
importación
imágenes . . . . . . . . . . . 13, 15, 17
impresión. 171, 173, 175 - 177, 179, 181, 183, 185, 187, 189,191, 193
ajuste . . . . . . . . . . . . . 176
ampliación de presentación preliminar . . . . . 173
aplicación de estilos. . . . . . . . . . 175
aplicación del perfil ICC. . . . . . . . . 177
barras de calibración . . . . . . . . . 185
colocación de marcas de impresora. . . . . . 186
colocación del trabajo . . . . . . . . . 172
colores exactos . . . . . . . . . . . 176
comercial . . . . . . . . . . . . 179
comprobación de rellenos degradados enbusca de bandas . . . . . . . . . . 178
comprobación en busca de gráficos complejos . . . 178
configuración de Comprobaciones previas . . . . 174
configuración de sobreimpresión en RIP . . . . 189
conversión en cuatricromía . . . . . . . . 187
creación de estilos . . . . . . . . . . 175
definición de propiedades de la impresora . . . . 171
definición de tintas para sobreimpresión . . . . 191
definición del límite de sangría . . . . . . . 185
diseño . . . . . . . . . . . . . 172
diseños de imposición . . . . . . . . . 181
diseños de imposición preestablecidos . . . . . 181
disposición en mosaico del trabajo . . . . . . 172
DSC . . . . . . . . . . . . . . 180
edición de diseños de imposición . . . . 181 - 182
edición de estilos . . . . . . . . . . 175
emulsión en el reverso . . . . . . . . . 192
en archivo . . . . . . . . . . . . 179
en impresora PostScript . . . . . . . 177 - 178
en película . . . . . . . . . . . . 192
escala del trabajo . . . . . . . . . . 172
escalas de densitómetro . . . . . . . . 185
especificación de posición de sobreimpresiónde imágenes . . . . . . . . . . . 190
especificación del umbral de sobreimpresión . . . 190
Índice vii

hoja de información del trabajo . . . . . . 180
información del archivo . . . . . . . . . 186
marcas de corte . . . . . . . . . . . 184
marcas de impresora . . . . . . . . . 184
marcas de plegado . . . . . . . . . . 184
marcas de registro . . . . . . . . . . 185
márgenes . . . . . . . . . . . . 183
modificación de medianiles . . . . . . . . 183
negativos . . . . . . . . . . . . 192
números de página . . . . . . . . . . 186
ocultación de gráficos . . . . . . . . . 174
organización de páginas de diseño de imposición . . 182
pantallas de medios tonos . . . . . . . . 188
PANTONE Hexachrome . . . . . . . . . 187
preparación para servicio de filmación . . . . . 179
previsualización del trabajo. . . . . . . . 173
reducción de color de sobreimpresión . . . . . 191
reducción de complejidad de curvas . . . . . 179
salida de mapas de bits en color . . . . . . 177
selección de anchura de sobreimpresión . . . . 189
selección de archivos PPD . . . . . . . . 178
selección de estilos . . . . . . . . . . 175
separaciones de color . . . . . . 174, 186 - 187
sobreimpresión . . . . . . . . . . . 188
sobreimpresión de separaciones de color . . . . 188
submuestreo de mapas de bits . . . . . . . 176
visualización de gráficos . . . . . . . . 174
impresión comercial . . . . . . . . . 179, 192
encuadernación . . . . . . . . . . . 192
Impresionista (efecto especial) . . . . . . . . 86
impresora compuesta . . . . . . . . 106, 112
configuración avanzada . . . . . . . . . 108
impresora de separaciones . . . . . . . . 106
configuración avanzada . . . . . . . . . 108
impresoras . . . . . . . . . . . . . 106
compuestas . . . . . . . . . . . . 106
configuración avanzada . . . . . . . . . 108
separaciones . . . . . . . . . . . 106
inclinación
áreas editables . . . . . . . . . . 59, 61
texto. . . . . . . . . . . . . . 161
información de contacto . . . . . . . . . . 3
Corel Corporation . . . . . . . . . . . 3
información de documento . . . . . . . . . 22
información del archivo
impresión . . . . . . . . . . . . 186
información sobre imagen
obtención. . . . . . . . . . . . 19, 21
inicio
nuevas imágenes. . . . . . . . . 13, 15 - 17
nuevas imágenes desde un duplicado . . . . . 17
inicio de Corel PHOTO-PAINT . . . . . . . . 5
instalación . . . . . . . . . . . . . 4
componentes nuevos . . . . . . . . . . 4
Corel PHOTO-PAINT . . . . . . . . . . 4
intercambio de colores . . . . . . . . 102 - 104
Internet . . . . . . . . . . . 199, 201, 203
almacenamiento de imágenes . . . . . . . 199
creación de imágenes . . . . . . 199, 201, 203
creación de mapas de imagen . . . . . . . 201
publicación de imágenes . . . . . . . . 199
inversión
máscaras . . . . . . . . . . . . 45, 47
inversión de operaciones . . . . . . . . . 97
Invertir trazo . . . . . . . . . . . . 67
JJPG . . . . . . . . . . . . . . . 199
guardar como . . . . . . . . . . 199, 203
Juego de niños (efecto especial) . . . . . . . 89
Julia Set Explorer 2.0 (efecto especial) . . . . . . 94
LLadrillo (efecto especial) . . . . . . . . . 93
lentes . . . . . . . . . . . . . 41, 43
adición de áreas a . . . . . . . . . . 42
cambio de forma . . . . . . . . . . . 44
cambio de la transparencia de . . . . . . . 43
cambio de propiedades . . . . . . . . . 43
combinación . . . . . . . . . . . 41, 43
combinación con el fondo . . . . . . . . 44
creación . . . . . . . . . . . . 41, 43
creación a partir de una máscara . . . . . . . 42
eliminación de áreas de . . . . . . . . . 43
modificación . . . . . . . . . . . 41 - 43
Lienzo (efecto especial) . . . . . . . . . . 93
límite de sangría
definición . . . . . . . . . . . . 185
líneas
dibujo . . . . . . . . . . . . 125, 127
eliminación de imágenes escaneadas . . . . . 33
lista de diseminador . . . . . . . . . . 131
creación . . . . . . . . . . . . . 131
lista de imágenes . . . . . . . . . . . 131
carga . . . . . . . . . . . . . 131
creación . . . . . . . . . . . . . 131
creación a partir de una imagen . . . . . . 131
luminosidad . . . . . . . . . . . . 110
Mmagenta . . . . . . . . . . . . . 110
Malla (efecto especial) . . . . . . . . . . 91
Mancha luminosa (efecto especial) . . . . . . . 92
manchado . . . . . . . . . . . . . 40
colores . . . . . . . . . . . . . 40
viii Índice

Manualidades (efecto especial) . . . . . . . . 89
Mapa de protuberancias (efecto especial) . . . . . 90
mapas de bits . . . . . . . . . . . . 176
impresión . . . . . . . . . . . . 177
submuestreo . . . . . . . . . . . 176
mapas de imagen . . . . . . . . . . . 201
creación . . . . . . . . . . . . . 202
Marcador de agua (efecto especial) . . . . . . . 86
marcas de arañazos . . . . . . . . . . . 34
marcas de calibración
impresión . . . . . . . . . . . . 185
marcas de corte
impresión . . . . . . . . . . . . 184
marcas de impresora
colocación . . . . . . . . . . . . 186
impresión . . . . . . . . . . . . 184
marcas de plegado
impresión . . . . . . . . . . . . 184
marcas de polvo. . . . . . . . . . . . 34
eliminación . . . . . . . . . . . . 35
marcas de registro
impresión . . . . . . . . . . . . 185
Marco (efecto especial) . . . . . . . . . . 89
máscara de color . . . . . . . . . . . 55
Máscara de mano alzada . . . . . . . . . 50
Máscara lazo . . . . . . . . . . . . 53
utilización en canales de color . . . . . . . 54
Máscara pincel . . . . . . . . . . . . 50
Máscara tijeras . . . . . . . . . . . . 53
Máscara varita mágica . . . . . . . . . . 52
utilización en canales de color . . . . . . . 54
máscaras . 45, 47, 49, 51, 53, 55, 57, 59, 61, 63, 65, 67, 69
adición de áreas . . . . . . . . . . . 64
ajuste de bordes . . . . . . . . . . . 64
ajuste de transparencia . . . . . . . . . 68
alineación. . . . . . . . . . . . 56, 58
aplicación de alisado . . . . . . . . . . 65
aplicación de bordes perfilados . . . . . . . 66
aplicación de color en los bordes . . . . . . 66
aplicación de perspectiva. . . . . . . . 59, 61
aplicación repetida de color en los bordes . . . . 67
cambio de tamaño . . . . . . . . . 59 - 60
creación . . . . . . . . . . . . . 47
creación a mano alzada . . . . . . . . . 50
creación a partir de objetos . . . . . . . . 49
creación a partir de texto . . . . . . . . 49
creación a partir del Portapapeles . . . . . . 49
creación con forma de borde. . . . . . . 64, 67
creación de máscaras de color . . . . . . . 55
creación de máscaras de color uniforme . . . . . 52
creación de máscaras elípticas . . . . . . . 48
creación de máscaras rectangulares . . . . . . 48
creación de una lente a partir de. . . . . . . 42
creación en canales de color . . . . . . . . 54
creación mediante la detección automáticade sus bordes . . . . . . . . . . . 53
creación mediante pinceladas . . . . . . . 50
creación trazando su contorno . . . . . . . 50
creación utilizando color . . . . . . . . . 51
desplazamiento . . . . . . . . . . 56 - 57
distorsión. . . . . . . . . . . . 59, 61
eliminación . . . . . . . . . . . 45, 47
eliminación de fundido . . . . . . . . . 66
eliminación de huecos . . . . . . . . . 63
escalado . . . . . . . . . . . . . 59
expansión. . . . . . . . . . . . . 63
expansión sobre la imagen completa . . . . . 63
fundido de bordes . . . . . . . . . . 66
inclinación . . . . . . . . . . . 59, 61
inversión . . . . . . . . . . . . 45, 47
reducción . . . . . . . . . . . . . 63
reflejo. . . . . . . . . . . . . . 60
representación de texto. . . . . . . . . 161
rotación . . . . . . . . . . . . . 59
suavizado de bordes . . . . . . . . . . 66
transparencia . . . . . . . . . . . . 68
umbral . . . . . . . . . . . . . 66
máscaras de corte . . . . . . . . . . . 150
creación . . . . . . . . . . . . . 151
eliminación de cambios de transparencia . . . . 151
modificación de la transparencia de objetos . . . 151
ocultación . . . . . . . . . . . . 151
presentación . . . . . . . . . . . 151
matiz . . . . . . . . . . . . . . 110
maximización . . . . . . . . . . . . 20
ventanas de imagen . . . . . . . . . 19 - 20
Máximo (efecto especial) . . . . . . . . . 92
medida . . . . . . . . . . . . . . 9
Medio (efecto especial) . . . . . . . . . . 92
Medios tonos (efecto especial) . . . . . . . . 88
memoria . . . . . . . . . . . . . . 9
menús laterales
acceso . . . . . . . . . . . . . . 6
mezcla . . . . . . . . . . . . . . 40
colores . . . . . . . . . . . . . 40
mezcla de colores . . . . . . . . . . . 104
mezclas de colores. . . . . . . . . . . 101
elección de colores . . . . . . . . . . 104
minimización . . . . . . . . . . . . 20
ventanas de imagen . . . . . . . . . . 19
Mínimo (efecto especial) . . . . . . . . . 92
modelos
color. . . . . . . . . . . . . . 110
modelos de color . . . . . . . . . . . 110
CMYK . . . . . . . . . . . . . 110
Escala de grises . . . . . . . . . . . 110
explicación . . . . . . . . . . . . 110
HSB . . . . . . . . . . . . . . 110
RGB . . . . . . . . . . . . . . 110
Índice ix

selección . . . . . . . . . . . . . 22
modo de color Blanco y negro. . . . . . . . 153
modo de color Con paleta . . . . 153 - 154, 156 - 157
modo de color Duotono . . . . . . 153, 158 - 159
cambio de imágenes . . . . . . . . . 158
especificación de la visualización de sobreimpresión . 159
modo de color Indexado . . . . . . . . 153, 156
modo de color Lab . . . . . . . . . 153 - 154
modo de color Multicanal . . . . . . . 153 - 154
modo Pintar sobre la máscara . . . . . . . . 62
modos de color . . . . . . . . . . 153 - 154
Blanco y negro . . . . . . . . . . . 153
cambio . . . . . . . . . . . 153 - 154
CMYK . . . . . . . . . . . . 153 - 154
Con paleta . . . . . . . . 153 - 154, 156, 159
convertir a Con paleta . . . . . . . . . 157
Duotono . . . . . . . . . . 153, 158 - 159
Escala de grises . . . . . . . . . 153 - 154
Lab . . . . . . . . . . . . 153 - 154
multicanal . . . . . . . . . . . 153 - 154
RGB . . . . . . . . . . . . 153 - 154
vídeo NTSC . . . . . . . . . . 153 - 154
vídeo PAL . . . . . . . . . . . 153 - 154
modos de color CMYK . . . . . . . . 153 - 154
modos de color de vídeo NTSC . . . . . . 153 - 154
modos de color de vídeo PAL . . . . . . 153 - 154
modos de color Escala de grises. . . . . . 153 - 154
modos de color RGB . . . . . . . . . 153 - 154
modos de fusión . . . . . . . . . . . 129
cambio . . . . . . . . . . . . . 129
explicación . . . . . . . . . . . . 134
modos de máscara . . . . . . . . . . . 62
Aditivo . . . . . . . . . . . . 62 - 63
Sustractivo . . . . . . . . . . . 62 - 63
XOR . . . . . . . . . . . . . 62 - 63
modos de mezcla . . . . . . . . . . 129, 134
cambio . . . . . . . . . . . . . 129
modos de pintura . . . . . . . . . 129, 134
cambio . . . . . . . . . . . . . 129
Mosaico (efecto especial) . . . . . . . . . 91
Mosquitero (efecto especial) . . . . . . . . 93
Motear (efecto especial). . . . . . . . . . 87
muaré . . . . . . . . . . . . . . 33
eliminación de imágenes escaneadas . . . . . 33
muestrario . . . . . . . . . . . . . 101
Nnavegación
imágenes. . . . . . . . . . . . 19 - 20
Navigator . . . . . . . . . . . . . 20
negativos
impresión . . . . . . . . . . . . 192
impresión con la emulsión en el reverso . . . . 192
negrita
texto. . . . . . . . . . . . . . 163
negro . . . . . . . . . . . . . . 110
nivel de ampliación . . . . . . . . . . . 20
definición . . . . . . . . . . . . . 21
niveles de Deshacer . . . . . . . . . . . 95
nuevo muestreo
imágenes . . . . . . . . . . . . . 30
números de página
impresión . . . . . . . . . . . . 186
Oobjeto activo . . . . . . . . . . . . 140
objetos . . . . 127, 139, 141, 143, 145, 147, 149, 151
activos . . . . . . . . . . . . . 140
adición de sombras . . . . . . . . . . 147
aplicación de perspectiva . . . . . . . 144, 147
borrado . . . . . . . . . . . . . 39
cambio de tamaño . . . . . . . . 144 - 145
clonación . . . . . . . . . . . . . 38
colocación . . . . . . . . . . . . 143
copia . . . . . . . . . . . . 142 - 143
creación . . . . . . . . . . . . . 139
creación a partir de áreas editables . . . . . . 139
creación a partir del fondo . . . . . . . . 140
creación de máscaras de corte . . . . . . . 151
creación mediante herramientas de forma . . 139 - 140
creación mediante herramientas de pintura . . 139 - 140
deselección . . . . . . . . . . 140, 142
desplazamiento . . . . . . . . . 142 - 143
desplazamiento de partes de imágenes. . . . . 142
distorsión . . . . . . . . . . . 144, 147
duplicación . . . . . . . . . . . 37, 143
eliminación . . . . . . . . . . 142, 144
eliminación de cambios de transparencia. . . 150 - 151
escalado . . . . . . . . . . . 144, 146
inclinación . . . . . . . . . . . 144, 146
máscaras de corte . . . . . . . . . . 150
modificación de la opacidad . . . . . . . 150
modificación de la transparencia . . . . . . 150
opacidad . . . . . . . . . . . . 149
pintura . . . . . . . . . . . . . 127
reflejo . . . . . . . . . . . . 144, 146
representación de texto como . . . . . . . 167
rotación . . . . . . . . . . . 144, 146
selección . . . . . . . . . . . 140 - 141
transformación . . . . . . . . . . . 144
transparencia . . . . . . . . . . 149 - 150
transparencia de máscara de corte . . . . . . 150
obtención
información sobre imagen . . . . . . . 19, 21
ocultación
recuadro de máscara . . . . . . . . . . 46
x Índice

superposición de máscaras . . . . . . . . 46
ventanas de imagen . . . . . . . . . 19 - 20
ojos rojos . . . . . . . . . . . . . 34
eliminación . . . . . . . . . . . . 34
opacidad
cambio en una lente . . . . . . . . . . 43
opciones . . . . . . . . . . . . . . 9
configuración . . . . . . . . . . . . 9
general . . . . . . . . . . . . . . 9
visualización . . . . . . . . . . . . 9
opciones de visualización . . . . . . . . . 9
configuración . . . . . . . . . . . . 9
orientación
cambio de la orientación de imagen . . . . . 29, 31
Ppaletas . . . . . . . . . . . . . . 101
fijas . . . . . . . . . . . . . . 102
personalizadas . . . . . . . . . . 102, 104
paletas de colores . . . 101, 103, 105, 107, 109, 111, 113
fijas . . . . . . . . . . . . 101 - 102
personalizadas . . . . . . . . . . . 104
paletas de colores fijas. . . . . . . . . . 101
colores directos . . . . . . . . . . . 102
elección de colores . . . . . . . . . . 102
paletas de colores personalizadas . . . . . 101, 104
adición de colores . . . . . . . . . . 106
almacenamiento. . . . . . . . . . . 106
apertura . . . . . . . . . . . . . 105
cambio de colores . . . . . . . . . . 106
cambio de nombre . . . . . . . . . . 106
cierre . . . . . . . . . . . . . 105
clasificación de colores . . . . . . . . . 106
creación . . . . . . . . . . . . . 105
creación a partir de visibles . . . . . . . . 105
edición . . . . . . . . . . . . . 106
eliminación de colores . . . . . . . . . 106
restablecer . . . . . . . . . . . . 106
pantallas de medios tonos . . . . . . . . . 188
personalización . . . . . . . . . . . 188
PANTONE Hexachrome . . . . . . . . . 187
impresión . . . . . . . . . . . . 187
PANTONE Matching System . . . . . . . . 101
papel
cambio del tamaño de la imagen. . . . . . 29, 31
cambio el tamaño . . . . . . . . . . 30
Papel ondulado (efecto especial) . . . . . . . 86
Pared de yeso (efecto especial) . . . . . . . . 93
Partículas (efecto especial) . . . . . . . . . 89
Paso alto. . . . . . . . . . . . . . 35
aplicar . . . . . . . . . . . . . 37
Paso bajo (efecto especial) . . . . . . . . . 87
Paso de banda (efecto especial) . . . . . . . . 90
Pasteles (efecto especial) . . . . . . . . . 86
película
impresión en . . . . . . . . . . . 192
perfil de color
ICC . . . . . . . . . . . . . . 177
perfilado
áreas de imagen . . . . . . . . . . . 37
bordes de áreas editables . . . . . . . . 66
filtros . . . . . . . . . . . . . . 37
imágenes . . . . . . . . . . . . . 37
perfilado de imágenes . . . . . . . . . . 35
Perfilado direccional . . . . . . . . . . 35
aplicación. . . . . . . . . . . . . 37
Perfilar . . . . . . . . . . . . . . 35
aplicación. . . . . . . . . . . . . 37
perfiles
color. . . . . . . . . . . . . . 107
perfiles de color . . . . . . . . . . . 106
configuración de exportación . . . . . . . 108
configuración de importación . . . . . . . 108
desde disco . . . . . . . . . . . . 107
elección . . . . . . . . . . . . . 107
en línea . . . . . . . . . . . . . 107
perfiles de color en línea . . . . . . . . . 107
personalización . . . . . . . . . . . . 9
Personalizado (efectos especiales) . . . . . . . 90
perspectiva
aplicación a áreas editables . . . . . . . 59, 61
aplicación a texto . . . . . . . . . . 161
Perspectiva (efecto especial) . . . . . . . . 85
Piedra (efecto especial) . . . . . . . . . . 93
Piel de elefante (efecto especial) . . . . . . . 93
pinceladas
aplicación . . . . . . . . . . . . 127
aplicación en áreas editables . . . . . . . . 50
Pinceladas (efecto especial) . . . . . . . . . 86
pinceles preestablecidos
pintura . . . . . . . . . . . . . 128
pintar
en los bordes de áreas editables. . . . . . 66 - 67
Pintar
herramienta . . . . . . . . . . . . 127
Pintar sobre la máscara . . . . . . . . . . 68
pintura . . . . . . . . . . . . . . 127
aplicación de pinceladas . . . . . . . . 127
pinceles preestablecidos . . . . . . . . 128
reemplazo un color de pintura por el color del papel . 39
rellenos . . . . . . . . . . . . . 129
texto. . . . . . . . . . . . . . 162
pintura de imágenes . . 125, 127, 129, 131, 133, 135, 137
Pintura húmeda (efecto especial) . . . . . . . 91
Pintura subyacente (efecto especial) . . . . . . 93
Pixelar (efecto especial) . . . . . . . . . . 91
Planos de bits (efecto especial) . . . . . . . . 88
Índice xi

Plástico (efecto especial) . . . . . . . . . 93
Plegado de esquina (efecto especial) . . . . . . 85
Pluma y tinta (efecto especial) . . . . . . . . 86
plumas de tableta . . . . . . . . . . . 133
configuración . . . . . . . . . . . 133
plumas sensibles a la presión . . . . . . 132 - 133
asignación. . . . . . . . . . . 132 - 133
asignación de herramientas . . . . . . . . 133
configuración . . . . . . . . . . 132 - 133
definición de atributos . . . . . . . 132 - 133
estilete . . . . . . . . . . . . . 132
utilización . . . . . . . . . . . . 132
PNG . . . . . . . . . . . . . . 199
guardar como . . . . . . . . . . 199, 203
polígonos
dibujo . . . . . . . . . . . . . 126
Portapapeles
creación de imágenes a partir de. . . . . . . 17
PostScript . . . . . . . . . . . . . 177
impresión . . . . . . . . . . . 177 - 178
PPD
selección de archivos . . . . . . . . . 178
presentación
recuadro de máscara . . . . . . . . . . 46
superposición de máscaras . . . . . . . . 46
previsualización . . . . . . . . . . 173 - 174
separaciones de color . . . . . . . . . 174
trabajo de impresión . . . . . . . . . 173
ventanas de imagen . . . . . . . . . . 19
previsualización a pantalla completa . . . . . . 20
propiedades
cambio de propiedades de lente . . . . . . . 43
protección . . . . . . . . . . . 195 - 197
Psicodélico (efecto especial) . . . . . . . . 88
Puntillista (efecto especial) . . . . . . . . . 86
punto de comprobación . . . . . . . 97, 195 - 196
almacenamiento. . . . . . . . . . . 196
creación . . . . . . . . . . . . . 98
QQuitar muaré . . . . . . . . . . . . 33
Quitar ruido . . . . . . . . . . . . . 33
RRaspador (efecto especial) . . . . . . . . . 86
recorte . . . . . . . . . . . . . 25, 27
imágenes . . . . . . . . . . . . . 25
rectángulos
dibujo . . . . . . . . . . . . . 125
recuadro de máscara . . . . . . . . . . 45
alineación . . . . . . . . . . 56 - 57, 66
color . . . . . . . . . . . . . . 46
desplazamiento . . . . . . . . . . 56 - 57
ocultación . . . . . . . . . . . . 46
presentación . . . . . . . . . . . . 46
recuperación
última versión de la imagen . . . . . . . . 97
redondeado de formas. . . . . . . . . . 125
reducción
áreas editables . . . . . . . . . . 62 - 63
sombreado . . . . . . . . . . . . 35
reducción de complejidad de curvas
impresión . . . . . . . . . . . . 179
reemplazar
colores . . . . . . . . . . . . . 39
referencia de color. . . . . . . . . . . 110
reflejo . . . . . . . . . . . . . . 31
áreas editables . . . . . . . . . . . 60
imágenes . . . . . . . . . . . . . 31
texto. . . . . . . . . . . . . . 161
Registro de Corel PHOTO-PAINT . . . . . . . . 4
reglas . . . . . . . . . . . . . . . 9
rehacer . . . . . . . . . . . . . . 95
Relieve (efecto especial). . . . . . . . . . 85
relleno
texto . . . . . . . . . . . . 161, 163
Relleno de imágenes . . . . . 115, 117, 119, 121, 123
rellenos . . . . . . . . . . . . 115, 120
aplicación de degradados . . . . . 117 - 118, 123
aplicación de mapa de bits . . . . . . . . 120
aplicación de patrones de transparencia . . . . 123
aplicación de textura . . . . . . . . . 121
aplicación de uniformes. . . . . . . . . 116
creación de mapa de bits . . . . . . . . 121
degradados . . . . . . . . . . . . 116
gradiente . . . . . . . . . . . 122 - 123
mapa de bits . . . . . . . . . . . 119
patrones de transparencia . . . . . . . . 123
textura . . . . . . . . . . . . . 121
uniformes . . . . . . . . . . . . 115
rellenos de gradiente . . . . . . . . . . 122
rellenos de mapa de bits . . . . . . . . . 119
aplicación . . . . . . . . . . . . 120
creación mediante áreas editables . . . . . . 121
rellenos de mapa de bits en mosaico . . . . . . 119
rellenos de textura. . . . . . . . . . . 121
aplicación . . . . . . . . . . . . 121
rellenos degradados . . . . . . . . . 116 - 117
aplicación . . . . . . . . . . . 117, 123
aplicación de personalizados . . . . . . . 118
comprobación en busca de bandas . . . . . . 178
rellenos uniformes . . . . . . . . . . . 115
aplicación . . . . . . . . . . . . 116
Remolino (efecto especial) . . . . . . . . . 91
repetición y fundido . . . . . . . . . . 95
Repetir trazo . . . . . . . . . . . . 67
xii Índice

reposición
imágenes . . . . . . . . . . . . . 31
representación . . . . . . . . . . . . 108
texto. . . . . . . . . . . . . . 161
texto como objeto . . . . . . . . . . 167
Representación (efectos especiales). . . . . . . 92
reproducción exacta de los colores . . . . . . 106
Repujado (efecto especial) . . . . . . . . . 85
resolución
cambio de la resolución de la imagen . . . . 29 - 31
restauración
áreas de la imagen . . . . . . . . . . 39
retoque
imágenes . . . . . . . . . . 33, 35, 37, 39
RGB . . . . . . . . . . . . . . 110
salida de mapas de bits como . . . . . . . 177
Rizado (efecto especial) . . . . . . . . . . 91
rojo . . . . . . . . . . . . . . 110
rotación
áreas editables . . . . . . . . . . . 59
imágenes. . . . . . . . . . . . 31 - 32
texto. . . . . . . . . . . . . . 161
Rotación 3D (efecto especial) . . . . . . . . 85
ruido . . . . . . . . . . . . . . 33
eliminación de imágenes escaneadas . . . . . 33
Ruido (efectos especiales) . . . . . . . . . 92
Ruido difuso (efecto especial) . . . . . . . . 92
Ruido estéreo en 3D (efecto especial) . . . . . . 92
Ssaturación . . . . . . . . . . . . . 110
selección
áreas con el Portapapeles . . . . . . . . 49
áreas con forma de objeto . . . . . . . . 49
áreas con forma de texto . . . . . . . . . 49
áreas editables . . . . . . . . . . . 47
áreas editables a mano alzada . . . . . . . 50
áreas editables de color uniforme . . . . . . 52
áreas editables elípticas . . . . . . . . . 48
áreas editables en canales de color . . . . . . 54
áreas editables mediante la detección automática de susbordes . . . . . . . . . . . . . 53
áreas editables pintando . . . . . . . . . 50
áreas editables rectangulares. . . . . . . . 48
áreas editables trazando su contorno . . . . . 50
áreas editables utilizando color . . . . . . . 51
cámaras digitales . . . . . . . . . . . 15
color en una imagen completa . . . . . . . 55
escáner . . . . . . . . . . . . . 15
imagen completa . . . . . . . . . . . 63
selección de objetos . . . . . . . . . 140 - 141
selecciones . 45, 47, 49, 51, 53, 55, 57, 59, 61, 63, 65, 67, 69
alineación. . . . . . . . . . . . 56, 58
aplicación de perspectiva. . . . . . . . 59, 61
cambio de tamaño . . . . . . . . . 59 - 60
desplazamiento . . . . . . . . . . 56 - 57
distorsión. . . . . . . . . . . . 59, 61
escalado . . . . . . . . . . . . . 59
inclinación . . . . . . . . . . . 59, 61
reflejo. . . . . . . . . . . . . . 60
rotación . . . . . . . . . . . . . 59
separaciones de color . . . . . . . . . . 174
impresión . . . . . . . . . . . . 186
previsualización . . . . . . . . . . . 174
servicio de filmación
preparación de trabajos de impresión para . . . . 179
Silueta (efectos especiales) . . . . . . . . . 89
sistema de color . . . . . . . . . . . 108
sobreimpresión . . . . . . . . . . . 188
separaciones de color . . . . . . . . . 188
sobreimpresión en RIP . . . . . . . . . . 189
anchura de sobreimpresión . . . . . . . . 189
configuración . . . . . . . . . . . 189
definición de tintas . . . . . . . . . . 191
posición de sobreimpresión de imágenes . . . . 190
reducción de color de sobreimpresión . . . . . 191
umbral . . . . . . . . . . . . . 190
sobremuestreo . . . . . . . . . . . . 29
imágenes . . . . . . . . . . . . . 30
sobrerrayado . . . . . . . . . . . . 163
texto. . . . . . . . . . . . . . 164
Solarizar (efecto especial) . . . . . . . . . 88
sombras . . . . . . . . . . . . . 147
almacenamiento. . . . . . . . . . . 147
copia . . . . . . . . . . . . . 147
creación . . . . . . . . . . . 147 - 148
de perspectiva . . . . . . . . . . . 147
perspectiva . . . . . . . . . . . . 147
planas . . . . . . . . . . . . . 147
sombreado
reducción . . . . . . . . . . . . . 35
Squizz (efecto especial) . . . . . . . . . . 94
suavizado
bordes de áreas editables . . . . . . . 64, 66
Suavizado direccional (efecto especial) . . . . . . 87
Suavizar (efecto especial) . . . . . . . . . 87
subíndice . . . . . . . . . . . . . 163
aplicación a texto . . . . . . . . . . 165
submuestreo . . . . . . . . . . . . 29
imágenes . . . . . . . . . . . . . 30
subrayado . . . . . . . . . . . . . 163
texto. . . . . . . . . . . . . . 164
superdesplazamiento. . . . . . . . . . . 9
microdesplazamiento . . . . . . . . . . 9
superíndice . . . . . . . . . . . . 163
aplicación a texto . . . . . . . . . . 165
superposición . . . . . . . . . . . . 76
Índice xiii

imágenes . . . . . . . . . . . . . 76
superposición de máscaras . . . . . . . . . 45
color . . . . . . . . . . . . . . 46
ocultación . . . . . . . . . . . . 46
presentación . . . . . . . . . . . . 46
sustracción
áreas de áreas editables . . . . . . . . . 63
Sustractivo (modo de máscara) . . . . . . . . 62
utilización . . . . . . . . . . . . 63
TTableta de esbozo (efecto especial) . . . . . . . 86
tachado . . . . . . . . . . . . . 163
texto. . . . . . . . . . . . . . 164
tamaño . . . . . . . . . . . . . . 29
cambio . . . . . . . . . . . . 29, 31
cambio de la resolución de la imagen . . . . . 29
cambio del tamaño de la imagen. . . . . . . 29
cambio del tamaño del papel. . . . . . . . 30
de imágenes . . . . . . . . . . . 29, 31
Tela (efecto especial) . . . . . . . . . . 89
Terrazzo (efecto especial) . . . . . . . . . 94
texto . . . . . . . . . . 161, 163, 165, 167
adaptación a trayecto . . . . . . . . 165 - 166
adición . . . . . . . . . . . . . 161
ajuste de texto adaptado a trayecto . . . . . 166
aplicación de perspectiva . . . . . . . . 161
asignación de formato . . . . . . . . . 163
asignación de tamaño . . . . . . . . . 161
cambio de atributos de fuente . . . . . . . 163
colocación . . . . . . . . . . . . 165
color. . . . . . . . . . . . . . 162
cursiva . . . . . . . . . . . . . 163
desplazamiento . . . . . . . . . . . 161
distorsión . . . . . . . . . . . . 161
edición . . . . . . . . . . . . . 161
enderezamiento. . . . . . . . . . . 167
inclinación . . . . . . . . . . . . 161
negrita . . . . . . . . . . . . . 163
pintura . . . . . . . . . . . 161 - 162
reflejo . . . . . . . . . . . . . 161
relleno . . . . . . . . . . . . 161, 163
representación . . . . . . . . . . . 161
representación como objeto . . . . . . . 167
representación en una máscara . . . . . . . 161
rotación . . . . . . . . . . . . . 161
sobrerrayado . . . . . . . . . . . 164
subíndice . . . . . . . . . . . . 165
subrayado . . . . . . . . . . . . 164
superíndice . . . . . . . . . . . . 165
tachado . . . . . . . . . . . . . 164
transformación . . . . . . . . . . . 161
visible en la parte superior . . . . . . . . 161
Textura (efectos especiales) . . . . . . . . . 93
texturas
aplicación a texto . . . . . . . . . . 163
Tiempo (efecto especial) . . . . . . . . . 89
tintas . . . . . . . . . . . . . . 110
definición para sobreimpresión . . . . . . . 191
tipos de paleta . . . . . . . . . . . . 159
cambio al modo de color Con paleta . . . . . 159
tono
corrección . . . . . . . . 71, 73, 75, 77, 79
Torbellino (efecto especial) . . . . . . . . . 91
TOYO COLOR Finder . . . . . . . . . . 101
transformación. . . . . . . . . . . . 144
áreas editables . . . . . . . . . . . 59
texto. . . . . . . . . . . . . . 161
Transformación de color (efectos especiales) . . . . 88
transparencia . . . . . . . . . . . . 150
ajuste en áreas editables . . . . . . . . . 68
aplicación a rellenos . . . . . . . . . 123
cambio en una lente . . . . . . . . . . 43
fondo . . . . . . . . . . . . . 200
modificación mediante máscaras de corte . . . . 151
objeto . . . . . . . . . . . . . 150
rellenos de patrón . . . . . . . . . . 123
utilización de máscaras de corte . . . . . . 150
trayectos
adaptación de texto . . . . . . . . 165 - 166
ajuste de texto para adaptar . . . . . . . 166
enderezamiento de texto adaptado . . . . . 167
Trazar máscara . . . . . . . . . . . . 66
aplicación. . . . . . . . . . . . . 66
aplicación repetida . . . . . . . . . . 67
Trazos artísticos (efectos especiales) . . . . . . 86
triángulos
dibujo . . . . . . . . . . . . . 126
tridimensional . . . . . . . . . . . . 81
Tridimensional (efectos especiales) . . . . . . 81, 85
TRUMATCH . . . . . . . . . . . . 101
tutoriales . . . . . . . . . . . . . 5 - 6
Uumbral
máscara . . . . . . . . . . . . . 66
unidades de medida . . . . . . . . . . . 9
configuración . . . . . . . . . . . . 9
selección . . . . . . . . . . . . . 22
VVectorizar silueta (efecto especial) . . . . . . . 89
ventana acoplable Información . . . . . . . . 22
ventanas
visualización de ventanas de imagen. . . . . . 20
xiv Índice

Ventanas acoplables
Información . . . . . . . . . . 19, 21 - 22
ventanas de imagen
maximización . . . . . . . . . . 19 - 20
minimización . . . . . . . . . . 19 - 20
ocultación . . . . . . . . . . . 19 - 20
previsualización a pantalla completa . . . . . . 19
visualización . . . . . . . . . . . . 19
verde . . . . . . . . . . . . . . 110
vídeo
corrección de imágenes mal escaneadas . . . . . 33
Vidriera (efecto especial) . . . . . . . . . 89
Vidrio (efecto especial) . . . . . . . . . . 85
Viento (efecto especial) . . . . . . . . . . 91
Viñeta (efecto especial) . . . . . . . . . . 89
visor de color
elección de colores . . . . . . . . . . 103
visualización . . . . . . . . . . . 73, 106
áreas de imagen fuera de ventana de imagen . . . 20
colores vivos . . . . . . . . . . . 110
imágenes . . . . . . . . . . . . 19, 21
información de documento . . . . . . . . 22
información sobre imagen . . . . . . 19, 21 - 22
máscaras . . . . . . . . . . . . . 45
previsualización a pantalla completa . . . . . . 20
rango tonal de una imagen . . . . . . . . 73
recuadro de máscara . . . . . . . . . . 46
superposición de máscaras . . . . . . . . 46
ventanas de imagen . . . . . . . . . 19 - 20
Vórtice (efecto especial). . . . . . . . . . 89
WWeb . . . . . . . . . . . . 199, 201, 203
creación de imágenes . . . . . . 199, 201, 203
World Wide Web
almacenamiento de imágenes . . . . . . . 199
creación de mapas de imagen . . . . . . . 201
publicación de imágenes . . . . . . . . 199
XXOR (modo de máscara). . . . . . . . . . 62
utilización . . . . . . . . . . . . 63
ZZigzag (efecto especial) . . . . . . . . . . 85
zoom
aumento y reducción . . . . . . . . . . 21
definición de nivel de ampliación . . . . . . 21
Zoom (efecto especial) . . . . . . . . . . 87
Índice xv