Copyright Notice and Proprietary Information · 1.Open the command prompt: Press the + R keys and...
Transcript of Copyright Notice and Proprietary Information · 1.Open the command prompt: Press the + R keys and...


Copyright Notice and Proprietary Information© 2020 Silexica GmbH. All rights reserved. This software documentation contains con-fidential and proprietary information that is the property of Silexica GmbH. The softwaredocumentation is furnished under a license agreement and may be used or copiedonly in accordance with the terms of the license agreement. No part of the softwaredocumentation may be reproduced, transmitted, or translated, in any form or by anymeans, electronic, mechanical, manual, optical, or otherwise, without prior written per-mission of Silexica GmbH, or as expressly provided by the license agreement.
Destination Control StatementAll technical data contained in this publication is subject to the export control laws ofthe German Federal Republic. Disclosure to nationals of other countries contrary toGermany law is prohibited. It is the reader’s responsibility to determine the applicableregulations and to comply with them.
DisclaimerSILEXICA GMBH, MAKES NO WARRANTY OF ANY KIND, EXPRESS OR IMPLIED,WITH REGARD TO THIS MATERIAL, INCLUDING, BUT NOT LIMITED TO, THE IM-PLIED WARRANTIES OF MERCHANTABILITY AND FITNESS FOR A PARTICULARPURPOSE.
TrademarksSilexica and certain Silexica product names are trademarks of Silexica GmbH. All otherproduct or company names may be trademarks of their respective owners.
Third-Party LinksAny links to third-party websites included in this document are for your convenienceonly. Silexica does not endorse and is not responsible for such websites and theirpractices, including privacy practices, availability, and content.
Third-Party Open-source SoftwareSLX contains third-party open-source software components. The full list of third-partysoftware components and their licenes can be found in the data/third-party-licenses
sub-directory of the SLX installation and online at https://www.silexica.com/tps/.
Silexica GmbHLichtstr. 2550825 Cologne, Germanywww.silexica.com

Contents
Preface iii
Typographic Conventions . . . . . . . . . . . . . . . . . . . . . . . . . . . . . . iii
1 Introduction 1
1.1 Supported Operating Systems . . . . . . . . . . . . . . . . . . . . . . . 1
1.2 System Requirements . . . . . . . . . . . . . . . . . . . . . . . . . . . . 1
1.3 Product Documentation . . . . . . . . . . . . . . . . . . . . . . . . . . . 2
2 Downloading SLX 3
3 License Setup 5
3.1 Licensing SLX . . . . . . . . . . . . . . . . . . . . . . . . . . . . . . . . 5
3.1.1 How to find the MAC address for your Machine . . . . . . . . . . 8
4 FlexNet License Server (floating license only) 11
4.1 FlexNet Publisher License Server (lmadmin) . . . . . . . . . . . . . . . 11
4.1.1 Selecting and Downloading the desired Package . . . . . . . . . 11
4.1.2 Linux Compatibility . . . . . . . . . . . . . . . . . . . . . . . . . . 12
4.1.3 Instructions for LSB installation . . . . . . . . . . . . . . . . . . . 12
4.1.4 Installing the License Server . . . . . . . . . . . . . . . . . . . . 13
4.1.5 Starting the License Server . . . . . . . . . . . . . . . . . . . . . 16
4.1.6 Setting the License Path in SLX . . . . . . . . . . . . . . . . . . 18
4.1.7 Further documentation . . . . . . . . . . . . . . . . . . . . . . . 18
5 Linux Installation 21
5.1 Preparing the Linux Workstation . . . . . . . . . . . . . . . . . . . . . . 21
i

5.1.1 Red Hat Enterprise Linux 7 . . . . . . . . . . . . . . . . . . . . . 21
5.1.2 CentOS 7 . . . . . . . . . . . . . . . . . . . . . . . . . . . . . . . 22
5.1.3 Ubuntu 16.04 . . . . . . . . . . . . . . . . . . . . . . . . . . . . . 22
5.1.4 Ubuntu 18.04 . . . . . . . . . . . . . . . . . . . . . . . . . . . . . 23
5.2 Installing the Tools . . . . . . . . . . . . . . . . . . . . . . . . . . . . . . 23
5.3 License Setup . . . . . . . . . . . . . . . . . . . . . . . . . . . . . . . . 24
5.3.1 Node-locked license . . . . . . . . . . . . . . . . . . . . . . . . . 24
5.3.2 Floating license . . . . . . . . . . . . . . . . . . . . . . . . . . . 24
5.4 Running the Tools . . . . . . . . . . . . . . . . . . . . . . . . . . . . . . 24
5.4.1 Starting SLX from the Command Line . . . . . . . . . . . . . . . 25
5.4.2 Starting SLX from the Desktop . . . . . . . . . . . . . . . . . . . 25
5.5 Permanent Setup . . . . . . . . . . . . . . . . . . . . . . . . . . . . . . 27
5.6 Third-Party Tools and Compilers (Linux) . . . . . . . . . . . . . . . . . . 27
6 Windows Installation 29
6.1 Installing and Running the Tools . . . . . . . . . . . . . . . . . . . . . . 29
6.2 License Setup . . . . . . . . . . . . . . . . . . . . . . . . . . . . . . . . 30
6.2.1 Node-locked license . . . . . . . . . . . . . . . . . . . . . . . . . 30
6.2.2 Floating license . . . . . . . . . . . . . . . . . . . . . . . . . . . 30
6.3 Third-Party Tools and Compilers (Windows) . . . . . . . . . . . . . . . . 31
7 Troubleshooting 33
7.1 During Installation . . . . . . . . . . . . . . . . . . . . . . . . . . . . . . 33
7.2 During Start-up . . . . . . . . . . . . . . . . . . . . . . . . . . . . . . . . 33
7.3 During Execution . . . . . . . . . . . . . . . . . . . . . . . . . . . . . . . 33
8 Compatibility Information 37
9 Support 39
List of Figures 41
ii

Preface
Typographic Conventions
This manual uses specific typographic conventions. The following table summarizeshow font styles are used to emphasize important elements throughout the text.
Style Usage
Bold Names of Silexica products, such as SLX for FPGA
Typewriter Literal input, e.g., user input from the command line and actual code listings
Slanted To introduce terminology used in the Silexica (SLX) series of products
Special symbols are used to denote useful information, a remark, a warning, an ex-pected failure or a requirement for user interaction. They are used within a shaded boxwith rounded corners.
Symbol Meaning
i Useful tip
Z A noteworthy point or remark
� A warning on tool-specific behavior
E An expected error or failure
b Required input
X Required selection of choices
iii

iv

1Introduction
This document describes installation steps required to use SLX. It explains all therequired steps from downloading SLX (Chapter 2) and the license setup (Chapter 3)at Silexica’s FlexNet Operations portal to the optional local setup of the license server(Chapter 4 - for floating licenses only) and the SLX tooling for Linux (Chapter 5) orWindows (Chapter 6) itself, concluding with general Troubleshooting tips (Chapter 7).
i If you face installation problems at any step or have questions on the func-tionality of the tools, please sign in Silexica’s support portal and submit aquestion. We will be happy to assist you.
1.1 Supported Operating Systems
The following operating systems are supported by SLX:
• RedHat Enterprise Linux 7 x86-64• CentOS 7 x86-64• Ubuntu 16.04 LTS x86-64• Ubuntu 18.04 LTS x86-64• Windows 10 x86-64
1.2 System Requirements
The SLX installer for Windows dynamically links the OpenJDK platform from RedHat(see https://www.silexica.com/tps/#dynlnk_java-1.8.0-openjdk.redhat.windows.
x86_64 for more information).For all Linux-based operating systems (see Section 1.1), please make sure that
Version 8 of either Java Development Kit (JDK) or Java Runtime Environment (JRE) is
1

Chapter 1. Introduction
installed before running the graphical user interface of SLX, as the SLX installer willnot install these automatically. The JRE/JDK must be a 64-bit version.
8 GB of memory and 8 GB of free disk space is required to install the SLX soft-ware. More memory and disk space may be needed to compute and store intermediatecompilation and analysis results, particularly for big applications.
1.3 Product Documentation
Release notes, full documentation and an easy-to-follow Getting Started guide for allSLX products can be accessed after the installation is complete. The documentationcan be found inside the doc directory at the root of your installation directory, or directlyaccessed from the IDE under Help/Help Contents.
2

2Downloading SLX
1. Sign in at Silexica’s FlexNet Operations portal using your registered e-mail andpassword. On the home screen, click on “SLX” in the “Your Downloads” panel, todownload the SLX product. If you have requested a floating license, the “FlexnetLicense Server” product should also be available under “Your Downloads” fordownloading.
2. Click on the desired product version to download the installer and document filesfor your host machine.
3. Install and run the SLX product by following the detailed instructions given inChapter 5 (Linux) or Chapter 6 (Windows) for any supported Host OS.
i If you need to obtain your SLX tooling differently, please talk to your sales rep-resentative for the most convenient way to retrieve your copy of the installation.
3

Chapter 2. Downloading SLX
4

3License Setup
Silexica Software Licensing is based on Flexera’s reliable and secure technology. Touse SLX, it is required to have a valid node-locked or floating license provided bySilexica through a sales representative. Depending on the SLX product, there are twodifferent license models matching different user requirements:
Node-locked licenses entitle the customer to use SLX for a single PC and is, there-fore, the ideal choice for working remotely or for single dedicated users within acorporate network. A node locked license cannot be shared by multiple users inthe same network and is usually not transferable from one PC to another (“Re-hosting”).
Floating licenses can be shared across multiple client workstations within the samelocal network. Floating licenses are the ideal choice if the software shall be“floated” over a local network, transferring from one client workstation to the nextone depending on usage requirements.
Node-locked licenses are configured by performing a series of simple steps during theinstallation process. More information is provided in the following chapters for installa-tions on (5.3 (Linux) or 6.2 (Windows)).
Floating licenses, on the other hand, require the setup of a license server. Detaileddescriptions on license server setup is described in Chapter 4.
3.1 Licensing SLX
This section provides the steps to activate an entitlement and generate a license for theSLX product. These instructions apply only when a user has received an “entitlementcertificate” e-mail from [email protected].
If your SLX sales representative prepared a ready-to-go license file for you, thissection can be skipped.
5

Chapter 3. License Setup
1. Sign in at Silexica’s FlexNet Operations portal using your registered e-mail andpassword.
2. Upon successful login, you will be directed to the home screen.
3. Navigate to the “Activation & Entitlements Tab”, then click “List Entitlements”.
Figure 3.1: Listing Entitlements
4. Select the Entitlement checkbox, click the “Action” menu and choose “Activate”.
Figure 3.2: Activating an Entitlement.
5. Provide your e-mail address to receive the license file in your inbox and click“Next”.
Figure 3.3: Entering your e-mail address.
6

3.1. Licensing SLX
6. Click the green square with a plus sign to enter the MAC address for configuringyour host.
Figure 3.4: Adding your MAC address
7. Insert the MAC address (only the hexadecimal digits WITHOUT “:” or “-”). Prefer-ably use the ethernet network’s MAC address and not the wireless adapter’s MACaddress. For redundant servers, see step 8, otherwise skip to step 9. For help infinding the MAC address on your machine, refer to 3.1.1.
Figure 3.5: Adding MAC address.
8. To provide MAC addresses for redundant servers, click the network icon.
Figure 3.6: Click the network icon. Figure 3.7: Enter redundant servers.
9. Click “Generate” to create the license file.
7

Chapter 3. License Setup
Figure 3.8: Generate a license.
10. You may download the license file directly to your local disk or have it sent to youre-mail address. Next, select “Complete”.
Figure 3.9: Completing SLX Licensing.
3.1.1 How to find the MAC address for your Machine
3.1.1.1 For Linux Hosts
1. Open the Terminal: Depending on your system, this might be called Terminal,Xterm, Shell, Command Prompt, or something similar. It can usually be found inthe Accessories directory in your Applications (or the equivalent).
Option 1: ifconfig
2. Open the interface configuration: Type ifconfig -a and press ←↩ . If you aredenied access, enter sudo ifconfig -a or sometimes /sbin/ifconfig -a andenter the password when prompted.
3. Read your MAC address: Scroll until you find your network connection (the pri-mary Ethernet port is labeled eth0 or enp0s25). Look for the HWaddr entry. Thisis the MAC address of your machine.
$ ifconfig -a
(...)
eth0 Link encap:Ethernet HWaddr 00:08:C7:1B:8C:02
inet addr:192.168.111.20 Bcast:192.168.111.255 Mask:255.255.255.0
(...)
8

3.1. Licensing SLX
Option 2: ip addr list
2. Open the interface configuration: Type ip addr list and press ←↩ .
3. Read your MAC address: Scroll until you find your network connection (the pri-mary Ethernet port is labeled eth0 or enp0s25). Look for the link/ether entry. Thisis the MAC address of your machine.
$ ip addr list
(...)
eth0 <BROADCAST,MULTICAST,UP,LOWER_UP> mtu 1500 qdisc pfifo_fast state
↪→ UP group default qlen 1000
link/ether 00:08:C7:1B:8C:02 brd ff:ff:ff:ff:ff:ff
(...)
3.1.1.2 For Windows
1. Open the command prompt: Press the + R keys and type cmd into the Runfield. Press ←↩ to start the Command Prompt. (for more details you may referto: Open command prompt.)
2. Run GetMAC: At the command prompt, type getmac /v and press ←↩ . This willdisplay configuration information for all your network connections.
3. Look for Physical Address: This is another way to describe your MAC address.Make sure you get the physical address of the correct network adapter - usu-ally there are several listed. For example, your wireless connection will have adifferent MAC address than your Ethernet connection.
9

Chapter 3. License Setup
10

4FlexNet License Server (floating
license only)
4.1 FlexNet Publisher License Server (lmadmin)
In case you have licensed the SLX product in combination with a floating licensingscheme, you would need to set up a license server on a local machine. If you are usingjust a node-locked license, the following instructions would not apply.
For a complete license server setup, the following elements are required:
• A license management utility from Flexera. You can use either the new "lmadmin"web-based tool (recommended) or the old "lmgrd" command line tool.
• SILEXICA vendor daemon (OS-specific)• A valid floating license file
The following instructions guide you through the installation process using lmadmin.
4.1.1 Selecting and Downloading the desired Package
On your Silexica FlexNet Operations portal, select “FlexNet License Server” to down-load. FlexNet License Server contains the following FlexNet Publisher (FNP) files:
• FNP License Administration Guide• FNP License Server (lmadmin) Installer for Linux-x64 (LSB certified)• FNP License Server (lmadmin) Installer for Linux-i86 (LSB certified)• FNP License Server (lmadmin) Installer for Windows x64
11

Chapter 4. FlexNet License Server (floating license only)
Figure 4.1: Download the FlexNet Publisher License Server
Download the desired package for your host OS. Each package contains:
• FNP License Server (lmadmin) installer• Command line tools for lmgrd and lmstat
• SILEXICA vendor daemon
After lmadmin is installed, the SILEXICA vendor daemon needs to be added tothe installation. Go to the installation/directory/of/lmadmin and place the vendordaemon file SILEXICA (for Linux) or SILEXICA.exe (for Windows) directly under thisdirectory.
4.1.2 Linux Compatibility
The Linux binaries provided by Silexica are verified to be compatible with 32bit and64bit versions of the following distributions: CentOS 6.x and 7.x, Red Hat 6.x and 7.xas well as Ubuntu 16.04 and 18.04.
4.1.3 Instructions for LSB installation
Some Linux distributions like CentOS lack the required LSB interpreter support bydefault. If this package is not present, the license server will fail to load Silexica’sdaemon at start up. Please follow these steps to install the lsb package on your hostmachine:
For CentOS 7:
1. Discover the proper version of the liblsb package for CentOS
[root@localhost] $ yum provides /lib/ld-lsb.so.3
12

4.1. FlexNet Publisher License Server (lmadmin)
2. Install the package that is suggested as an output from the previous command.E.g.:
root@localhost] $ yum install
redhat-lsb-core-4.1-27.el7.centos.1.i686
3. Check if you have a correct LSB interpreter installed. You can do this by attempt-ing to execute the SILEXICA daemon:
$ ./SILEXICA
bash: ./SILEXICA: /lib64/ld-lsb-x86_64.so.3:
bad ELF interpreter: no such file or directory
4. If the previous error is generated, then LSB interpreter not installed. Execute thefollowing command:
$ sudo yum -y install redhat-lsb
5. Install lmadmin as you would in any other Linux platform.
For Ubuntu:
1. Execute this command:
$ sudo apt-get install lsb-core
For other OS versions, use your native package manager to find the requiredpackage and install it.
4.1.4 Installing the License Server
To install the FNP license server, run the lmadmin-x64_n6-11_16_2_1.exe installer inthe downloaded package. For Windows 10, the default installation folder is Program
Files.
13

Chapter 4. FlexNet License Server (floating license only)
Figure 4.2: Choosing the installation folder
The default data folder is C:\ProgramData\FLEXlm\lmadmin; however, for easieroperation, it is recommended to choose the same folder for both install and data asshown below.
Figure 4.3: Choosing the Data Folder
14

4.1. FlexNet Publisher License Server (lmadmin)
At the end of the installation, the user is required to provide the port number toaccess the FNP Webserver and License Server. All these settings are written to theconf/server.xml file in the Data Folder specified above.
Figure 4.4: Launch Configuration
Figure 4.5: Service Configuration
The same instructions apply for installing the FNP license server to host machinesrunning other operating systems.
15

Chapter 4. FlexNet License Server (floating license only)
4.1.5 Starting the License Server
To start the server, run the lmadmin file from the installation directory. In Windows 10,run Command Prompt as Administrator. Navigate to the installation directory and runlmadmin.exe to start the FNP Server.
Figure 4.6: Starting the license server
This will start the license daemon that can be accessed with a browser. Openthe web browser and go to the license server management interface page at http://myServerIP:8090.
• myServerIP: Should be replaced with the local IP of your host machine.• 8090: Is the default port - use a different one when you specified something else
during the server installation.
For example, for a host machine with IP address 192.168.0.10 you should openthe webserver with address http://192.168.0.10:8090.
The following interface is displayed:
16

4.1. FlexNet Publisher License Server (lmadmin)
Figure 4.7: FlexNet Publisher Login interface
Login with the administrator rights. The default username and password is “admin”.Please change the password after your first login. Next, go to the Vendor DaemonConfiguration at the left side of the menu and click “Import License”. This will allow youto pass the floating license file from the local machine.
After successfully importing a Silexica floating license, the management interfaceshould look as follows:
17

Chapter 4. FlexNet License Server (floating license only)
Figure 4.8: FlexNet Publisher Vendor Daemon management interface
Please check that the license status is Up. At this point, you are allowed to performother management actions (e.g. selecting a specific access port for the licenses orrestricting users) by clicking the "Administer" button.
After clicking “OK”, you can click the left side menu to switch to dashboard modeand check if licenses were correctly updated. If “Concurrent” is clicked, a list of alllicensed features is displayed:
4.1.6 Setting the License Path in SLX
After the license server is up and running, SLX needs to be configured to locate the li-cense server. To accomplish this, follow the standard procedure for setting up a licensefile for your target operating system, as specified in 5.3 (Linux) or 6.2 (Windows).
4.1.7 Further documentation
The full Flexera documentation can be found within the FlexNet License Server productpackage on the portal.
18

4.1. FlexNet Publisher License Server (lmadmin)
Figure 4.9: FlexNet Publisher license feature display
19

Chapter 4. FlexNet License Server (floating license only)
20

5Linux Installation
5.1 Preparing the Linux Workstation
This chapter prepares a fresh Linux system for running SLX tools. The system instal-lation described in this section only applies to a fresh installation of SLX.
5.1.1 Red Hat Enterprise Linux 7
1. Download and install Red Hat Enterprise Linux 7 from https://www.redhat.com.During installation, select the GUI, “Java Platform” “Compatibility Libraries” and“Development Tools” base environment and add-ons. After a successful installa-tion, make sure to activate your subscription and check that there is a repositoryavailable for installing additional packages. This can be verified by executing thefollowing commands under root user:
subscription-manager status
subscription-manager repos
2. SLX assumes that a number of packages are installed in the operating system.If they are not available on the system, follow the following steps to install thepackages (network connection required):
yum update
yum install epel-release
yum install glibc-devel.i686 libgcc.i686 libstdc++.i686 libxml2
↪→ python36 time
3. Remember that Java JRE/JDK 8 is also required on the system. To check theavailability of the proper Java version, follow the steps below:
java -version
21

Chapter 5. Linux Installation
5.1.2 CentOS 7
1. Download and install the CentOS (x86_64) CentOS-7-x86_64-DVD ISO image.The download links can be found at https://www.centos.org. During the in-stallation, select “Development and creative workstation”. In the add-ons section,select “Compatibility libraries” and “Development tools” as the intended installa-tion target.
2. SLX assumes that a number of packages are installed in the operating system.The following commands will install the required packages if they were not pre-installed. These steps may require an internet connection. Please execute thefollowing steps as root:
yum update --exclude=centos-release* --skip-broken
yum install epel-release
yum install glibc-devel.i686 libgcc.i686 libstdc++.i686 libxml2
↪→ python36 time
� Since updating the CentOS release version may affect the Xilinx Vivado instal-lation, it is recommended to skip the CentOS release update as shown in thefirst line of the step above.
3. Remember that Java JRE/JDK 8 is also required on your system. You can checkthe availability of the proper Java version as follows:
java -version
5.1.3 Ubuntu 16.04
1. Download and install the ISO image for Ubuntu 16.04 (64 bit). The downloadlinks can be found at http://www.ubuntu.com/.
2. SLX assumes that a number of packages are installed on the operating system.The following commands will install the required packages if they were not pre-installed. These steps may require an internet connection. Please execute thefollowing steps as root:
sudo apt update
sudo apt upgrade
sudo apt install g++-multilib libxml2-utils python3 binutils time
3. Remember that Java JRE/JDK 8 is also required on your system. Run the follow-ing commands to install Java 8:
22

5.2. Installing the Tools
sudo apt install openjdk-8-jdk
To check the availability of the proper Java version, follow the steps below:
java -version
5.1.4 Ubuntu 18.04
1. Download and install the ISO image for Ubuntu 18.04 (64 bit). The downloadlinks can be found at http://www.ubuntu.com/.
2. SLX assumes a number of packages are installed in the operating system. Thefollowing commands will install the required packages if they were not prein-stalled. These steps may require an internet connection. Please execute thefollowing steps as root:
sudo apt update
sudo apt upgrade
sudo apt install g++-multilib libxml2-utils python3 binutils time
3. Remember that Java JRE/JDK 8 is also required on your system. Run the follow-ing commands to get Java 8:
sudo apt install openjdk-8-jdk
To check the availability of the proper Java version, type:
update-alternatives --query java
You can leave version 11 as default, SLX will use version 8 automatically if it isinstalled.
5.2 Installing the Tools
SLX is provided as a tar ball obtainable by a download from Silexica’s FlexNet Opera-tions portal (see Chapter 2). The file name is SLX_centos7.tar.gz or SLX_ubuntuXXXX.tar.gzdepending on your target system. To install, execute the following steps, which can berun either as a normal user or root:
1 cd /your_SLX_installation
2 tar xzvf /path/to/my/SLX_XXXX.tar.gz
23

Chapter 5. Linux Installation
Please make sure that your installation directory does not contain any whitespacesor special characters (e.g. :, ;, etc.). Supported characters are letters, digits, hy-phen and underscore. After running the commands, you should get a directory calledsilexica under /your_SLX_installation.
5.3 License Setup
5.3.1 Node-locked license
If you have got a node-locked license file from Silexica for your Linux installation,you may place it into your default user home directory (e.g. for the user john_doe in/home/john_doe. The file needs to be called *.lic.
Alternatively, you can point to any other location in your file system by setting theenvironment variable LM_LICENSE_FILE as follows:
1 export LM_LICENSE_FILE=/path/your_license_file.lic:$LM_LICENSE_FILE
5.3.2 Floating license
If you have obtained a floating license, you also need to setup and point at a runninglicense server. This also can be done by modifying and exporting the environmentvariable LM_LICENSE_FILE. Point at the server by specifying the port and server name(instead of pointing to a fixed license file). As an example, this would be done as followsfor a server called server that runs a Silexica license daemon on port 27003 (usingthe Korn and Bourne shell style):
export LM_LICENSE_FILE=27003@server
The port number i.e. 27003 is specified during the lmadmin installation (range is27000-27008).
If you have different products installed in your machine that use different licenseserver nodes and/or ports, the flag can contain all server nodes. Use a colon (:) toseparate the license file names on Unix, e.g.:
export LM_LICENSE_FILE=27000@server1:27003@server2
5.4 Running the Tools
After completing the installation and setting up the license, type the following commandto source the exports. This step is required to create the desktop icon and set up SLXinternal variables.
24

5.4. Running the Tools
source /your_SLX_installation/silexica/exports
Next, you may start SLX from the command line or by clicking the desktop iconcreated from the source exports command.
5.4.1 Starting SLX from the Command Line
To start SLX from the command line, type the following command within the silexicadirectory in the same shell you sourced the exports:
SLX &
If you don’t want to do the source exports every time you open a new shell, pleaserefer to 5.5.
5.4.2 Starting SLX from the Desktop
Navigate to the Linux desktop. Double-click on the SLX desktop icon to start the SLXtool. The icon looks like this:
Figure 5.1: SLX desktop icon
Due to security reasons, Ubuntu 18.04 and CentOS 7 will not display the aboveSLX desktop icon before SLX is launched for the first time. Instead, the following"untrusted" icon is displayed:
25

Chapter 5. Linux Installation
Figure 5.2: SLX icon upon creation - "untrusted" icon
Double-clicking on the icon will open the following popup:
Figure 5.3: Untrusted application launcher popup
Clicking "Trust and Launch" starts the application. The icon will then switch to theSLX desktop icon and stay that way for future usage:
Figure 5.4: SLX desktop icon
26

5.5. Permanent Setup
5.5 Permanent Setup
You can configure your system to have SLX settings automatically set every time aterminal window is opened by following the steps below. Alternatively, to perform thesteps manually before using SLX, skip the following steps.
On Ubuntu, add the following two lines into your ~/.bashrc:
1 export LM_LICENSE_FILE=/path/your_license_file.lic:$LM_LICENSE_FILE
2 source /your_SLX_installation/silexica/exports
On Red Hat or CentOS, add the following lines into your ~/.bashrc:
1 if [[ $- == *i* ]]; then
2 export LM_LICENSE_FILE=/path/your_license_file.lic:$LM_LICENSE_FILE
3 source /your_SLX_installation/silexica/exports
4 fi
i If you don’t modify your ~/.bashrc, remember to setup the tools environment(i.e., source exports in the silexica directory) and point at the license filelocation every time you open a new console (as described in 5.4).
5.6 Third-Party Tools and Compilers (Linux)
If you want to generate code for supported target platforms (e.g., ARM1-based plat-forms or PowerPC-based platforms), download and install the “Linux Compilers SDKs”package from Silexica’s FlexNet Operations portal. The contents of the obtained tarball (SLX_thirdparty_linux.tar.gz) must be extracted into the third-party directoryof your existing SLX installation, as follows:
1 cd /your_SLX_installation/silexica
2 tar xzvf /your_downloads/SLX_thirdparty_linux.tar.gz
1 http://www.arm.com/
27

Chapter 5. Linux Installation
28

6Windows Installation
This chapter prepares a Windows system for running SLX tools. Silexica providesseparate MSI installer files for “SLX tools” and “third-party tools and compilers” (op-tional, see 6.3). Both installers are obtainable by a download from Silexica’s FlexNetOperations portal (see Chapter 2).
6.1 Installing and Running the Tools
For Windows, click on the provided installer file with extension .msi. Make sure thatyour installation directory does not contain any whitespaces or special characters (e.g.:, ;, etc.). The installer will remove any previous installation of SLX and create the startmenu entry and desktop shortcuts from which you can start running the tools. Whenthe installation process finishes, you should have a new directory C:\Silexica whichcontains SLX.
To run the SLX tool, navigate to the Windows desktop. Double-click on the SLXdesktop icon. The icon looks like this:
Figure 6.1: SLX desktop icon
29

Chapter 6. Windows Installation
6.2 License Setup
6.2.1 Node-locked license
If you got a node-locked license file from Silexica for your Windows installation, you canput it into your default user home directory (also known as the Windows environmentvariable %USERPROFILE%). For instance, for a user called john_doe, the license file couldbe put into C:\Users\john_doe for most Windows versions. The file needs to be calledlicense.lic. Additionally, if you forget to put the license file in this directory, SLX willpop up a window asking you to specify one on the first launch of SLX.
6.2.2 Floating license
If you have obtained a floating license, you also need to setup and point at a runninglicense server (set up in Chapter 4). When you start SLX the first time a pop-up willask about the path to your license file. Also, you can define LM_LICENSE_FILE as an“Environment Variable” in the “System Properties”.
Figure 6.2: Set the LM_LICENSE_FILE as environment variable.
To separate different license file names or servers use a semicolon (;) on Windows.
30

6.3. Third-Party Tools and Compilers (Windows)
i The setting is stored in the registry key SILEXICA_LICENSE_FILE thatyou can find underComputer\HKEY_CURRENT_USER\Software\FLEXlm License
Manager. You can check/modify the stored value or delete it to be asked againby the pop-up.
Figure 6.3: Registry entry for SILEXICA_LICENSE_FILE.
6.3 Third-Party Tools and Compilers (Windows)
Third-party tools and compilers for generated code for supported targets (e.g., ARM2-based platforms) are installed by SLX_thirdparty_windows.msi intoC:\Silexica\third-party.
2 http://www.arm.com/
31

Chapter 6. Windows Installation
32

7Troubleshooting
7.1 During Installation
• If the Windows installer fails, it is most commonly due to pending Windows up-dates. Please reboot your machine and try again.
7.2 During Start-up
• If after a re-install of SLX in Windows the GUI refuses to start, please re-installagain while making sure that the silexica directory is deleted completely beforethe new installation (and don’t forget to backup your workspaces!). This happenswhen you (unwillingly) modifies internal GUI files, thus the uninstaller refuses todelete them automatically.
• If SLX fails to start with a message pointing at the Java version, it might be dueto an incompatible JRE/JDK installation in your system. Make sure to have aninstalled version 8 of JRE/JDK with 64-bit. Notice that 64-bit OSs also allow in-stalling a 32-bit JRE/JDK, with especially Windows defaulting to 32-bit still, whichcan cause problems at runtime. Please run java -version in a command promptto check. Also check if the environment variable JAVA_HOME is pointing to the rightJava.
7.3 During Execution
• If SLX fails with the error terminate called after throwing an instance of
`std::bad_alloc', it means that the memory allocated to run the tools in thehost computer is not enough. Double check that your computer has at least 8 GBof memory.
33

Chapter 7. Troubleshooting
• If the system does not have the minimum required 8GB of memory, the GUI mayfreeze upon clicking the Link with Editor button for syncing the tree view with theeditor (see below). To resolve this, follow these steps to decrease the used heapof the GUI:
1. Close any open SLX windows
2. Open (SLX_installation_path)/bin/gui/SLX.ini
3. Edit the line starting with -Xmx. It should be changed to a value followed by-XmxDDDDm where DDDD is a multiple of 1024 (1GB), e.g. 2048, 4096, 8192,16384, etc. The current default is -Xmx8192m (8GB)
4. Close the .ini file editor and restart SLX
Figure 7.1: Link with editor button
• The CDT indexer may cause the Eclipse indexer to freeze when large sourcesare updated or generated in the SLX application. The following factors influencethe performance of the indexer:
– Java heap size available to the indexer of a cache. The CDT indexerhas an option to limit its heap memory consumption. This can be set in theIndexer section of the Preferences window (see below). In the highlightedsection, set the value to 50 percent or lower, whichever is preferred, to limitthe internal cache heap size.
– Structure of C/C++ source files. The performance is influenced by whetherthe sources are organized in a flat hierarchy; a flat hierarchy with few in-cludes is more efficient. The performance will also be higher if the sourceshave a high degree of includes and plenty of macro definitions.
– Hardware Resources. The faster the CPU, hard drive or memory, the fasterthe indexer.
34

7.3. During Execution
Figure 7.2: Setting the limit of the index database cache size
i If you face any other installation problem that is not covered here or have ques-tions on the functionality of the tools, please visit Silexica’s support portal.We are happy to help you. Simply sign in and submit your question, and wewill follow-up with you promptly.
35

Chapter 7. Troubleshooting
36

8Compatibility Information
If upgrading from an older version of SLX, please re-select the path to Xilinx Tools inthe Xilinx Setup Preferences Page (Windows > Preferences) upon starting SLX FPGA.
Figure 8.1: The Xilinx Setup Preference page
37

Chapter 8. Compatibility Information
This will prevent the following error:
clang: error: invalid value 'vivado2019.1' in '-slx-external-tool=vivado2019
↪→ .1' clang: error: invalid value 'vivado2019.1' in '-slx-external-tool=
↪→ vivado2019.1' clang: error: invalid value 'vivado2019.1' in '-slx-
↪→ external-tool=vivado2019.1' make: *** [project] Error 1 slxcmd:0:0: error
↪→ : FAILED Command '/.../bin/rwd /bin/bash -c 'cd ../project; make'' failed
↪→ with exit code 2
This release of SLX has file formats containing profiling and analysis results thatmay be incompatible with previous releases of SLX. If you are experiencing difficultiesmigrating an existing project that was created with an earlier version of SLX, perform aClean of the project and try again.
38

9Support
Silexica is committed to provide customers with exceptional support. Our team con-sists of experienced software engineers and architects as well as trained applicationengineers with a diverse set of skills dedicated to make things work. Support is avail-able through an online portal with integrated ticketing system and knowledge base.Explore frequently asked questions and make direct contact with our experts at Silex-ica’s support portal.
39

Chapter 9. Support
40

List of Figures
3.1 Listing Entitlements . . . . . . . . . . . . . . . . . . . . . . . . . . . . . 63.2 Activating an Entitlement. . . . . . . . . . . . . . . . . . . . . . . . . . 63.3 Entering your e-mail address. . . . . . . . . . . . . . . . . . . . . . . . 63.4 Adding your MAC address . . . . . . . . . . . . . . . . . . . . . . . . . 73.5 Adding MAC address. . . . . . . . . . . . . . . . . . . . . . . . . . . . 73.6 Click the network icon. . . . . . . . . . . . . . . . . . . . . . . . . . . . 73.7 Enter redundant servers. . . . . . . . . . . . . . . . . . . . . . . . . . . 73.8 Generate a license. . . . . . . . . . . . . . . . . . . . . . . . . . . . . . 83.9 Completing SLX Licensing. . . . . . . . . . . . . . . . . . . . . . . . . 8
4.1 Download the FlexNet Publisher License Server . . . . . . . . . . . . . 124.2 Choosing the installation folder . . . . . . . . . . . . . . . . . . . . . . 144.3 Choosing the Data Folder . . . . . . . . . . . . . . . . . . . . . . . . . 144.4 Launch Configuration . . . . . . . . . . . . . . . . . . . . . . . . . . . . 154.5 Service Configuration . . . . . . . . . . . . . . . . . . . . . . . . . . . . 154.6 Starting the license server . . . . . . . . . . . . . . . . . . . . . . . . . 164.7 FlexNet Publisher Login interface . . . . . . . . . . . . . . . . . . . . . 174.8 FlexNet Publisher Vendor Daemon management interface . . . . . . . 184.9 FlexNet Publisher license feature display . . . . . . . . . . . . . . . . . 19
5.1 SLX desktop icon . . . . . . . . . . . . . . . . . . . . . . . . . . . . . . 255.2 SLX icon upon creation - "untrusted" icon . . . . . . . . . . . . . . . . 265.3 Untrusted application launcher popup . . . . . . . . . . . . . . . . . . . 265.4 SLX desktop icon . . . . . . . . . . . . . . . . . . . . . . . . . . . . . . 26
6.1 SLX desktop icon . . . . . . . . . . . . . . . . . . . . . . . . . . . . . . 296.2 Set the LM_LICENSE_FILE as environment variable. . . . . . . . . . . 306.3 Registry entry for SILEXICA_LICENSE_FILE. . . . . . . . . . . . . . . . 31
7.1 Link with editor button . . . . . . . . . . . . . . . . . . . . . . . . . . . 347.2 Setting the limit of the index database cache size . . . . . . . . . . . . 35
8.1 The Xilinx Setup Preference page . . . . . . . . . . . . . . . . . . . . . 37
41

LIST OF FIGURES
42











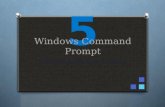
![NTERCHANGEABLE TEMS the Utility Command, press [Esc] to access the Job prompt. 7. At the Job prompt, press [Enter] to log into the system. 8. At the jump to box, type PKG-INSTALL [Enter].](https://static.fdocuments.us/doc/165x107/5ac4f80e7f8b9ae06c8d8499/nterchangeable-tems-the-utility-command-press-esc-to-access-the-job-prompt-7.jpg)






