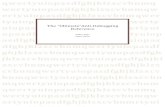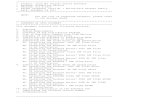How to debug ADB "device not found error in command prompt"
-
Upload
raman-gowda-hullur -
Category
Mobile
-
view
62 -
download
0
Transcript of How to debug ADB "device not found error in command prompt"

How to debug ADB for – Device not found error in command prompt.

1. Download the ADB bundle from https://developer.android.com/studio/index.html (I recommend the .zip file instead of .exe file download.2. Ignore if you are already downloaded. Then copy the Downloaded ADT bundle and unzip into your local path like, F:\android-sdk-windows (in my case).

3. Go to ADB folder and Double click on SDK manager and wait for few seconds and it will open SDK Manager of all you ADB bundle installed and yet to install packages list be will be displayed.(Figure 1)
4. Once SDK Manager folder opens then uncheck all the default selection of packages to install(Because all these are not required if you aren't using Eclipse for latest API target oriented app development.)
5. Find Extras in SDK manager then select the Google USB Driver and Install it.

7. Lets start the Driver installation for your Windows Machine. Go to My Computer -> Right Click and Open System to fine the Device Manager and Click to open it.
6. Now to verify the USB driver availability then move to your ADB bundle unzipped path like F:\android-sdk-windows\extras\google\usb_driver. Here you can see the USB driver which are required.

8. Connect you mobile to windows via USB port and Be ready !!
9. Select the ADB Interface in list(Figure 1) and Right Click -> Click on Update Driver Software to continue

10. Select “Browse my computer for driver software” (I would like to recommend later you’ll understand it )
11. Select “Let me pick from a list of device drivers on my computer” (its good go for it, Bcoz sometime you may forgot path )

12. Click on Next Button (Figure 1)
13. Click on Have Disk (Figure 2)

14. Click on Browse Button and It will go the USB driver path in your system
15. Select andoid_winusb file and Click on open then click OK to start installing the Driver.

16. Click on Next and Select Yes Button to continue the downloading of drivers.

17. Your USB driver installation is successfully done and Few more steps to be taken care in you mobile

18. Select the Media Device in you mobile after connecting to Windows.
19. Select the Developer Option and Check and Enable the USB Debugging Button in your Device.

20. In Windows , Go cmd prompt and copy android sdk path till platform-tools(Refer screenshot 2, you can also set permanent path, Google it )
21. Type adb devices command , once your enter into the path and press enter, No check you mobile device and (Figure 1) you should be able to see the window. Click ok to all USB debugging. Then back to cmd and press enter to see your device !!!!

Happy Learning !! Reach me at [email protected] if you have any questions !!