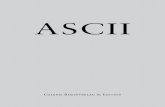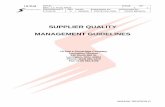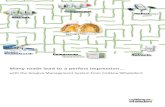Copy out Jobs (transcripts) - stenographersworld.com Manag… · Web viewIn addition to your...
Transcript of Copy out Jobs (transcripts) - stenographersworld.com Manag… · Web viewIn addition to your...
Copyright© 2011 Linda HagenLast Revised: 7/19/13 11:37 AM
2
Backup vs. Archive
The main differences between backup and archive is that backups are used for operational recovery of data and need to be kept for a number of weeks, while archives are created to comply with legislation and good governance practices and need to be kept for a number of years.
Archiving is something you do for the benefit of others who may need to retrieve your work in the future. Make sure those files are well preserved on multiple forms of media.
When archiving, using multiple or triple methods may be overkill, but remember, these are legal documents. In addition to your software format, archiving your transcripts in ASCII, RTF or PDF is also recommended. Creating an RTF version of your dictionary is also recommended.
“Backing up,” “copying out,” “archive,” “send to,” files is something a person would do for storing their work in progress or for permanent archive storage. These terms can be interchangeable, depending on what process you are attempting to accomplish with regards to making sure your data is properly stored and can be retrieved and restored for use.
Copyright© 2011 Linda HagenLast Revised: 7/19/13 11:37 AM
3
Media Methods for Backup and Archiving
Examples of Backup Media
http://www.seagate.com/
Note that if you copy all your jobs to an external hard drive, you should also have a secondary copy of your jobs on an additional backup medial method. It is recommended to have up to 4 backup copies.
Flash Drive Memory Cards (Also knows as thumb drive or jump drive)USB flash drives are compact and easy-to-use devices that provide temporary storage or used for transferring files. USB flash drives slip into your pocket, purse or computer
bag and offer convenient portable storage and mobility.
Memory Cards and USB Card Reader
Memory cards can be used in some computers with a slot in the computer or with a USB card reader.
Some of the new steno writers use memory cards for backup. Memory cards from a Steno Writer can be then put into your computer to view the files to read in your files if needed.
Note: When you have a Steno Machine with Memory Cards, you should check the user manual to see how to delete files from the Memory Cards and how to format the Memory Cards when needed. It is also a good idea to get additional Memory Cards for your Steno Machine to have on hand when needed.
Online RepositoriesAn additional method of storing your files is to upload them to an online repository. This can be costly and should not be your only method of backup or archiving. One example of an online repository is: Carbonite: www.carbonite.com/Dropbox: www.dropbox.com
NOTE:1. All External USB Devices should be stopped by clicking on the ‘Safely Removed Hardware” Icon
located on the Windows Status Bar in order to ensure safety of the device and the data contained on it.
EmailDon’t forget you can always email attach files to yourself. It is a good idea to set up an email account like Gmail that you can designate as an account just to store important files.
Copyright© 2011 Linda HagenLast Revised: 7/19/13 11:37 AM
4
How to Check Hard Drive SpaceGo to Computer on Desktop and then Left Click on the C drive The left column will display Free Space and Total Space or Right Click on C, choose Properties and get a graphic pie chart
How to check how much RAM your computer hasRight click on Computer, then Left click on PropertiesThe Menu will display at the bottom how much RAM your computer currently hasIf you want to add more RAM, it is best to find an authorized dealer for your computer to make sure you get the correct RAM for your computer. If you feel comfortable or know someone who is, then you can order your RAM and install it. It is usually a simple procedure of removing a panel on the back of the computer and popping in and or taking out the old RAM and turning the computer back on.
Selecting Files in Windows ExplorerClick and select and hold down Shift Key and Down Arrow to choose multiple filesHold the Ctrl Key and point and click to select multiple random files (Note: do not click on other areas of the window, as you will undo your highlighted selected files.)
Understanding Total Eclipse File Types:.ecl (Transcript Document) = Transcript and/or notes.not steno (Note File) = Just the steno notes.dix (Dictionary File) = Job or Case dictionary file.wav (Wave/Audio File) = Audio file that is created when you use audio in Realtime.bk0 (Backup File) = Backup of transcript that can be revert to original if needed.txt (Text File) = Conversion to Text file that is created when you make an ASCII.pdf (Portable Document Format) = Mirror image of document (Adobe Acrobat).rtf (Rich Text Format) = Conversion to RTF file that maintains format better than ASCII.set (User Settings) = Settings for Configuration of software.ini (User Preferences) = Configuration of user on software
Windows Explorer (Show file extensions, Details List, Use copy/paste to flash)Going through the Windows Explorer Menu can help you view all file types, which you can then refer to your software to help determine the purpose of these files. Windows Explorer: To access Windows Explorer, Right click on Start, click on Explore. On the left
column you can locate your CAT software if you know the file structure.
Example of file structure for CAT software through Windows Explorer:
Eclipse:C:\Libraries\Documents\Eclipse\Linda (your user folder name)
Audio File ManagementAudio .wav files are very large, so it is important to keep your hard drive well maintained by copying off the audio .wav files and deleting them off your hard drive and emptying out your recycle bin. Even if you have a very large hard drive, it can fill up very quickly, which will create problems with your computer’s performance and ultimately if not done on a regular basis, you may not even be able to start up your computer.
Copyright© 2011 Linda HagenLast Revised: 7/19/13 11:37 AM
5
PDF Conversion
PDF creators are available within your CAT software, on your install CD or downloaded from the Internet, which are available to purchase or Free. PDF files can be created from any file that you can print to a printer.
PDF files may also become the standard instead of ASCII txt files. Once a PDF file is created, there are multiple methods to search for text. PDF files are an exact mirror image of your document.
http://www.cutepdf.com/
http://www.pdf995.com/
Floppy Disks from WritersAnother form of backup is to also store your floppy disks from your writer; however there could be problems with those disks. If the disk from your writer containing the raw steno is the only form of backup that you have of the job, but normally used as a last resort, it would be a very good idea to copy those disks onto another form of media.
If you have a writer that uses a floppy disk, especially low density, and you don’t have a realtime backup of that file, it is recommended that you try reading those disk onto your computer through your floppy and make sure you can still read them. If they are from an old DOS system or even older versions of Windows, you may get a message that Windows wants to format the disk. ANSWER NO TO THIS QUESTION. If you answer Yes, the format process will wipe out the contents of the disk. If this raw notes disk from your writer is the only version of the transcript that you have, you should find a computer that can read the disk and then copy the files onto that computer and then make additional copies onto a Flash Drive, External Hard Drive, etc.
To create a PDF file, if you are working in Microsoft Word, for example, you select "Print" and then choose PDF Creator as your printer, just as you would if you were printing from your CAT software.
Copyright© 2011 Linda HagenLast Revised: 7/19/13 11:37 AM
6
Viewing Files on Backup Device
Part of the process of storing your files is to make sure you actually have them on the media that you believe you have copied them to.
To view that media to make sure your files are there and to confirm they are there and to also make a log of those files before you delete them, access that Flash Drive, Memory Care or External Drive, etc. through Computer. Computer is located on your Desktop or from the Start Menu from Windows.
Make sure your Flash Drive, Memory Card or your External Drive is connected (inserted) into your computer.
Once in Computer, you will see the removable drive or your external hard drive. Double click on that drive to view the contents.
It is helpful to change the View of the files first. By clicking on the View pull down menu, you can select Details, which gives you additional information about each file. You can also select under View, Arrange Icons By, Groups. This puts each file type in a group and gives them a title.
Once you have the list of files the way you like, then you can use one of the methods described below to create a log of the contents of the backup media.
Note: Once you have a view of what is on your backup media device, you can also delete any files as well. Be advised that they will not go to the Recycle Bin, so there is no recovery of these files once deleted.
Methods for creating a log of jobs on media
See Examples on Page 7 - 9
PrintFolder Log:
http://no-nonsense-software.com/download.shtmlSoftware must be downloaded and installed. Contents of the folder will display in plain text in Word Pad.
Prt Sc key on keyboard
Creates an image of the view of your media
With the contents of your list of files on your backup media, hit the Prt Sc key on the keyboard, then open up Word or WordPad and then hit Ctrl v, which will paste a copy of the Prt Sc of the list of files.
Directory List & Print
http://www.infonautics.ch/directorylistprint/ (Free or Pro
version)
Copyright© 2011 Linda HagenLast Revised: 7/19/13 11:37 AM
7
Creates a list and allows the export to Excel, Word, file or printer
Copyright© 2011 Linda HagenLast Revised: 7/19/13 11:37 AM
8
Examples of Keeping a Log
PrintFolder Log Example:
Software must be downloaded and installed. Once installed, right click on folder and choose PrintFolder and the contents of the folder will display in plain text in Word Pad. Example, if using a burn CD-R to backup files, once you use the PrintFolder program and get the picture below, one option is to print the information and then cut it to fit in your CD jewel case. http://no-nonsense-software.com/download.shtml
Volume in drive C:\ isDirectory of C:\Documents and Settings\Aundrea\Desktop\FileManagement\
. <DIR>
2008 Backup Files.doc 89 KB 9/6/2007 12:43:56 PMEclipse.doc 36 KB 9/16/2007 10:48:32 AM FileManagement SD semin.. 306 KB 9/16/2007 1:23:32 PM FileManagement.doc 107 KB 9/4/2007 1:54:32 PM SD Seminars.doc 24 KB 6/1/2007 7:54:12 AM
10 file(s)Total file size 1046 KB 2 folder(s)15.08 GB free
Copyright© 2011 Linda HagenLast Revised: 7/19/13 11:37 AM
9
Prt Sc Log Example:
Hit the Prt Sc key, open up a Word document or Word Pad document and then hit Ctrl V to paste the image. You can also then type some additional information about the files, such as description, contents location of files, etc. You can then save this file to My Documents and then also copy theses log files to a CD or External Hard Drive for storage. You can print these documents and store them in a notebook and/or store them on your computer in folders.
Description: Transcripts, Wave Files…. Contents: January 2008Location: Hard Drive, Flash Drive, CD, Online…..
Copyright© 2011 Linda HagenLast Revised: 7/19/13 11:37 AM
10
Directory List & Print
http://www.infonautics.ch/directorylistprint/ (Free or Pro
version)
Software must be downloaded and installed. Gives you the options to choose the folder, filter information and creates a list that can be exported to Excel, Word, a file or printer.
Copyright© 2011 Linda HagenLast Revised: 7/19/13 11:37 AM
11
Overview of File Management Process File Management starts out with properly naming your files so that you can easily find them, or if
necessary, anyone else who needs to access them can also find them. Properly naming your files:o Example of job name recommended to begin using in 2016
2016 01 05 (Year, Month, Day)o Example of job name when separating a portion of the day
2016 09 07 Jones
It is recommended that you get all your court reporting related files off your computer at least every 6 weeks. Keeping a log of your backed-up files and additional files, such as job dictionaries that pertain to the case, is also a consideration. Decide whether you need other related files that are created with the transcript (see list of file extensions). Also backup main dictionary and RTF version of dictionary, user settings, format settings, include files, job dictionaries, etc.
What Files to Backup, Archive, Copy OutFiles to have backed up: main dictionary, RTF version of dictionary, transcripts, notes, job dictionary, wav, txt, PDF, include files, master\document format, user settings.
Always make sure you have an original CD or DVD of your software or access to the download site. If you need to install your software on a computer, it is highly recommended that you use the CD/DVD installation disk and not try to transfer or copy those installation files from one computer to another. When you install a program from the CD/DVD, it installs important information in Windows .ini files that you would not otherwise know about, so trying to copy your program from one computer to another may cause your program to operate incorrectly.
Example of a Backup Process:Start out with an Empty Recycle Bin. Backup your necessary files to Flash Drive and/or External drive or media of choice. Check to make sure the files are on the media through Computer and create your log.Through your CAT software, delete those files. Then, wait until your next file management session to empty your recycle bin. That way, if you need to restore a file or accidentally deleted a file, then you can just restore the file from the recycle bin.
So, at your next file management session, first empty your Recycle Bin, which has the files from the previous file management session, then continue the process mentioned above.
Folders can be set up in your Windows Explorer or in any other area of your computer or on any external backup media (flash or external hard drive). To create folders, Right click on Start, click on Explore, click on C or Desktop (location), click File, New, Folder. Name your folder, i.e. January 2016.
There are various ways to then copy your txt files to those folders. One way to Copy and Paste through Windows. If you can locate your txt files through your CAT software or external backup drive, you can click on the txt file and hit Ctrl c for copy (nothing appears to happen), then go back and access the Windows Explorer and locate your newly created file, double click on it and then hit Ctrl v to paste the txt file.
Copyright© 2011 Linda HagenLast Revised: 7/19/13 11:37 AM
12
Proficient File Management
Properly naming your files (Reporter example of what not to do)o Example of job name recommended to begin using in 2016
2016 01 05 (Year, Month, Day)
o Example of job name when separating a portion of the day2016 09 07 Jones
o Backup to at least 2, if not 4 forms of media
o Keeping a log (See Handout “Example of Keeping a Log” Page 7 - 8)
o Copying out your Main Dictionary and important Job or Case Dictionaries
o Create an RTF version of your dictionary RTF stands for Rich Text Format. Files saved in RFT allow an easier transfer between
applications, so that you can import your dictionary into almost all versions of any other CAT Software.
All Windows-based programs have methods to convert your dictionary into RTF. It is helpful to have a current copy available in RTF for conversion into other systems or newer updated CAT systems for compatibility
o Copying out your Include Files (Block Files) as needed
o Copy or export your User Configuration Settings as needed
o Deleting Files and Empty Recycle Bin
Basic Access to Menus on CAT Software
Copying out important files can normally be done through a utility menu within your software or through the Windows Explorer or from the main menus of the software by Right Click, Send To and specifying location. You can also use the Windows Ctrl c (copy) and Ctrl v (paste) command to copy files from one location to another.
Total Eclipse:
From the main Eclipse Menu Hit Ctrl FOn the Jobs Tab, Click on the files Click on the Copy To button Choose copy destination
Copyright© 2011 Linda HagenLast Revised: 7/19/13 11:37 AM
13
Proficient File Management (Continued)
o Recycle Bin Located on the Windows Desktop
Try checking Hard Drive space before you empty Recycle Bin and then check again after Recycle Bin is empty. (Instructions for checking Hard Drive on computer on Page 5)
Restore and Empty Recycle Bin To Restore: Double click on the Recycle Bin and click on the item you want to
Restore (use caution, as this could be a previously edited version). Then on the left-hand column click on Restore This Item. The item will restore to its original location.
To Empty: Double click on the Recycle Bin and after checking to make sure you have all the files previously copied out, click on the Empty Recycle Bin on the left-hand column. Click on Yes to confirm permanent deletion of the files.
Norton Protected Recycle Bin
o As a Working Reporter, create a “Living Trust” document for your Dictionary, Jobs, Computer and Software Key (Future versions of Total Eclipse will not longer use a key)
If something happens to you and you cannot personally produce your transcripts, would you want a designated person to have access to your computer software files, backup, dictionary, etc. Always get separate insurance coverage for your software key, computer and steno machine. Your renters, car or homeowners will probably not cover the full amount of your software (key) and equipment. NCRA and Advantage Software also have a policy that many reporters purchase. Remember the value of your software is your key, so don’t lose it and find out the replacement cost from your software company.
o Multiple Computers - As a Working Reporter Many reporters have 2 or more computers with your CAT software to produce transcripts.
These computers can also be used as a source to store your completed or to be completed transcripts.
It is also important to now how to transfer all necessary files, i.e. dictionary, format settings, user settings, etc. to the new computer. This allows you to have a backup computer at your disposal if needed, but also a source of backup for your work.
.