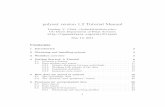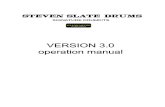Cooledit 1.2. manual
-
Upload
volakis-olive -
Category
Documents
-
view
221 -
download
0
Transcript of Cooledit 1.2. manual
-
8/21/2019 Cooledit 1.2. manual
1/225
Version 1.2 User Guide Copyright 1998 Syntrillium Software Corporation.
Overview [See Version 1.2 Addendum for updates!]
Installing and uninstalling Cool Edit Pro
Getting to Know Cool Edit Pro and Its Main Screens
Wave file formats Supported by Cool Edit Pro
Keyboard and Mouse Command Shortcuts
Function Presets
Navigating the Edit View screen
File Menu (Edit View)
Edit Menu (Edit View)
View Menu (Edit View)
Transform Menu (Edit View)
Generate Menu (Edit View)
Analyze Menu (Edit View)
Favorites Menu (Edit View)
Options Menu
Windows Menu (Edit View)
Help Menu
Navigating the Multitrack View screen
File Menu (Multitrack View)
Edit Menu (Multitrack View)
View Menu (Multitrack View)
Insert List (Multitrack View)
Synchronization Using SMPTE Time Code
Understanding MIDI
A Short Course in Digital Signal Processing
Miscellaneous Notes on Using Cool Edit Pro
Answers to common Questions (a.k.a. Troubleshooting)
Brainwave Synchronization
http://cep12add.pdf/http://cep12add.pdf/http://cep12add.pdf/http://cep12add.pdf/
-
8/21/2019 Cooledit 1.2. manual
2/225
2
More Information About Filters
Why is -94dB SNR better than infinity?
About Cool Edit Pro's Creator
About the author
Contacting Syntrillium Software
Technical Support
-
8/21/2019 Cooledit 1.2. manual
3/225
3
Overview
Cool Edit Pro is a comprehensive multitrack digital audio editor for Windows 95
and Windows NT. To use it, you need only a PC compatible computer running one
of these operating systems, one or more Windows-compatible sound cards, and
some imagination.
Designed as a complete audio environment, Cool Edit Pro puts all of thefunctionality needed for taking an audio project from conception to completion in
one package, eliminating the need for separate applications, or "plug-ins". From
recording to mixdown, you'll find everything to do the job in Cool Edit Pro, such
as session notes for planning and sketching out your session, and the flexibility of
unlimited multiple sound card support, for complete freedom in routing your
audio. Once you've recorded (…up to 64 tracks!), you can apply Cool Edit Pro's
unmatched DSP and editing power. Tweak EQ, and other effects in real-time to
get things just right. Arrange your tracks with drag and drop, down-to-the-sample
or frame precision; snap-to guides, crossfades, and images will help you get it
done. When you're ready to mix, there's separate level, pan, mute, solo, and
routing for each track.
While Cool Edit Pro does provide an all in one audio solution, it also works with
the rest of your audio tools as part of your studio. Support for Microsoft's
DirectX/ActiveMovie means you can use DSP modules from leading
manufacturers like Waves and QTools from within Cool Edit Pro. If you're needs
go beyond audio to include working with MIDI or video, you'll find
Cool Edit Pro's MIDI/SMPTE synchronization provides seamless integration with
these mediums.
Though Cool Edit Pro is loaded with features, its layout is such that you're not
encumbered by excess windows; you won't need a 20-inch monitor to get the job
done. Get at just the features you want. You'll find this under-the-hood
architecture throughout Cool Edit Pro.
Above all, Cool Edit Pro is fun! Once you've played with it for a while, you'll see
how it got its name!
Cool Features
Cool Edit Pro's combination of digital recording and editing features includes:
• Multi-track editing and mixing —up to 64 tracks!
• 30 distinct effects modules, including Delay and Echo effects,
Noise/Hiss/Click-and-Pop Reduction, Reverberation, Pitch and Tempoadjustment, Graphic and Parametric Equalizers, and more
• Support for more than 16 distinct file formats (not including sub-
formats)
• Noise, Tone, and DTMF Tone generation
• 32-bit sample resolution support and full 32-bit internal processing
• "Phrase" recognition (auto cue generation) (will change somewhat)
-
8/21/2019 Cooledit 1.2. manual
4/225
4
• Cue and Play List support for multiple files and for segments within files
• Scientific filters, text export capability, and file-statistics gathering
functions for data analysis
• Scripting and Batch-Processing capability
• Waveform and Spectral View options
• Multi-track SMPTE/MTC chase locking synchronization
With Cool Edit Pro and any Windows sound card, you have the power of a
complete digital recording studio under your fingertips!
Notes on how to nav igate your w ay around the manual
• The icon gives hints on "noteworthy" information.
• The icon alerts you to hints that are just too cool to pass up!
• The icon alerts you to a short simple exercise that can be used to
quickly learn about a specific Cool Edit Pro option or function.
-
8/21/2019 Cooledit 1.2. manual
5/225
5
Installing and uninstalling Cool Edit Pro
If for any reason your installation of Cool Edit Pro becomes corrupt, simply re-
install the program by selecting Settings - Control Panel - Add/Remove
Programs, choose the Add/Remove Programs icon, install the Cool Edit Pro
CD-ROM into your drive and follow the simple installation instructions. If you
need to remove Cool Edit Pro from your system, for some reason, we atSyntrillium will be very sorry! However, we have provided an easy "Uninstall"
procedure: just click on the Windows Start button, select Settings - Control
Panel - Add/Remove Programs, select Cool Edit Pro in the list of installed
software, and click on the Add/Remove button.
-
8/21/2019 Cooledit 1.2. manual
6/225
6
Getting to Know Cool Edi t Pro and Its Main Screens
Cool Edit Pro can be thought of as being two programs in one. It can be used as a
single-waveform editor that can be used to edit and process mono and stereo
waveforms and it can also be a multitrack hard disk recording system that can
digitally mix numerous audio files (using up to 64 tracks!) to either a single
sound card or multiple sound cards, while also providing for real-time level and pan mix capabilities in a non-destructive editing environment.
Navigating in Edit View
This chapter is meant to be a brief introduction to the various navigation and
functional controls of this deceptively simple-yet-powerful program. Please, take
some time out to browse through the various chapters within this on-line manual,
and check out the various capabilities that have given this editor its name.
Cool Edit Pro offers two main edit modes: Edit View and Multitrack View.
To choose between these options, select the one you want from the View menu or
click-on the Edit Mode icon to toggle between the two operating states. A
checkmark will appear next to the view mode that's currently selected.
The Edit mode icon that is currently displayed on the screen represents the
alternate operating mode that the system will "jump" to when pressed. For example, when working in the Edit View mode, the Multitrack View icon
" " will appear. Conversely, when working in the Multitrack View mode,
the Edit View icon " " will appear.
Edit View - When in the Edit View Mode, Cool Edit Pro can be thought of as
being a single-waveform editor that can be used to edit and process mono and
-
8/21/2019 Cooledit 1.2. manual
7/225
7
stereo waveforms. Once edited, the audio files can be saved or played back
through any sound card that has been installed within your computer.
Edit View - Main Screen
Multitrack View - When in the Multitrack View Mode, Cool Edit Pro can
be thought of as being a multitrack hard disk recording system that can
digitally mix numerous audio files (using up to 64 tracks!) to either a single
sound card or multiple sound cards, while also providing for real-time level and
pan mix capabilities in a non-destructive editing environment.
-
8/21/2019 Cooledit 1.2. manual
8/225
8
Multitrack View - Main Screen
Before you get started, I'd like to clue you in on one of the cooler little
tricks that has been implemented into Cool Edit Pro: the Right-Click Button.
Whenever you see a simple function button, window, or waveform action, you
might try right-clicking on it. Chances are that you'll be surprised by a useful
shortcut menu or a set of handy options that can make you life just a little bit
easier. Go ahead, give it a try!
Menus
The Edit View's pulldown Menus offer quick and easy access to all of
Cool Edit Pro's Session and audio file handling, editing and signal processing
functions.
Custom izable Tool Bars
Many of Cool Edit Pro's most commonly used functions are represented as
icons within the Toolbar, giving you instant access to functions at the press of
a button! By simply holding the mouse over any of these icons will bring up
Tooltips that describe the function in simple terms. The toolbar can be
arranged in any order by changing button layout within the /Options/Toolbars
dialog box listing. More than one item within the list may be highlighted at a
time.
The same listing can also be quickly invoked by right-clicking on anytoolbar.
-
8/21/2019 Cooledit 1.2. manual
9/225
9
Transpor t Cont ro ls
The following items are included within Cool Edit Pro's transport controls:
Stop: Stops waveform or session playback.
Play: Plays the portion of the wave or session that iscurrently being viewed (or that is highlighted) from
the current cursor position.
Pause: Temporarily pauses the playback or recording of
audio. The button turns into a Continue button
when audio is paused. When recording, the red
record bar will turn yellow to indicate a paused
state.
Play to End: Plays the currently-visible waveform or session
window then stops.
Play Looped: Plays the currently-visible waveform or session
window in a continuous loop fashion.
Go to Beginning: Places the playback cursor at the beginning of the
waveform.
Rewind: Shuttles the playbar cursor backwards in time. This
function supports scrubbing, meaning that the audio
file will be played back as it shuttles over the
waveform. Right-clicking on the Rewind button will
allow you to set the rate at which the cursor will
shuttle (ranging from a constant rate of 2X up to8X, or several revisable shuttle rates.)
Fast Forward: Shuttles the playbar cursor forwards in time. This
function supports scrubbing, meaning that the audio
file will be played back as it shuttles over the
waveform. Right-clicking on the Rewind button will
allow you to set the rate at which the cursor will
shuttle (ranging from a constant rate of 2X up to
8X, or several revisable shuttle rates.)
Go to End: Places the playback cursor at the end of the
waveform.
Record: Starts recording from the current playbar cursor
position. Any waveform data after this point will be
recorded over.
-
8/21/2019 Cooledit 1.2. manual
10/225
10
Recordin g and play ing f i les wi th Cool Edi t Pro
Recording with Cool Edit Pro is easy. You can record from a microphone,
your computer's CD player, a MIDI source, or any signal you can plug into the
microphone or "Line in" ports on the back of your sound card.
To start recording, simply use /File/New to open a new file, select the sample
rate, bit resolution, and number of channels (stereo or mono) that you want to
use, press OK, and click on the Record button in the lower left area of the
main window to begin. When you are done recording, click on Stop and thensave your recording.
You may need to adjust your input signal to obtain the optimum recording
and signal-to-noise levels.
Level Meters
The VU Record Level Meters below the Play/Record buttons displays the
current peak amplitude of the audio being monitored, recorded, or played in
real time. To check the record level, simply double-click on the level meters.
You can also right-click on the meters to configure them.
• Double-Clicking on the Record Level Meter will start and stop
monitoring.
• Right-Clicking the display will bring up the Level Meter configuration
menu.
Level Meters
The levels displayed represent the peak amplitude in decibels, where a level of
0dB is the absolute maximum before clipping occurs. If clipping does occur,
the clip indicator to the right of the meter will light up. Just click on theclipping indicator to clear it at any time. When displaying stereo audio, the top
meter represents the left channel, and the bottom the right. Yellow peak
indicators will "stick" for 1-1/2 seconds, so that you can easily read the peak
amplitude. If the option to Adjust for DC offset is enabled, a false clip reading
may occur. Disable the DC offset adjustment to have the clip indicators only
light up when absolute clipping occurs.
-
8/21/2019 Cooledit 1.2. manual
11/225
11
Waveform Display
As its name suggests, the Waveform Display window is the area where track-
and waveform-based data is displayed. It's the heart and soul of Cool Edit Pro,
where audio files are placed in time, non-destructively edited, looped, mixed
with respect to both level and panning parameters, etc.
Waveform Display
Waveform Navigat ion
Cool Edit Pro offers a wide variety of features and controls to make it easy to
find, view, and edit your files. See below for more information on how to move
around and speed up your work. The following list describes the mouse
movements that are crucial to navigating around the Waveform Viewwindow.
Defining a range: Left-click on one side of the range portion that
you want to select and drag the mouse to the
left or right.
Changing Range Hold down the Shift key and Left-click on the
Boundaries: range boundary that you want to move and drag
the boundary to its new location.
Select All: Double-clicking in the viewing field will select
the entire viewing field.
Zoom Options: See Horizontal and Vertical Zoom options
below.
Selecting L/R Channels: Click near the top of the left (upper) channel or
near the bottom of the right (lower) channel to
select that channel only. The mouse cursor will
acquire an "L" or an "R " when you do this.
Display Range Bar
The green and/or black Display Range Bar above the waveform indicates
which portion of the entire wave is being viewed at that moment. When Zoom
In is chosen, the bar gets smaller, since the portion being viewed with respect
to the entire wave is smaller.
-
8/21/2019 Cooledit 1.2. manual
12/225
12
Display Range Bar
Left-click and dragging the little hand horizontally over the Green portion of
the Display Range Bar will allow you to scroll the current Zoom range
forwards and backward in time. i.e.: the zoom will remain the same, however
the waveform area being viewed will be shifted either forward or backwards.Right-click and dragging the magnifying glass on either the left- or right-
hand boundary of the Display Range Bar's Green area will let you shrink or
expand the waveform's actual zoom range. Dragging on the Left-hand portion
of the range will shift the range at the waveform's leading edge, while retaining
the waveform's right-hand edge position. Dragging on the Right-hand portion
of the range will do the reverse.
Time Ruler
The Time Ruler shows the time at any point along the waveform's timeline.
The vertical line and yellow connecting arrows that fall above and below the
waveform indicate the current playback cursor position. In addition, whenever a wave is being played back, a vertical bar will travel along the ruler's timeline,
showing the current playing position.
Ruler Display
Whenever a waveform is zoomed in, Left-click and dragging the little hand
horizontally over the Time Ruler will allow you to scroll the current Zoom
range forwards and backward in time. i.e.: the zoom will remain the same,
however the waveform area being viewed will be shifted either forward or backwards.
Right-click and dragging the magnifying glass over the Time Ruler will
automatically zoom the waveform window to the specified in- and out-points.
Right-clicking on the Time Ruler will call up a pop-up menu that lets you to
quickly and easily select various Zoom, Snap, Time Display and Edit Tempo
options.
-
8/21/2019 Cooledit 1.2. manual
13/225
13
Zoom Pop-up Menu
Double-Clicking on the ruler changes the displayed time format.
When you have zoomed in far enough, Cool Edit Pro shows the individual
samples as small squares on the waveform line (the line itself represents an
analog interpretation of the digital data). You can make fine adjustments to
individual samples by clicking on them and dragging them up or down.
Double-click on the sample values to see the current sample value or to edit
the value directly (by entering a new value).
Further information on the display time format can be found within the
/View/Display Time Format section.)
Ampl i tude Ruler
The Amplitude Ruler displays the relative amplitude of a waveform over
time. The ruler's display format can be set to either Samples (exact sample
value of the data), a percentage (from -100% to 100%, where 100% is 0dB) or
as a normalized value (-1 to 1) in Waveform View. In Spectral View, the
vertical ruler is always in frequency (Hz) format. The display format can easily be changed, using the following mouse commands:
Vertical Ruler
Left-click and dragging the little hand vertically over the Amplitude Rulerwill allow you to scroll through Cool Edit Pro's visible amplitude ranges that
might extend beyond the traditional amplitude scale values.
Right-click and dragging the magnifying glass over the Amplitude Ruler
will automatically zoom the waveform window to show only the specified
amplitude scale.
-
8/21/2019 Cooledit 1.2. manual
14/225
14
Double-clicking on the Amplitude Ruler will toggle the display between
either Samples (exact sample value of the data), a percentage (from -100% to
100%, where 100% is 0dB) or as a normalized value (-1 to 1) in Waveform
View. In Spectral View, the vertical ruler is always in frequency (Hz) format.
Right-clicking on the Amplitude Ruler will call up a pop-up dialog window
that lets you to quickly and easily select various Zoom and display options.
Further information on the vertical scale format can be found within the
/View/Vertical Scale Format section.)
Horizontal (Timel ine) Zoom
The following items are included within Cool Edit Pro's Timeline Zoom
controls:
Zoom in to Center: Zooms in on the center of the visible
waveform window.
Zoom Out: Zooms out from the center of the visiblewaveform window.
Zoom Out Full: Zooms out to display the entire waveform or
waveforms that are contained within a
session.
Zoom to Selection: Zooms in on the actively selected waveform
range.
Zoom to Left Selection: Zooms in on the left-hand boundary of the
actively selected waveform range.
Zoom to Right Selection:Zooms in on the right-hand boundary of theactively selected waveform range.
Vert ical (Ampl i tud e) or Track Zoom
The following items are included within Cool Edit Pro's Vertical Zoom
controls:
Zoom Out: Edit Mode: Decreases the vertical scale
resolution of a waveform's amplitude
display. Multitrack Mode: Increases thenumber of tracks that are displayed within
the Waveform Window.
Zoom In: Edit Mode: Increases the vertical scale
resolution of a waveform's amplitude
display. Multitrack Mode: Decreases the
number of tracks that are displayed within
the Waveform Window.
-
8/21/2019 Cooledit 1.2. manual
15/225
15
Other Imp ortant Disp lay Funct ions :
Time Display Windows
The Time Display windows in the lower right area of the main window
shows the Starting and Ending points of the current range selection, as well
as for the portion of the wave that's currently being viewed. The waveform
range and display range will be shown using the current time display
format.
Time Display Windows
Left-Clicking on any of these windows will let you directly enter numeric
time display data into the appropriate window.
Clicking on both mouse buttons within any of these windows will call up
a copy/paste and options selection box.
Status Bar
The Status Bar windows at the very bottom of the screen display the
format of the wave in Channels, Sample Rate, and Bits Per Sample. In
addition, data relating to file size, free disk space and SMPTE time may
also be displayed
Wave Format Windows
Right-Clicking on any of these windows will call up an option selection
box, which allows for specific format options to be turned on or off.
-
8/21/2019 Cooledit 1.2. manual
16/225
16
Wave file formats Supported by Cool Edit Pro
The following is a list of the various file formats that Cool Edit Pro currently
supports. Note that if you want to load from or save to a format that is not listed
here, you may be able to use an ACM Waveform driver to do so. To do this, use
/File/Open As or /File/Save As, click on Options, and try to find the format you
want to use. When exporting to an ACM format, you may first need to use/Edit/Convert Sample Type to convert the file to a format supported by the
ACM driver.
Windows PCM (.WAV)
Microsoft Windows format. Windows WAV files support both mono and
stereo files at a variety of resolutions and sample rates. This file type follows
the RIFF (Resource Information File Format) specification, and allows for
extra user information to be embedded and saved with the wave file. The
standard Windows PCM waveform contains PCM coded data, which is pure,
uncompressed pulse code modulation formatted data.
Options
These formatting options are available only to 32-bit files, and will appear
grayed-out at other times:
24-bit (type 1) PCM Standard used for 24-bit cards
32-bit (type 1) 16.8 float A float type whose range is +/-32768.0
32-bit normalized (type 3) A standard float type whose range is +/- 1.0
Microso f t ADPCM (.WAV)
The Microsoft ADPCM format consists of 4-bit per channel compressed data
(providing 4:1 compression). Files saved in this format will automatically beexpanded to 16-bits when loaded, regardless of their original resolution. For
this reason, it is best to save to this format from 16-bits, rather than 8-bit as the
quality will be much greater. After expanding, the 16-bit data can still be
quickly converted to 8-bit during playback.
Options
Choosing the Multiple Pass option will take longer to save, but the quality
will be better. The time taken to read an ADPCM compressed file is the
same no matter which option you choose.
VBase ADPCM (.VBA )
This is Dialogic VOX with a small header, and allows for sections to be
marked which show up in the cue list. It will only save mono 16-bit audio, and
like other ADPCM formats, it compresses to 4-bits/sample (for a 4:1 ratio).
Unlike the Dialogic VOX format, sample rate information is retained with the
file.
-
8/21/2019 Cooledit 1.2. manual
17/225
17
DVI/IMA ADPCM (.WAV)
The International Multimedia Association (IMA) flavor of ADPCM
compresses 16-bit data to 4-bits/sample (4:1) using a different (faster) method
than Microsoft ADPCM, and has different distortion characteristics, which can
give better, or worse results depending on the sample being compressed. As
with Microsoft ADPCM, it is best to save to this format from 16-bit rather
than 8-bit. This format also allows for 3-bit compression (5.3:1) as well at a
slightly lower quality, though few sound drivers support the 3-bit ADPCM (wehave found none that actually work properly). In building this format, we
followed the specification to the letter without making any assumptions.
In the past, we have seen audio drivers that did not play DVI/IMA compressed
data properly, but lately this has been changing as other manufacturers are
providing DVI/IMA audio drivers that can read the files saved by Cool Edit in
this format just fine. (Although we have yet to see a 3-bit DVI audio driver
that plays stereo waves properly.) If you have other software that does not
play files saved in this format properly, please contact the vendor and try to
obtain the latest driver they have.
We have also implemented a 2-bit and a 5-bit version of compression by usingthe index tables {-1, 2, -1, 2} and {-1, -1, -1, -1, -1, -1, -1, -1, 1, 2, 4, 6, 8, 10,
13, 16, -1, -1, -1, -1, -1, -1, -1, -1, 1, 2, 4, 6, 8, 10, 13, 16} respectively. These
compression rates are less compatible than the standard 4-bit, and may not
work with other systems. We have found that the preceding index tables
provided the best quality.
This compression scheme can be a good alternative to MPEG; it provides
reasonably fast decoding of 4:1 compression, and it degrades sample quality
only slightly.
A/mu-Law Wave (.WAV)
A-Law and mu-Law formats (CCITT standard G.711) are common in
telephony applications. These encoding formats compress original 16-bit audio
down to 8 bits (for a 2:1 compression ratio) with a dynamic range of about 13-
bit. Thus, a-law and mu-law encoded waveforms have a higher s/n ration than
8-bit PCM, but at the price of a bit more distortion than the original 16-bit
audio. The quality is higher than you would get with 4-bit ADPCM formats.
Options
Mu-law 8-bit is the international standard telecommunications encoding
format, while A-Law is a slight variation found in European systems.
Files saved in this format will automatically be expanded to 16-bits whenloaded, so you should not save to this format from 8-bit.
Sound Blaster (.VOC)
Sound Blaster and Sound Blaster Pro voice file format. This format only
supports 8-bit audio; mono to 44.1 kHz, and stereo to 22 kHz. Voc files can
contain information for looping and silence. If the file you are loading contains
loops and silence blocks, they will be expanded while loading.
-
8/21/2019 Cooledit 1.2. manual
18/225
18
Ap ple A IFF (.AIF, .SND)
This is Apple's standard wave file format. Like Windows WAV, AIFF files
support mono or stereo, 16-bit or 8-bit, and a wide range of sample rates.
Cool Edit Pro only supports the PCM encoded portion of the data, even
though this format (like Windows WAV) can contain any one of a number of
data formats. The AIFF format is a good choice for PC/Mac cross-platform
compatibility. When opening in Cool Edit Pro, you can simply add the .AIF
extension to the file and load it using this file filter. When transferred to a Mac,you can add the four character code "AIFF" in the file's resource fork to have it
recognized (The Macintosh identifies a file through its “resource,” which is
stripped away when a file is opened on a PC. However, many Mac applications
which support AIFF can recognize the PCM data without this identifier.)
NMS VCE (.VCE)
Natural MicroSystems (NMS) ADPCM This is an optimized G.721 ADPCM
variant used in telephony applications. A .vce file contains a single voice
message in 2, 3, or 4-bits per sample at 8000 samples per second. This format
supports only mono, 16-bit at 8kHz. The 8-bit sample format at 8000 samples
per second is framed A-law or mu-law. The .vce file is a flat file with noheader. Multiple .vce files and a header are contained in a single NMS .vox file
which is not supported by Cool Edit Pro.
Options
Options displays the various compression schemes for this format.
ASC II Text Data (.TXT)
Data can be read to or written from files in a standard text format, with each
sample separated by a carriage return and channels separated by a tab
character. Options allow data to be normalized between -1.0 and 1.0, or
written out and read in raw sample values. An optional header can be placed before the data. If there is no header text, then the data is assumed to be 16-bit
signed decimal integers. The header is formatted as KEYWORD:value with
the keywords being: SAMPLES, BITSPERSAMPLE, CHANNELS,
SAMPLERATE, and NORMALIZED. The values for NORMALIZED are
either TRUE or FALSE. For example,
SAMPLES: 1582
BITSPERSAMPLE: 16
CHANNELS: 2
SAMPLERATE: 22050
NORMALIZED: FALSE
164 -1372
492 -876
etc...
-
8/21/2019 Cooledit 1.2. manual
19/225
19
Options
An optional header can be placed before the data. Data can also be
normalized between -1.0 and 1.0, or written out and read in raw sample
values.
8-bi t s igned (.SAM)
This format is popular for building MOD files, since audio in MOD files is 8-bit
signed. Many MOD editors allow samples to be inserted from files, or exportedto files in this format. 8-bit signed raw format data with the .SAM extension is
assumed to be 8-bit signed raw data with no header. The sample rate is
assumed to be 22050Hz, but the actual sample rate can be changed once
loaded using /Edit/Adjust Sample Rate.
Next/Sun (.AU, .SND)
This format is the standard found on NeXT and Sun computers, and has many
data types. Cool Edit Pro supports the CCITT mu-Law, A-Law, G.721
ADPCM, and linear PCM data variants. Like Windows WAV and AIFF files,
this support can support mono or stereo, 16-bit or 8-bit, and a wide range of
sample rates when saved as linear PCM. The most common use for the AU fileformat is for compressing 16-bit data to 8-bit mu-law data. AU is used quite
extensively for distribution on the Internet, and for inclusion in JAVA
applications and applets.
Options
Cool Edit Pro offers three compression schemes for NeXT/Sun: mu-Law,
A-Law, and CCITT G.721 (ADPCM at 32 kbits/sec), as well as linear
PCM.
Samp leVision (.SMP)
The SampleVision format is used by Turtle Beach’s SampleVision program. Itsupports only mono 16-bit audio. If your data is in a different format, you will
be asked to convert it before saving. This format supports loop points, which
can be edited using Cool Edit Pro’s Cue List. The Label of the cue must be in
the format Loop n,m where n is the loop number from 1 to 8, and m is the
mode: 0 = no looping, 1 = forward loop, 2 = forward/back loop. The Play List
is used to enter the number of times to loop the cue range. Add the cue range
to the Play List, then enter the number of times to loop.
Dialogic ADPCM (.VOX)
The Dialogic ADPCM format is commonly found in telephony applications,
and has been optimized for low sample rate voice. It will only save mono 16- bit audio, and like other ADPCM formats, it compresses to 4-bits/sample (for a
4:1 ratio). This format has no header, so any file format with the extension
.VOX will be assumed to be in this format. When opening VOX files, you will
be prompted for a sample rate unless "Don't Ask" is checked.
Take note of the sample rate of your audio before saving as Dialogic VOX,
you will need to enter it upon reopening the file.
-
8/21/2019 Cooledit 1.2. manual
20/225
20
PCM Raw Data (.PCM) (*.*)
This format is simply the PCM dump of all data for the wave. No header
information is contained in the file. For this reason, you are asked to select the
sample rate, resolution, and number of channels upon opening. By opening
audio data as PCM, you can interpret almost any audio file format! You must
have some idea about the sample rate, number of channels, etc. You can also
interpret the data as A-Law or mu-law compressed. When guessing at these
parameters upon opening, the waveform may sound incorrect (in differentways, depending on which parameters you have mixed up). Once the
waveform is loaded and sounds fine, you may hear clicks at the start, end, or
sometimes throughout. These clicks are various header information being
interpreted as waveform material. Just cut these out, and Voilà! You have read
in a wave in an unknown format!
Options
Raw Data options include Intel or Motorola variety of uncompressed
PCM, and A/mu-law encoding/decoding. When saving raw data files, an
optional header can be written to a separate .DAT file to make reloading
easier.Am iga IFF-8SVX (.IFF, .SVX) (*.*)
The Amiga 8SVX format is an 8-bit mono format from the Commodore Amiga
computer, which can also be compressed to a 4-bit Fibonacci delta encoded
format. A variety of sample rates are supported.
Options
Choose between 8-bit uncompressed or 4-bit Fibonacci delta encoded
format.
Pika ADPCM (.VOX, *.*)
Pika ADPCM is a format found in telephony applications. It is a nibble-
reversed version of the standard Dialogic VOX format. To save to Pika your
file must be 8kHz 16-bit mono. You will be prompted to convert before saving
if it is not.
ACM Waveform (.WAV)
Any file format supported by the Microsoft Audio Compression Manager
(ACM) can be loaded or saved. When saving, only the ACM formats that are
compatible with the format of the current waveform will be displayed under
Options. Some formats that come standard with Windows 95 like GSM 6.10,
and DSP Group TrueSpeech are supported through this file format. Other formats can be provided through other companies If you own a SoundBlaster
card, for example, the Creative ADPCM file format will also be available. If an
option is not available for your specific sound card(s), ask the sound card
provider for ACM drivers that support their file formats.
Options
The available ACM formats are displayed under Options.
-
8/21/2019 Cooledit 1.2. manual
21/225
21
Please note that the ACM driver you want to use may require that the file
be in a specific format before saving. For example, if you want to save a
file in the DSP Group TrueSpeech format, you should first use
/Edit/Convert Sample Type to convert the file to 8KHz/mono/16bit,
because that is the only format supported by the TrueSpeech ACM driver.
For more information on any particular ACM driver, contact the creator of
the format (such as DSP Group for TrueSpeech, or CCITT for the various
CCITT formats) or the manufacturer of the hardware that uses the format
in question (such as Creative Labs for the SoundBlaster ACM driver).
Name: This displays the name of any saved format presets. Three are
provided initially: CD, Radio, and Telephone Quality (standard PCM).
Save As: Click this button to save preset format/attribute combinations.
Format: This is the ACM format you wish to save in. Note that this list
will display only those formats that are compatible with the current
waveform's properties (stereo/mono, resolution, etc.).
Attributes: The available attributes will depend on the original attributes of
the file (sample rate, etc.) and the Format chosen.
Diamo ndWare Digit ized (.DWD)
This is the audio format used by DiamondWare's Sound Toolkit, a
programmer's library that lets you quickly and easily add high quality
interactive audio to games and multimedia applications. It supports both mono
and stereo files at a variety of resolutions and sample rates. See
http://www.dw.com for more information.
RealAud io 3.0 (.RA)
This is Progressive Networks' compressed format used for real time audio
streaming over the Internet. RealAudio files can be encoded using several
different algorithms. Each encoding algorithm is optimized for a particular typeof audio and connection speed bandwidth. Click on the Options button in
/File/Save As to select the specific sub-format you want. You can save to this
format from 8- or 16-bit, mono or stereo, with valid sampling rates of 8 kHz,
11.025 kHz, 16 kHz, 22.05 kHz, and 44.1 kHz. You can use a stereo source to
produce a mono or a stereo RealAudio file, however you cannot use a mono
input file to produce a stereo output file. In this case you will be prompted to
convert to stereo before saving.
Options
Format options are given in Music (higher quality), and Voice (lower
quality) categories. A description of the currently selected algorithm isgiven in the options window.
NOTE: Cool Edit Pro can export to RealAudio format only; it cannot
import .RA files.
-
8/21/2019 Cooledit 1.2. manual
22/225
22
Keyboard and Mouse Command Shortcuts
Cool Edit Pro offers a wide variety of keyboard command shortcuts that can be
used to speed up the editing process. The following list fully details the default
shortcut commands that can be executed, either from your computer's keyboard or
via the mouse.
These commands, as well as commands that can be given using the keys on astandard MIDI keyboard instrument, can be easily edited from the
/Options/Shortcuts (Keyboard and MIDI Triggers) menu.
KEYBOARD
Selection controls:
Ctrl+B Select Both Channels
Ctrl+L Select Left Channel
Ctrl+R Select Right Channel
Ctrl+A Select Entire Waveform
Left Arrow Adjust left side of highlight one pixel to the left
Right Arrow Adjust left side of highlight one pixel to the right
Shift+Left Arrow Adjust right side of highlight one pixel to the left
Shift+Right Arrow Adjust right side of highlight one pixel to the right
F4 Adjust both left and right sides of selection to zero
crossings
Escape (Esc) Unselect (if any selection made, it is unselected) and
reset cursor to start
Editing controls:
Ctrl+C Copy selection to internal clipboard
Ctrl+T Trim to selectionCtrl+V Paste from internal clipboard (or Windows clipboard
if internal clipboard is empty)
Shift+Insert Paste from internal clipboard (or Windows clipboard
if internal clipboard is empty)
Alt+Backspace Undo
Delete Delete selection
Shift+Delete Cut selection to internal clipboard
Ctrl+Insert Copy to internal clipboard
Ctrl+X Cut waveform to internal clipboard
Ctrl+M Mix pasteCtrl+Z Undo
Play and Record controls:
Space Toggle Play / Stop
Ctrl+Space Toggle Record / Pause
Alt+S Stop (like Space when already Playing)
Shift+Space Toggle "Play from Cursor To End" / Pause
-
8/21/2019 Cooledit 1.2. manual
23/225
23
View and Zoom controls:
Ctrl+Down Vertical Zoom Out
End Jump view to end of wave (doesn't affect cursor)
Ctrl+End Zoom into right side of wave selection or cursor
Home Jump view to start of wave (doesn't affect cursor)
Ctrl+Home Zoom into left side of wave selection or cursor
Ctrl+Right Zoom "In" (zoom to center of view)
Ctrl+Left Zoom OutCtrl+Up Vertical Zoom In
Page Down Scroll forward one screen-full (doesn't affect cursor)
Page Up Scroll backward one screen-full (doesn't affect
cursor)
Miscellaneous:
Ctrl+N Creates a new, initially blank, file
Ctrl+O Opens an existing audio file
Alt+I Waveform Info box
F2 Repeat last command (bring up dialog if applicable)
F3 Repeat last command with last parameters (no
dialog)
F8 Add current cursor location or selection to cue list.
If playing, add current play location to cue list
Enter If CD window is up, accept text changes made in
CD title window
Tab Go to next song if CD window up
Alt+Z Bring up Frequency Analysis dialog
MOUSE
• Left click and drag on waveform to highlight and select a range of samples
• Click and drag near the top or bottom of a stereo waveform to select a
single channel
• Right click (and drag) on waveform to extend selection
• Shift+Left click (and drag) on waveform also to extend selection
• Double-click on view indicator (green bar) to enter viewing range directly
in samples
• Click to the left or right of the view indicator to page one screen left or
right
• Double-click on Levels Meter (black bar beneath play buttons) to start/stop
monitoring
• Click on the Clip Indicator (to the right of the level meter) to clear it
• Right click on the level meter to bring up its configuration menu
• Double-click on Sample type display to change sample type interpretation
• Double-click on the waveform ruler to change the ruler format.
-
8/21/2019 Cooledit 1.2. manual
24/225
24
MOUSE (cont ’d.)
• Double-click on time windows to change time format
• Double-click on title bar to Maximize/Restore
• Rest mouse over toolbar button to get explanation of button's function
• Right click on vertical ruler (right side of waveform) to zoom vertically or
select vertical scale
• Right click on horizontal ruler (below waveform) to zoom in or out or
select time scale
• Double-click on an individual sample to see the current sample value or to
edit the value directly
• Function Presets
Many of the functions in Cool Edit Pro have presets that are available for easily
storing and recalling your favorite settings. New presets can be added at any time.
All preset information is saved in the COOL.INI, usually in your Windows
directory.
Double-Clicking on any preset will instantly set all controls in the dialog box to
that preset.
Whenever you have settings you would like to keep, you may enter name for your
settings, and press the Add button. Be careful though, since there is no rule
against you adding two presets with the same name. This can get confusing if the
presets are different.
To remove a preset from the list, choose the preset, and press Del.
To modify an existing preset, double-click on the preset name, make your
modifications, then press Del immediately followed by Add. This will delete theold preset and add your current settings in under the same name.
If you find that your presets aren't being saved, please check to ensure that the
COOL.INI file is not more than 64K in size. This should never happen, but it just
might be possible if you have hundreds and hundreds of presets.
-
8/21/2019 Cooledit 1.2. manual
25/225
25
Navigating the Edit View screen
The following is a typical layout for Cool Edit Pro's Edit View Screen:
Navigating in Edit View
Before you get started, I'd like to clue you in on one of the cooler little tricks
that has been implemented into Cool Edit Pro: the Right-Click Button. Whenever
you see a simple function button, window, or waveform action, you might try
right-clicking on it. Chances are that you'll be surprised by a useful shortcut menu
or a set of handy options that can make you life just a little bit easier. Go ahead,give it a try!
Menus
The Edit View's pull-down Menus allows for quick and easy access to all of
Cool Edit Pro's Session and audio file handling, editing and signal processing
functions.
Custom izable Tool Bars
Many of Cool Edit Pro's most commonly used functions are represented as
icons within the Toolbar, giving you instant access to functions at the press of
a button! By simply holding the mouse over any of these icons will bring up aQuick Help pop-up message that describes the function in simple terms. The
toolbar can be arranged in any order by changing button layout within the
/Options/Toolbars dialog box listing. More than one item within the list may
be highlighted at a time.
The same listing can also be quickly invoked by right-clicking on any
toolbar.
-
8/21/2019 Cooledit 1.2. manual
26/225
26
The File Save icon can be interpreted as a Save As or a Save Now (without
any dialog asking for a filename if the file is already named) by making the
appropriate choice after File Save.
Markers (F8)
The View/Cue List option can be used anytime to mark your current selection
so that you can return to it later. If you would like for Cool Edit Pro to
remember your highlighted selection, or just your current cursor point, click
Add in the cue list, and quickly type a name for your selection. In the future, if
you want to return the cursor to that point, or re-highlight that selection,
double-click the name or choose the name and click Goto. Cue ranges can later
be arranged in a play list to be played back in any order, with a specific number
of loops if desired.
Cue List
The Yellow Arrows above and below the waveform indicate the current cursor
position (the point of insertion).
A Red Arrow, when present, represents a Cue List entries for a single marked
cue point.
Blue Brackets, when present, represent the Cue List entries for a selection
range. To select a Cue range, click on one of the markers or between the two
blue brackets.
Pressing F8 will automatically add the currently defined range to the Cue
List. Once a cue point has been entered into the Cue List, the yellow marker
points will be replaced with static blue markers. Either the Blue or Red cue
entries can easily be referenced back to by simply double-clicking on the entry
within the list.
A maximum of 96 cues may be entered into the Cue List.
Right-clicking on the yellow marker points will pull up a pop-up menu that
will let you find the waveform's next/previous zero crossing, Find Next Beat,
and enter a range into the Cue List (F8).
-
8/21/2019 Cooledit 1.2. manual
27/225
27
File Menu (Edit View)
The file menu displays all of Cool Edit Pro's Edit View file-handling options.
These are:
New (Ctrl+N)
Use /File/New to create a new waveform. When you create a new waveform,Cool Edit Pro will ask you to specify the waveform's properties.
Higher sampling rates, stereo, and/or higher bit resolutions will result in
higher quality sounds, but do require more hard disk space.
Sample Rate: The sampling rate you choose determines the overall
bandwidth (how many frequencies can be encoded within the audio signal),
with higher sampling rates yielding a wider bandwidth. You can enter any
sample rate directly, or choose a common sample rate from the list. Note that
most sound cards support only certain sample rates.
Channels: Mono waveforms support one channel of audio information.
Stereo files require twice the disk space, because they represent two channels
of information, a left channel and a right channel.
Resolution
Select the bit resolution for the file:
8-bit: Select this for use in telephony/Internet applications.
16-bit: Select this for standard professional/CD quality.
32-bit: Work at the 32-bit level for best quality when processing
your audio. When done, you can convert down to 16- or 8-
bit for output using dither and achieve better results then if
staying in the 8- or 16-bit domain. You can also use 32-bitfor sound cards that go beyond the 16-bit standard (as in a
24-bit card). Press the Options button in the Save As...
dialog to access 32-bit options.
To achieve higher quality, you may want to work at the 32-bit level
while processing your audio. Since current sound cards cannot playback
audio that has been stored and processed using the full 32-bits, this rate
must be converted downward for playback. It's best to use this mode when
using audio cards that have resolutions greater than 16-bit (20-bits as of
this writing).
Certain combinations of sample rate, channels, and resolution may not be available on your system. To see the capabilities of your system, check
the Devices tab under /Options/Settings . Although Cool Edit Pro can
create and edit those files, your sound card may not be able to play them
properly.
Open (Ctrl+O)
Opens an existing sound file. Cool Edit Pro supports a wide variety of data
types. When you load a file for editing, Cool Edit Pro converts the waveform
-
8/21/2019 Cooledit 1.2. manual
28/225
28
type to its own internal temporary file type for faster editing and better
handling of larger file sizes.
Recent Directories: This displays the most recently used directories for
quicker access to common locations.
Look In: Navigates through all available drives and directories.
File Name: You can specify the name of the file you wish to open here, if it
resides in the current directory. Entering *.extension will display all files withthat extension at your current location, and *.* will display all files.
Files of Type: Select from the list of supported file types to display any files
with a corresponding extension.
Don't ask for further details: If you check this option, Cool Edit Pro will
not prompt you for more information about the file format after you select a
file to open. For example, if you double-click on a raw (headerless) PCM file,
Cool Edit Pro won't prompt you for the sample rate, bit resolution, A-law/mu-
law compression, or other information about the file. Instead, it will use the
last settings specified when you opened a headerless file.
Show File Information: Displays basic information about the audio file, suchas the file format, uncompressed file size, and running time.
Auto Play: With Auto Play enabled, any selected file in the Open dialog will
be auditioned, provided that its format can normally be played on your system.
You can also play individual files when Auto Play is un-checked by selecting
them and clicking on the Play button, and you can stop Auto Play for the
current file by clicking on the Stop button (which replaces Play when Auto
Play is playing).
You can open several files at once (with each being appended one after
another) by selecting them with the Shift (for contiguous selection) or Ctrl (for
non-contiguous selection) key pressed. When you open multiple filessimultaneously, Cool Edit converts all file types to that of the first file that is
opened.
Whenever multiple files are open, you can easy select between these files
using the Control-Shift keys (which shifts between open files in the forward
direction) or using the Control-Shift-Tab keys (which shifts between open files
in the reverse direction).
Open As
Like Open, Open As lets you specify the sample format before opening a file to
allow automatic conversion to a sample-rate, bit-rate or channel-type.However, Open As offers a "quick-and-easy" conversion method: if the target
sample rate is different, it will not try to pre-filter or post-filter the samples.
This function is handy for opening files as different bit rates and number of
channels, but for differing sample rates, open the file with Open, and then use
Convert Sample Type.
-
8/21/2019 Cooledit 1.2. manual
29/225
29
Open Append
You can append any waveform to the end of the current waveform with
/File/Open Append. If the waveform being appended is of a different type, it
will be quickly converted as it is being copied.
You'll get best results if you only append files of the same sample rate,
because no number-crunching would be required to change from one rate to
the native rate.
You'll notice that appended file cue points are placed within the Cue List,
making it easy to find the edit boundaries at a later time.
Open an audio file, choose /File/Open Append and append another
waveform at the end. If the two don't have the same format, Cool Edit Pro will
convert the appended waveform to the current format.
Revert to Saved
Reloads the current waveform from disk, discarding any edits that were made
since the last time the file was saved.
Close
This will close the currently opened audio file (bye, bye!). When a waveform is
closed, the associated temporary file is removed, thus freeing up the hard disk
space that was previously being used.
Close Al l
This command has options for closing multiple waveforms at once.
Waves Not in Use: Closes any open waveforms not currently in use by the
current Session (not inserted in the multitrack environment).
Waves and Session: Closes all open waveforms and the currently openSession (if any) in Multitrack View.
Save
Saves the audio file under its current name and format.
Save As
Use /File/Save As… to save the current wave to a new name or location, or
format.
Recent Directories: This displays the most recently used directories, for
quicker access to common locations.Save In: Navigates through all available drives and directories.
File Name: Specify a name for the file.
Save as Type: Select the format you wish to save as from the supported list.
Some formats cannot be written to from certain sample types. In this case,
Cool Edit Pro will ask if you wish to convert before saving.
Save extra non-audio information: If you don't want to save header fields
such as the copyright, author, and others, un-check the this box.
-
8/21/2019 Cooledit 1.2. manual
30/225
30
Options: Some file formats support various options that can be modified here.
Save Selectio n
/File/Save Selection allows for saving of just the highlighted selection to a file.
Its properties are identical to those in Save As…
This feature is very useful for saving small segments of a larger audio file.
For example, Should you wish to record a number of samples from a friend's
sampler, you could record then as a single, continuous audio file. At a later time, you could highlight and process each file (EQ, normalize, etc.) separately
and then save them to their own directory, using the /File/Save Selection
feature.
Recent Directories: This displays the most recently used directories, for
quicker access to common locations.
Save In: Navigates through all available drives and directories.
File Name: Specify a name for the file.
Save as Type: Select the format you wish to save as from the supported list.
Some formats cannot be written to from certain sample types. In this case,Cool Edit Pro will ask if you wish to convert before saving.
Save extra non-audio information: If you do not want to save header fields
such as the copyright, author, and others, un-check the this box.
Options: Some file formats support various options that can be modified here.
Flush Virtual Fi le
Cool Edit opens a .wav file and uses it directly without making a backup in the
temp directory. If the .wav file needs to be closed (to delete, or be opened by
another program for writing), then flushing it will copy the .wav file's contents
to the temp directory and close the file. A file is automatically flushed if theentire file is modified by Cool Edit , since all changes are written to the temp
directory.
In a nutshell: this option allows a audio file that's currently being used by
Cool Edit Pro to be simultaneously used by another program or resource
application.
Free Hard Driv e Space...
The Free Hard Drive Space function provides a way to manage
Cool Edit Pro’s use of the space available on your drive. This dialog can be
entered into at any time by choosing it from the from the File menu, or it willautomatically pop up if space available nears 0k. On systems with lots of hard
drive space, undo levels will be cleared automatically, so this box may not
appear often.
Waveform: The Waveform list displays the names of the currently open
waveforms. Select the name of the file for which you would like to remove
Undo instances. You can also press the Close File button to the right to close
the selected file if no longer needed. This will free up hard drive space as well.
-
8/21/2019 Cooledit 1.2. manual
31/225
31
Undo History: Lists the "undone actions" that are currently being retained in
memory. Each instance listed here consumes hard drive space equivalent to the
amount used by the original file (the one highlighted in the Waveform list). For
example, if the file selected in the Waveform list is a 500k file, each item in the
Undo History list uses an additional 500k. To remove items from the History
list, select it from the list and press the Clear Undo(s) button. All items at the
selected level and below are removed.
Lower Hard Drive Reserves: Cool Edit Pro creates temporary files for usewhen performing edits on your audio. The Primary and Secondary drives listed
here are those set in Options/Settings/System, and are used to store these
temp files. You can enter an amount (in MB) to keep free on each drive, which
Cool Edit Pro will not make use of should available space get that low. The
Set Reserves button registers the Reserve amounts you have entered with the
rest of the program. Press this button before exiting the dialog if you wish to
keep the settings listed there.
Total Available Space: This displays the total amount of available space for
use by Cool Edit Pro (the sum of your Primary and Secondary Drives). This
value should grow as you free up space.
Cancel Last Operation: You can press this button to stop any action in
progress, such as a Transform, or other edit. This becomes useful only if the
Free Hard Drive Space dialog has been invoked automatically by
Cool Edit Pro, indicating you have run out of space.
MRU List
The "most recently used" audio file list, displays the eight files that were most
recently opened. You can quickly open any of these files again by selecting it
from the list with the mouse or by typing the number that's associated with the
desired file.
This is an easy one to show you. Simply open up a few audio files and then
shut Cool Edit Pro down. Upon re-opening Cool Edit Pro, you'll see a listing
within the File Menu that shows the files that you've recently opened. Simply
click on a favorite file, and it pops up in the Waveform View window, ready
for playback or editing.
Exit
Closes Cool Edit Pro. (I'm outta here, man!) At close time, you will be asked if
you would like to save any unsaved files which were modified, and any
temporary files that were created will be removed.
-
8/21/2019 Cooledit 1.2. manual
32/225
32
Edit Menu (Edit View)
The edit menu displays all of the options that relate to basic waveform editing in
the Edit View mode. These options are:
Undo (Ctrl+Z or Alt+Backpsace)
Undoes the last action.
Can't Undo
Ya gotta do something first, before you can undo it!
Undo information is stored as a temporary file on your hard drive. If the Undo
function is enabled in the /Options/Settings option, an unlimited number of
undos can be retained (actually, the number's only limited by your hard drive
space.) This means that those of us who are less than perfect, can back out of
almost any corner that we might paint ourselves into, as the information will be
automatically saved as one or more files (~NDOnnnn) in your temporary
directory until the changes have been saved as a audio file.When working with very large audio files, it's possible that you might not have
enough disk space to save the Undo information before continuing on with an
operation. It's also possible that the time required to save the Undo information
of very large audio files can slow your work down. In either case the problem
can be solved by turning the undo function off in the settings dialog box by
removing the check from /Edit/Enable Undo before processing, or you can
simply press the "Skip" button in the Saving Undo Data dialog while Undo
information is being saved.
If you find that you don't have enough disk space to save the Undo
information, you can change the Temp Directory to a different drive, if available. You can do this under /Options/Settings/System/Temp Directory.
Enable/Disable Un do
Turns the Undo functions on and off.
Because Undo requires extra disk space for its temporary files, and time to
save them before processing, you may want to disable the Undo feature. For
example, if you are running a function on a 5-minute file, you may not want to
wait while the undo information is saved to disk.
Repeat Last Command (F2 or F3)
Guess what? This function repeats the last command. Select /Edit/Repeat
Last Command or press F2 to repeat the last function that modified
waveform data. Press F3 to immediately repeat the command, bypassing any
settings dialogs. In the latter case, Cool Edit Pro will automatically apply the
last settings that were used.
-
8/21/2019 Cooledit 1.2. manual
33/225
33
Windows Cl ipboard
You can use this option to copy waveform data to, or paste it from, the
standard Windows clipboard. Data on the Windows clipboard is available to
other Windows applications, while data on Cool Edit Pro's internal clipboard
is not. However, Cool Edit Pro's internal clipboard doesn't have the memory
limitations of the Windows clipboard.
Copy: Copies selection or wave to the Windows clipboard.
Paste: Inserts waveform data from the Windows clipboard at the insertion
point, or replacing the currently selected data. If the format of the waveform
data in the clipboard differs from the format it is being pasted into,
Cool Edit Pro converts it before pasting.
Paste to New: Creates a new file and inserts the waveform data from the
Windows clipboard. The new file will automatically adopt the properties
(sample rate, etc.) from the original clipboard material.
Copy (Ctrl+C or Ctrl+Insert)
This copies the current selection or wave to the internal clipboard.
Cool Edit Pro can use two different clipboards: the standard Windows
clipboard or its own internal one. The internal clipboard is faster and can
handle larger copy and paste operations, but it cannot copy to or paste from
other applications. If you want to copy data to another application, use
/Edit/Windows Clipboard/Copy.
Cut (Ctrl+X or Shift+delete)
Removes the current selection and places it on the internal clipboard.
Paste (Ctrl+V)
Inserts data from the internal clipboard at the insertion point, or replaces the
currently selected data. If the format of the waveform data on the clipboard
differs from the format of the file it is being pasted into, Cool Edit Pro will
convert it before pasting.
Paste to New
Creates a new file and inserts waveform data from the internal clipboard. The
new file automatically adopts the properties (sample rate, etc.) from the
original clipboard material.
Mix Paste (Ctrl+M) Use Mix Paste to mix any audio data from either the Windows or the internal
clipboard with the current wave. Clipboard data is inserted or overlapped
starting at the current insertion point or selection. If the format of the
waveform data on the clipboard differs from the format of the file it is being
pasted into, Cool Edit Pro will convert it before pasting.
-
8/21/2019 Cooledit 1.2. manual
34/225
34
Volume
Use the volume slides to paste an amplified/attenuated version of the
clipboard wave into the current waveform. You can paste single channels
by adjusting the volume slides. Volume is represented as a percentage. For
example, 10% is about -10dB, 50% is -6dB, etc.
Invert
Choose Invert to invert the data on the clipboard before pasting. This is
very handy in taking the difference between two samples. For example,after filtering, you can listen to the audio that was filtered by copying the
selection, choosing Undo, then Mix Paste with Invert checked. After
auditioning, you can restore the original sample with Undo.
Lock left/Right
When checked, the volume slide bars are locked, so that both left and right
volumes can be adjusted at the same time.
Insert
Inserts clipboard waveform data at the current location or selection,
replacing any selected data. If no selection has been made, Cool Edit Proinserts clipboard material at the cursor location, moving any existing data
to the end of the inserted material.
Overlap
When Overlap is checked, the clipboard wave does not replace the
currently highlighted selection, but is mixed at the selected volume with the
current waveform. If the clipboard waveform is longer than the current
selection, the waveform will continue beyond the selection.
Modulate
Modulates the clipboard data with the current waveform. This is similar to
overlapping, except that the values of the two waveforms are multiplied byeach other, sample by sample, instead of added.
To quickly modulate by a sine wave, use the Generate Tones function,
which has a Modulate by Source option.
Crossfade (in milliseconds)
Set a fade time (in milliseconds) to apply to the beginning and end of the
clipboard data. Cool Edit Pro fades in the first n-milliseconds and fades out
the last n-milliseconds of pasted data. Use this option for smoother
transitions to/from pasted material.
From ClipboardChoose From Clipboard to paste audio data currently on Cool Edit Pro's
internal clipboard.
From Windows Clipboard
Choose From Windows Clipboard to paste audio data currently on the
Windows clipboard.
-
8/21/2019 Cooledit 1.2. manual
35/225
35
From File
Pastes the contents of a file. If the amount of data you want to paste is too
large for the clipboard, you can use Save Selection to save the highlighted
selection to a file using a non-compressed file format. Then you can paste
the data from the file by using this option. The Select File button pops up a
window similar to Cool Edit Pro's Open dialog.
Loop Paste
When checked, the clipboard waveform is pasted the number of timesentered. If the clipboard waveform is longer than the current selection, the
waveform will continue beyond the selection.
Open a waveform and highlight a range portion or all of it and copy it into
the clipboard (Ctrl-C). Now open a new wave and use Mix Paste to mix the
files together at any beginning point you want to (using the dialog's default
values for now.)
Insert in Mul t i t rack
Inserts the currently highlighted range as a waveform block within the
multitrack View window. The block will be consecutively inserted into the nextavailable track at the beginning of the window's timeline.
An easy way to enter a waveform range from the Edit View into the
Multitrack View is by selecting the /Edit/Insert In Multitrack option. This
simple-yet-powerful function simply takes the highlighted Edit View range and
pastes it into the Multitrack View window (within the next available track at
the beginning of the session's timeline).
Say, for example, that you wanted to loop a short percussion riff. A simple
way to accomplish this would be to use the /Edit/Find Beats function to easy
search for the loop points and the select Insert In Multitrack , switch to the
Multitrack View mode and Choose the /Edit/Loop Duplicate function tocreate the number of loops that you want.
Select Entire Wave (Ctrl+A)
This option selects the entire waveform (from zero to the end of the wave) as
the active range. It makes no difference whether the view is zoomed in or not
(unlike double-clicking on the waveform, which selects only the visible portion
of the wave.)
You can also select the entire wave by simply double-left clicking within
the waveform display window.
Delete Select ion (del)
Removes the current selection. The deleted portion is not copied to the
clipboard, and can only be retrieved through Undo, or Revert to Saved if you
haven't saved the file since deleting.
Trim (Ctrl+T)
Basically, this is the exact opposite of Delete Selection, meaning that
everything is deleted except the selected portion. Use Trim to remove
-
8/21/2019 Cooledit 1.2. manual
36/225
36
unwanted material around a selection. The deleted portion(s) are not copied to
the clipboard, and can only be retrieved through Undo, or Revert to Saved if
you haven't saved the file since trimming.
Zero Cross ing s
Adjusts the beginning and end points of the current selection to the nearest
place where the waveform crosses the center line (zero amplitude point).
Having a selection begin and end on a Zero Crossing is useful in deleting or
inserting a selection in the middle of a waveform. If you don't line up the
amplitudes (at zero, in this case) on both sides of the selection, the endpoints
drawn together when the highlighted selection is removed are at different
amplitudes, often resulting in an audible pop or click at that point.
This feature is often useful whenever you want to delete a portion of a wave
or insert a portion from the middle of a wave.
Example of Zero Cross Point
To use Zero Crossings:
1 Select the portion you want to delete (or position the cursor where you
want to insert)
2 Choose /Edit/Zero Crossings and the appropriate submenu choice:
Adjust Selection Inward Adjusts both region boundaries
(F4) inward to the next available zero
crossing.
Adjust Selection Outward Adjusts both region boundaries outward to
the next available zero crossing.
Adjust Left Side to Left Adjusts the left region boundary leftward to
the next available zero crossing
Adjust Left Side to Right Adjusts the left region boundary rightward to
the next available zero crossing.
Adjust Right Side to Left Adjusts the right region boundary leftward to
the next available zero crossing.
Adjust Right Side to Right Adjusts the right region boundary rightwardto the next available zero crossing.
If the wave is not centered, you may hear audible clicking in quiet parts
after processing. To adjust a waveform's DC offset to zero, highlight it and
choose the "Center Wave" preset from the Amplify function. Because
centering takes out all frequencies below about 16Hz, it is completely safe to
do without any ill side effects.
-
8/21/2019 Cooledit 1.2. manual
37/225
37
If the amplitude levels between two waveforms don't match up at an edit or
loop point, you may hear audible clicking as an edit passes or a loop repeats.
To adjust for this, you can revert to the original source file and use the Zero
Crossings feature to match initial and ending levels. If there is a DC offset, this
DC level difference can be set to zero by highlighting it and choosing the
"Center Wave" preset from the Amplify function.
Open a waveform and zoom in until the individual waveform excursions
become visible. Now select a range (simply click-drag the cursor over thewaveform), then choose any zero-crossing option to watch the boundaries
move to the nearest zero-crossing point(s).
Find Beats
Cool Edit Pro lets you find the boundaries that make up musical beats in an
existing music audio file. This allows you to easily find start and end loop
points for constructing drum loops and similar phrases.
To use Find Beats:
1 Place the play cursor in the waveform to the left of your targeted loop
starting point.
2 Select /Edit/Find Beats/Find Next Beat (Left) to locate the beginning of
the current beat; and press F11 (to repeat) until you arrive at the desired loop
starting point.
3 Select /Edit/Find Beats/Find Next Beat (Right) to select from the
current cursor position (now the loop start) to the next beat; and press F12until you arrive at the desired end for your loop.
4 Press the Play Loop button in the transport toolbar to audition your loop.
5 After any necessary tweaking you can then save, paste, or add the loop to
the cue list.
If the waveform levels don't match up at the loop point, you may hear
audible clicking as the loop repeats. To adjusts for this, you can revert to the
original source file and use the Zero Crossings feature to match initial and
ending levels. If there is a DC offset, this DC level difference can be set to zero
by highlighting it and choosing the "Center Wave" preset from the Amplify
function. Because centering takes out all frequencies below about 16Hz, it is
completely safe to do without any ill side effects.
Snapping
In this case, the term "snap" simply means that whenever a waveform cursor is placed within a certain distance of a defined location point timeline or cue
location point, that cursor will automatically "jump" or "snap" to that precise
boundary point.
Snap to Ruler (Fine)
This option allows the selected waveform to snap to each of the
subdivisions (decimal, SMPTE, samples, etc.) within the timeline window.
Zooming in on the timeline (which is done by left-clicking and dragging
within the timeline across the desired waveform area) will generally break
-
8/21/2019 Cooledit 1.2. manual
38/225
38
the display down into more accurate sub-divisions, letting you place a
waveform more accurately within the timeline. Both the (Fine) and
(Course) snap settings can be easily accessed by right-clicking on the
timeline.
Snap to Ruler (Course)
This option allows the selected waveform to only snap to the major
numeric divisions (decimal, SMPTE, samples, etc.) in the timeline window.
Both the (Fine) and (Course) snap settings can be easily accessed by right-clicking on the timeline.
Snap to Cue
This option allows the selected waveform to snap to a defined Cue point
(see /View/Cue List section for information on how to define Cue Points.)
Adju st Samp leRate
This setting lets you play an audio file at any sample rate that is supported by
your sound card. It will not convert the audio file data to the new rate (the only
thing changed is the playback speed not the data itself). If you choose a higher
sampling rate, Cool Edit Pro plays back the sound at a higher pitch. A lower rate results in a lower pitched sound.
Adjust Sample Rate
Adjust Sample Rate will let you change only the audio file's sample rate. In
order to change the bit resolution or mono/stereo interpretation, you must re-
open the waveform as Raw PCM and choose the desired settings.
Certain combinations of sample rate, channels, and resolution may not be
available on your system. To see the capabilities of your system, check the
Devices tab under /Options/Settings . Although you can create and edit any
sample type, your sound card may not be capable of playing it properly.
Sample Rate
The sampling rate you choose determines the overall bandwidth (how manyfrequencies can be encoded within the audio signal), with higher sampling
rates yielding a wider bandwidth. You may enter any sample rate directly,
or choose a common sample rate from the list. Note that most sound cards
support only certain sample rates.
During the sampling process, an incoming analog signal is sampled at
discrete time intervals. At each interval, this analog signal is momentarily
"held" for observation and thus represents a specific, measurable voltage
level. A mathematical conversion is used to generate a digital series of
-
8/21/2019 Cooledit 1.2. manual
39/225
39
numbers that represent the signal level at that particular instant in time.
Once the conversion has been made, it can be digitally stored or processed.
The sampling rate is defined as the number of samples (or snapshots) that
are taken of an audio signal per second. Since sampling is tied directly to
the component of time, a system's sampling rate will determine a system's
overall bandwidth (how many frequencies can be encoded within the audio
signal), with higher sampling rates yielding a wider bandwidth. The most
commonly encountered sample rates used for digital audio editing are:11,025 Hz Poor AM Radio Quality/Speech (low-end multimedia)
22,050 Hz Near FM Radio Quality (high-end multimedia)
32,000 Hz Better than FM Radio Quality (standard broadcast rate)
44,100 Hz CD Quality
48,000 Hz DAT Quality
96,000 Hz DVD Quality
Non-standard sample rates can be entered directly into the numeric
sample rate window.
Channels
You cannot adjust this setting in Adjust Sample Rate.
Resolution
You cannot adjust this setting in Adjust Sample Rate.
Convert Sample Type
This function directly converts the sample-rate, bit-rate, and channel format of
an audio file that's currently loaded in Cool Edit Pro into a new format type
(such as 44KHz/16-bit/stereo to 22KHz/8-bit/mono). Unlike /Edit/Adjust
Sample Rate, Convert Sample Type directly processes the samples within thefile, or re-samples the data, so that the audio will retain the same pitch and
duration as the original file.
You can choose various levels of quality, and changes in overall and relative
L/R volume levels can easily be made when converting between mono and
stereo formats. You can also add Dither to reduce granulation noise when
converting to lower bit-rates. Various other options are also available, allowing
you to customize the conversion process to suit your own particular needs.
-
8/21/2019 Cooledit 1.2. manual
40/225
40
Convert Sample Type
Conversion Presets
You can choose any saved presets that you've created from the drop down
list. If you have a sample type that you convert to often, use the Save As…
button to add those settings to the Preset list. Use Delete to remove entries
from the list.
Sample Rate
The sampling rate you choose determines the overall bandwidth (how many
frequencies can be encoded within the audio signal), with higher sampling
rates yielding a wider bandwidth. You may enter any sample rate directly,
or choose a common sample rate from the list. Note that most sound cards
support only certain sample rates.
Low/High Quality
Higher values retain more high frequencies while still preventing aliasing of
higher frequencies to lower ones. A lower quality setting requires less processing time, but will result in certain high frequencies being "rolled-
off", leading to muffled-sounding audio. Because the filter's cutoff slope is
much steeper at higher quality settings, the chance of ringing at high
frequencies is greater (frequencies just below the Nyquist may be
abnormally boosted in level). Usually values between 100 and 400 do a
great job for most conversion needs.
Higher quality settings will take longer to process, but it's worth the
wait, as the resultant waveform will best retain the original audio file's
overall fidelity.
You should use high quality settings whenever you downsample from ahigh sample rate to a low rate. When upsampling, a low quality setting will
sound almost identical to a high quality setting. The difference lies in the
larger phase shift that exists at higher frequencies, but since the phase shift
is completely linear, it's very difficult to notice. Downsampling, at even the
lowest quality setting, generally won't introduce any undesired noisy
artifacts. Instead, it may just sound slightly muffled because of the
increased high end filtering.
-
8/21/2019 Cooledit 1.2. manual
41/225
41
Pre/Post Filter
To prevent any chance of aliasing, the pre-filter on downsampling, or post-
filter on upsampling will remove all frequencies above the Nyquist limit,
thereby keeping them from generating false frequencies at the low end of
the spectrum. In general, you should enable this option for best results.
Channels
Mono/Stereo: Choose whether the new sample type will be mono or
stereo. If you decide to convert to Stereo from Mono, or to Mono fromStereo, you can adjust the left and right channel volumes.
Left Mix: When converting from Mono to Stereo, you can choose the
relative amplitude with which the original mono signal will be placed into
each side of the new stereo signal. This way, you can place the mono
source on the left channel only, the right channel only, or any balance point
in between. If you are converting to from Stereo to Mono, this percentage
controls the amount of signal from the respective channel that will be
mixed into the final mono waveform. The most common mixing methods
are to use 50% of both left and right channels when converting to Mono,
and 100% for both values when converting to Stereo. To do a vocal cut you can convert the stereo waveform to mono with a
Left Mix of 100% and a Right Mix of -100%. Most vocal tracks are
positioned in the middle of the stereo field in-phase, so converting the
signal so that it's out-of-phase will often greatly reduce the vocal track's
level.
Right Mix: When converting from Mono to Stereo, you can choose the
relative amplitude with which the original mono signal will be placed into
each side of the new stereo signal. This way, you can place the mono
source on the left channel only, the right channel only, or any balance point
in between. If you are converting to from Stereo to Mono, this percentage
controls the amount of signal from the respective channel that will be
mixed into the final mono waveform. The most common mixing methods
are to use 50% of both left and right channels when converting to Mono,
and 100% for both values when converting to Stereo.
To do a vocal cut you can convert the stereo waveform to mono with a
Left Mix of 100% and a Right Mix of -100%. Most vocal tracks are
positioned in the middle of the stereo field in-phase, so converting the
signal so that it's out-of-phase will often greatly reduce the vocal track's
level.
Resolution
Choose the bit resolution to convert to. Converting to a lower resolution
enables the Dither options below.
Dither
Use Dither to reduce noise and distortion to figures below their current
levels through the addition of small amounts of white noise (a random
signal that includes all the frequencies across the entire audio spectrum).
Although a small amount of noise is introduced into the circuit, the result is
far preferable to the increased distortion that you would otherwise be
-
8/21/2019 Cooledit 1.2. manual
42/225
42
listening to at low signal levels. When converting to lower resolutions,
dithering allows you to hear sounds that would otherwise be masked by the
noise and distortion limits of 8-bit audio (or quieter than the 16-bit limit
provides when converting from 32-bit.) If Dither isn't checked, quiet audio
passages will just fade in and out of a disruptive, "choppy" sound that
resembles falling rain or static. Whether or not dithering is used depends on
the audio that's being converted and, of course, your preferences.
Enable Dithering: Enables/disables Dithering. If Dithering is not enabled,Cool Edit Pro truncates instead (bits that are not used are simply chopped
off and discarded). This gives a "crackly" effect that fades in and out on
very quiet audio passages.
Dither Depth (bits): This sets the bit amount of Dither to be applied.
Generally, values of 0.2 to 0.7 give the best results without adding too
much noise. If Dithering is disabled, Cool Edit Pro simply truncates the
data, which can give a crackly effect that fades in and out on very quiet
audio. With about 0.2 bits of dithering or more, you can hear a soft
constant hiss in the background instead. Note, however, that as this value is
lowered, other unwanted harmonic distortion noise will appear. You can
usually get away with lower values for the Dither Depth when you usenoise shaping



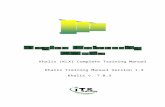



![[1.2] Manual Eshikkha Platform](https://static.fdocuments.us/doc/165x107/627e1b28d912d825fc33e64c/12-manual-eshikkha-platform.jpg)