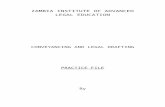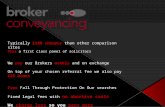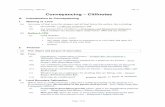Conveyancing Manager Manual - SAI Global Conveyancing Manager Manual © 2013 SAI Global Property...
Transcript of Conveyancing Manager Manual - SAI Global Conveyancing Manager Manual © 2013 SAI Global Property...

COPYRIGHT 2013 SAI Global Property
Conveyancing Manager User Guide

Conveyancing Manager Manual2
© 2013 SAI Global Property
Table of Contents
Foreword 0
Part I The Conveyancing Directory 6
Part II Conveyancing Manager Help &Resource Centre 6
................................................................................................................................... 71 Conveyancing Manager Quickstart Guide
................................................................................................................................... 72 Conveyancing Manager Instructional Videos
................................................................................................................................... 83 Enrol for a Conveyancing Manager Webinar Training Session
................................................................................................................................... 84 Manual Warning/Tip Signs
................................................................................................................................... 85 Getting the most from Conveyancing Manager
......................................................................................................................................................... 9File types, Diaries and Precedents -Customizing
Part III 1. Conveyancing ManagerIntroduction 10
................................................................................................................................... 111 1.1 eProperty and an Electronic Conveyancing Future
Part IV 2. Features and BriefDescriptions Of CM 13
Part V 3. Login 14
Part VI 4. Settings 16
................................................................................................................................... 171 4.1 General
................................................................................................................................... 202 4.2 Account and Users
......................................................................................................................................................... 244.2.1 Add User
......................................................................................................................................................... 274.2.2 Manage Users
......................................................................................................................................................... 304.2.3 Change Status
......................................................................................................................................................... 324.2.4 Reset Password
......................................................................................................................................................... 354.2.5 Accounts and Users
......................................................................................................................................................... 374.2.6 Change Username
................................................................................................................................... 403 4.3 Edit My Profile
......................................................................................................................................................... 404.3.1 Change My Password
......................................................................................................................................................... 42 4.3.2 Change my details
......................................................................................................................................................... 454.3.3 Change My Username
................................................................................................................................... 484 4.4 Formats
................................................................................................................................... 515 4.5 File Types
......................................................................................................................................................... 524.5.1 View File Types
......................................................................................................................................................... 534.5.2 Add File Type
......................................................................................................................................................... 564.5.3 Add Tasks
......................................................................................................................................................... 604.5.4 Edit File Types
......................................................................................................................................................... 634.5.5 Delete a File Type
................................................................................................................................... 656 4.6 Fees and Accounts

3Contents
© 2013 SAI Global Property
......................................................................................................................................................... 654.6.1 Add Fees and Accounts
......................................................................................................................................................... 674.6.2 Edit Fees and Accounts
......................................................................................................................................................... 694.6.3 Remove Fees and Accounts
................................................................................................................................... 717 4.7 Settlement
......................................................................................................................................................... 714.7.1 Add/Edit/ Delete a Settlement Venue and Documents
................................................................................................................................... 748 4.8 User Location
Part VII 5. Diary 75
................................................................................................................................... 751 5.1 View Diary
................................................................................................................................... 772 5.1.1 Diary Behaviour
................................................................................................................................... 803 5.1.2 Edit Tasks
................................................................................................................................... 834 5.2 Filters
................................................................................................................................... 855 5.3 Display (Extra Columns)
Part VIII 6. Files 87
................................................................................................................................... 891 6.1 View Files
......................................................................................................................................................... 91 6.1.1 File Filters
......................................................................................................................................................... 936.1.2 Display (Extra Columns)
................................................................................................................................... 952 6.2 Create New File
......................................................................................................................................................... 1006.2.1 Print a File’s Check List
......................................................................................................................................................... 1036.2.2 Data - File Attributes
......................................................................................................................................................... 1056.2.3 Data - Client Details
......................................................................................................................................................... 1086.2.4 Data - Property Details
......................................................................................................................................................... 1106.2.5 Data - Contacts
......................................................................................................................................................... 1126.2.6 Data - Particulars of Sale
.................................................................................................................................................. 1156.2.6.1 Data - Particulars of Sale - Tenancy
.................................................................................................................................................. 1166.2.6.2 Data - Particulars of Sale - Purchase
.................................................................................................................................................. 1186.2.6.3 Data - Particulars of Sale - Mortgage
.................................................................................................................................................. 1206.2.6.4 Data - Particulars of Sale – Duties and Fees
.................................................................................................................................................. 1226.2.6.5 Data - Particulars of Sale - Fixtures
.................................................................................................................................................. 1246.2.6.6 Data - Particulars of Sale - Chattels
......................................................................................................................................................... 1266.2.7 Data – Vendor Statement
......................................................................................................................................................... 1276.2.8 Data - Adjustments
.................................................................................................................................................. 1306.2.8.1 Data - Proportional Calculator
.................................................................................................................................................. 1316.2.8.2 Data - Penalty Interest
.................................................................................................................................................. 1336.2.9 Data – Searches – Place Searches
......................................................................................................................................................... 1356.2.9 Data – Searches – Link an Order
......................................................................................................................................................... 1386.2.10 Data – File Notes
......................................................................................................................................................... 1396.3 File Diary
......................................................................................................................................................... 1416.4 Documents
.................................................................................................................................................. 1426.4.1 View Documents
.................................................................................................................................................. 1446.4.2 Create a New Document
.................................................................................................................................................. 1476.4.3 Upload a Document
.................................................................................................................................................. 1496.4.4 Email a Document
.................................................................................................................................................. 1506.4.5 Print/Fax a Document
.................................................................................................................................................. 1516.4.6 Bundle a Document
.................................................................................................................................................. 1536.4.7 Open File folder
.................................................................................................................................................. 1546.4.8 Delete / Update a Document
.................................................................................................................................................. 1566.4.9 Diagnose unmerged Data
......................................................................................................................................................... 1586.5 Settlements

Conveyancing Manager Manual4
© 2013 SAI Global Property
.................................................................................................................................................. 1616.5.1 Settlement – Booking View / Edit
.................................................................................................................................................. 1626.5.2 Settlement – Settlement Diary
.................................................................................................................................................. 1646.5.3 Settlement - Attendee’s
.................................................................................................................................................. 1656.5.4 Settlement - Documents
.................................................................................................................................................. 1686.5.5 Settlement - Settlement and Funds Direction
.................................................................................................................................................. 1716.5.6 Settlement – Special Instructions
......................................................................................................................................................... 1726.6 Account, Disbursement and Invoice
Part IX 7. Projects 176
................................................................................................................................... 1761 7.1 View Projects
................................................................................................................................... 1772 7.2 Projects Behaviour
................................................................................................................................... 1793 7.3. Create a New Project
................................................................................................................................... 1844 7.4 Behaviours Within a Project
................................................................................................................................... 1865 7.5 Edit Project Details
................................................................................................................................... 1876 7.6 Link Files
................................................................................................................................... 1887 7.7 Duplicate Files
................................................................................................................................... 1898 7.8 Remove Files
................................................................................................................................... 1919 7.9 Linking Project Contacts
......................................................................................................................................................... 1937.9.1 View Contacts Details
......................................................................................................................................................... 1947.9.2 Delete a Contact
................................................................................................................................... 19510 7.10 Add Documents to a Project
Part X 8. Precedents 198
................................................................................................................................... 1981 8.1 View Precedents
................................................................................................................................... 2002 8.2 Upload an Existing Precedent
................................................................................................................................... 2023 8.3 Create New Precedent
......................................................................................................................................................... 2048.3.1 Associating File Types
......................................................................................................................................................... 2068.3.2 Edit Precedent Name or Addressee (Properties)
......................................................................................................................................................... 2088.3.3 Edit Precedent
................................................................................................................................... 2104 8.4 Clone Precedent
................................................................................................................................... 2115 8.5 Move Precedent
................................................................................................................................... 2136 8.6 Rename Folder
Part XI 9. Coding Precedents 215
................................................................................................................................... 2151 9.1 Coding Precedents in Word
Part XII 10. Searches 219
Part XIII 11. Contacts 221
................................................................................................................................... 2221 11.1 View Contacts
................................................................................................................................... 2242 11.2 Contacts - Edit
................................................................................................................................... 2263 11.3 New Contacts
Part XIV 12. Reports 229

5Contents
© 2013 SAI Global Property
Part XV 13. My Reminders 230
Part XVI 14. Recent 232
Part XVII 15. Sync 233
Index 235

6 Conveyancing Manager Manual
© 2013 SAI Global Property
1 The Conveyancing Directory
Register for Conveyancing Directory
The Conveyancing Directory is a directory of legal representatives and financial
institutions in the Property settlement industry. The Conveyancing Directory will provide
SAI Global Property Conveyancing Manager Client’s (Legal representatives) & Settlement
Manager Client’s (Financial institutions) the ability to search for and select the parties to
their settlement. By providing a register of this sort, SAI Global Property is ensuring that
members of the industry receive all their future settlement invitations and other
notifications at the email address they nominate.
By registering for the Conveyancing Directory you will receive ongoing communications
about the development of the Transaction Workspace. The Transaction Workspace is an
extension of SSB – Self Service Booking – that is currently available when settling with
SAI Global. When the Transaction Workspace is live you will receive invitations to
collaborate online with the banks that SAI Global represents. In registering you will ensure
that you receive these invitations by email.
Register for the Conveyancing Directory
2 Conveyancing Manager Help & Resource Centre
To assist you to get the most from Conveyancing Manager we have prepared a number of easyto use Help Resources that will guide you through some of the most common tasks inConveyancing Manager.
We suggest you start with reading the Quick Start Guide and then watch the short instructionalvideos. This should give you the basic skills required to confidently start using ConveyancingManager to its full potential.
Should you require more detail information or instructions for any part of ConveyancingManager, the Help Manual has a more detailed look at each task and feature. The Help Manualis best used from the index instead of read cover to cover.
For more assistance please call our friendly Help Desk on 1300 730 000 or email [email protected]
Conveyancing Manager Quickstart Guide
Conveyancing Manager Instructional Videos
Enrol for a Conveyancing Manager Webinar Training Session

7Conveyancing Manager Help & Resource Centre
© 2013 SAI Global Property
Manual Warning/Tip Signs
Table of Contents
1 Conveyancing Manager Introduction
2. Features and Brief Descriptions Of CM
3. Login
4. Settings
5. Diary
6. Files
7. Projects
8. Precedents
9. Coding Precedents
10. Searches
11. Contacts
12. Reports
13. My Reminders
14. Recent
15. Sync
2.1 Conveyancing Manager Quickstart Guide
SAI Global Property Conveyancing Manager Quick Start Guide
2.2 Conveyancing Manager Instructional Videos
1. Getting Started with Conveyancing Manager (Initial Setup)
2. Settings in Conveyancing Manager

8 Conveyancing Manager Manual
© 2013 SAI Global Property
3. Using the Diary
4. Creating a Matter
5. Documents and Precedents
6. Conducting Searches
7. Booking Settlement, Stamp & Registration Services
2.3 Enrol for a Conveyancing Manager Webinar Training Session
Enroll For a free Webinar
2.4 Manual Warning/Tip Signs
Symbol Description
Tips / SuggestionExtra hints about using a function
WarningExtra care required around this feature/step
2.5 Getting the most from Conveyancing Manager
Using Diaries, File types and Precedents to organize your work
Customizing Conveyancing Manager

9Conveyancing Manager Help & Resource Centre
© 2013 SAI Global Property
2.5.1 File types, Diaries and Precedents -Customizing
File types, Diaries and Precedents -Customizing
One of the key features of Conveyancing Manager is the degree of customization that it
allows the end user to perform. This allows you to modify the workflow to suit YOUR specific
business practices and workflow. Getting the most from Conveyancing Manager requires you
to spend time getting these core items customised to your businesses’ processes and
preferences.
1. The first step in this process reviewing the Diary. Generally Conveyancers use a
Purchase and a Sale file type, each of which will have a particular set of diary entries.
These diary items are editable, ie. You can create, delete and modify them. It
therefore may make sense to firstly, check each of the default diary entries and
delete those that you do not use, as well as create new items that you need in your
business. The supplied Diaries in the predefined file types are generic in nature and
should be fully customised to suit your needs.
2. The next step in customising is to create different file types. Don’t just use Purchase
and Sale for all types of transactions. You could set up, for example the following file
types:
Residential Purchase
Commercial Purchase
Land Purchase
Off the Plan Purchase
Residential Sale
Commercial Sale
Land Sale
Sub divisional Sale
Off the Plan Sale
3. Once the file types have been set up, you can then modify the diary to suite EXACTLY
that file type. On this basis there may be 9 markedly different sets of diary items, each

10 Conveyancing Manager Manual
© 2013 SAI Global Property
EXACTLY tailored to how you deal with a particular transaction type.
4. Setting up Precedents:
For example typically a Victorian residential sale will be associated with the following
precedent folders:
SAI Global – Discharge Authority
SAI Global – VIC LTO Forms
SAI Global –VIC Other Precedents
SAI Global – VIC Client Letters
SAI Global –VIC SRO Forms
A logical step in smoothing the work flow is to create a new precedent folder for each
of the file types we have created. Into this we could place all of the precedents that
relate to that file type. Then, when we want to create a document for a particular file,
we would only be presented with one folder to select a document. Far easier than
searching several folders for a specific document.
5. We could further refine this by numbering each document such that they appear in
the precedent folder in the order in which they are normally completed. We can then
easily work our way through the file, finding and selecting documents for creation at
the appropriate moment according to our diary. All you need do is replace forms that
we update by copying them from the purple folders we regularly update.
3 1. Conveyancing Manager Introduction
1. Conveyancing Manager (CM)SAI Global’s Conveyancing Manager (CM) has been developed to bring efficiency to law firms andConveyancing firms working in property Conveyancing.
The software streamlines the work flow processes of a Conveyancing practice. You enter critical file dataonly once, and using Conveyancing Manager, you can populate all your relevant letters, GovernmentAuthority Office forms and documents with this data.
Conveyancing Manager improves efficiency by automating frequently repeated tasks, keeping track of yourfiles, and storing frequently accessed data, with Automated Diaries, Automated Checklists, AutomatedDocument Authoring and Calculators for Stamp Duty, Registration Fees, including full GST calculationsand merging to relevant state revenue department documents.

111. Conveyancing Manager Introduction
© 2013 SAI Global Property
Enhanced account administration features offer key benefits which include: the ability for designatedAccount Administrators to update their account details, create new users and manage users and theirroles and permission from an easy to use interface.
Updated Software Versions are provided where forms or charges are varied by Government agencies.
This manual is designed to instruct you on all the uses of the software in a basic step by step manner.However, it does assume you are knowledgeable in the Conveyancing practices of the State of which youpractice and that you have been appropriately trained and qualified.
1.1 eProperty and an Electronic Conveyancing Future
3.1 1.1 eProperty and an Electronic Conveyancing Future
1.2 eProperty and an Electronic Conveyancing Future
SAI Global’s eProperty is an electronic property transfer platform incorporating Information Searching,Conveyancing Workflow, and Settlement Verification and Booking systems. eProperty is the only system inAustralia with scale that takes a holistic approach to Property Transfer from both the Lending andConveyancing sides of the transaction.
SAI Global Property, with its strong position as major supplier to both the Conveyancing and Mortgageindustry, has been able to leverage its unique market position to develop a platform that allowsunprecedented efficiency and line of sight between all parties involved in a property transfer.
A line of sight between parties before settlement allows the online verification and validation of settlementdetails prior to settlement, reducing failure rates and removing process bottlenecks.
eProperty will enable a seamless transition to an electronic settlement future. We are positioningeProperty to be integrated with the PEXA platform to provide electronic settlement capabilities whilecontinuing to have the national capabilities to complete physical settlement services as required.

12 Conveyancing Manager Manual
© 2013 SAI Global Property

131. Conveyancing Manager Introduction
© 2013 SAI Global Property
4 2. Features and Brief Descriptions Of CM
Feature Description
Authentication Key benefits for Customers includes: the ability for designated AccountAdministrators to update their account details, create new users, manage usersand their roles and permission from an easy to use interface.
Search Manager Quite simply the best way to access Information and Services for developing,transferring or understanding Australian Property.
OptimisedExperience
With Search Manager, SAI Global Property has delivered a truly nationalinformation brokerage service. We have invested in our technology to make sureyour experience is optimised. With a highly intuitive user interface, the mostextensive array of search services from one environment, and a very easy tonavigate system that guides your experience, you’ll experience the benefitsinstantly.
Searches within Search Manager are grouped intuitively and the workflowfollows a common process that is easy to grasp and efficient for use. Whereever possible we apply smart technology to streamline searches and look forways we can leverage our deep understanding of the content to further assistwith workflow.
Search EasyOrdering and FastResponse Times
With one simple ordering process for all of your searches, we make the orderingprocess easy. We have adopted the best practice end-to-end process in theindustry that we understand delivers the fastest response times - because wecapture all of your information upfront, our automated processes for fulfilmentfrom authorities ensure a high quality, fast and accurate service.
High Quality andReliable Services
Our streamlined service delivery process will be delivering a consistent highquality service you can count on. With over 25 years of industry experience, wehave combined all our consolidated knowledge and expertise to deliver servicesthat are intuitive to use and consistently deliver quality results in a timely fashion.Our OpEx program of continued operational excellence and ISO Qualitycertification ensure that we continue strive to improve and maintain the deliverand creation of quality content and services.
Enhanced Tools forDisbursement andReconciliation
We have expanded the methods and formats of transaction and matter dataallowing a range of reporting and invoicing formats and periods. We also
support many 3rd party accounting and practice management systems and willcontinue to offer integration and compatibility with systems commonly used byour industry.
Improved and MoreFlexible Account andUser Management
Your account administrators and users will appreciate the more flexible andimproved functionality available for account and user management including:
Increased flexibility and control of user access through role and groupconfiguration and management;Tools for locating users – providing easy access to and maintenance of

14 Conveyancing Manager Manual
© 2013 SAI Global Property
user lists and details for accounts;Improved billing options – including invoice frequency, invoice deliverymethod and specified address of your choice;Management of Users – updating and managing your details at a Userand Account level is now available to all clients and has been made a loteasier.
5 3. Login
Glossary
Username Usernames can be between 1 and 50 characters in length, and may contain anykeyboard character (including spaces). Usernames cannot include charactersthat do not appear on the keyboard (e.g. ä) and are required to be unique.
Password Passwords can be between 8 and 30 characters in length. Passwords cannotinclude characters that do not appear on the keyboard (e.g. ä).
Sync onLogin
The ‘Sync on Login’ option automatically updates the account (Documents,Precedents and Data) each time the client logs in. This ensures that theinformation within Conveyancing Manager is kept up to date at all times, and nochanges made by others users have been missed.
DisplayReminderson Login
The ‘Display Reminders on Login’ acts as a reminders list for users uponentering Conveyancing Manager. It displays all reminders set for that day andcan be used as a tool to access files, otherwise Conveyancing Manager willshow default to the daily diary.
Forgot YourPassword
The ‘Forgot Your Password?’ link refers the user to the Forgotten Passwordpage to enter in either the user’s username or email address. This enables SAIGlobal Property to verify the user and send a password reset email. If multipleusers are using the same email address. In this case. The user will need tocontact the help desk on 1300 730 000 or speak to their Account Administrator toreset their password.
Complete the steps below to Login.
Step Action
1 Click on the Conveyancing Manager Application.

153. Login
© 2013 SAI Global Property
2 The following Login Screen will be displayed.
3 Enter your Username.
4 Enter your Password.
5 Option available to select / deselect Sync on Login and/or Display Reminders on Login.
6 Click on Login.
Please note: If a user has forgotten their password, the user needs to click the ‘Forgot your Password?’link on the login page, and enter their username or email address. An email will be sent to the usersnominated email address with directions on how to reset their password.
The ‘Forgotten my Password?’ link will not work If multiple users are using the same email address,the user will need to contact an SAI Global operator on 1300 730 000 or speak to their AccountAdministrator to reset their password.
Please note new users will need to ensure they have accepted the SAI Global terms and conditions. Ifupon log a user is automatically redirected to the Search Manager log in page, Use the new

16 Conveyancing Manager Manual
© 2013 SAI Global Property
credentials to log in and accept the Terms and Conditions before reattempting to log in toConveyancing Manager. Please contact the Helpdesk on 1300 730 000 if any further issues areexperience logging in
6 4. Settings
4.1 General
4.2 Account and Users
4.2.1 Add User
4.2.2 Manage Users
4.2.3 Change Status
4.2.4 Reset Password
4.2.5 Accounts and Users
4.2.6 Change Username
4.3 Edit My Profile
4.3.1 Change My Password
4.3.3 Change My Username
4.4 Formats
4.5 File Types
4.5.1 View File Types
4.5.2 Add File Type
4.5.3 Add Tasks
4.5.4 Edit File Types
4.5.5 Delete a File Type
4.6 Fees and Accounts
4.6.1 Add Fees and Accounts
4.6.2 Edit Fees and Accounts
4.6.3 Remove Fees and Accounts

174. Settings
© 2013 SAI Global Property
4.7 Settlement
4.7.1 Add/Edit/ Delete a Settlement Venue and Documents
4.8 User Location
6.1 4.1 General
4.1 General
The ‘Settings – General’ section stores your Company Profile.
Glossary
CompanyName
The name the corporation is identified by. The user is able to update this at any giventime, but this does not update your SAI Global Account. The user will need to contact SAIGlobal on 1300 730 000 or email [email protected]
ABN The ABN number (Australian Business Number) is the registered business number.The user is able to update this at any given time, but this does not update your SAIGlobal Account. The user will need to contact SAI Global on 1300 730 000 or [email protected]
Key Contact A registered Conveyancing Manager user, nominated as the preferred contact for thecompany.
Logo The logo needs to be in a JPEG format and will be displayed at the top of each page inConveyancing Manager.
StreetAddress
The physical address of your business e.g. Level 3, 355 Spencer Street WestMelbourne VIC 3003. Non Australian addresses are also accommodated
PostalAddress
Postal address options are PO Box, GPO Box, Locked Bag, Private Bag, CommunityMail, Community Postal, Mail Service, Road Side Mail Service, Roadside Delivery orRoadside Mail Box. Non Australian addresses are also accommodated
DX Address (Document Exchange) is a priority overnight delivery service.
Phone The phone number is the primary number for your company e.g. reception desk.
Email The email address is usually a general email address [email protected]
CustomerCode
The customer code only relates to the state of Victoria and is provided to your companyby the Victorian Lands Titles Office.

18 Conveyancing Manager Manual
© 2013 SAI Global Property
LandRegistryApprovalNumbers
The Land Registry Approval Numbers are Registration numbers from the VictorianLands Titles Office.
T1 Transfer of Land;
T2 Transfer of Land – Containing a restrictive covenant or a covenant created by statue or creating or reserving easement;
T3 Transfer of Land – by mortgage under power of sale;
DM Discharge of Mortgage;
WC Withdrawal of Caveat;
M1A Mortgage of Land – Principle Sum;
BranchLocation
Location of the Company’s Office. Some clients have multiple office branches, all ofwhich should be recorded here. It is mandatory to have at least one Branch Location toenable you to create a new File.

194. Settings
© 2013 SAI Global Property
Complete the steps below to Create/Update Your Company Profile.
Step Action
1 On the banner of Conveyancing Manager, click on Settings.
2 Update the Company Name, ABN, Key Contact and/or Logo, updating of thecompany name and the ABN number will not update your details with SAI Global.
3 Update the Physical Address and/or Postal Address.
4
Edit a branch location by clicking in the Fields and updating the details or click onAdd New Branch to record one or multiple branches. It is mandatory to have atleast one Branch Location to enable you to create a new File.
5 Edit the contact details by clicking inthe Fields and updating the details.
6 Or click on Add Another to add newcontact details.
7 Or click on the minus sign to removecontact details.
8 Select the O to show the preferredcontact method.
9
Enter in the Victorian Land Registry Customer Code, if required.

20 Conveyancing Manager Manual
© 2013 SAI Global Property
10
Enter in the Land Registry Approval Numbers.
11 Click on Save General Settings to save the information entered.
The ‘Save General Settings’ button must be hit each time information is updated. Leaving the pagewithout saving the information will clear all newly entered data.
For Victorian customers, If the Land Registry Approval Number fields are not displayed, Pleasenavigate to the ‘Users location’ Setting and nominate a branch for each user, then return tothe General Settings and the fields will be released
. Enter relevant Approval numbers and Save.
6.2 4.2 Account and Users
4.2 Account and Users
Account and Users is SAI Global’s Account Management Screen. If an Account Administrator wishes toupdate details that are greyed out or not displayed, the user will need to email [email protected]

214. Settings
© 2013 SAI Global Property
4.2.1 Add User
4.2.2 Manage Users
4.2.3 Change Status
4.2.4 Reset Password
4.2.5 Accounts and Users
4.2.6 Change Username
Glossary
Company Name The name the corporation is identified by. The user is able to update this atany given time, but this does not update your SAI Global Account. The user willneed to contact SAI Global on 1300 730 000 or [email protected]
ABN The ABN number (Australian Business Number) is the registered businessnumber. The user is able to update this at any given time, but this does notupdate your SAI Global Account. The user will need to contact SAI Global on1300 730 000 or email [email protected]
Account Code The Account Code is also known as a Client ID. It is a short string ofcharacters that SAIG Property operators can use to identify a client.
Industry Industry is the market sectors your business works in.e.g. Government Authorities, Real Estate Agents, Constructions, Surveyor,Accountant, Property Services Consultant, Environmental Consultant, Lending/ Finance Institutions, Property Developer, Property Consultant, Valuer,Engineer, Body Corporate Management, Builder, Conveyancer, Architect /Building Design, Other, Mortgage Broker, Lawyer / Solicitor, Private Individual,Building Surveyor etc.
How did you hearabout us?
How did you hear about us? Advises how you heard about SAI Global.
Phone/Fax/Email Phone / Fax / Email are the general contact details for the company.
Street Address Street Address is the physical address e.g. Level 3, 355 Spencer Street WestMelbourne VIC 3003
Postal Address Postal address options are PO Box, GPO Box, Locked Bag, Private Bag,

22 Conveyancing Manager Manual
© 2013 SAI Global Property
Community Mail, Community Postal, Mail Service, Road Side Mail Service,Roadside Delivery, or Roadside Mail Box.
DX Address (Document Exchange) is a priority overnight Delivery.
Account Contacts -Primary and Billing
Add Contacts allows the user to add the Primary and Billing contacts for theaccount.Examples of Primary Contacts - Directors, Managers, Team LeadersExamples of Billing Contacts – Accounts / Finance Contact
Specify BillingAddress
Specify Billing Address allows a client to provide a dedicated address forreceipt of all statements and invoices (invoices are dependent on the invoicedelivery method).
Invoice DeliveryMethod
Invoice Delivery Method allows the account administrator to select theirpreferred method to receive invoices. To change a billing email address theaccount administrator will need to contact us on 1300 730 000 or [email protected]
Default OrderJurisdiction
Default Order Jurisdiction is the default page for ordering certificates (by state)in Search Manager. E.g. if VIC is selected, each time a user orders PropertySearches, they will be taken automatically to the Victorian State tab.
Default DeliveryMethods
The default delivery method is the delivery method of certificates orderedthrough Search Manager.
Add Users Add Users allows the account administrator to create additional users withinthat account.
Manage UserAccounts
The ‘Manager User Accounts’ section is where all user details are maintained,including passwords and contact details.

234. Settings
© 2013 SAI Global Property
Complete the steps below to View / Update Account Details.
Step Action
1 On the banner of Conveyancing Manager, click on Settings
2
Click on Account and Users
3 Update the details in the Company Information section by clicking in the Fields.
4 Update the details in the Address Details section by clicking in the Fields.
5
Update the details in the Account Contact section by clicking in the Fields, clicking on AddNew Contact or clicking on delete to remove an account contact. Only one Primary andBilling contact can be selected as a primary contact, tho there is no limit on the amount ofcontacts being added.
6 Update the details in the Billing Settings section by clicking in the Fields.
7 Update the details in the Ordering Details section by clicking in the Fields.
8 Click on Update to save changes

24 Conveyancing Manager Manual
© 2013 SAI Global Property
If an Account Administrator wishes to update details that are greyed out or not displayed, the user willneed to email [email protected]
Only Account Administrators will have access to this function.Details do not automatically save, the user must click on Save General Settings to save changes
6.2.1 4.2.1 Add User
The ‘Add User’ function allows the account administrator to create additional users under that account.It is recommended that all users have their own unique log in details for SAI Global Property.
Glossary

254. Settings
© 2013 SAI Global Property
Username Usernames can be between 1 and 50 characters in length, and may containany keyboard character (including spaces). Usernames cannot includecharacters that do not appear on the keyboard (e.g. ä) and are required to beunique.
Password Passwords can be between 8 and 30 characters in length. Passwords cannotinclude characters that do not appear on the keyboard (e.g. ä).
Basic Details Basic Details refers to the username and contact details for that user.
DefaultJurisdiction
The default page view for ordering certificates (by state) in Search Manager.For e.g. - if VIC is selected, when ordering Property Searches, Search Managerwill automatically open the VIC Menu.
New ContentNotification
There are 3 notification options to choose from on the completion ofcertificates/orders in Search Manager:
Don’t notify me at all, I’ll check the website myselfNotify me only when all content has arrived and the order is completeNotify me when any new certificate contact arrives for an order
Default DeliveryMethods
Default Delivery Methods is the preferred delivery method of certificatesordered in Search Manager (unless otherwise specified upon ordering).
User Initials User Initials is the first letter of the first name and surname.
Alternate Address If a user has mail as a default delivery and their mailing address is different tothat of the company, the user can enter that mailing address in the user profile.
Complete the steps below to Add a User.
Step Action
1 On the banner of Conveyancing Manager, click on Settings.
2
Click on Account and Users.
3
Click on Add User under Related Tasks.

26 Conveyancing Manager Manual
© 2013 SAI Global Property
4
Enter in the Access Details (All fields are mandatory).
Usernames need to be between 1 & 50 Characters.Passwords need to be between 8 & 30 Characters.
5
Enter in the Basic Details (All fields are mandatory except the alternate phone and fax).
6
Enter in the Ordering Details (All fields are mandatory except the default jurisdiction, userinitials and alternate addresses).
8 Click on Save to create a new user.
9 The Account Administrator is then redirected to the Manage Account Screen.
10 Account Administrator to contact SAI Global Property on 1300 730 000 or email [email protected] with the new user details to be given the correctpermissions to access Conveyancing Manager.

274. Settings
© 2013 SAI Global Property
SAI Global Property recommends that all users have their own unique login details. As it:Highlights who placed an order or performed and actionIf there is a problem with the order we know who to contactCertificates are delivered directly to the users own email address
Allows users to reassign diary tasks to each other
The Account Administrator needs to contact SAI Global with the new user’s details, for the user tohave the correct permissions enabled to use Conveyancing Manager.
6.2.2 4.2.2 Manage Users
The ‘Manage Users’ screen displays a list of all users in an account. It is where all user information isupdated and maintained.
Glossary
Username Usernames can be between 1 and 50 characters in length, and may containany keyboard character (including spaces). Usernames cannot includecharacters that do not appear on the keyboard (e.g. ä) and are required to beunique.
Surname Surname is the user’s family name.
Given Name Given Name is the user’s first name.
Status – Active Enables the user to log into SAI Global Property.
Status – Locked Out Users will be automatically ‘locked out’ if they provide an incorrect passworda certain number of times. User accounts can be unlocked by an SAIGGlobal operator or the Account Administrator(s).
Status – Suspended Allows SAIG Global Operator(s) or Account Administrator(s) to temporarilydeactivate a user’s account, to prevent the user from logging in. Users canstill be edited and re-activated by an internal operator.
Status - Inactive Changing a user’s status to Inactive allows SAI Global Operators or AccountAdministrator(s) to temporarily deactivate a user’s account, to prevent themfrom logging in. Users can still be edited and re-activated by an internal

28 Conveyancing Manager Manual
© 2013 SAI Global Property
operator or by the account administrator(s).
Admin Select this box to give that user Account Administration rights.
Reset Password Allows the Account Administrator(s) to reset a user’s password. Passwordscan be between 8 and 30 characters in length. Passwords cannot includecharacters that do not appear on the keyboard (e.g. ä).
Complete the steps below to Manage Users
Step Action
1 On the banner of Conveyancing Manager, click on Settings.
2
Click on Account and Users.
3 The Account Management Screen will open.
4 Click on Manage Users under Related Tasks.
5

294. Settings
© 2013 SAI Global Property
The following screen will appear to Manager Users.
6 Click on a Username to view / edit the user details.
7 Select /deselect the Admin Box to give the user(s) or remover the user(s) AdministrationAccess.
8 Change the Users Account Status to / from, Active, Inactive or Locked out.
9 Click on Update to save Admin & Status changes.
Use the User Search Tool on the right to search for a particular user.A user’s username cannot be removed from the system and will always be visible on the account unlessdeleted by an SAI Global Operator. The Account Administrator(s) search and filter out user details.
Only the Account Administrator(s) will have access to this function.

30 Conveyancing Manager Manual
© 2013 SAI Global Property
6.2.3 4.2.3 Change Status
The ‘Changes Status’ option allows the account administrator(s) to alter the user’s status. E.g. if a userleaves the firm the account administrator can remove their access by deactivating their username or bycontacting SAI Global to change the access to deleted. The Account Administrator(s) search and filterout user details.
Glossary
Active Active enables the user to log into Conveyancing Manager.
Locked Out Users will be automatically ‘locked out’ if they provide an incorrect passworda certain number of times. User accounts can be unlocked by an SAI Globaloperator or the account administrator(s).
Inactive Changing a user’s status to Inactive allows SAI Global Operators or AccountAdministrator(s) to temporarily deactivate a user’s account, to prevent themfrom logging in. Users can still be edited and re-activated by an internaloperator or by the account administrator(s).
Deleted Deleted is permanent and irreversible closure of a user’s account. The userdetails will be viewable, but not editable, and the status cannot be changedor reversed. This can only be done by an SAI Global Operator.
Complete the steps below to change a User’s Status.
Step Action
1 On the banner of Conveyancing Manager, click on Settings.
2
Click on Account and Users.
3 Click on Manage Users under Related Tasks.

314. Settings
© 2013 SAI Global Property
4 Search for the User using the User Search tool by entering one or more of the following:
Username;Surname;Given Name(s);User Status.
5 Click on Update to save changes.
6 Or.
7
Click on the Username (written in b lue) to open up the user’s profile.
8 Go to the Status drop down.
9

32 Conveyancing Manager Manual
© 2013 SAI Global Property
Select a Status
10 Click on Update to save changes.
Only the Account Administrator(s) will have access to this function.
6.2.4 4.2.4 Reset Password
Reset Password allows the account administrator(s) to reset a user’s password.
Glossary
Password Passwords can be between 8 and 30 characters in length. Passwordscannot include characters that do not appear on the keyboard (e.g. ä).
Complete the steps below to reset a User’s Password.
Step Action

334. Settings
© 2013 SAI Global Property
1 On the banner of Conveyancing Manager, click on Settings.
2
Click on Account and Users.
3 Click on Manage Users from Related Tasks.
4 ‘Optional’ Search for the User using the User Search Tool by entering one or more of thefollowing:
Username;Surname;Given Name/s;User Status.
5
Click on Rest Password (written in b lue).

34 Conveyancing Manager Manual
© 2013 SAI Global Property
6 Enter the New Password.
7 In Confirm Password enter the New Password in again.
8 Click on Ok to save changes.
9 A confirmation message will appear.
10 Click on Ok to confirm changes.
Please note: If a user has forgotten their password, the user can type in their username and clickon ‘Forgotten your Password’ on the login page. An email link will be emailed to the user tochange passwords.
The ‘Forgotten my Password?’ link will not work If multiple users are using the same email address,the user will need to contact an SAI Global operator on 1300 730 000 or speak to their AccountAdministrator to reset their password.

354. Settings
© 2013 SAI Global Property
6.2.5 4.2.5 Accounts and Users
The ‘Accounts and users’ section allows the account administrator(s) to update user’s details. Thisincludes User Details, Ordering Details, Communication from SAI Global and Other Settings sections.
Glossary
Username Usernames can be between 1 and 50 characters in length, and maycontain any keyboard character (including spaces). Usernames cannotinclude characters that do not appear on the keyboard (e.g. ä) and arerequired to be unique.
Password Passwords can be between 8 and 30 characters in length. Passwordscannot include characters that do not appear on the keyboard (e.g. ä).
Basic Details Basic Details refers to the username and contact details for that user.
Default Jurisdiction The default page view for ordering certificates (by state) in SearchManager. For e.g. - if VIC is selected, when ordering Property Searches,Search Manager will automatically open the VIC Menu.
New ContentNotification
There are 3 notification options to choose from on the completion ofcertificates/orders in Search Manager:
Don’t notify me at all, I’ll check the website myselfNotify me only when all content has arrived and the order iscompleteNotify me when any new certificate contact arrives for an order
Default DeliveryMethods
Default Delivery Methods is the preferred delivery method of certificatesordered in Search Manager (unless otherwise specified upon ordering).
User Initials User Initials is the first letter of the first name and surname.
Alternate Address If a user has mail as a default delivery and their mailing address isdifferent to that of the company, the user can enter that mailing address inthe user profile.
National PropertyBulletin
The National Property Bulletin is a free weekly bulletin that is sent to allusers who have placed orders in Search Manager within 6 months fromthe date sent.
Service Updates The Service Updates option is to receive emails regarding systemupdates and changes.
Marketing Materials The Marketing Materials option is to receive emails about new productsetc.

36 Conveyancing Manager Manual
© 2013 SAI Global Property
Complete the steps below to update Account and user details.
Step Action
1 On the banner of Conveyancing Manager, click on Settings.
2
Click on Account and Users.
3 Click on Manage Users from Related Tasks.
4 Optional to search for the User using the User Search Tool by entering one or more of thefollowing:
Username;Surname;Given Name/s;User Status.
5 Click on a username (written in b lue)
6 Amend the details in the User Details section by clicking in the fields.

374. Settings
© 2013 SAI Global Property
7 Update any details in the Ordering Details section by clicking in the fields.
8 Update any details in the Communications from SAI Global section by clicking in thefields.
9 Update any details in the Other Settings section by clicking in the fields.
10 Click on Update to save changes.
11 A confirmation message will appear.
12 Click on Ok to confirm changes.
To update Username & Password use the links under Related Tasks.
Only the Account Administrator(s) will have access to this function.
However individual users will be able to update their own profiles through the ‘Edit my profile’ Setting
6.2.6 4.2.6 Change Username
The ‘Change Username’ function allows the account administrator to change a user’s username.
Glossary
Username Usernames can be between 1 and 50 characters in length, and maycontain any keyboard character (including spaces). Usernames cannotinclude characters that do not appear on the keyboard (e.g. ä) and arerequired to be unique.

38 Conveyancing Manager Manual
© 2013 SAI Global Property
Complete the steps to change a User’s Username.
Step Action
1 On the banner of Conveyancing Manager, click on Settings.
2
Click on Account and Users.
3 Click on Manage Users from Related Tasks.
4 ‘Optional’ Search for the User using the User Search tool by entering one or more of thefollowing:
Username;Surname;Given Name/s;User Status.
5
Click on a Username (written in b lue);

394. Settings
© 2013 SAI Global Property
6 Click on Change Username under Related Tasks.
7 Enter in the New Username.
8 In Confirm new username enter in the NewUsername again.
9 Click on Ok to save changes.
10 A confirmation message will appear.
11 Click on Ok to confirm changes.
Username requirements are:Between 1- 50 Characters.Can contain any text/keyboard character including a space. Cannot include keys that are not on the keyboard e.g. ä. If a username is already taken by another customer the username will be rejected and a newunique one must be created

40 Conveyancing Manager Manual
© 2013 SAI Global Property
6.3 4.3 Edit My Profile
Edit My Profile allows the user to maintain their own details such as username, password, first and
surname, contact details, communications from SAI Global.
4.3.1 Change My Password
4.3.2 Change my details
4.3.3 Change My Username
6.3.1 4.3.1 Change My Password
Glossary
Password Passwords can be between 8 and 30 characters in length. Passwordscannot include characters that do not appear on the keyboard (e.g. ä).
Complete the steps below to Change my Password.
Step Action
1 On the banner of Conveyancing Manager, click on Settings.
2
Click on Edit My Profile.
3 Click on Reset Password under Related Tasks.
4 Enter in your Current Password.
5 Enter in a New Password.
6 In the Confirm New Password Field, enter inthe New Password again.
7 Click on Save to save changes.

414. Settings
© 2013 SAI Global Property
8 A confirmation message will appear.
9 Click on Ok to confirm changes.
Please note: If a user has forgotten their password, the user can type in their username and clickon ‘Forgotten your Password’ on the login page. An email link will be emailed to the user tochange passwords.
The ‘Forgotten my Password?’ link will not work If multiple users are using the same email address,the user will need to contact an SAI Global operator on 1300 730 000 or speak to their AccountAdministrator to reset their password.

42 Conveyancing Manager Manual
© 2013 SAI Global Property
6.3.2 4.3.2 Change my details
The ‘Edit my Profile’ section allows the user to manage their own profile details such as user details,ordering details, communications from SAI Global Property and other settings.
Glossary
Username Usernames can be between 1 and 50 characters in length, and maycontain any keyboard character (including spaces). Usernames cannotinclude characters that do not appear on the keyboard (e.g. ä) and arerequired to be unique.
Password Passwords can be between 8 and 30 characters in length. Passwordscannot include characters that do not appear on the keyboard (e.g. ä).
Basic Details Basic Details refers to the username and contact details for that user.
Default Jurisdiction The default page view for ordering certificates (by state) in SearchManager. For e.g. - if VIC is selected, when ordering Property Searches,Search Manager will automatically open the VIC Menu.
New ContentNotification
There are 3 notification options to choose from on the completion ofcertificates/orders in Search Manager:
Don’t notify me at all, I’ll check the website myselfNotify me only when all content has arrived and the order iscompleteNotify me when any new certificate contact arrives for an order
Default DeliveryMethods
Default Delivery Methods is the preferred delivery method of certificatesordered in Search Manager (unless otherwise specified upon ordering).
User Initials User Initials is the first letter of the first name and surname.
Alternate Address If a user has mail as a default delivery and their mailing address isdifferent to that of the company, the user can enter that mailing address inthe user profile.
National PropertyBulletin
The National Property Bulletin is a free weekly bulletin that is sent to allusers who have placed orders in Search Manager within 6 months fromthe date sent.
Service Updates The Service Updates option is to receive emails regarding systemupdates and changes.
Marketing Materials The Marketing Materials option is to receive emails about new productsetc.

434. Settings
© 2013 SAI Global Property
Complete the steps below to Change My Details.
Step Action
1 On the banner of Conveyancing Manager, click on Settings.
2
Click on Edit My Profile.
3
Amend the Data in the User Details section by clicking in the fields.
4 Update details in the Ordering Details section by clicking in the fields.

44 Conveyancing Manager Manual
© 2013 SAI Global Property
5
Update details in the Communications from SAI Global section by clicking in the fields..
6 Click on Update to save changes.
7 A confirmation message will appear.
8 Click on Ok to confirm changes.

454. Settings
© 2013 SAI Global Property
To update Username & Password use the links under Related Tasks.
All fields are mandatory except Alt Phone, User Initials, Specify Diff Address & Communications fromSAI Global
Both the account administrator(s) and user will have access to update the user profile
6.3.3 4.3.3 Change My Username
The ‘Change My Username’ allows the user to manage and change their username.
Glossary
Username Usernames can be between 1 and 50 characters in length, and may containany keyboard character (including spaces). Usernames cannot includecharacters that do not appear on the keyboard (e.g. ä) and are required to beunique.
Complete the steps below to change my Username.
Step
Action
1 On the banner of Conveyancing Manager, click on Settings.
2

46 Conveyancing Manager Manual
© 2013 SAI Global Property
Click on Edit My Profile.
3
Click on Change Username from Related Tasks.
4 Enterinthe NewUsername.

474. Settings
© 2013 SAI Global Property
5 IntheConfirmUsernamefieldenterinthe NewUsernameagain.
6 ClickonOktosavechanges.
7 A confirmation message will appear.
8 Click on Ok to confirm changes.

48 Conveyancing Manager Manual
© 2013 SAI Global Property
Username Requirements are:
Between 1- 50 Characters.Can contain any text/keyboard character including a space.Cannot include keys that are not on the keyboard e.g. ä.
Both administrators and users will have access to update their user profile.
6.4 4.4 Formats
The ‘Formats’ section gives the user the ability to customise file number formats.
Glossary
File ReferenceFormat
File Reference Format allows a user to configure their file references through aseries of selections:
Display options are:
Option 1 File Manager InitialsShort Year (YY)Long Year (YYYY)Next File NumberActing ForPostcode
Option 2
Hyphen -Forward Slash /Semicolon :
Formats are non-mandatory. Conveyancing Manager comes with a default andthey can also be manually overwritten when creating a new file.
Number of Digits Number of Digits specifies how many numbers/letters can be used in the next filenumber.
Start At Start At allows the client to specify what number to start the files at.

494. Settings
© 2013 SAI Global Property
Sample Number Sample Number provides the client with a preview of what the file number will looklike.
Allow People toEdit/Change theFile Number
Allow People to Edit/Change the File Number allows the company to enforceautomated file numbering, or allows custom numbering (the file number ismanually typed in each time a new file is created).
Name of Work(Files or Matters)
Options are File, Matters and Case. This will change the categorization in thesystem
File Statuses The file state from when it is created through until the file is closed. Thesestatuses can be changed manually in the file page or may be linked to thecompletion of a task via diary rules. Users can add and remove file statuses whencreating file types (see 4.5.2)
Active An open and current file
Settled Settlement has gone through successfully
Reopened To reopen a closed purchase or sale
Closed Close will trigger a ‘File Closed’ date to be set
Booked Settlement has been booked
Archived The File has been closed and any hard printeddocuments are in storage
Complete the steps below to Update Formats.
Step Action
1 On the banner of Conveyancing Manager, click on Settings.
2
Click on Formats.

50 Conveyancing Manager Manual
© 2013 SAI Global Property
3
Update the existing details in the File Number Format. The tick box needs to be ticked ifthe user would like to be able to change the file number when opening new files.
4 Update details in Files or Matters?

514. Settings
© 2013 SAI Global Property
5
Update details in File Statuses.
6 Click on Save General Settings to save formats.
To remove a file number or file status click on
To add additional file numbers or file status’s click on
Details do not automatically save, the user must click on Save Format Settings to save changes
6.5 4.5 File Types
4.5.1 View File Types
4.5.2 Add File Type
4.5.3 Add Tasks
4.5.4 Edit File Types
4.5.4 Edit File Types

52 Conveyancing Manager Manual
© 2013 SAI Global Property
4.5.5 Delete a File Type
6.5.1 4.5.1 View File Types
The ‘View File Types’ section allow the user to view the different types of files available withinConveyancing Manager. From this page the user will be able to add, update or remove file types.
Glossary
Diary The diary icon will take you directly to the user’s diary section of FileTypes.
Last Updated The date the file was last edited.
By Advises which user last updated the file.
Default for NewFiles
One file type is marked as the default file type and is automaticallyselected when a new file is created. There is an option available tochange this when creating a new file.
Complete the steps below to View File Type.
Step Action
1 On the banner of Conveyancing Manager, click on Settings
2 Click on File Types
3 A list of File Types will be shown

534. Settings
© 2013 SAI Global Property
One file type is marked as the default file type and automatically selected when a new file is created.
To delete a file type click on the
To add a file type click on the Add File Type
File types can be deleted Providing that no existing files are referenced by that file type (a warningconfirmation dialog will be shown)
Any changes made on this page will be automatically saved
6.5.2 4.5.2 Add File Type
Glossary
File Attributes Certain details that help to identify the file. E.g. the file number or type
File Type Based
On
Basing the File type on a different file types default options
Associated
Precedents
Folders
Associated Precedents Folders allows the user to select which Precedents
Folders will be available to this new file.
Modules Modules are the sections of data within a client’s file. The mandatorymodules are greyed out however the others are available to choose.
Fees Apply the fees that are required to be added to a client’s file. This sectionprovides dropdown options within the adjustments module.These fees can be edited or new ones added under Settings – Fees andaccounts.
Fee Description Fee Description describes the associated fee.
Applied If the Applied box is selected then that particular fee is available in the
adjustments section of that file type
Last Updated Last updated is when the fee was last updated under Fees and Accounts.

54 Conveyancing Manager Manual
© 2013 SAI Global Property
By By is the user that edited the fee last in Fees and Accounts.
Diary If the user selected a default file type at the top of the page, the diary is alsopopulated. The user then has the option to select a different default diaryseparate from the overall file type.
Diary Based On Base files on already current Diaries when a large portion of theinformation is the same.
Tasks Tasks are errands to perform to complete the workflow of the file
Assigned To Assigned To is the party responsible for completing the task
Reminder Reminder options are
No reminder,
If Overdue
1,2,3,days before
1 or 2 weeks before
Rules Rules are conditions for completing the task
Add Task Add task allows the user to create a task in the diary
Save File Type The save file type button saves the changes to the file type settings
Complete the steps below to Add File Type.
Step Action
1 On the banner of Conveyancing Manager, click on Settings.
2
Click on File Types.
3
Click on Add File Type to add a new file type.

554. Settings
© 2013 SAI Global Property
4
Enter in the File Attributes details. File Type Based on is Optional, if selected it will autopopulate the default pre-set of the other file type selected
5
Select the relevant Associated Precedents Folders.
6 Select any additional Modules required.
7 Apply any fees that are adjusted on
8 Optional to Select a Diary to base the File Type on.
9 Click on ‘Add Task’ to create diary tasks to this file type, and follow the prompts.
10 Click on Save File Type.

56 Conveyancing Manager Manual
© 2013 SAI Global Property
The user can create a new file type based on previous file types, which will auto populate the pagebased on the pre-set settings
6.5.3 4.5.3 Add Tasks
When the user clicks on ‘Add Task’ a dialogue box will appear for the creation of a task
Glossary
Settlement
Settlement is the anticipated settlement date.
Status
Status is the current position of the file.
AssignedTo
'Assigned to' is the party responsible for completing the task.
Task
Tasks are errands required to be completed.
KeyTask
Key Tasks are the important task that requires focus. This option will highlight the name in boldtext
Due
‘Due’ controls ate the tasks is required to be finished.
Reminder
Reminder options No reminderIf Overdue 1,2,3,days before1 or 2 weeks before
Notes
Notes are additional information for the task.

574. Settings
© 2013 SAI Global Property
AddStatusRule
Add Status Rule gives the file the ability to progress automatically through the various stages of aconveyance. The user has control as to when these changes are made.
Active An open and current file.
Closed Close will trigger a ‘File Closed’ date to be set.
Settled Settlement has gone through successfully.
Reopened To reopen a closed purchase or sale.
Booked Settlement has been booked.
AddSequenceRule
Add Sequence Rule gives the user the ability to automatically generate a date that will be basedon a specific date entered into the data of a file e.g. the example shows the ‘Task’ must happenafter ‘ Settlement Date’ by 0 days.
DeleteTask
When the user clicks on ‘delete rule’ the rule is deleted from the task.
FileOwner
Allows a user to assign the task to the File Owner. Owners are nominated within the file attributessection of a files data entry
FileMan
Allows the user to assign the task to the Manager. Managers are nominated within the fileattributes section of a files data entry

58 Conveyancing Manager Manual
© 2013 SAI Global Property
ager
Complete the steps below to Add Tasks.
Step Action
1 On the banner of Conveyancing Manager, click on Settings.
2
Click on File Types
3
Click on a File Type to add a new task to the file type.
4 Click on Add Task to add a new diary task.

594. Settings
© 2013 SAI Global Property
7 Assign the task to a file Owner or Manager
8 Enter in the name of the Task.
9 Select the Key Task box, if This task is a key task. It will highlight the task in Boldtext
11 Select a Reminder option if required
12 Enter in Additional Notes if required
13
Click on Add Status Rule / Change Status to add /amend a status rule
14
Add in Sequence Rules/ Must happen, to update aSequence Rules

60 Conveyancing Manager Manual
© 2013 SAI Global Property
15 Click on Save to create the Task
The user can delete the task in this section by opening up the Task and clicking on Delete Task or byclicking the minus sign in the file type setting
6.5.4 4.5.4 Edit File Types
Glossary
File Attributes Certain details that help to identify the file. E.g. the file number or type
File Type Based
On
Basing the File type on a different file types default options
Associated
Precedents
Folders
Associated Precedents Folders allows the user to select which Precedents
Folders will be available to this new file.
Modules Modules are the sections of data within a client’s file. The mandatorymodules are greyed out however the others are available to choose.
Fees Apply the fees that are required to be added to a client’s file. This sectionprovides dropdown options within the adjustments module.These fees can be edited or new ones added under Settings – Fees andaccounts.
Fee Description Fee Description describes the associated fee.
Applied If the Applied box is selected then that particular fee is available in the
adjustments section of that file type
Last Updated Last updated is when the fee was last updated under Fees and Accounts.
By By is the user that edited the fee last in Fees and Accounts.
Diary If the user selected a default file type at the top of the page, the diary is alsopopulated. The user then has the option to select a different default diaryseparate from the overall file type.

614. Settings
© 2013 SAI Global Property
Diary Based On Base files on already current Diaries when a large portion of theinformation is the same.
Tasks Tasks are errands to perform to complete the workflow of the file
Assigned To Assigned To is the party responsible for completing the task
Reminder Reminder options are
No reminder,
If Overdue
1,2,3,days before
1 or 2 weeks before
Rules Rules are conditions for completing the task
Add Task Add task allows the user to create a task in the diary
Save File Type The save file type button saves the changes to the file type settings
Complete the steps below to Edit/ Update File Types.
Step Action
1 On the banner of Conveyancing Manager, click on Settings.
2
Click on File Types.
3
Click on the File Type that requires updating.

62 Conveyancing Manager Manual
© 2013 SAI Global Property
4 View and update the File Attributes.
5 View and
update the Associated Precedents Folders.
6 View and
update the Modules.
7 View and update the Fees by selecting or deselecting the Applied boxes. New fees can beadded via the fees and accounts tab first and then applied to the file type
8 View and update the Base Diary On (optional)
9 View and update Task by click on the edit button or double clicking the display field.
Remove the tasks by clicking on the .
10 Click on Save File Type to save any changes.
To Remove a Tasks within a file type, click on the .
To edit a Tasks click on Edit or double click a column item

634. Settings
© 2013 SAI Global Property
6.5.5 4.5.5 Delete a File Type
Users have the ability to remove a File Type if they no longer have use for it.
Glossary
File Attributes Certain details that help to identify the file. E.g. the file number or type
File Type Based
On
Basing the File type on a different file types default options
Associated
Precedents
Folders
Associated Precedents Folders allows the user to select which Precedents
Folders will be available to this new file.
Modules Modules are the sections of data within a client’s file. The mandatorymodules are greyed out however the others are available to choose.
Fees Apply the fees that are required to be added to a client’s file. This sectionprovides dropdown options within the adjustments module.These fees can be edited or new ones added under Settings – Fees andaccounts.
Fee Description Fee Description describes the associated fee.
Applied If the Applied box is selected then that particular fee is available in the
adjustments section of that file type
Last Updated Last updated is when the fee was last updated under Fees and Accounts.
By By is the user that edited the fee last in Fees and Accounts.
Diary If the user selected a default file type at the top of the page, the diary is alsopopulated. The user then has the option to select a different default diaryseparate from the overall file type.
Diary Based On Base files on already current Diaries when a large portion of theinformation is the same.
Tasks Tasks are errands to perform to complete the workflow of the file
Assigned To Assigned To is the party responsible for completing the task
Reminder Reminder options are
No reminder,
If Overdue
1,2,3,days before
1 or 2 weeks before
Rules Rules are conditions for completing the task

64 Conveyancing Manager Manual
© 2013 SAI Global Property
Add Task Add task allows the user to create a task in the diary
Save File Type The save file type button saves the changes to the file type settings
Complete the steps below to delete a File Type.
Step Action
1 On the banner of Conveyancing Manager, click on Settings.
2
Click or File Types.
3Click on to Delete a file type.
4 A confirmation message will appear.
5 Click on Yes.

654. Settings
© 2013 SAI Global Property
File types that are referenced or linked to existing files will not be able to be deleted. The user mustfirst delete the files or change these files file types before returning to the settings to delete.
To assist with this process, return to the files menu of Conveyancing Manager and run a filter of thatfile type to display a list of files that are referenced by it.
6.6 4.6 Fees and Accounts
4.6.1 Add Fees and Accounts
4.6.2 Edit Fees and Accounts
4.6.3 Remove Fees and Accounts
6.6.1 4.6.1 Add Fees and Accounts
Fees and accounts give the user the ability to attach fees to a file. These include adjustment fees, clientinvoice disbursements, and statement of account sources
Glossary
Fees Fees allow the user to set the amount (fee) for the various provided.
Fee Description Fee Description describes the associated fee.
Vendor Fee Vendor Fee is the fee payable by the Vendor.
+GST The amount or Total and the GST are calculated automatically.
=Total The amount or Total and the GST are calculated automatically.
Purchaser Fee Purchaser Fee is the fee payable by the Purchaser.
Last Updated By Last Updated By is the party to last update the account.

66 Conveyancing Manager Manual
© 2013 SAI Global Property
Add Fee These fields are always on display. The user enters a description and theamount, and the GST is calculated automatically.
DisbursementSources
Disbursement Sources are the costs which are handed on to the client
Name of Source Name of Source describes the disbursement.
Type
Cost Agreed Fee excluding Disbursements & AdditionalWork.
Disbursements Out of pocket expenses.
Additional Work Additional Time Spent to complete sale.
Statement ofaccount Sources
Allows a user to add a description for a statement of account item and optionallylink this description to a particular fee from the data entry gathered on a file
Complete the steps to create Fees and Accounts.
Step Action
1 On the banner of Conveyancing Manager, click on Settings.
2
Click on Fees and Accounts.
3
Enter in the Fees - Description, Vendor Fee and Purchaser Fee.
4 Click on Add Fee.

674. Settings
© 2013 SAI Global Property
5 Enter in the Disbursement Sources – Name of Source, Type and Amount.
6 Click on Add Source.
7 Click on Save Fees and Accounts to save changes (located in the bottom right handcorner).
The GST and Total automatically calculate when a fee is entered.The ‘Last updated’ and ‘By’ fields are system generated.
A fee line can be deleted by clicking on .To change a fee double click on the vendor / purchaser fee or amount and enter in a new amount.
Details do not automatically save; the user must click on Save Format Settings to save changes.
6.6.2 4.6.2 Edit Fees and Accounts
Edit Fees and Accounts gives the users the ability to edit fees for a file.
Glossary
Fees Fees allow the user to set the amount (fee) for the various provided.
Fee Description Fee Description describes the associated fee.
Vendor Fee Vendor Fee is the fee payable by the Vendor.
+GST The amount or Total and the GST are calculated automatically.

68 Conveyancing Manager Manual
© 2013 SAI Global Property
=Total The amount or Total and the GST are calculated automatically.
Purchaser Fee Purchaser Fee is the fee payable by the Purchaser.
Last Updated By Last Updated By is the party to last update the account.
Add Fee These fields are always on display. The user enters a description and theamount, and the GST is calculated automatically.
DisbursementSources
Disbursement Sources are the costs which are handed on to the client
Name of Source Name of Source describes the disbursement.
Type
Cost Agreed Fee excluding Disbursements & AdditionalWork.
Disbursements Out of pocket expenses.
Additional Work Additional Time Spent to complete sale.
Statement ofaccount Sources
Allows a user to add a description for a statement of account item and optionallylink this description to a particular fee from the data entry gathered on a file
Complete the steps to edit Fees and Accounts.
Step Action
1 On the banner of Conveyancing Manager, click on Settings.
2
Click on Fees and Accounts.

694. Settings
© 2013 SAI Global Property
3
Update the Description, Vendor Fee and Purchaser Fee by double clicking on the fieldthat requires updating and enter in the updated details.
4 To make these changes and new additions avaiable within a file, Navigate to the file typesmenu and apply the fees within that file type
5 Update the Disbursement Sources – Name of Source, Type and Amount by clicking onthe field that requires updating and enter in the updated details.
6 Click on Save Fees and Accounts to save changes (located in the bottom right handcorner).
The GST and Total automatically calculate when a fee is entered.The ‘Last updated’ and ‘By’ fields are system generated.
A fee line can be deleted by clicking on .To change a fee double click on the vendor / purchaser fee or amount and enter in a new amount.
Details do not automatically save; the user must click on Save Format Settings to save changes.
6.6.3 4.6.3 Remove Fees and Accounts
Glossary
Fees Fees allow the user to set the amount (fee) for the various provided.

70 Conveyancing Manager Manual
© 2013 SAI Global Property
Fee Description Fee Description describes the associated fee.
Vendor Fee Vendor Fee is the fee payable by the Vendor.
+GST The amount or Total and the GST are calculated automatically.
=Total The amount or Total and the GST are calculated automatically.
Purchaser Fee Purchaser Fee is the fee payable by the Purchaser.
Last Updated By Last Updated By is the party to last update the account.
Add Fee These fields are always on display. The user enters a description and theamount, and the GST is calculated automatically.
DisbursementSources
Disbursement Sources are the costs which are handed on to the client
Name of Source Name of Source describes the disbursement.
Type
Cost Agreed Fee excluding Disbursements & AdditionalWork.
Disbursements Out of pocket expenses.
Additional Work Additional Time Spent to complete sale.
Statement ofaccount Sources
Allows a user to add a description for a statement of account item and optionallylink this description to a particular fee from the data entry gathered on a file
Complete the steps to remove Fees and Accounts.
Step Action
1 On the banner of Conveyancing Manager, click on Settings.

714. Settings
© 2013 SAI Global Property
2
Click or Fees and Accounts.
3
Under the Fees, find the fee description that is required to be removed and click on button.
5 Under the Disbursement Sources find the fee description that is required to be removed
and click on button.
6 Click on Save Fees and Accounts to save changes.
Deleting an account from the list does not delete the data in files or data that can be used forreporting, it just removes the account name from the selectable list in a file.
Details do not automatically save; the user must click on Save Format Settings to save changes.
6.7 4.7 Settlement
4.7.1 Add/Edit/ Delete a Settlement Venue and Documents
6.7.1 4.7.1 Add/Edit/ Delete a Settlement Venue and Documents
The ‘Settlement’ section allows the user to enter and record all relevant information in preparation forsettlement.
Glossary
Settlement Venues Settlement Venues is the place where the settlement is to take place.

72 Conveyancing Manager Manual
© 2013 SAI Global Property
Settlement VenuesNames
Settlement Venues Names is a list of settlement locations.
Location Location is the area the settlement is to take place in (e.g. CBD).
Street Address Street Address is the physical address of the settlement location
Last Updated By Last Updated By is the party to last update the setting
SettlementDocuments
Settlement Documents are a list of documents relevant to most settlementse.g. Certificate of Title
SettlementDocument Name
Settlement Document Name is the name of the particular settlementdocument.
Handover Handover is the documents required to be given to the other side.
Receive Receive are the documents required to be collected from the other side.
Complete the steps below to Add a Settlement.
Step Action
1 On the banner of Conveyancing Manager, click on Settings.
2
Click on Settlement.
3
Enter in the Settlement Venue details – Name, Location, Street Address, Suburb, State
and Postcode.
4 Click on Add Settlement Venue.

734. Settings
© 2013 SAI Global Property
5
Enter in the Settlement Documents – Name, Handover, Receive.
6 Click on Add Document.
7
Click on Save Settlement Settings to save changes.
Last updated & by is system generated.
To remove a settlement venue click on .
To remove a settlement document in the list click on .
All edits can be made to these settings by double clicking in the field you wish to update
Details do not automatically save; the user must click on Save Format Settings to save changes.

74 Conveyancing Manager Manual
© 2013 SAI Global Property
6.8 4.8 User Location
Record where each user works to set their default jurisdiction
Glossary
Branch Offices List of all Branch names. The list of users displayed come from what isrecorded under your SAI Global Account.
.
Step Action
1 On the banner of Conveyancing Manager, click on Settings.
2 Click on User Locations.
3
A list of all Conveyancing Manager users within your firm will be listed.
If required, the user can alter the Branches by selecting a new one from the drop down provided.

754. Settings
© 2013 SAI Global Property
Setting branch locations is encouraged as it will default for that user each time they create a file
If you operate in Victoria and are having problems viewing where to insert your approval number.Navigate first to the user’s location menu and set your default location. Then navigate back togeneral settings and the LTO approval section should be unlocked
7 5. Diary
The Diary is a daily record of tasks due for each active file
5.1 View Diary
5.1.2 Edit Tasks
5.2 Filters
5.3 Display (Extra Columns)
7.1 5.1 View Diary
The ‘View Diary’ section allows the user to choose a format in which to view the diary, and also allowsthem to filter the content depending on what they want to see.
Glossary
Diary Stores events, tasks and general workflow items
Everyone Click to view all users’ diary entries.
Me Click to see your own diary entries only.
Today Day Displays the diary for a day.
Week Displays the diary for a week.
Month Displays the diary for a month.

76 Conveyancing Manager Manual
© 2013 SAI Global Property
Practice Supplies an overview of how a file diary tasks areprogressing in their workflow in a horizontal format.
Complete the steps below to access View Diary.
Step Action
1 On the banner of Conveyancing Manager, click on Diary
2 The diary tasks will be listed for the day
Overdue tasks are indicated by a red dot.Key tasks are written in bold.View Everyone’s diary or just your diary.View by day, week or month.Filter Diary.Use relevant arrows to view previous or future diary dates for day week or month
Refer to the Diary’s Behaviour for more information.
The Diary is also known as “Home” when you are within a file

775. Diary
© 2013 SAI Global Property
‘The user(s) are able to filter the diary by Assigned To, File Manager, Office Location, File Type,Status, to-from, and key Tasks. When the user navigates away, the system remembers the filtersand it will remain on when returned to. The user will need to manually turn off the filter by clicking onfilters and then click on clear.
If the filter is off it will look like this on the top right hand side of the diary
If the filter is on it will look like this on the top right hand side of the diary.
7.2 5.1.1 Diary Behaviour
Glossary
Diary The diary stores events, tasks, and general file diary information
Everyone Click on everyone to view all users’ diary entries.
Me Click on me to see the current user’s diary entries only.
Today Day Displays the diary for a day in a list view. Filters areavailable
Week Displays the diary for a week. The click and dragfeature becomes available
Month Displays the diary for a month. Hover over greyrectangles for more diary task information
Filters Filter allows the user(s) to filter the diary by Assigned To, File Manager,Office Location, File Type, Status, to-from, Key Tasks only and SettlementTasks only. When the user navigates away from the diary, the systemremembers the filters and it will remain on when returned to. The user willneed to manually turn off the filter by clicking on filters and then click onclear. Filters that are applied with not be removed until the user chooses todo so. They apply to a user’s computer only and are not communicated toothers by syncing
Display (ExtraColumns)
Clicking on will allow the user to choose their own diary display. Theseoptions are Assigned to, File Ref, Client, Status, File Manager, Suburb,

78 Conveyancing Manager Manual
© 2013 SAI Global Property
Source of Work, Task, Office Location, Settlement, Acting For, Address, FileType, Due Date.
Assigned To Assigned to is the party responsible for completing the task.
Task The Task Column displays the number of tasks in the current view.
File Ref File Ref is the reference number allocated to the file.
Client Client is your client’s name.
Settlement Settlement is the scheduled date of settlement.
Status Status is the current condition of the file. E.g. Active.
Done Done means the task has been completed.
Default The default displays are Assigned to, Task, File ref, Client, Settlement, andstatus
Review the steps below to learn about the Diary Behaviours.
Step Action
1 On the banner of Conveyancing Manager, click on Diary
2
Select the preferred view by clicking on Everyone or Me.
3
Select the preferred calendar display by clicking on Day, Week, Month or Practice. Oruse the arrows either side to view past or future diary entries

795. Diary
© 2013 SAI Global Property
4
Click on Filters to filter diary tasks.
5Click on to view extra Display Columns
6 Click on File Reference to open up clients file.
7 Click on Edit to edit a task.
8 Select the Done Box next to completed tasks, oncetask is completed and this will remove the task fromthe Home Diary.
9
The Red Circle next to the Task Name advises that the task is overdue
10 Double click on the Assigned to name to reassign a task to another user.
11 Change the Column Order by dragging the column header to a different position.
Key Tasks are highlighted in bold text
Column displays are sortable by clicking on the column header. The list will refresh in ascendingor descending order based on alphabetical or numerical properties
When the user navigates away, the system remembers the filters and it will remain onwhen returned to that page. The user will need to manually turn off the filter by clicking onfilters and then click on clear.
Only Diary tasks that have Due dates assigned or sequence rules set up will appear in the

80 Conveyancing Manager Manual
© 2013 SAI Global Property
home diary to do.
7.3 5.1.2 Edit Tasks
The ‘Edit Tasks’ section allows the user to edit the content of a task.
Glossary
AssignedTo
Assigned to is the party responsible for completing the task.
Task
Tasks are errands required to be completed.
KeyTask
Key Tasks are the important task that requires focus. This option will highlight the name in boldtext
Due
‘Due’ controls ate the tasks is required to be finished.
Reminder
Reminder options No reminderIf Overdue 1,2,3,days before1 or 2 weeks before
Notes
Notes are additional information for the task.
AddStatusRule
Add Status Rule gives the file the ability to progress automatically through the various stages of aconveyance. The user has control as to when these changes are made.
Active An open and current file.
Closed Close will trigger a ‘File Closed’ date to be set.
Settled Settlement has gone through successfully.
Reopened To reopen a closed purchase or sale.
Booked Settlement has been booked.

815. Diary
© 2013 SAI Global Property
AddSequenceRule
Add Sequence Rule gives the user the ability to automatically generate a date that will be basedon a specific date entered into the data of a file e.g. the example shows the ‘Task’ must happenafter ‘ Settlement Date’ by 0 days.
DeleteTask
When the user clicks on ‘delete task the task is deleted from the particular files diary (Not thedefault file type diary)
DeleteRule
Deletes the status or sequence rule for that file (Not the default file type diary)
Save
Saves the relevant changes made to the task
Complete the steps below to Edit a Task
Step Action
1 On the banner of Conveyancing Manager, click on Diary.
2 Highlight the task required for editing.

82 Conveyancing Manager Manual
© 2013 SAI Global Property
3 Click on Edit (on the right hand side of the screen.
4
Update the Task Details options.
Assigned To.
Task Name.
Key Task.
Due Date.
Reminder.
Notes.
Status Rule.
5 Click on Save.
The user is able to delete the task by clicking on Delete Task.
Rules may be deleted by clicking on the status or sequence rule and clicking ‘Delete Rule’ A User may elect to change the ‘Assigned to ‘ field from the home diary screen by double clicking on thename or user it has been assigned to and nominating a different user from the dropdown menu

835. Diary
© 2013 SAI Global Property
‘The user(s) are able to modify the diary task settings also within the file itself
7.4 5.2 Filters
Filters provide the user with the ability to sort through Diary tasks by categories to find required informationfaster.
Glossary
Filters Filter allows the user(s) to filter the diary by Assigned To, File Manager,Office Location, File Type, Status, to-from, Key Tasks only and SettlementTasks only. When the user navigates away from the diary, the systemremembers the filters and it will remain on when returned to. The userwill need to manually turn off the filter by clicking on filters and then clickon clear.
Assigned To Assigned To is the party responsible for completing the task.
File Manager File Manager is the person responsible for managing the file e.g. sectary
Office Location Office Location is where your companies office(s) are located. OfficeLocations are maintained in the CM settings of general and is alsoknown as ‘Branch Locations’.
File Type File Type is the category selected when creating a file e.g. purchase orsale
Status Status is the current condition of file. E.g. Active
Key Tasks Only Selecting Key Tasks Only allows the user to only display key tasks.Standard tasks will not be displayed.
Settlement TasksOnly
Selecting Settlement Tasks Only allows the user to only displaySettlement Tasks due.
From –To Filter diary tasks between a specific time period
Complete the steps below to access Filters.

84 Conveyancing Manager Manual
© 2013 SAI Global Property
Step Action
1 On the banner of Conveyancing Manager, click on Diary.
2
Click on Filters (on the top right hand side of the page).
3 Selected the preferred Filter Settings.
4 Click on Apply Filters.
If the filter is on it says Filters on, to remove filters click on the arrow next to Filters on and click on clear

855. Diary
© 2013 SAI Global Property
If the user moves out of the diary into another screen or logs out, the filter settingsremains as set by the user. The user will need to manually turn off the filter by clicking onfilters and then click on clear.
Only diary tasks that have due dates can be filtered
7.5 5.3 Display (Extra Columns)
Glossary
Assigned to Assigned to is the party responsible for completing the task.
File Ref File Ref is the reference number allocated to the file.
Client Client is your client’s name.
Status Status is the current condition of file e.g. Active.
File Manager File Manager is the user responsible for the file.
Suburb Suburb is the locality of the property address for the matter
Source of Work Where was the work sourced from? This can be used as a marketing toolto identify marketing opportunities
Task Task is an errand.
Office Location Office Location is the area that the office is located in e.g. MelbourneCBD. Office Locations are maintained in the CM settings of general andis also known as ‘Branch Locations’.
Settlement Settlement is the allocated Settlement Date.
Acting For V – Vendor.P – Purchaser.
Address Address of the property in question.
File Type E.g. Purchase or Sale
Due Date Due Date is the date in which the task must be completed.

86 Conveyancing Manager Manual
© 2013 SAI Global Property
Default The default displays are Assigned to, Task, File ref, Client, Settlement,and Status
Complete the steps below to access Display (Extra Columns)
Step Action
1 On the banner of Conveyancing Manager, click on Diary
2Click on to view extra Display Columns ( Just under Filters)
3 Select or deselect the Display Columns
4
Click on the to close the display box

875. Diary
© 2013 SAI Global Property
The default columns are:Assigned to;File Ref;Client;Status;Task;Settlement.
If the user moves out of the diary into another screen or logs out, the Display Settings still remains asset by the user. The user will need to manually turn off the filter by clicking on filters and then click onclear.
Column displays are sortable by clicking on the column header. The list will refresh in ascending ordescending order based on alphabetical or numerical properties
8 6. Files
6.1 View Files
6.1.2 Display (Extra Columns)
6.2 Create New File
6.2.1 Print a File’s Check List
6.2.2 Data - File Attributes
6.2.3 Data - Client Details
6.2.4 Data - Property Details
6.2.5 Data - Contacts
6.2.6 Data - Particulars of Sale
6.2.6.1 Data - Particulars of Sale - Tenancy
6.2.6.2 Data - Particulars of Sale - Purchase

88 Conveyancing Manager Manual
© 2013 SAI Global Property
6.2.6.3 Data - Particulars of Sale - Mortgage
6.2.6.4 Data - Particulars of Sale – Duties and Fees
6.2.6.5 Data - Particulars of Sale - Fixtures
6.2.6.6 Data - Particulars of Sale - Chattels
6.2.7 Data – Vendor Statement
6.2.8 Data - Adjustments
6.2.8.1 Data - Proportional Calculator
6.2.8.2 Data - Penalty Interest
6.2.9 Data – Searches – Place Searches
6.2.10 Data – File Notes
6.2.10 Data – File Notes
6.3 File Diary
6.4 Documents
6.4.1 View Documents
6.4.2 Create a New Document
6.4.3 Upload a Document
6.4.4 Email a Document
6.4.5 Print/Fax a Document
6.4.6 Bundle a Document
6.4.7 Open File folder
6.4.8 Delete / Update a Document
6.4.8 Delete / Update a Document
6.4.9 Diagnose unmerged Data
6.5 Settlements
6.5.1 Settlement – Booking View / Edit
6.5.2 Settlement – Settlement Diary
6.5.3 Settlement - Attendee’s

896. Files
© 2013 SAI Global Property
6.5.4 Settlement - Documents
6.5.5 Settlement - Settlement and Funds Direction
6.5.6 Settlement – Special Instructions
6.6 Account
8.1 6.1 View Files
6.1.1 File Filters
6.1.2 Display (Extra Columns)
Glossary
Print Print will open up Print Preview page which allows you to check the contentbefore printing.
New File New File allows the user to create a new Matter, File or Case
Everyone Everyone allows the user(s) to view all user files within ConveyancingManager
Me 'Me' allows the user to view files only managed by you.
Filters Filter allows the user(s) to filter the diary by Assigned To, File Manager, OfficeLocation, File Type, Status, to-from, Key Tasks only and Settlement Tasksonly. When the user navigates away from the diary, the system remembersthe filters and it will remain on when returned to. The user will need tomanually turn off the filter by clicking on filters and then click on clear.
Display (ExtraColumns)
Clicking on will allow the user to choose their own diary display. Theseoptions are Assigned to, File Ref, Client, Status, File Manager, Suburb,Source of Work, Task, Office Location, Settlement, Acting For, Address, FileType, Due Date.
File Ref File Ref is the Reference Number allocated to a specific file.

90 Conveyancing Manager Manual
© 2013 SAI Global Property
Client Client is your Clients Name.
Address Address is the address of the property involved in the transaction
Acting For V – Vendor.P – Purchaser.
Status Status gives user the ability to update a file manually (while in a file at the topright hand corner) or automatically update (through the diary) through thevarious stages of a conveyance. The user has control as to when thesechanges are made.
Active An open and current file
Closed Close will trigger a ‘File Closed’ date to be set
Settled Settlement has gone through successfully
Reopened To reopen a closed purchase or sale
Booked Settlement has been booked
Last Activity Last Activity displays the time & date the last activity in that file took place.
Number of files The number of files in the system is indicated by the number in brackets inthe file ref column
Search for files by Search for files by All or File ref. All will allow searching for files by clientname or street name or file reference.
Complete the steps below to View Files
Step Action
1 On the banner of Conveyancing Manager, click on Files.

916. Files
© 2013 SAI Global Property
2
A list of files will be shown.
3
Select Everyone to see all users’ files, or Me to view the signed in user’s files only.
4 Use the search tool bar to search by File Reference only or All to search by client and streetname as well
5 Click on the any part of the File to open the file.
A list of files can be printed by clicking the Print button at the top left of the screen
8.1.1 6.1.1 File Filters
Glossary
Print Print will open up Print Preview page which allows you to check the contentbefore printing.
New File New File allows the user to create a Matter, File or Case

92 Conveyancing Manager Manual
© 2013 SAI Global Property
Everyone & Me Everyone allows the user(s) to view all user files within your account. Meallows you to view your own files
File Owner
Status Filter files by desired file status. E.g. view active files only
Active An open and current file
Closed Close will trigger a ‘File Closed’ date to be set
Settled Settlement has gone through successfully
Reopened To reopen a closed purchase or sale
Booked Settlement has been booked
File Type E.g. Purchase or Sale
Complete the steps below to Filter Files.
Step Action
1 On the banner of Conveyancing Manager, click on Files.
2
Click on Filters.
3
Apply the necessary filters.

936. Files
© 2013 SAI Global Property
4 Click on Apply Filters.
5 To turn off the filter click on Clear next to apply filters. Click the Filters button again tominimise the filter options
If the user moves out of the diary into another screen or logs out, the Filter Settings stillremains as set by the user. The user will need to manually turn off the filter by clicking onfilters and then click on clear.
8.1.2 6.1.2 Display (Extra Columns)
Glossary
File Ref File Ref is the reference number allocated to a specific file.
Client Client is your clients name.
Status Status gives user the ability to update a file manually (while in a file at the topright hand corner) or automatically update (through the diary) through thevarious stages of a conveyance. The user has control as to when thesechanges are made.
Active An open and current file
Conditional The sale is conditional i.e. the mortgage documentshave not been fully processed
Settled Settlement has gone through successfully
Reopened To reopen a closed purchase or sale
Booked Settlement has been booked

94 Conveyancing Manager Manual
© 2013 SAI Global Property
File Manager File manager is the user responsible for managing that file. This user isnominated when creating a new file
Suburb Suburb is the locality of the Property address
Source of Work Where was the work sourced from? This can be used as a marketing tool toidentify marketing opportunities
Task Tasks are outstanding errands for that file.
Settlement Settlement is the scheduled settlement date.
Acting For V - VendorP – Purchaser
Address Address is the address of property in question.
File Type File Type is the type of client file it is e.g. Purchase or Sale. File Types arecreated and managed in CM settings under File Types.
Project name The project workspace name that a file is linked to
File owner The owner responsible for the file. This user is nominated when creating anew file
Project Code The Project workspace number a file is linked to
Last activity The last activity recorded on a file
Complete the steps below to access Display (Extra Columns)
Step Action
1 On the banner of Conveyancing Manager, click on Files
2
Click on the following icon to view extra Display Columns.

956. Files
© 2013 SAI Global Property
3 Select / deselect the Display Columns.
4 Or click on Default to only show the default columns.
5
Click on the icon to save changes.
The Default Columns are
File RefAddressStatusClientActing ForLast Activity
If the user moves out of the File into another screen or logs out, the Display Settings stillremains as set by the user. The user will need to manually turn on or change theirpreferences by updating
8.2 6.2 Create New File
6.2.1 Print a File’s Check List
6.2.2 Data - File Attributes
6.2.3 Data - Client Details

96 Conveyancing Manager Manual
© 2013 SAI Global Property
6.2.4 Data - Property Details
6.2.5 Data - Contacts
Glossary
File Attributes The Files key data used to identify the name, type of file and relevant managersresponsible
Client details Client details consists of your clients full names, dob, address, future address.These details can be created as an individual, company or contact. Each clientneeds to be created individually on a file. When you are creating a second clientyou will see an option of ‘Partner Of’. Select a name from the drop down list andthen select the ‘create shared contact details’. This will create a shared contactthat you can use as the primary contact. Please note whilst individual clientscreated will be saved in the system, the shared contact will not be saved in yourmain contacts directory, it is relevant for this file only
Property details Property is the details of the property in the transaction
Contacts Contacts are the other parties related in the transaction including authorities,mortgagees and other side representatives
Searches Searches allow the user(s) to order certificates directly through Search Managerwith all property details within Conveyancing Manager automatically populating.
Adjustments Data entry module for levies that need to be adjusted and calculated. Includessettlement and funds directions
Vendorsstatement
Data entry module for relevant particulars that need to be disclosed on avendors statement including relevant connected services, outgoings, andplanning & roads access
Particulars of Sale Data entry module to enter all relevant dates and amounts, calculate stamp dutyand record mortgage information
Complete the steps below to Create a New File.
Step Action

976. Files
© 2013 SAI Global Property
1 On the banner of Conveyancing Manager, click on Files.
2
Click on New File.
3 Enter in the File Attributes details. If you have incremental file numbering, leave the filenumber blank as this will update automatically from the details entered in the settings tabunder formats. The file number can only be edited if the tick box “Allow people to edit /change the file number” has been ticked.
File Number File Number is automatically created using the formula createdwithin Conveyancing managers Settings under Formats. Or canbe manually typed by a user
Type File Type is the type of client file it is e.g. Purchase or Sale. FileTypes are created and managed in CM settings under FileTypes.
Office Location Office Location is the area that your office is located in e.g.Melbourne CBD. Office Locations are maintained in the CMsettings of general and is known as ‘Branch Locations’.
Acting For V – Vendor.P – Purchaser.
Manager File manager is the user responsible for managing that file.
Owner The File owner may be different or the same as the managerdepending on company preference. It will feed into the file diaryof who is responsible for completing the task, the owner ormanager. These settings can be reviewed within the defaultdiaries located in File type settings
Linked project The project number the file is linked to. The active link will takeyou into the project workspace
Source ofWork
Where was the work sourced from? This can be used as amarketing tool to identify marketing opportunities etc.
Open / closed Open / closed Populates opened and closed datesautomatically or can be manually changed
More options Allows a user to revisit this section after closing a file to specifythe location any hard documents are being archived
Delete File Allows a user to delete a file from the system
Duplicate File Allows a user to take another copy of the file usually used forproject purposes

98 Conveyancing Manager Manual
© 2013 SAI Global Property
Link an Orderto this File
Link an Order to this File allows a user to link an order madedirectly in Search Manager into Conveyancing Manager.
4 Click on Next.
5 Enter in the Client details.
This includes clients’ basic information such as name, title and date of birth. Please note the
salutation address as and full name fields update automatically
Insert the client’s physical, future, postal and DX addresses if know n. NB The ‘Same as property
address’ box represents the property being sold or purchased.
Enter the client contact information including E-mail, home, mobile, work, fax. Click ‘Save details’
and if you w ish to do so, add another contact
At least one contact needs to be created before being able to create a shared contact. A shared
contact can be created while adding a new client by selecting the ‘partner of’ and ticking the box to
create a shared contact.
Page Continues…
Step Action
6 Click on Save Details.
7 Click on Next.
8 Enter in the Property details.
This includes the type of property, property address and relevant title and plan particulars.

996. Files
© 2013 SAI Global Property
The relevant authorities should automatically refresh based on the locality of the propertyaddress
Any additional information may be populated using the additional info dropdown menu
9 Click on Next.
10 Enter in the Contacts details including:
Other side Details (is the Vendor or Purchaser options to add the other side arethrough the individual tab or company tab)Body Corporate;Council;Water Authority;Mortgagee;Real Estate;Solicitor/Conveyancer (The representatives of the other side)
Most contacts can be found in the contacts directory however if not found they can be addedas a onetime entry under the company section. This will create the contact in the directory forfuture use.
11 Click on Save Details.
12 Click on Next.
13 Enter in the Particulars of Sale
Insert all relevant dates and purchase prices, include mortgagee information andcalculate stamp duty.
The dates inserted will integrate with any sequence rules set up against file diary tasks
14 Click on Next.
15 Enter in the Vendor Statement (if applicable to the file type)
Includes connected services, planning and roads access and outgoings/statutorycharges
16 Click on Next.
17 Enter in the Adjustments
Including adjustment items, additional fees items and cheque directions.
The statement of adjustments is printable from this module,
Additional features include water usage calculators, proportional calculators and defaultinterest calculators
18 Click on Next.

100 Conveyancing Manager Manual
© 2013 SAI Global Property
29 Order Search Certificates by clicking on ‘Go’ or Link existing searches from searchmanager by clicking link an Order to this File.
Option to minimise each module by clicking on the module names File Attributes, Client Details, PropertyDetails, Contacts, Particulars of Sale, Vendors Statement, Adjustments and Searches.
Searches ordered through a file will be returned beneath the searches module and also in the documentsection of a file. This do not archive
Page Continues…
Not all fields are mandatory, and most can be left to be completed at a later time. The sectioncontaining empty fields will be marked as incomplete as a reminder to go back and finish.
After completing a files Data press the ‘Sync’ button to back up your work and communicatechanges to the file to other users
8.2.1 6.2.1 Print a File’s Check List
Glossary
Check List A Purchaser/Vendor check List provides the user with the details of the fileand a check list of what needs to be completed. The checklist is createdbased on a files diary tasks

1016. Files
© 2013 SAI Global Property
Complete the steps below to view / print a Check List.
Step Action
1 On the banner of Conveyancing Manager, click on Files.
2 Click on the File required.
3.
Click on the Blue I
4

102 Conveyancing Manager Manual
© 2013 SAI Global Property
A check list will open.
The check boxes on the check list are automatically updated from within your clients file by goinginto the file diary and ticking the done tick to green.Add additional tasks by clicking on the Add Tasks button in the client’s diary
If there are more than four contacts added in your contacts Module of data the checklist maygenerate on two pages. Use the forward arrow to view the second page

1036. Files
© 2013 SAI Global Property
8.2.2 6.2.2 Data - File Attributes
Glossary
File Number File Number is automatically created using the formula created withinConveyancing managers Settings under Formats. Or can be manuallytyped by a user
Type File Type is the type of client file it is e.g. Purchase or Sale. File Types arecreated and managed in CM settings under File Types.
Office Location Office Location is the area that your office is located in e.g. MelbourneCBD. Office Locations are maintained in the CM settings of general andis known as ‘Branch Locations’.
Acting For V – Vendor.P – Purchaser.
Manager File manager is the user responsible for managing that file.
Owner The File owner may be different or the same as the manager dependingon company preference. It will feed into the file diary of who is responsiblefor completing the task, the owner or manager. These settings can bereviewed within the default diaries located in File type settings
Linked project The project number the file is linked to. The active link will take you intothe project workspace
Source of Work Where was the work sourced from? This can be used as a marketing toolto identify marketing opportunities etc.
Open / closed Open / closed Populates opened and closed dates automatically or canbe manually changed
More options Allows a user to revisit this section after closing a file to specify thelocation any hard documents are being archived
Delete File Allows a user to delete a file from the system
Duplicate File Allows a user to take another copy of the file usually used for projectpurposes After files have been duplicated with fixed information the usermay edit the variable details.
Link an Order to thisFile
Link an Order to this File allows a user to link an order made directly inSearch Manager into Conveyancing Manager.
Complete the steps below to edit File Attributes.
Step Action

104 Conveyancing Manager Manual
© 2013 SAI Global Property
1 On the banner of Conveyancing Manager, click on Files.
2 Click on the File required updating to display its contents.
4 Enter or generate The File Number. If you leave the filenumber blank, this will update automatically from thedetails entered in the settings tab under formats. Thefile number can only be edited if the tick box “Allowpeople to edit / change the file number” has beenticked
5 Update the Type – File Types are created andmanaged in CM settings under File Types.
6 Update the Office Location – Office Locations aremaintained in the CM settings of general and isknown as ‘Branch Locations’.
7 Update the Acting For.
8 Update the File Owner.
9 Update the Manager.
10 Update the Source of Work, option available tomanually enter in the source of work by clicking in thebox.
11 Update the Opened Date. This is automaticallygenerated to the date the file is created
12 Update the Closed Date. Or this is automaticallygenerated once the file status is updated to closed
13
Update the Archive (This field can be used for file storage purposes (e.g. the files boxnumber).

1056. Files
© 2013 SAI Global Property
15 Option to delete the entire file by using the delete button within file Attributes
14 Click on Next
Duplicate Files – Allows the user to clone multiple copies of a file.
Please note: if you are billed on a per matter basis, you will be billed per copy of the file.
8.2.3 6.2.3 Data - Client Details
The ‘Data’ function allows the user to store all client details.
Glossary
Add a Client Add client allows the user(s) to add as many client details as required. Thisincludes full name, dob, physical / postal address, future address, contactphone, fax and email.
Partner Of When you are creating a second client on a file you will see an option of‘Partner Of’. Select a name from the drop down list and this will auto populate the first clients contact details
Create sharedcontact details
After linking clients as ‘partners’ you can elect to create shared contact details.The purpose is to create a shared contact that you can use for addressingdocuments or letters to multiple clients in addition or instead of an individualclient. Please note whilst individual clients created will be saved in the system,the shared contact will not be saved in your main contacts directory, it isrelevant for this file only
Client details Client details consists of your clients full names, dob, address, futureaddress. These details can be created as an individual, company or contact.Each client needs to be created individually on a file.
Nominee forpurchase
If there is a purchaser nominee matter a user has the ability to nominate oneor more of their clients as a nominee. This is an information only purposesection and will not feed into other areas of Conveyancing Manager

106 Conveyancing Manager Manual
© 2013 SAI Global Property
Nominee active Selecting nominee active dresses the client selected as a nominee andactivates any areas where “Nominee” category codes are being use d to pickup this data
Same as propertyaddress
Same as property address’ boxes represents the property being sold orpurchased. Please note that depending on your file type the physical or futureaddress sections may not require the same as property address box logic tobe ticked and manual data entry of these details is required e.g. futureaddress ‘same as property address’ may only be relevant for purchase filesor client physical address ‘same as property address’ may only be relevant forvendor files or investor files
Preferred contactmethod
Clients preferred methods of contact are indicated by yellow stars
Complete the steps below to edit Client Details
Step Action
1 On the banner of Conveyancing Manager, click on Files.
2 Click on the File required updating to display its contents.
3
Click on Client Details.
4 View the Primary Contact / Nominee Active client.

1076. Files
© 2013 SAI Global Property
5 Click on Edit to update further client details.TitleGiven NamesSurnamePartner OfPhysical addressPostal Address
Contact Number(s)
6 Click on Save Details.
7
Or click on Delete to delete a client.
8 Or add a new client by clicking on Add A Client.
9 Select Individual, Company or Contact.
10 Enter in the Client Fields.
11 Click on Save Details.
Once clients have been linked as contacts the opportunity to create a shared contact becomes hidden.If you have linked two clients as partners but have not created them as a shared contact and now wish to.Click on edit next to the second client’s name. Unlink them as partners and relink them again. Click thecreate shared contact details box that appears
Each time an individual client is created within a file this becomes a client in yourdirectory for future use however any Shared contacts on a file e.g. ‘John and Mary smith’are not saved in your contacts directory.
If a postal address for clients is not specified, the Physical address will be taken asprimary on letters that have the precedent codes ‘client postal address”

108 Conveyancing Manager Manual
© 2013 SAI Global Property
8.2.4 6.2.4 Data - Property Details
Glossary
Property Type Property Type is the nature of the property in question e.g. Apartment, Carpark, Commercial, Dwelling, Factory, Farming, Storage Cage, Suite, Unit,Vacant Land.
Principal Place ofresidence
Principal place of residence W will the client occupy the property as theirresidential address.
Property Address Property address is the address of the property. Conveyancing managerpredictively finds the locality
Title Title is the Title reference for the parcel of land. Multiple title referencescan be applied to a file e.g. an apartment and separately rated car park.Additional free text field for notes are available
Plans Plan is the properties lot on plan identifier. Additional free text field fornotes are available
Relevant Authority Relevant Authority is the council and water authority for the property. Thisshould auto generate based on your property address locality. This willfeed into your statement of adjustments
AdditionalInformation
Additional information is information on the property e.g. Book/Number,Crown Allotment, Directory Map & Grid References, Crown Portion,Township, Parish, County.
Complete the steps below to view / update Property Details
Step Action
1 On the banner of Conveyancing Manager, click on Files.
2 Click on the File required updating to display its contents.

1096. Files
© 2013 SAI Global Property
3 Click on Property Details.
4 Update the Type, from the drop down list.
5 Update the Principle Place of Residence if applicable
6 Update Off The Plan.
7 Update the Property Address.
8 Update the Title, by
Remove a title by clicking on the And/ orAdd a title by selecting the title type from the drop down box, enter in the title particulars
then click on the sign to add the particulars.Changes can be made to title references by overwriting the existing details
9 Update the Plans
Remove an incorrect plan by clicking on the And/ or add a plan by selecting the plan type from the drop down box, enter in the plan
details then click on the sign to add the particulars.Changes can be made to title references by overwriting the existing details
10 Update the Relevant Authorities by retyping the Property address locality.
11 Update the Additional Information
Remove an incorrect plan by clicking on the or
Select the plan type from the drop down box, enter in the plan details then click on the sign to add the particulars.
12 Click on Next to go to save
Additional property details may be added via the additional information section if relevant

110 Conveyancing Manager Manual
© 2013 SAI Global Property
All details will save only when the user clicks on Next.
8.2.5 6.2.5 Data - Contacts
The contacts module allows the user to store all relevant contact types for their files. These parties willfeed into documents generated
Glossary
Type Choose a type from the drop down box, that best suits the contacts role inthe matter. E.g. mortgagee, council, solicitor Conveyancing , real estateagent etc.
Their Reference Allows entry of the reference number for the matter according to that party
Title Mr, Mrs, Ms etc.
Given Names Given Names are the contact persons first and second names
Surname Surname is the contact persons family name
Full Name Automatically populates the other side’s client’s full name using theinformation provided in the given and surname fields
Address as Automatically populates using the information provided in the abovefields. (Title and Surname)
Salutation Salutation is how the contact is to be greeted when communicating withthem through correspondence or over the telephone etc.
Preferred Preferred is the favoured method of contact.
Company name The business name of the contact
ABN/ACN The registered business name for the company
Attention to Who correspondence is to be addressed to for this file
Key contact If multiple contact people are added for this company who is the keycontact (allows a user to build a full contact list for the one branch overmultiple files

1116. Files
© 2013 SAI Global Property
Complete the steps below to edit Contacts.
Step Action
1 On the banner of Conveyancing Manager, click on Files.
2 Click on the File required updating to display its contents.
3
Click on Contacts
4 Click on Edit to update further contact details
Other side Individuals or Company Key contactsTitleGiven NamesSurnamePhysical/ Postal/ DX AddressPhone/e-mail
Companies Their referenceCompany nameAttention toPhone/e-mailPhysical/postal/ DX addressPreferred contact
5 Click on Save Details to save and update
6 Or click on Delete to delete a contact.

112 Conveyancing Manager Manual
© 2013 SAI Global Property
7 Or add a new contact by clicking on Add a Contact
8 Select Individual, Company or Contact.
9 Enter in the relevant data or search the contact directory and add a contact to the file. Save oradd.
10 Click on Save Details.
The contact details look will change depending on what has been selected individual, company andcontacts
Once a contact type has been selected for this contact e.g. ‘other side’, this cannot be changed. Theywill need to be re added under the different role as a new contact entry
Changes or edits made to a contact from within a file will not automatically update in the maindirectory this will need to be managed from the home screen within the contacts tab
8.2.6 6.2.6 Data - Particulars of Sale
6.2.6.1 Data - Particulars of Sale - Tenancy
6.2.6.2 Data - Particulars of Sale - Purchase
6.2.6.3 Data - Particulars of Sale - Mortgage
6.2.6.4 Data - Particulars of Sale – Duties and Fees
6.2.6.5 Data - Particulars of Sale - Fixtures
6.2.6.6 Data - Particulars of Sale - Chattels
Glossary
Tenancy Single Owner, Joint Proprietors, Nominated Purchaser, Tenants in Common– Equal Shares and Tenants in Common – Unequal Shares.
Purchase Purchase Price, Deposit, Residue, FIRB Status, Deposit Due Date, Date ofContract, Auction Date, Settlement date, Preferred Meter Reading and Plan ofSubdivision Reg. building and pest inspections, special conditions
Mortgage Details Mortgage Registration Fee, Mortgage Amount, Loan Approval Date,Mortgaging Bank, Reference / Account, Account Name and FHOG Application,terms of Sale

1136. Files
© 2013 SAI Global Property
Terms of Sale Cash and Terms.
Duties and Fees Special Concessions (First Home Owner, Principle Place of Residence,Vacant Land, Pensioner Exemption and Off the Plan), Consideration ForStamp Duty, Stamp Duty, GST, Transfer of Land Fee, Mortgage Stamp Duty,Transfer type
Fixture Additions that are fixed to the dwelling e.g. decking, carpet, blinds.
Chattels Additions that are not fixed to the dwelling e.g. appliances, furniture.
Off the plancalculator
The SRO ‘Alternative method’ offered for Victorian users
Complete the steps below to edit Particulars of Sale
Step Action
1 On the banner of Conveyancing Manager, click on Files.
2 Click on the File required updating to display its contents.
3 Click on Particulars of Sale.
4 Update the Purchase Details.
5 Update the Mortgage Details.
6 Update the Duties and Fees.

114 Conveyancing Manager Manual
© 2013 SAI Global Property
7 Update the Fixtures by:
Remove an incorrect item by clicking on the orSelect the item type from the drop down box, enter in the title particulars then click on the
sign to add the particulars.
8 Update the Chattels by:
Remove an incorrect item by clicking on the orSelect the item type from the drop down box, enter in the title particulars then click on the
sign to add the particulars.
The Particulars of Sale module is optional for file types. If it is irrelevant for your type of file, revisit thesettings menu for file types and deselect the particulars of module
Some dates entered in the particulars of sale module may feed into your due dates for diary tasks ifsequence rules have been applied to your default diary for example if you have a task called prepareadjustments that has a sequence rule dictating it must occur 7 days before the settlement date theneach time the settlement date is updated within the particulars of sale module the due date for this diarytask will change

1156. Files
© 2013 SAI Global Property
All details will automatically save when the user clicks on Next.
8.2.6.1 6.2.6.1 Data - Particulars of Sale - Tenancy
Glossary
Single Owner Single Owner is a sole proprietor of a property.
JointProprietors
Joint Proprietors is when two people share equally in a home and/or property.
NominatedPurchaser
E.g. an individual can elect to have a company act as the purchaser. Thecompanies name will appear on all documents except for the transfer (theindividuals name will appear here).
Tenants inCommon –Equal Shares
A tenant in Common – Equal Shares is when two or more owners who shareequal interest in a specific property.
Tenants inCommon –UnequalShares
Tenants in Common – Unequal Shares is when two or more owners whoshare unequal interest in a specific property.
Joint Tenants Joint Tenants is when two people share equally in a home and/or property.
Complete the steps below to edit Particulars of Sale - Tenancy
Step Action
1 On the banner of Conveyancing Manager, click on Files.
2 Click on the File required updating to display its contents.
3 Click on Particulars of Sale.

116 Conveyancing Manager Manual
© 2013 SAI Global Property
4 Update the Tenancy.
All details will automatically save when the user clicks on Next.
8.2.6.2 6.2.6.2 Data - Particulars of Sale - Purchase
Glossary
Purchase Price Purchase Price is the cost or consideration paid by the purchaser, exclusiveof any direct tax imposed by territorial, state, or local government andexclusive of the national sales and use tax.
Deposit Deposit is a sum payable as a first instalment on the purchase of a property,the balance being payable later. The plus sign will accommodate formultiple deposit entries.
Residue Residue is part of an estate that is left after the payment of charges, debts,and bequests.
Deposit DueDate
Deposit Due Date is the date on which the deposit amount must be paid.
Date ofContract
Date of Contract is the date the client signs the contract.

1176. Files
© 2013 SAI Global Property
Loan approvaldate
When the finance is due
Auction Date Auction Date is the agreed date for the public sale of a property.
SettlementDate
The date the settlement is due to occur. Calculator available to selectsettlement dates based on contract or plan of subdivision being registerede.g. by 30, 60, 90 days
Preferred MeterReading
Preferred Meter Reading is the preferred date for a Special Water MeterReading to be conducted on a property.
Plan ofSubdivisionRegistered
Plan of Subdivision Registered is the date in which the Plan of Subdivisionwas registered
Building andpest
The date any building and pest inspection are to occur
Specialconditions
Any conditions that are specified within the contract to allow a purchaserrights to end the contract
Complete the steps below to edit Particulars of Sale - Purchase
Step Action
1 On the banner of Conveyancing Manager, click on Files.
2 Click on the File required updating to display its contents.
3 Click on Particulars of Sale.
4 Go to the heading Purchase.
5 Update the Purchase Price.

118 Conveyancing Manager Manual
© 2013 SAI Global Property
6 Update the Deposit, date, and how it waspaid. Additional deposits may berecording using the add sign
7 Residue is automatically calculated
8 Update the Deposit Due Date.
9 Update the Date of Contract.
10 Update the Auction Date.
11 Update the Settlement Date.
12 Update the Preferred Meter Reading.
13 Update the Plan of SubdivisionRegistered.
14 Update any building and pest or specialconditions
All details will automatically save when the user clicks on Next.
8.2.6.3 6.2.6.3 Data - Particulars of Sale - Mortgage
Glossary
MortgageRegistrationFee
Mortgage Registration Fee is a fee or tax charged by some state andlocal governments when a mortgage is obtained. For our comparisonpurposes, the mortgage registration fee is considered to be a tax and

1196. Files
© 2013 SAI Global Property
other unavoidable fee.
MortgageAmount
Mortgage Amount is the total amount of money to be borrowed by thepurchaser, and applied toward the price of the property.
MortgagingBank
Mortgaging Bank is the bank who is providing the Mortgage.
Reference/account
Relevant mortgage instrument numbers
FHOGApplication
FHOG Application is the First Home Owners Grant application.
Terms of sale Instalment, Interest Rate, Balance Due, Frequency and for how long
Complete the steps below to edit Particulars of Sale – MortgageDetails
Step Action
1 On the banner of Conveyancing Manager, click on Files.
2 Click on the File required updating to display its contents.
3 Click on Particulars of Sale.
4 Go to the heading Mortgage Details.
5 Update the Mortgage Registration Fee.

120 Conveyancing Manager Manual
© 2013 SAI Global Property
6 Update the Mortgage Amount.
7 Update the Mortgaging Bank.
8 Update the Reference / Account.
9 Update the Account Name.
10 Update the FHOG Application.
11 Update the Terms of Sale. If Termsadditional information is required.
If Special concessions for stamp duty are calculated the mortgage registration fee willupdate automatically
All details will automatically save when the user clicks on Next.
8.2.6.4 6.2.6.4 Data - Particulars of Sale – Duties and Fees
Glossary
SpecialConcessions
First Home Owner, Principle Place of Residence, Pensioner Exemption,Vacant land, Off-the plan
Consideration. forstamp duty
The purchase price.
Stamp Duty Stamp Duty is a government tax on purchasing property or land. It ispayable to the government on or prior to Settlement and forms part of theFunds to Complete
GST Goods and Services Tax

1216. Files
© 2013 SAI Global Property
Transfer of LandFee
Transfer of Land Fee is associated with transferring land from the vendorsname to the purchaser’s.
Transfer of landtype
Paper or electronic transfer
Mortgage StampDuty
Mortgage Stamp Duty is a government tax owed by the borrower on themortgage.
Off The PlanCalculator
The SRO ‘Alternative method’ offered for Victorian users
Complete the steps below to edit Particulars of Sale – Duties andFees
Step Action
1 On the banner of Conveyancing Manager, click on Files.
2 Click on the File required updating to display its contents.
3 Click on Particulars of Sale.
4
Go to the heading Duties and Fees.

122 Conveyancing Manager Manual
© 2013 SAI Global Property
5 Update the Special Conditions.
6 Update the Consideration. For Stamp Duty.
7 Click on the Calculator to auto update the Stamp Duty.
8 Update the GST if required.
9 Update the Transfer of Land Fee.
10 Update the Mortgage Stamp Duty.
All calculators are taken from the revenue office of each state and automatically updated by SAI Globalupon any legislative changes
All details will automatically save when the user clicks on Next.
8.2.6.5 6.2.6.5 Data - Particulars of Sale - Fixtures
Glossary
Fixture Fixtures are articles attached to a house or land and considered legally part ofit so that they generally stay in place when an owner moves.
Fixture Number Fixture Number is the amount.

1236. Files
© 2013 SAI Global Property
Fixture Agreed Value Fixture Agreed Value is the agreed value of the article.
Fixture ValuationDate
Fixture Valuation Date is the date the fixtures were valued at.
Fixture included Advises whether the Fixture is included or excluded in the sale.
Complete the steps below to edit Particulars of Sale - Fixtures
Step Action
1 On the banner of Conveyancing Manager, click on Files.
2 Click on the File required updating to display its contents.
3 Click on Particulars of Sale.
4
Click on the heading Fixtures.
5 Delete a fixture by clicking on .
6 Or add a New Fixture by.
7 Enter in a new the Fixture.
8 Enter in the Number.
9 Enter in the Agreed Value.
10 Enter in the Valuation Date.

124 Conveyancing Manager Manual
© 2013 SAI Global Property
11 Enter in the Included?.
12Click on to add chattels.
All details will automatically update when the user clicks on Next.
8.2.6.6 6.2.6.6 Data - Particulars of Sale - Chattels
Glossary
Chattels Any article of real property other than land, structures, or other things annexedto land such as appliances, light fittings or drapes.
Chattels Number How many are there?
Chattels AgreedValue
What is the agreed value of the article?
Chattels ValuationDate
When was the valuation date?
Chattels included Advises whether the chattel is included or excluded in the sale
Complete the steps below to edit Particulars of Sale - Chattels
Step Action

1256. Files
© 2013 SAI Global Property
1 On the banner of Conveyancing Manager, click on Files.
2 Click on the File required updating to display its contents.
3 Click on Particulars of Sale.
4
Click on the heading Chattels.
5 Delete a Chattel by clicking on .
6 Or add a New Fixture
7 Enter in a new Chattel.
8 Enter in the Number.
9 Enter in the Agreed Value.
10 Enter in the Valuation Date.
11 Enter in the Included?
12Click on to add chattels.
.

126 Conveyancing Manager Manual
© 2013 SAI Global Property
All details will automatically update when the user clicks on Next.
8.2.7 6.2.7 Data – Vendor Statement
Glossary
Connected Services Connected Services are the service provides that is connected to theproperty for Electricity, Gas, Water, Sewerage and Telephone. Option toadvise if Connected, not connected or available
Planning & RoadsAccess
Planning & Roads Access is the roads name, the council/authority and thezoning.
Outgoing andStatutory Charges
Outgoing and Statutory Charges for power, gas, council etc.
Notes Free text field to enter any additional notes
Complete the steps below to update Vendors statement
Step Action
1 On the banner of Conveyancing Manager, click on Files.
2 Click on the File required updating to display its contents.
3 Click on Vendor Statement.
4Update the Connected Services or remove the services by clicking on
5 Update the Planning & Roads access.
6 Update the Outgoings and statutory charges by

1276. Files
© 2013 SAI Global Property
Removing the charges by clicking on
Or add additional charges by entering in the amount and selecting an option from the drop
down box then click on the
7 Update the Notes.
Vendors statement or section 32 Documents can be found within the precedent folder VIC otherprecedents
All details will automatically save when the user clicks on Next.
8.2.8 6.2.8 Data - Adjustments
6.2.8.1 Data - Proportional Calculator
6.2.8.2 Data - Penalty Interest
6.2.9 Data – Searches – Place Searches
6.2.9 Data – Searches – Link an Order
6.2.10 Data – File Notes
6.3 File Diary
Glossary
Adjustment Date Date of adjustment.
Use SettlementDate
Apply the adjustment Date as the date of settlement.
default Interest If calculating Penalty Rates – click on Penalty Interest Calculator to enterannual amount, interest rate and due date. Days allowed are automaticallycalculated
Item The adjustment items are set and update by SAI Global. For users to additems not listed typing in the field will overwrite any dropdown items

128 Conveyancing Manager Manual
© 2013 SAI Global Property
To From Dates To and From dates are automatically inserted for most items with defaultperiods, the user can modify these dates.
Water usage The water calculator available for all states where water usage need to beadjusted
Amount Amount is the outstanding amount.
Paid Paid is the amount already paid.
By By is the party that made the payment (V- Vendor, P- Purchaser).
Allow Allow is the days allowed for the purchasers portion of the adjustment itemas of settlement
Vendor Vendor is the person or company offering something for sale.
Purchaser Purchaser is the person or company making a purchase.
Proportionalcalculator
Calculate the adjustment share of individual lots on a subdivision whenthe rates notice is covered by a parent property
Additional fees/items
Government fees to adjust on such as discharge f mortgage fees,withdrawal of caveat, survivorship applications etc.
Statement ofadjustments /settlementstatement
Show workings and calculations of adjustment conclusions. Shows finalbalance due to purchaser or vendor
Cheques Updates the balance due to vendor or purchaser less the adjustmentcheques to be drawn for authorities for outstanding rates and charges
Complete the steps below to view / update Adjustments
Step Action
1 On the banner of Conveyancing Manager, click on Files.
2 Click on the File required updating to display its contents.
3 Click on Adjustments.
4 Enter in the new Adjustment Details or Additional Fees/Item. Click add adjustment or addfee

1296. Files
© 2013 SAI Global Property
5 Click on the to access Proportional Calculator.
6 Click on the
Penalty interest link to edit the Penalty interest details as required.
7 Click on Add Adjustment or Add Fee.
8 Click on to delete an Adjustment or Additional Fee.
9 To update any adjustment fee field double click on the relevant data to clear and update
10 Option to include or exclude GST in the settlement and funds directions
11 Insert cheques of whom to be made out to and cheque amounts that are applicable torelevant authorities to have the balance due automatically update. Click the plus sign to addcheques
12 Print statement of adjustments or settlement statement at the top right hand side of theadjsutments module
Adjustment column headers are sortable by double clicking on the column name. This reorders theitems in ascending or descending order.
Alternative and editable statement of adjustments can be generated from the menu ‘VIC Otherprecedents’
Water usage calculators available for some states where usage is billed as an adjustment item

130 Conveyancing Manager Manual
© 2013 SAI Global Property
All details will automatically save when the user clicks on Next.
8.2.8.1 6.2.8.1 Data - Proportional Calculator
Glossary
Total Lot /Total Area (SQ.M) Total Lot /Total Area (SQ.M) is the overall size of land.
Total Rate $ Total Rate $ is the overall rate for the parent.
Individual No. Lots/Area(SQ.M)
Individual No. Lots/Area (SQ.M) is the size of individual lots.
Share of Individual Lots/Area $ Share of Individual Lots/Area $ will be automatically calculatedusing the information above.
Complete the steps below to view Proportional Calculator
Step Action
1 On the banner of Conveyancing Manager, click on Files.
2 Click on the File required updating to display its contents.
3 Click on Adjustments.
4
Enter adjustment item and Click on .

1316. Files
© 2013 SAI Global Property
5 Enter in the Total Lots / Total Area (SQ.M), Total Rate $and Individual No. Lots/Area (SQ.M).
Share of Individual Lots/Area $ will AutomaticallyCalculate.
6 Click on Add Amount.
All details will automatically update when the user clicks on Next.
8.2.8.2 6.2.8.2 Data - Penalty Interest
Glossary
Amount Amount is the penalty amount
Due Date Due Date is the date the interest is due.
Date (will be) Paid Date (will be) Paid is the date the amount will be paid.
Days Allowed Days Allowed is automatically calculated from the information providedabove.
Interest Rate Interest Rate is the rate the interest will be charged at.
Interest Interest will be automatically calculated from the information providedabove.
Complete the steps below to view Penalty Interest
Step Action

132 Conveyancing Manager Manual
© 2013 SAI Global Property
1 On the banner of Conveyancing Manager, click on Files.
2 Click on the File required updating to display its contents.
3 Click on Adjustments.
4 Click on the
Penalty interest link to edit the Penalty interest details as required.
5 Enter the Amount.
6 Enter the Due Date.
7 Enter the Date (will be) Paid.
8 Enter the Days Allowed.
9 Enter the Interest Rate.
10 The Interest will Automatically Calculates.
11 Click on Add Fee to Adjustments.

1336. Files
© 2013 SAI Global Property
All details will automatically save when the user clicks on Next.
8.2.8.3 6.2.9 Data – Searches – Place Searches
Glossary
PropertyInformationSearches
Are offered nationally and are sourced from Government or Private Entities, whichprovide vital information regarding land and/or structures on the land. Thisincludes, but is not limited to, information regarding fees and usage charges(from Local Government Authorities, Water Corporations and State Revenue),enquires regarding interest in the land (from Heritage Departments, NationalTrust, Planning and Roads Authorities and Education Bodies) and structuralinformation (from Local Government Authorities, Insurance Bodies and OwnerCorporations).
BusinessInformation
Searches of the Australian Securities and Investments Commission conductedto obtain information on a Registered Company or Business. To get thisinformation, either an ABN/ ACN number or Company/Business name must beentered. Information provided includes:
Business - registration details, registered address and details of proprietors asheld by the responsible business names agency.
Company - both historical and current information of a standard company profiledetailing Registered Address, Roles, Share Structure & Shareholders, Charges,and Documents & Annual Returns.
Documents which appear on the Company/Business extracts are available toorder separately via a Doc Image search, using the document numbers provided.
Land IndexSearches
Searches of the State based Land Index Searches are primarily conducted toobtain a property’s title particulars, and in turn a copy of the Title Search. Thesearch options vary per state; however some of the more common are by ownersname, property address or lot and plan description. They can also be used toacquire leases from a title, identify new titles that have replaced canceled titles orobtain a list of properties owned by an individual.
Please note: These searches can only be accessed by those who have agreed toadhere to the privacy restrictions set by the Land Titles Office in the given state.
PersonalInformation
Personal Searches are conducted to determine whether an individual is eitherknown to The Insolvency and Trustee Service Australia (if so, what stage oninsolvency they are at) or to determine a person’s involvement in an organizationregistered in the Australian Securities and Investments Commission (e.g.Shareholder, Director or Secretary.
SS&R Settlement, Stamping and Registration Searches conducted by SAI GlobalProperty staff.
Court &Probate
Court and Probate searches conducted by SAI Global Property staff.

134 Conveyancing Manager Manual
© 2013 SAI Global Property
EDR The Electronic Duties Return (EDR) service allows approved clients to processduties transactions online with NSW Office of State Revenue via the SAI GlobalProperty Information website and pay duty by way of a periodic remittance.
eNOS Electronic Notice of Sale – An online lodgement service for submitting a Notice ofSale.
Go Takes the user to the selected menu.
Link an Orderto This File
Allows the user to add an order that has been placed directly in Search Managerto the file.
Complete the steps below to place Searches.
Step Action
1 On the banner of Conveyancing Manager, click on Files.
2 Click on the File required updating to display its contents.
3 Click on Searches.
4 Select the Search Type required.

1356. Files
© 2013 SAI Global Property
5 Click on Go to order certificates within that search type.
6 Search Manager will open up to order certificates. All data entry performed inConveyancing manager will populate into their respective fields in Search manager
7 Once the certificate is complete the certificate will be linked to this file and will be foundin this section and the documents section.
Certificates ordered through Conveyancing Manager will download a copy of the search. Thecertificate will not archive and will stay against the file
To place a search order not connected to a file, click on the searches tab at the top left corner ofConveyancing Manger to be taken to the Search Manager Home page
8.2.9 6.2.9 Data – Searches – Link an Order
Glossary
PropertyInformationSearches
Are offered nationally and are sourced from Government or Private Entities, whichprovide vital information regarding land and/or structures on the land. Thisincludes, but is not limited to, information regarding fees and usage charges(from Local Government Authorities, Water Corporations and State Revenue),enquires regarding interest in the land (from Heritage Departments, NationalTrust, Planning and Roads Authorities and Education Bodies) and structuralinformation (from Local Government Authorities, Insurance Bodies and OwnerCorporations).

136 Conveyancing Manager Manual
© 2013 SAI Global Property
BusinessInformation
Searches of the Australian Securities and Investments Commission conductedto obtain information on a Registered Company or Business. To get thisinformation, either an ABN/ ACN number or Company/Business name must beentered. Information provided includes:
Business - registration details, registered address and details of proprietors asheld by the responsible business names agency.
Company - both historical and current information of a standard company profiledetailing Registered Address, Roles, Share Structure & Shareholders, Charges,and Documents & Annual Returns.
Documents which appear on the Company/Business extracts are available toorder separately via a Doc Image search, using the document numbers provided.
Land IndexSearches
Searches of the State based Land Index Searches are primarily conducted toobtain a property’s title particulars, and in turn a copy of the Title Search. Thesearch options vary per state; however some of the more common are by ownersname, property address or lot and plan description. They can also be used toacquire leases from a title, identify new titles that have replaced canceled titles orobtain a list of properties owned by an individual.
Please note: These searches can only be accessed by those who have agreed toadhere to the privacy restrictions set by the Land Titles Office in the given state.
PersonalInformation
Personal Searches are conducted to determine whether an individual is eitherknown to The Insolvency and Trustee Service Australia (if so, what stage oninsolvency they are at) or to determine a person’s involvement in an organizationregistered in the Australian Securities and Investments Commission (e.g.Shareholder, Director or Secretary.
SS&R Settlement, Stamping and Registration Searches conducted by SAI GlobalProperty staff.
Court &Probate
Court and Probate searches conducted by SAI Global Property staff.
EDR The Electronic Duties Return (EDR) service allows approved clients to processduties transactions online with NSW Office of State Revenue via the SAI GlobalProperty Information website and pay duty by way of a periodic remittance.
eNOS Electronic Notice of Sale – An online lodgement service for submitting a Notice ofSale.
Go Takes the user to the selected menu.
Link an Orderto This File
Allows the user to add an order that has been placed directly in Search Managerto the file.

1376. Files
© 2013 SAI Global Property
Complete the steps below to Link an Order.
Step Action
1 On the banner of Conveyancing Manager, click on Files.
2 Click on the File required updating to display its contents.
3 Click on Searches.
4
Click on Link an Order to this File.
5 Enter in an order number.
6 Click on Add next to the order number.
7 Click on Add at the bottom of the window toadd order to this matter.

138 Conveyancing Manager Manual
© 2013 SAI Global Property
Users can only add or remove orders that have been placed under their own username unless theuser has access to all orders within that account.
8.2.10 6.2.10 Data – File Notes
Glossary
Add a Note Notes such as phone calls made, changes made to contracts etc.
Add a ‘To Do’ A tool for small reminders not associated with diary tasks
full history / userentries
Displays a full history of all activity on the file. Also displays the date andtime the user made the change.
Complete the steps below to view/create File Notes.
Step Action
1 On the banner of Conveyancing Manager, click on Files.
2 Click on the File required updating to display its contents.
3 On the right hand side of the page you will see + Note, +To-do and Full History and Print
4 Click on +Note to add a note to the file.
5 Click on +To-do to add a To-do to the file. Options tomark as urgent of a day and save as a file note oncecomplete.
6 Click on Full History to view the entire history for the file.
7 Click on the print icon to Print a full history, file notes orto dos.

1396. Files
© 2013 SAI Global Property
Notes are stamped with the time, date and users name
A date can be set to indicate overdue item by clicking on the +To do and options to save the task as afile note when completed
Overdue ‘To Do’s’ appear in red whilst non overdue ‘To dos’ appear in grey
To do’s are not associate with the Files diary at all. They will appear in the activity panel of the fileuntil checked off as done
8.2.11 6.3 File Diary
Glossary
Due Due is the date in which the task is required to be completed.
Assigned to Assigned to is the user that is responsible for completing the task.
Task Is the Name of the diary task
Reminder Reminder is the amount of days prior to the due date, where a reminderprompt can be viewed via ‘My reminders’
Notes Notes are additional Information for the diary task
Done Done means the task has been completed and turns off the tasks overduetriggers to send it into the ‘Home diary’
Edit Allows a user to update details of the diary task manually
Print Allows a user to print a daily diary report of the status of the tasks
Week Allows a user to view diary tasks for that file in a weekly format. Click and

140 Conveyancing Manager Manual
© 2013 SAI Global Property
drag options available to set a new due date.
Rebuild diary Refreshes the File diary to the default diaries original state as per the filetype settings
Add task Allows a user to add a custom diary task to that file
Checklist A user can print file information and checklist for the file diaries tasks
Display User can opt to have reminders and notes columns on display within thefile diary list view
Complete the steps view the File Diary.
Step Action
1 On the banner of Conveyancing Manager, click on Files.
2 Click on the File required updating to display its contents.
3 Click on Diary.
4
A list of Diary Tasks for this file will display.
5 If a task is complete, click on the tick under the done column to change its colour togreen. This removes the task from the Home diary and turns off the Overdue triggers

1416. Files
© 2013 SAI Global Property
6 Click on Edit to update details for that task or double click on the relevant field you wishto update to overwrite
7Click on the to remove the task from this files diary.
The list of tasks is automatically generated based on the default diary customised within file typesettings. Changes for this file types diary can be updated by revisiting settings or custom tasksfor this file in particular can be added from this view
Diary tasks with sequence rules set up will display diary task due dates
The purchaser/vendor checklist may be printed via the blue I icon and will reflect the same tasksas the diary.
Optional weekly view provides a holistic view of the week for this files diary. Click and drag featureavailable to update due dates
Due dates changes made to diary tasks that have sequence rules set may throw up a warning if thenew due date breaks the sequence rule. This warning can be abided or ignored
8.2.12 6.4 Documents
6.4.1 View Documents
6.4.2 Create a New Document
6.4.3 Upload a Document
6.4.4 Email a Document
6.4.5 Print/Fax a Document
6.4.6 Bundle a Document
6.4.7 Open File folder

142 Conveyancing Manager Manual
© 2013 SAI Global Property
6.4.8 Delete / Update a Document
6.4.9 Diagnose unmerged Data
8.2.12.1 6.4.1 View Documents
Glossary
Type Type displays the document type. E.g. PDF, DOCX, CSV
Name Name displays the document name.
Sent Auto populates as checked once the document has been sent via printer or e-mail.
Optional to manually select/deselect
Sent Date Auto populates as the day the document has been sent
Created date Auto populates the date a user generates or uploads a document to the f ile
Uploaded date Auto populates the date a user uploads a document to the f ile
Last modif ied date Auto populates the date a user modif ies a document w ithin the f ile
Last modif ied by Auto populates the Conveyancing Manager username of w ho modif ied the
document
Check all box Allow s a user to check all documents w ithin the f ile (to the left of ‘Type’ column)
Singular check box Allow s a user to select a document/s specif ically to perform an action
Print/fax Allow s a user to print or fax the document/s selected
E-mail Allow s a user to e-mail the document/s selected. A list of Suggested contacts’ e-mail
addresses is displayed that are relevant to the f ile. Options to e-mail as a pdf and
enter a subject line.
Bundle Allow s a user to bundle together selected document \s in a singular pdf format in the
desired order of appearance. Options to preview , save bundle to f ile, save and print
or save and e-mail
Open documents Allow s a user to open the selected document for editing
Open Folder Directs a user to the path destination on their computer w here the documents are
being stored locally w ithin the f ile reference folder.
Upload document Allow s a user to upload additional documents. A User must brow se their computer
to select a f ile to upload. All f ile types are compatible including w ord documents,
PDF’s, Excel spread sheets etc.

1436. Files
© 2013 SAI Global Property
New document For a user to brow se their precedent library and select a document for merging
New version Allow s a user to clone an original document and automatically Version control the
copy.
Upload new copy Allow s a user to replace an uploaded document w ith a new er version by brow sing
their computer
Delete Allow s a user to delete the document from the f ile
Receive/ provide at
settlement
When checked, Conveyancing Manager w ill send the specif ied f ile name to the
settlement instructions automatically
Last printed The date the document w as last printed
Last e-mailed The date the document w as last e-mailed
Sort Column headers are sortable by type, alphabetical order of f ile name and sent date
ascending/descending. Click on the column header to sort.
Complete the steps below to view File Documents
Step Action
1 On the banner of Conveyancing Manager, click on Files.
2 Click on the File required updating to display its contents.
3 Click on Documents.
4
A list of Documents will be shown if the user has added the documents to this file.

144 Conveyancing Manager Manual
© 2013 SAI Global Property
Click on the document name to view further document options of deleting, versioning andsending to settlement instructions
Click on the check box next to the document to perform additional actions such as open, e-mail,print and bundle
Column headers are sortable by type, alphabetical order of file name and sent date ascending/descending. Click on the column header to sort to your preferred view
File names are editable by double clicking on the document name and updating
Sent, created, last modified and uploaded dates are non-editable
If precedent folders desired are not displayed return to precedent menu and associate relevant file types
8.2.12.2 6.4.2 Create a New Document
Create a new document allows users to create a merged document from their Precedents
Glossary
Precedent Manager Redirects the user to the Precedents Page of Conveyancing Manager.
Cancel Cancel closes the dialog box without creating any documents.
Create Create causes the selected Precedents to open in MS Word after mergingall existing data into their represented fields
Searching for aprecedent
Search Precedents within folders by clicking on folder names to expandthe precedents within or use the search toolbar at the top of the pop upwindow to find a precedent
Delete Clears any search data entry

1456. Files
© 2013 SAI Global Property
Complete the steps below to create a Document.
Step Action
1 On the banner of Conveyancing Manager, click on Files.
2 Click on the File required updating to display its contents.
3 Click on Documents.
4
Click on New Document.

146 Conveyancing Manager Manual
© 2013 SAI Global Property
5 Select a Precedent/s from within afolder in the list or use the search tool tofind.
6 Click on Create.
7 A Word Document will open and the filedata will be automatically populatedwhere applicable. Edit or make anyrequired changes as needed
8. Save and exit the document. This willalso save the document and changes tothe file.
Multiple precedents may be selected at once by pressing the ctrl key on the keyboard
A date created will automatically populate and cannot be changed
If your data has not merged accurately, check the following:
1. Your data in the data tab of the file has been entered or has saved properly2. Your precedent code in the precedent is accurately reflecting the data you wish to populate3. Any ‘Addressee codes’ within your precedent have addressee properties set 4. If the code has not turned into data, review the code validity. More information on code validity is
available within the precedents chapter
If the folder required is not shown, the user will need to check that the folder in precedents has beenassociated with that file type.
Click on Precedent manager to navigate to the precedent menu

1476. Files
© 2013 SAI Global Property
8.2.12.3 6.4.3 Upload a Document
Glossary
File Name Enter a file name to search or browse to your file destination
Open Uploads a copy of the document to Conveyancing Manager.
Formats A user can upload numerous document formats into ConveyancingManager including:
PDF’sExcel.MSG Email (Outlook) – E-mail must be saved to computer first ImagesWord Documents
Upload multiple Upload multiple documents at one time by pressing the ctrl button on yourkeyboard
Complete the steps below to Upload a Document
Step Action
1 On the banner of Conveyancing Manager, click on Files.
2 Click on the File required updating to display its contents.
3 Click on Documents
4 Click on Upload Document

148 Conveyancing Manager Manual
© 2013 SAI Global Property
5
Find the required document
6 Click on Open
7 The document will be added to the file documents list
A date uploaded will automatically populate and cannot be changed
To view document within Conveyancing Manager, click the check box to the left of the file and click opendocuments at the bottom action bar
Files that have been copied and/or pasted into Conveyancing Manager file directories will NOT bevisible or accessible from Conveyancing Manager.
Please ensure that you use the Conveyancing Manager interface to Upload, Create, Edit, or version

1496. Files
© 2013 SAI Global Property
control your documents
8.2.12.4 6.4.4 Email a Document
Glossary
Email Subject Enter a name or summary for your correspondence. This will be insertedinto the Subject field of the email.
Email Attachmentas PDF
This tick box allows you to convert the document from an MS Worddocument, to PDF Format, making the attachment smaller and protectedagainst changes (when locked).
Select recipients Displays a list of e-mail addresses pulled from the Data section of the filewithin the contacts module
Create Opens an outlook e-mail with the attachment in a HTML format
Complete the steps below to Email a Document.
Step Action
1 On the banner of Conveyancing Manager, click on Files.
2 Click on the File required updating to display its contents.
3 Click on Documents.
4 Select a document by clicking on the Check box/s beside it.
5 Click on Email at the bottom of the page.
6 Select a Recipient Or leave blank to choose ownrecipient within outlook directory

150 Conveyancing Manager Manual
© 2013 SAI Global Property
7 Enter an Email Subject.
8 Option to select the Document to be created as aPDF.
9 Click on Create.
10 An email in HTML format will be prepared and presented using the users Outlookinbox. Prior to sending
Ensure the check box/s next to document have been selected prior to clicking the e-mail function
To e-mail one PDF containing multiple documents see chapter on ‘Bundling’
The ‘Last e-mailed’ date and time stamp and the ‘Sent’ Box will automatically update as soon as the e-mail has been sent
The user must be using Microsoft Outlook for this feature to be available
Incoming e-mails for the file will not automatically be saved into the file. A user must first save the e-mail to a location on their PC and use the upload document feature to attach it to the file withinConveyancing Manager
8.2.12.5 6.4.5 Print/Fax a Document
Glossary
Print A list of available printers for your computer will be displayed. PrintSelected document/s
Fax A list of available Fax machines for your computer will be displayed. Faxselected documents

1516. Files
© 2013 SAI Global Property
Cancel Cancel the print action
Complete the steps below to Print or Fax a Document.
Step Action
1 On the banner of Conveyancing Manager, click on Files.
2 Click on the File required updating to display its contents.
3 Click on Documents.
4 Select a document by clicking on the Check box/s beside it.
5 Click on Print at the bottom of the page.
6 Select a Printer or fax from the list
7 Click on Print
8 The documents will print in order of selection
8.2.12.6 6.4.6 Bundle a Document
Glossary
Bundle Allows a user to group selected documents into one PDF file
Preview Allows a user to preview what the bundle will look like in a PDF document
Save Saves the bundle to the document list

152 Conveyancing Manager Manual
© 2013 SAI Global Property
Save and print Saves the bundle to the document list and offers available printer optionsto send to
Save and e-mail Saves the bundle to the document list and offers a recipient list to sendbundle via e-mail
Bundle name The bundle name can be edited to desired label
Arrows Use the arrows beside the document name to sort in required order ofappearance
Complete the steps below to Bundle a Document.
Step Action
1 On the banner of Conveyancing Manager, click on Files.
2 Click on the File required updating to display its contents.
3 Click on Documents.
4 Select a document/s by clicking on the Check box/s beside it.
5 Click on Bundle at the bottom of the page.
6 Use the arrows to reorder the documents ifrequired
7 Click Preview to preview the bundle
8 Rename the bundle if required
9 Option to save, save and print, save and e-mail orcancel

1536. Files
© 2013 SAI Global Property
Ensure the check box/s next to document have been selected prior to clicking the bundle function
The ‘Last e-mailed’ or ‘Last Printed’ date and time stamp and the ‘Sent’ Box will automatically updateas soon as the bundle has been sent
Bundling is only available for PDF, Word documents and Image files. CSV and e-mail file types cannotbe bundled
8.2.12.7 6.4.7 Open File folder
Glossary
Open Folder Allows a user to view all documents uploaded or created in the file from thelocal directory location on their computer.
E.g. C:\ProgramData\ConveyancingManager\Documents\500-13
Complete the steps below to Open Folder for Documents.
Step Action
1 On the banner of Conveyancing Manager, click on Files.
2 Click on the File required updating to display its contents.
3 Click on Open folder at the bottom of the page.

154 Conveyancing Manager Manual
© 2013 SAI Global Property
4 A pop up widow will direct the user to the computerlocation of the documents
5 Required Actions may be performed from thiswindow
Any editing to existing documents via the direct computer location will be detected by Conveyancingmanager and transmitted to other users via syncing
Files that have been copied and/or pasted into Conveyancing Manager file directories will NOT bevisible or accessible from Conveyancing Manager.
Please ensure that you use the Conveyancing Manager interface to Upload, Create, Edit, or versioncontrol your documents
8.2.12.8 6.4.8 Delete / Update a Document
Glossary
Delete Deletes the document
New version Clones the document into the document list and promts a user to acceptnew version name or rename it to a new version
Upload new copy Allows a user to upload a new copy of an uploaded document via theircomputer browser. The new version file name must match the documentname
Complete the steps below to Delete / Update a Document.
Step Action

1556. Files
© 2013 SAI Global Property
1 On the banner of Conveyancing Manager, click on Files.
2 Click on the File required updating to display its contents.
3
Click on Documents.
4 Click on the Document required to be deleted or updated.
5 An additional display now shows
6 Click on Delete to delete the document.
7 Click on New version to copy the document into the document list, then rename forversion control
8 Click on Upload New Version to replace an uploaded a document of the same name.
The new version action will default to an automatic new version name which a user may accept or edit
Deleting a document deletes the file from the users local directory also
Documents can only be deleted one at a time

156 Conveyancing Manager Manual
© 2013 SAI Global Property
When using Upload new copy The new version file name must match the document name
8.2.12.9 6.4.9 Diagnose unmerged Data
Glossary
Merge field Merge Fields are coding within precedents that perform an automatic findand replace with the data that they represent
Addressees Addressees are contact types that allow a user to control whom adocument or letter gets addressed to. The have their own merge fieldcategory within the Conveyancing manager document fields tool
All Caps A Microsoft word feature that allows a user to use text within a paragraph incapital letters
Code validity Alt + F9 reveals a code validity by confirming the word “Merge field” beforethe code name
Complete the steps below to Diagnose unmerged Data
Step Action
1 On the banner of Conveyancing Manager, click on Files.
2 Click on the File required updating to display its contents.
3 Click on Documents.
4 Create or view a merged document/s
Diagnose if there is a merge issue via one of the followingscenarios:

1576. Files
© 2013 SAI Global Property
1. My Merge field has not turned into data(Remains in the code format)
If the code has not turned into data, return to the Precedent menu and open the precedent. Press Alt+ F9 to reveal the code validity. If the word“Merge field” does not appear in front of the codename, delete the code and reapply it via theConveyancing Manager document field’s tool. Reattempt creating the document
1. My Merge field has not turned into data(Remains in the code format)
Attempt item 1 first.
If the word “Merge field” appears in front of the codeafter performing step 1, highlight the full code andright click. Select MS word action “Font”. Deselect“All Caps” Save and exit the Precedent. Reattemptcreating the document
1. My Data has not transferred (white space where data should be)
Return to the data tab of your file. Navigate to the module of the file where the data was stored.Ensure the data has been entered / savedcorrectly. If not, amend and Reattempt creatingthe document
1. My Data has not transferred (white space where data should be)
Attempt item 3 first.Navigate to the precedent menu Open the Precedent. Review the merge field. If theCode is an “Addressee code”. If yes exit theprecedent and on the precedent menu click on tothe “properties” link to the right of the precedent.Select and addressee contact type from thedropdown option and “Save”. Reattempt creatingthe document
1. My Data has not transferred (white space where data should be)
Attempt item 3 and 4 first Navigate to the precedent menu Open the precedent. Review the merge field. Does itaccurately and logically describe the data you aretrying to represent? If not remove the merge field andgo to the Conveyancing Manager document fields toolVIA MS word add ins tab. Browse the merge field toand replace with find the correct code. Save and exitand Reattempt creating the document. If assistancerequired Refer to the help menu within ConveyancingManager or contact the Helpdesk on 1300 730 000
If You require the code to be in Capital letters, highlight the merge within the precedent and right click.Go to edit field and choose Upper case or title case as your preference. ALL CAPS IS NOT COMPATIBLEWITH MERGEFIELDS

158 Conveyancing Manager Manual
© 2013 SAI Global Property
8.2.13 6.5 Settlements
6.5.1 Settlement – Booking View / Edit
6.5.2 Settlement – Settlement Diary
6.5.3 Settlement - Attendee’s
6.5.4 Settlement - Documents
6.5.5 Settlement - Settlement and Funds Direction
6.5.6 Settlement – Special Instructions
Glossary
Booking Transaction state, Location, Venue, Street Address, Suburb/town,Postcode, Settlement Date and Time.
Settlement Diary Time, Date, File Number, Client name and venue of settlements occurringon other files
Attendees Role, Name, Company, Their reference, acting for, contact details, andpreferred contact method
Documents Document Name to be handed over and collected/shown, applies to titleref and collected by.
Settlement andfunds directions
Purchase Price, Deposit, Purchase Price Less Deposit, LessAdjustments, GST Amount, Balance Due to Vendor and Funds Directions.
Special Instructions Special Instructions allows the user to specify further details for settlement.
Quick Fill Quick Fill allows the user to import data from the Contacts section of thefile. This includes your company details, any mortgagees listed and theother sides Solicitor/Conveyancer
Yellow Star Indicates preferred contact method of that attendee
Add cheques fromadjustmentssection
This tool allows a user to import the cheques specified within the Datasection of a file under the adjustments module. It will import the chequeamount and who it is being made out to. A user can then specify who thecheque is from and which attendee it is deliverable to
Funds Directions Funds Directions are the banking details and instructions for the funds atsettlement. Double brackets indicate there is a balance left to use for

1596. Files
© 2013 SAI Global Property
cheques. Singular brackets indicate the balance has been fulfilled in thecheque directions or have been over calculated or mistyped.
Arrows Allows a user to reorder cheques in their preferred sequence
Delete Allows a user to remove an attendee, cheque or document. Attendeescannot be delete if linked to documents
SettlementInstructions
Settlement instructions are a printable detailed summary of the data thathas been entered into the settlement tab. It also provides the file number,date and your company details
Book Settlementwith SAI Global
Allows a user to populate data entered in the settlement section intoSearch Manager and to book SAI Global to attend settlement for the matter
Complete the steps below to create a Settlement Booking.
Step Action
1 On the banner of Conveyancing Manager, click on Files.
2 Click on the File required updating to display its contents.
3
Click on Settlement
4 Enter in the Bookings details. Use the Settlement Diary to see when you will be available if

160 Conveyancing Manager Manual
© 2013 SAI Global Property
necessary
5 Click on Save Booking.
6 The booking will automatically populate into the Settlement Diary.
7
Click on Attendees and add attendees. Use the quick fill button to auto populate previouslyentered contacts
8 Click on Documents.
9 Select the To hand Over and To Collect/Show documents and whom they are being collected
by and add them by clicking on the . The ‘collected by’ dropdown option will notpopulate a list of attendees until they have been added to the attendee module first.
10 Click on Settlements and Funds Direction and enter in the cheque directions. Click the addcheques from adjustments section to auto fill
11 Enter additional information in Special Instructions if applicable
12 Click on Book Settlement with SAI Global Property to book the settlement in SearchManager, if you wish for SAI to attend the settlement on your behalf or print your Settlement

1616. Files
© 2013 SAI Global Property
instructions to send to your agent
Settlement dates must be booked between Monday - Friday between 9am and 5pm
If the required settlement venue is not appearing in the dropdown menu, go to your Settings menu and within the Settlement Setting tab there is a function to add additional venues
8.2.13.1 6.5.1 Settlement – Booking View / Edit
Glossary
Booking Transaction state, Location, Venue, Street Address, Suburb/town,Postcode, Settlement Date and Time
Complete the steps below to edit Bookings.
Step Action
1 On the banner of Conveyancing Manager, click on Files.
2 Click on the File required updating to display its contents.
3 Click on Settlement.

162 Conveyancing Manager Manual
© 2013 SAI Global Property
4 Click on Booking.
5 Edit the Transaction State if required.
6 Edit the Venue by selecting an alternativedropdown option
7 This will update the Street address, suburb/town and postcode automatically
8 Edit the Settlement Date.
9 Edit the Time.
10 Click on Save Booking.
Settlement dates must be booked between Monday - Friday between 9am and 5pm
If the required settlement venue is not appearing in the dropdown menu, go to yourSettings menu and within the Settlement Setting tab there is a function to add additionalvenues
Editing dates/ times and Venues in Conveyancing Manager will not automatically update your onlineorder. If you have booked your settlement with SAI Global Property please log into search Manager toupdate your booking or contact the Helpdesk on 1300 730 000.
8.2.13.2 6.5.2 Settlement – Settlement Diary
Glossary
Settlement Diary Settlement Diary a visual diary showing all settlement bookings the user isassociated to.
Time Time is displayed in 30min blocks.
Complete the steps below to view / edit Booking Diary

1636. Files
© 2013 SAI Global Property
Step Action
1 On the banner of Conveyancing Manager, click on Files.
2 Click on the File required updating to display its contents.
3 Click on Settlement
4 Click on Settlement Diary
5 View Time and Day your settlements are booked for.
Click and drag other settlements to rearrange from this view. The settlement dates for these files will beupdated respectively in their files
Settlement dates cannot be a past date and must be booked between Monday - Friday between9am and 5pm

164 Conveyancing Manager Manual
© 2013 SAI Global Property
8.2.13.3 6.5.3 Settlement - Attendee’s
Glossary
Add an Attendee Add in details of Attendees.
Role The role played by the attendee in question. e.g. Mortgage, Solicitor/conveyancer
Name The Attendee’s name.
Company The Attendee’s Company.
Their Reference Enter the reference for this matter in the attendees organisation.
Contact Details Details to contact the Attendee.
Quick Fill Quick Fill allows the user to import data from the Contacts section of thefile. This includes your company details, any mortgagees listed and theother sides Solicitor/Conveyancer
Complete the steps below to Add Attendee’s
Step Action
1 On the banner of Conveyancing Manager, click on Files.
2 Click on the File required updating to display its contents.
3 Click on Settlement.
4 Click on Attendees.

1656. Files
© 2013 SAI Global Property
Click on Add an Attendee to add a new attendee.
11 Option to hit Quick Fill to import the contacts from the Contacts section in the clients Data Thisincludes your company details, any mortgagees listed and the other sides Solicitor/Conveyancer.
When adding an attendee manually, a Name or company name is mandatory along with at least onecontact method applied
The user is unable to edit an Attendee. If there is a mistake the user must delete the attendee and re-write the details.
Attendees Cannot be deleted if they are linked to documents in the settlement. Thedocuments must be deleted and then the user can re-attempt to delete the attendee
8.2.13.4 6.5.4 Settlement - Documents
Glossary
To hand over Documents to pass to the other side of the sale at settlement.

166 Conveyancing Manager Manual
© 2013 SAI Global Property
To collect/show Documents to receive or sight from the other side of the sale at settlement.
Applies to title ref Indicates if the specified document is applicable to the title reference of theproperty. Relevant for generation on settlement instructions
Complete the steps below to edit Settlement Documents.
Step Action
1 On the banner of Conveyancing Manager, click on Files.
2 Click on the File required to be updated to display its contents.
3 Click on Settlement.
4 Click on Documents.
5 Add or remove a Document – To hand over. Nominate the settlement attendee who is
collecting the document and ensure to click on the sign to add the document or click on
the sign to remove the document.

1676. Files
© 2013 SAI Global Property
6 Add or remove a Document – To Collect/Show. Nominate the settlement attendee who is
collecting the document and ensure to click on the sign to add the document or click on
the sign to remove the document
.

168 Conveyancing Manager Manual
© 2013 SAI Global Property
7 Select if the Documents apply to the title ref by checking the box
Documents that have been specified as being Handed over or Collected/Shown from the Document tabof a file will automatically populate into this section
If the Dropdown options of standard settlement documents are blank, a default list can be createdwithin Conveyancing Manager settings under Settlement Settings
8.2.13.5 6.5.5 Settlement - Settlement and Funds Direction
Glossary
Settlement andFunds Direction
Settlement and Funds Direction presents the basis of the ‘amount due’calculation and the statement of settlement. This is not editable here; theuser must go to the Data Section in ‘Particulars of Sale’ and ‘Adjustments’modules to make any changes.
Funds Directions Funds Directions are the banking details and instructions for the funds atsettlement. Double brackets indicate there is a balance left to use for

1696. Files
© 2013 SAI Global Property
cheques. Singular brackets indicate the balance has been fulfilled in thecheque directions or have been over calculated or mistyped.
SettlementInstructions
Settlement instructions are a printable detailed summary of the data thathas been entered into the settlement tab. It also provides the file number,date and your company details
Add cheques fromadjustmentssection
This tool allows a user to import the cheques specified within the Datasection of a file under the adjustments module. It will import the chequeamount and who it is being made out to. A user can then specify who thecheque is from and which attendee it is deliverable to
Complete the steps below to view/add Funds.
Step Action
1 On the banner of Conveyancing Manager, click on Files.
2 Click on the File required updating to display its contents.
3 Click on Settlement
4 Click on Settlement and Funds Directions
5

170 Conveyancing Manager Manual
© 2013 SAI Global Property
All details are automatically applied from the ‘data’ section of a file, within the particulars ofsale and adjustments modules.
6 Create a Cheque by entering the Amount, who it is Sourced From, Made Out To and who it isDeliverable To. Or Select the “Add adjustments from Adjustments section to automatically import Chequeamounts and Made out to fields
Then select relevant cheques by selecting boxes and click ‘Add cheques’
7
Click on the to add the Fund Directions.
The ‘from source’ and ‘deliverable to’ sections have dropdown options that populate attendeeinformation. For quick fill, ensure all the relevant attendees have been added in the attendee module,first then select the attendee using the arrows instead of manually typing their names

1716. Files
© 2013 SAI Global Property
Statement of Adjustments Can be printed by Navigating to the Data section within the ‘Adjustments”module”
8.2.13.6 6.5.6 Settlement – Special Instructions
Glossary
Special Instructions Special Instructions is additional information to be taken to settlement.
Complete the steps below to view / create Special Instructions.
Step Action
1 On the banner of Conveyancing Manager, click on Files.
2 Click on the File required updating to display its contents.
3 Click on Settlement.
4 Click on Special Instructions.
5 View/ Edit the Special instructions.

172 Conveyancing Manager Manual
© 2013 SAI Global Property
All details will automatically update.
8.2.14 6.6 Account, Disbursement and Invoice
Glossary
Item Select the type of service offered.
Additional Work;Cost;Disbursement.

1736. Files
© 2013 SAI Global Property
These Items types are hard coded and cannot be edited.
Description A brief explanation of the charge (this will appear on the Client Invoice). Auser can create a Full quick pick drop down list by going into the users CMSettings, click on Fees and Accounts and customising the DisbursementSources.
Amount Monetary Amount To charge to The person being active for. Option to enteramount including or excluding GST
GST To add or exclude GST use the relevant check box beside the line item
Total The total amount of all invoice items described
Statement ofaccount
Produce a disclosure statement of account including relevant outgoingsand other monetary information for your clients information
Complete the steps below to view / edit a Client Account.
Step Action
1 On the banner of Conveyancing Manager, click on Files.
2 Click on the File required updating to display its contents.
3 Click on Account.
4 To Remove a Disbursement, Cost or Additional work item
5Click on the next to the disbursement that needs to be removed.
6 To Add a Disbursement.
7

174 Conveyancing Manager Manual
© 2013 SAI Global Property
Select an Item from the dropdown menu .
8
Either Type the description or Select a description from the drop down box. A user cancreate a drop down list by going into the Settings tab, click on Fees and Accounts and
update the Disbursement Sources.
9 If a user has typed in the description, the user will need to enter the Amount.
If the user has selected the description the amount will automatically populate.
10Click on the to add an invoice item
11
Print the invoice using the button at the top of the page. This report
is printable but uneditable. If a user wishe to create a custom invoice they will need to setthis up as a precedent
See precedent customization for more information on how to customize an invoice

1756. Files
© 2013 SAI Global Property
If a user has set up Conveyancing Manager settings to automatically include property certificate feesas disbursements on files these invoice disbursements are NOT able to be deleted from the account
If a user is creating their own invoice as a precedent there are merge fields available for up to 20invoice items only.
Complete the steps below to view / edit a Statement of Account
Step Action
1 On the banner of Conveyancing Manager, click on Files.
2 Click on the File required updating to display its contents.
3 Click on Account.
4 To Add a Statement of account item, Select from the description dropdown items or type arequired item description. A user can create a More standard drop down list by going intothe Settings tab, click on Fees and Accounts and update the Statement of account sources
5 If hand over or receive amounts do not automatically populate, Type relevant amounts and
click
6 Repeat above steps until a full statement of account is prepared
7 Print a statement of account by clicking on the documents tab. Click New document andscroll to find the folder labelled ‘VIC Other Precedents’
A Statement of account is enclosed. Click Create and it will be generated and saved to yourdocuments list
Customise the Statement of account precedent if desired by Navigating to the precedent menu. Clonethe precedent into your own folder to customise changes

176 Conveyancing Manager Manual
© 2013 SAI Global Property
9 7. Projects
7.1 View Projects
7.2 Projects Behaviour
7.3. Create a New Project
7.4 Behaviours Within a Project
7.5 Edit Project Details
7.6 Link Files
7.7 Duplicate Files
7.8 Remove Files
7.9 Linking Project Contacts
7.9.1 View Contacts Details
7.9.2 Delete a Contact
7.10 Add Documents to a Project
9.1 7.1 View Projects
Glossary
Project Code Project identifier Number
Name The name of the project
Created The date the project is created
By The username of who has created the project
Acting for Who is being represented (vendor/purchaser)
Expectedcompletion
Date the project is expected to be complete
Actual Completion Date the project is actually completed
Default Display The Default display is Project Code, Name, Created and by

1777. Projects
© 2013 SAI Global Property
Complete the steps below to view Projects
Step Action
1 On the banner of Conveyancing Manager, click on Projects.
2 A list of Projects will be shown.
9.2 7.2 Projects Behaviour
Glossary
Display Clicking on will allow the user to choose their own diary display. Theseoptions are Project Code, Name, Created, by, Acting for, Expected Completion,Actual Completion.
Filters Filters allow the user(s) to filter the display of projects in the project viewscreen. Project filter options are Acting for, Created, Expected and Actualcompletion
Print Icon The Print Icon allows the user to print a list of all projects displayed when theyclick on projects.
Default Display The Default display is Project Code, Name, Created and by
Change the orderof the columns
Allows the user to change the order on how the Display is shown.
Auto-sort Clicking in the Project display headers to Sort projects in alphabetical or dateorder
Open an Existing Open an Existing Project allows the user to open existing Projects

178 Conveyancing Manager Manual
© 2013 SAI Global Property
Project
Complete the steps below for Projects Behaviour
Step Action
1Click on the display button to view all display options. Check the boxes of preferreddisplay headers in the projects view screen. Click the X button to hide the display options.The Projects view screen will update with desired headers.
2 From the Projects view screen Click on the Filters button. An options menu will drop downof what to filter projects by.
3 To filter by acting for, click on the dropdown arrow to nominate filtering by Vendors orpurchasers. To filter by dates, click on the calendars to select preferred from and to datesand click apply filters.
4 The Projects view screen will refresh with filtered Projects. Click on the filters button againto minimise the options menu.
The Filters button will turn red to indicate that filters are turned on.
5 Click on the filters on button to expand the options menu and click clear to remove existingfilters. The Projects veiw screen will refresh to display all existing projects
6 By default the display order of projects will be in order of last activity. For a quick sort ofProjects by aphabetical order of name, Double click on the name header

1797. Projects
© 2013 SAI Global Property
. To reverse the Sort, Double click again.
7 For a quick sort of Projects by aphabetical order of date created, ectpected completion or actual completion, Double click on the preffered header
To reverse the Sort, Double click again.
8 To change the vertical display of Project columns, Click and drag the column headers topreffered positions
9 Print a list of projects displayed by clicking on the Print icon on the top left of the Projects
screen
10 To access an existing Project, hover your mouse over the project and it will becomehighlighted in yellow. Click to be taken to the Project.
9.3 7.3. Create a New Project
Glossary
New Project Creates a new Project workspace
Project detailsheader
The Project attributes. Mandatory fields are Project Number, Project nameand acting For. Optional fields are expected completion and actualcompletion
Create Project Releases Project modules after Project details have been entered
Save details Saves any changes made to the project details header
Files Header Displays a list of linked files
Link files Generates a list of unlinked files files to link to the project
Link Links the selected files to the project
Link and close Links the files to the project and closes the unlinked files list
Duplicate Allows The user to duplicate a linked file

180 Conveyancing Manager Manual
© 2013 SAI Global Property
Contacts header Displays a list of Linked contacts
Link contact Generates a list of contacts to link to the project
Documents header Displays a list of Generated documents
New document Generates a list of precedents folders to create a document from
Upload document Allows a user to browse for a file location to upload an existing document
Print Allows a user to print one or more documents
E-mail Allows a user to e-mail selected documents to a contacts
Open documents Opens documents in word for the user to view selected items
Project documentnavigator
Allows a user to navigate from one document to the next with auto savecapabilities
Project detailsreport
Provides a summary of the project including project details including files,contacts and documents
Breadcrumb Project file number that allows a user to navigate back to a project from withina file
Auto generated filenumber
Generates consecutive file numbers based on file number format settings
Specified filenumbers
Allows a user to manually determine file numbers by typing in manually
Complete the steps below to create a new Project
Step Action

1817. Projects
© 2013 SAI Global Property
1 On the banner of Conveyancing Manager, click on Projects.
2 A list of Projects will be shown.
3
Click on New Project
4
Enter in Project Details. Mandatory fields are Project Number, Name and acting for
5 Click on Create Project
6 Click on Link Files to add files to this project. A List of unlinked files will appear. To selectall, click on the top check box in the file ref header or individually select the file/s. Use thesearch bar to easily find a file to link
Click link and Close

182 Conveyancing Manager Manual
© 2013 SAI Global Property
7
To duplicate the linked file Click on the duplicate button to the right of the file. A pop up box will appear, Select the number of copies to duplicate and choose an optionof using auto generated file number or specified file numbers. Click generateduplicates
8 Access the linked file by clicking on the file reference. Once changes have been made
and saved to that file, use the Breadcrumb Project number to get back to the projectfrom the top left corner of a file
9To Unlink a file click on the button to the right of the file. This does not delete the filebut unlinks it from the project
10 Click on Link Contacts to add contacts to this project. Use the search toolbar to easily finda contact or click on the Type heading to sort the contacts list into types. Alternatively clickon the name header to sort into alphabetical order.
11Use the Sign to expand and View contact information. Use the to unlink thecontact

1837. Projects
© 2013 SAI Global Property
12 Click on Upload Document to add Documents to this project. A list of precedent folderswill appear. Click on the arrow pointing to the folder to expand a list of availableprecedents
13 The precedent selected will default to being created into how many files are linked to theproject. To change the Files the document is being created for click on Change. Thedefault option will have all files selected. Uncheck the boxes next to the files of what isundesired to have the document created for. Click Continue. To create the precedents forselected files Click Create
14 The documents will Open in Word. Make any required changes and use the Projectnavigator To save the document automatically and move to the next document. The singlearrow will take the user to the next consecutive file number and the double arrow takesthe user to the beginning or end of the list of documents. The Blue dot indicates which filethe document is open for

184 Conveyancing Manager Manual
© 2013 SAI Global Property
Exit the documents and any changes made will be saved in the Project and also withinthe individual file
For linking files in a project, If you have not created a Project Shell file go back to The files Tab and click New File. Add the Basic information to the file that will be applicable to all files in the Project and save.Repeat step 4. Duplicating files may be done from the project section once the shell file has been added or from within the file itself using the duplicate file button
When linking files the options that appear are the files that do not have any other status than closed andare applicable to who is being acted for e.g. acting for a purchaser in a project will only bring up fileswhere the purchaser is being acted for
9.4 7.4 Behaviours Within a Project
Glossary
Print Allows a user to print selected documents from within the Project
EmailAllows a user to e-mail selected documents from within the Project.Selected items go into a zip folder as an attachment to an outlook blank e-mail
Open DocumentsAllows a user to open selected documents in Microsoft word
Print ProjectDetails
Provides a summary of the project including project details, files, contacts anddocuments in a printer friendly version
Complete the steps below to view Behaviours within a Project

1857. Projects
© 2013 SAI Global Property
Step Action
1 On the banner of Conveyancing Manager, click on Projects.
2 A list of Projects will be shown.
3 Click on a project to open the project
4 Click on Project Details to view and print a summary of the project in a print previewincluding lists of files, contacts and documents.
5Use the single check box on the left of the document to Print all documents createdfor individual files. The number of files containing the selected document is displayed tothe right
To Print documents separately for individual files, use the sign to expand the view offiles which the document has been created for and check or uncheck the boxes on the leftof the required documents
Click the button to print selected items
6 Use the single check box on the left of the document to select items, click Email to sendall documents created for individual files in a zip folder

186 Conveyancing Manager Manual
© 2013 SAI Global Property
To E-mail documents separately for individual files, use the sign to expand the viewof files which the document has been created for and check or uncheck the boxes on theleft of the required documents (as shown above)
7Use the single check box on the left of the document to select items or use the signto expand the view of files which the document has been created for and check or uncheckthe boxes on the left of the required documents Click Open to open Selected documentsin Microsoft Word
9.5 7.5 Edit Project Details
Glossary
Project # Project identifier Number
Name The name of the project
Acting for Who is being represented (vendor/purchaser)
ExpectedCompletion
Date the project is expected to be complete
Actual Completion Date the project is actually completed
Complete the steps below to edit Project Details
Step Action
1 On the banner of Conveyancing Manager, click on Projects.
2 A list of Projects will be shown.
3 Click on the project to open the project
4 Update the Project Name

1877. Projects
© 2013 SAI Global Property
5 Update who is being Acted For
6 Update The Expected Completion date
7 Update The Actual Completion date
8 Click on Save Details
9.6 7.6 Link Files
Complete the steps below to link Files
Step Action
1 On the banner of Conveyancing Manager, click on Projects.
2 A list of Projects will be shown.
3 Click on the project to open the project
4 Go to the heading Files
5 Click on Link Files to add files to this project.
A List of unlinked files that do not have a closed status and are applicable to who is beingacted for will appear.
To select all, click on the top check box in the file ref header or individually select the file/s.Use the search bar to easily find a file to link
Click link and Close

188 Conveyancing Manager Manual
© 2013 SAI Global Property
6 The linked File will Now appear under the Files heading. The Display headers of the fileare File ref, Lot, Client, Otherside and Status
7 To edit an individual File Click on the File reference to be taken to that files Data Page
9.7 7.7 Duplicate Files
Glossary
File Ref The File reference number for the individual Matter
Lot # The lot number the file reference is for
Client The Clients name applicable to the file
Otherside The Othersides Name
Status The status of the individual file
Auto generated file Generates consecutive file numbers based on file number format settings
Specified filenumbers
Allows a user to manually determine file numbers by typing in manually
Complete the steps below to Duplicate Files
Step Action
1 On the banner of Conveyancing Manager, click on Projects.
2 A list of Projects will be shown.
3 Click on the project to open the project

1897. Projects
© 2013 SAI Global Property
4 Go to the heading Files
5 Click on duplicate button to the right of the file. A pop up box will appear
6 Choose or type the number of copies to duplicate and choose an option of using autogenerated file number or specified file numbers.
7 If using specified File Numbers enter a file number in the field provided and click Add FileNumber, Continue to do so until the number of duplicates match the number of filenumbers added
8 Click on Generate Duplicate
9.8 7.8 Remove Files
Glossary
File Ref The File reference number for the individual Matter
Lot # The lot number the file reference is for
Client The Clients name applicable to the file
Otherside The Othersides Name

190 Conveyancing Manager Manual
© 2013 SAI Global Property
Status The status of the individual file
Complete the steps below to Unlink Files
Step Action
1 On the banner of Conveyancing Manager, click on Projects.
2 A list of Projects will be shown.
3 Click on the project to open the project
4 Go to the heading Files
5To the right of the individual file Click on the unlink sign this will remove its link anddocuments created for it from the project workspace
Unlinking a file does not delete the file. It removes the attachment to the project. To
Delete a file go into the individual files data and select Delete file

1917. Projects
© 2013 SAI Global Property
9.9 7.9 Linking Project Contacts
Glossary
Type The Type of the Contact. Type variations are Body corporate, Mortgagee, Client,, Council and water authority
Name The name of the contact (Company, Business or individual)
Address The address location of the contact
Preferred Contac The preferred method of communication for the contact
Last Activity The date the contact details were last contacted
Complete the steps below to Link Contacts
Step Action
1 On the banner of Conveyancing Manager, click on Projects.
2 A list of Projects will be shown.
Click on the project to open the project
Go to the heading Contacts
Click on Link Contacts to add contacts to this project.
Use the Search toolbar to easily find a contact or click on the Type heading to sort thecontacts list into types. Alternatively click on the Name header to sort into alphabeticalorder.
Highlight the contact and click link contact

192 Conveyancing Manager Manual
© 2013 SAI Global Property
To Change the Date of last activity double click in the last activity field and use the calendar ortype to manually change the date
Only One contact can be added to the project at a time

1937. Projects
© 2013 SAI Global Property
9.9.1 7.9.1 View Contacts Details
Glossary
Type The Type of the Contact. Type variations are Body corporate, Mortgagee, Client, Council and water authority
Name The name of the contact (Company, Business or individual)
Address The address location of the contact
Preferred Contac The preferred method of communication for the contact
Last Activity The date the contact details were last contacted
Email The e-mail address of the contact
Work The work phone number for the contact
Fax The fax number for the contact
Complete the steps below to View Contacts Details
Step Action
1 On the banner of Conveyancing Manager, click on Projects.
2 A list of Projects will be shown.
3 Click on the project to open the project
4 Go to the heading Contacts
5Click on the Plus Sign on the right to expand and View a full list of contactinformation
6

194 Conveyancing Manager Manual
© 2013 SAI Global Property
To edit a contact click on the contacts menu on the header of Conveyancing
manager. Search for the contact and use the Plus sign to expand. Click on edit to change or addadditional contact details
9.9.2 7.9.2 Delete a Contact
Glossary
Type The Type of the Contact. Type variations are Body corporate, Mortgagee, Client,, Council and water authority
Name The name of the contact (Company, Business or individual)
Address The address location of the contact
Preferred Contac The preferred method of communication for the contact
Last Activity The date the contact details were last contacted
Complete the steps below to delete a Contact
Step Action
1 On the banner of Conveyancing Manager, click on Projects.
2 A list of Projects will be shown.
3 Click on the project to open the project
4 Go to the heading Contacts.
5Click on the remove sign to unlink the contact from the project

1957. Projects
© 2013 SAI Global Property
The contact will be removed from the project workspace. The contact does not delete from thedirectory
9.10 7.10 Add Documents to a Project
Glossary
Type The type of file e.g. PDF, Docx
Name The name of the Document
Files The number of Files that document has been created for
Sent The date the document has been sent. Defaults to the day of creation but canbe manually changed from within the individual file in the documents section
Received The date a document has been uploaded into the project. Defaults to the dayof upload but can be manually changed from within the individual file in thedocuments section
Project DocumentNavigator
Allows a user to navigate from one another with auto save capabilities
Complete the steps below to add a Document
Step Action
1 On the banner of Conveyancing Manager, click on Projects.

196 Conveyancing Manager Manual
© 2013 SAI Global Property
2 A list of Projects will be shown.
3 Click on the project to open the project
4 Go to the heading Documents
5 Click on New Document
6 A list of precedent folders will appear. Click on the arrow pointing to the folder to expand alist of available precedents
7 The precedent selected will default to being created into the amount of files that are linked
to the project.

1977. Projects
© 2013 SAI Global Property
8 To change the Files the document is being created for click on Change. The default optionwill have all files selected.
9 Uncheck the boxes next to the files of what is not required to have the document createdfor. Click continue.
To create the precedents for the selected files Click Create
10 The documents will Open in Word.
Make any required changes and use the Project navigator To save the documentautomatically and move to the next document.
Exit the documents and any changes made will be saved in the Project and also withinthe individual file
11
The single arrow on the Project navigator will take the user to the next consecutive filenumber and the double arrow takes the user to the beginning or end of the list ofdocuments. The Blue dot indicates which file the document is open for
12 When you are finished editing, Close down word and the documents will be saved in yourprojects workspace
Multiple Documents can be created by holding down the CTRL button within a folder

198 Conveyancing Manager Manual
© 2013 SAI Global Property
10 8. Precedents
7.1 View Precedents
7.2 Upload an Existing Precedent
7.3 Create New Precedent
7.3.1 Associating File Types
7.3.2 Edit Precedent Name or Addressee (Properties)
7.3.3 Edit Precedent
7.4 Clone Precedent
7.5 Move Precedent
7.6 Rename Folder
10.1 8.1 View Precedents
7.1 View Precedents
Glossary
New Precedent New Precedent allows the user to create or upload a precedent template.
Save file docs in The default folder for file documents can be set, which determines whereall users will save their file documents. This must be a local C drive
Precedents Folder The default folder for precedents can be set, which determines where allusers will locate the ‘template’ documents.
Open To open a precedent click on the precedent name
Properties Allows the user to edit the document name and select an addressee.
Clone Clone allows the user to copy the document into another folder.
Move Move allows the user to move the document from one folder to another; theuser cannot create a new folder within here.
Rename Rename allows the user to rename a folder. Purple SAIG Folders howevercannot be renamed

1998. Precedents
© 2013 SAI Global Property
Coloured Folders The Purple Folders are considered as SAIG folders and therefore theprecedents are unable to be amended within the folders. If the user wouldlike to amend details they will need to go to the precedents and clone it intotheir own folders
Grey Folders are local, editable folders containing precedents
Associated with Advises a user of the number of file types that Precedent folder is availablefor. The link may be clicked to assign extra file types to the folder. If no filetypes have been associated the user will not have access to that folderwhen merging documents within a file.
Delete Delete allows a user to remove a precedent from Conveyancing Manager.Whole folders may not be deleted until each individual precedent withinhave been deleted
Complete the steps below to view Precedents.
Step Action
1
On the banner of Conveyancing Manager, click on Precedents.
2 A list of Precedent Folders will be shown.
3
Click on the folder to view the documents within.

200 Conveyancing Manager Manual
© 2013 SAI Global Property
To remove a folder click on .To rename a folder click on Rename.To open the precedent click on the Precedent name
Use the Search toolbar to find a precedent easily
A folder can only be removed if there are no documents within.
The Purple Folders are considered as SAIG folders and therefore the Precedents are unable to beamended within the folders. If the user would like to amend details they will need to go to theprecedent and clone into their own folder.
Grey Folders are local, editable versions of precedents.
10.2 8.2 Upload an Existing Precedent
Glossary
Blank Create Blank allows the user to create a precedent from scratch using ablank word document, with no templates.
From Existing Create From Existing allows the user to upload an existing template. Upto 20 documents can be uploaded at a time. Though only one folder can

2018. Precedents
© 2013 SAI Global Property
be selected.
Existing Folder Existing Folder allows the user to save a Precedent to an existing greyfolder.
New Folder New Folder allows the user to create a New Folder to insert the precedentinto
Upload Allows a user to browse the files on their computer for uploading
Complete the steps below to Upload an Existing Precedent
Step Action
1
On the banner of Conveyancing Manager, click on Precedents.
2 A list of Precedent Folders will be shown.
3 Click on New Precedent
5 Select From Existing to add an alreadycreated Precedent
6 If the user selects From existing then clickon Upload and browse the computer. Up to20 files can be uploaded at once bypressing ctrl on the keyboard. Click ok onceselection is made
7 Select where the Precedent/s will live by selecting Existing Folder or New Folder.

202 Conveyancing Manager Manual
© 2013 SAI Global Property
8 If a New Folder is to be created enter in a Folder Name.
9 Click on Create.
Only private folders will be available and shown in the existing folder list.
If a new folder is created additional steps ‘Associating file types’ is required before the user is ableto use the documents. Refer to ‘Associating file types’ page
10.3 8.3 Create New Precedent
7.3.1 Associating File Types
7.3.2 Edit Precedent Name or Addressee (Properties)
7.3.3 Edit Precedent
Glossary
Blank Create Blank allows the user to create a precedent from scratch using ablank word document, with no templates.
From Existing Create From Existing allows the user to upload an existing template. Upto 20 documents can be uploaded at a time. Though only one folder canbe selected.

2038. Precedents
© 2013 SAI Global Property
Existing Folder Existing Folder allows the user to save a Precedent to an existing greyfolder.
New Folder New Folder allows the user to create a New Folder to insert the precedentinto
Upload Allows a user to browse the files on their computer for uploading
Complete the steps below to Create a New Precedent
Step Action
1
On the banner of Conveyancing Manager, click on Precedents.
2 A list of Precedent Folders will be shown.
3
Click on New Precedent
4 Ensure the default option selected is ‘Blank’ and Enter in a Precedent Name
7 Select where the Precedents will live by selecting Existing Folder or New Folder.

204 Conveyancing Manager Manual
© 2013 SAI Global Property
8 If a New Folder is to be created enter in a Folder Name.
9 Click on Create.
9 A blank word document will open where you can create, customise and code yourprecedent
10 To add codes to a document in MS Word, go to Add-Ins and click on ConveyancingManager Document Fields. From there you can select the codes you wish to enter. Thecode will fall wherever the curser is sitting on the page. Refer to precedent coding guidefor more information
11 Click on Save and exit. All changes will be save within the Precedent library ofConveyancing Manager.
12 Open the folder where the precedent was sent and review it has been created within. Allfuture changes to the precedent must occur within the precedent library
If a new folder is created additional steps ‘Associating file types’ is required before the user is able to use the documents. Refer to Associating File Types Page.
10.3.1 8.3.1 Associating File Types
Glossary
Associate File types Associate file types allows the user to determine which precent folderswill be available to users when they open a type file e.g. purchase or salemay require different precedent folders to be displayed.
By default each time a new folder is created there are no file typesassociated
Additional file types can be created by the user under Settings/File Types.

2058. Precedents
© 2013 SAI Global Property
Complete the steps below to Associate File Types.
Step Action
1
Under Precedents find the new folder that has been created.
2 Click on ‘No File Types’. Or the blue link indicating the number of file types associated asshown above
3
Select the File Types that the folder will be used for.
E.g if the Precedent folder contains purchaser letters associate the residential purcahsefolder
7 Click on Associate.
All folder file types can be updated at any time under the Precedents menu
Additional File Types can be created by the user within the CM Settings / File Types.

206 Conveyancing Manager Manual
© 2013 SAI Global Property
10.3.2 8.3.2 Edit Precedent Name or Addressee (Properties)
Glossary
Properties Properties allow the user to change the Precedent name and Nominatea type of contact as an addressee
Clone Clone allows the user to make a copy of the Precedent and to put thecopy into another folder.
Addressee An addressee is an optional type (or category) of a contact.
If a precedent is coded with an “Addressee codes” the user can themnominate which type of addressee that the precedent belongs to e.g.‘client’ or ‘mortgagee’.
This provides flexibility of merging more than one contact on a file ontotheir document.
If a precedent has “Addressee Codes” and no addressee has beenassociated via properties then the merged document will not pick up anycontact types from their data and will result in an unsuccessful merge
Rename Rename allows the user to rename a Folder.
Precedent Options Purple Folders are considered as SAIG folders and therefore thePrecedents within are unable to have addresses associated or re-nameable properties. The user may clone the precedent if they wantthese options to apply
Complete the steps below to Edit Precedent Name and / orAddressee.
Step Action
1
On the banner of Conveyancing Manager, click on Precedents.

2078. Precedents
© 2013 SAI Global Property
2 A list of Precedent Folders will be shown.
3 Click on the appropriate Folder to open it.
4 Find the Precedent that requires updating and click on Properties.
5 Update the Precedent Name and Addressee if required.
6 Click on Save.
The middle column of the precedent folder will now show the precedent has an addressee associated

208 Conveyancing Manager Manual
© 2013 SAI Global Property
To remove and addresse, click on properties and dropdown the list of addresse options. Click Delete onyour keyboard to remove
If a precedent has “Addressee Codes” and no addressee has been associated via properties thenthe merged document will not pick up any contact types from their data and will result in anunsuccessful merge
10.3.3 8.3.3 Edit Precedent
Glossary
Open Click on the Name of the Precedent to open it in MS word
Properties Properties allow the user to change the Precedent name and addressee.
Clone Clone allows the user to make a copy of the Precedent and to put thecopy into another folder.
Move Move allows the user to move the precedent to another folder.
Precedent options Purple Folders are considered as SAIG folders and therefore thePrecedents within are unable to be amended within the folders. If theuser would like to amend details they will need to go to the precedent andclone it into one of their own folders
Grey Folders are local, editable versions of documents.
Complete the steps below to Edit Precedent
Step Action

2098. Precedents
© 2013 SAI Global Property
1
On the banner of Conveyancing Manager, click on Precedents.
2 A list of Precedent Folders will be shown.
3 Click on the appropriate Folder to open it.
4 Find the Precedent that requires updating and click on The underlined name
5 The Precedent will open in MS Word for editing
6 Edit the Precedent
7 Save the Precedent & Exit
After making any changes to precedents it is important to perform sync so that other users may beable to detect the changes on their own machines.
Any changes made to SAIG purple folders will not be saved.

210 Conveyancing Manager Manual
© 2013 SAI Global Property
10.4 8.4 Clone Precedent
Glossary
Properties Properties allow the user to change the Precedent name and addressee.
Clone Clone allows the user to make a copy of the Precedent and to put thecopy into another grey folder.
Move Move allows the user to move the Precedent to another folder.
New DocumentOptions
Purple Folders are considered as SAIG folders and therefore thePrecedents are unable to be amended within the folders. If the userwould like to amend details they will need to go to the precedent andclone into another folder
Grey Folders are local, editable versions of precedents.
Complete the steps below to Clone Precedents
Step Action
1
On the banner of Conveyancing Manager, click on Precedents.
2 A list of Precedent Folders will be shown.
3 Click on the appropriate Folder to open it.

2118. Precedents
© 2013 SAI Global Property
4 Find the document that requires cloning and click on Clone.
5
Enter in a new name or leave the default option and Select the folder of where todirect the cloned Precedent.
6 Click on Clone.
Users cannot create a New Folder within this section.
Users cannot clone a precedent to a Purple SAIG folder.
Users cannot clone Precedents into new folders that already contain a precedent with the samename. A new unique Precent name must be provided
10.5 8.5 Move Precedent
Glossary
Properties Properties allow the user to change the Precedent name and addressee.
Clone Clone allows the user to make a copy of the Precedent and to put the

212 Conveyancing Manager Manual
© 2013 SAI Global Property
copy into another grey folder.
Move Move allows the user to move the Precedent to another folder.
New DocumentOptions
Purple Folders are considered as SAIG folders and therefore thePrecedents are unable to be amended within the folders. If the userwould like to amend details they will need to go to the precedent andclone into another folder
Grey Folders are local, editable versions of precedents.
Complete the steps below to Move a Precedent
Step Action
1
On the banner of Conveyancing Manager, click on Precedents.
2 A list of Precedent Folders will be shown.
3 Click on the appropriate folder to open.
4 Find the Precedent that requires moving and click on Move.

2138. Precedents
© 2013 SAI Global Property
5
Select a New Folder Location.
6 Click on Move.
Users cannot Move a precedent to a Purple SAIG folder.
Users cannot move Precedents into new folders that already contain a precedent with the samename. A new unique Precent name must be provided
10.6 8.6 Rename Folder
Rename folder allows a folder label to be edited.
Glossary
Properties Properties allow the user to change the Precedent name and addressee.
Clone Clone allows the user to make a copy of the Precedent and to put thecopy into another grey folder.
Move Move allows the user to move the Precedent to another folder.
New DocumentOptions
Purple Folders are considered as SAIG folders and therefore thePrecedents are unable to be amended within the folders. If the userwould like to amend details they will need to go to the precedent andclone into another folder
Grey Folders are local, editable versions of precedents.

214 Conveyancing Manager Manual
© 2013 SAI Global Property
Complete the steps below to Rename Folder.
Step Action
1
On the banner of Conveyancing Manager, click on Precedents.
2 A list of Precedent Folders will be shown.
3
Click on Rename next to the appropriate folder.
4 Enter in a New Folder Name.
5 Click on Rename.
Users cannot Rename a Purple SAIG folder.

2158. Precedents
© 2013 SAI Global Property
Multiple folders may have the same folder name
11 9. Coding Precedents
8.1 Coding Precedents in Word
11.1 9.1 Coding Precedents in Word
Customisation allow s the user to add Merge f ields into their documentation, from then these documents are uploaded
into Conveyancing Managing allow ing the user’s data to be integrated into the document.
Glossary
Addressee Addressee category codes are used for a variety of reasons
1. They use up far less space in your precedent. So if you want toaccommodate for multiple contacts on a file, instead of having the lettercluttered up with lots of codes (which will be ultimately be replaced withblank space if the data isn’t there and require more editing post merge)you can have just one code which allows you to choose which contact orshared contact to address it to if needed
2. They allow for the same letter to be cloned several times if the one lettercan be used for different parties. E.g. a standard letter can have addresseecodes then be cloned several times and nominated for councils, clients,mortgagees and real estate agents So instead of having to code this letterindividually for all these contacts you can simply clone the one and changethe addressee contact type with properties. Much more time efficient
3. They are primarily used for letters and give control so can address theletters individually to a contact or merge it together to a shared contact
4. If the precedent is likely to be used for files where multiple mortgagees,councils, solicitor conveyancer or clients are on a file then this allows theuser the control of dictating which contact the letter gets addressed to.
Adjustments Adjustment includes water & council and other rates for the property and is found inthe clients file under data / adjustments.
Client Account Client Account is the additional work, costs and disbursements for the file. Itincludes the description, item, total, GST and is found in the clients file underaccounts.

216 Conveyancing Manager Manual
© 2013 SAI Global Property
Client Details Client details are the details of your client including their names, company names,date of birth, address, contact details, future details and is found in the clients fileunder data / contacts. Client 1, 2, 3, 4 etc. is ordered as displayed in the clients file.
Contact Details Contacts are the details within your Conveyancing Manager contact list. This listincludes Body Corporates, Councils, Water Authorities, Mortgagee, Real EstateAgents, Solicitors / Conveyances and Other-sides contact details and are found inthe clients file under Data / Contacts. (Contact type) 1, 2, etc. is ordered asdisplayed in the clients file.
Critical Notes Critical Notes are from within a client file. The information is pulled within the clients
file from the top left hand side of Conveyancing.
File Attributes File Attributes is the first data entry required to start a new file. The details consistof File number, Type of Purchase / Vendor, Office Location and are found in theclients file under Data / File Attributes.
Office Location Office Location is the user’s company address such as Location Name, StreetAddress, Suburb, State and Postcode. This information is pulled within Settings /General / Branch Locations of Conveyancing Manager.
OrganisationDetails
Organisation Details are the user’s company details such as Company Name,Attention to, Full Name, Phone, Fax, Email, Customer Codes, T1-T3 referencehowever the office address is found under the word add in section of ‘OfficeLocation’. The information is pulled within Settings / General excluding the headingof Branch Locations of Conveyancing Manager.
Particular of Sale Particular of sale includes the purchase price, deposits, due date, Auction /settlement date, FHOG, Chattels, Fixtures, inspections, terms, stamp duty, off theplan and are found in the clients file under Data / Particular of sale.
Property Details Property Details are the details of the property being sold / purchased. It includesthe property address, title and plan particulars, crown, section and is found in theclients file under Data / Property Details.
Settlement andFunds Direction
Settlement and Funds Direction is the amount of the property and the fundsdirection and is located in the clients file under Settlements / Settlement and FundsDirection.
SettlementAttendees
Settlement attendees are the people who will be attending the settlement. Detailsinclude the company name, the name of the person attending, who they are actingfor and reference. The details are found in the clients file under Settlements /Attendees.
SettlementBooking
Settlement Booking is the date, time and venue the settlement is to take place. Thedetails are inputted from within the clients file under settlements / Booking
SettlementDocuments
Settlement Documents are the documents required for the settlement to take placeincluding the document name, who to hand the document to and the documentsrequired to be handed to you. The details are inputted within the client file undersettlements / settlement documents.
SettlementSpecialInstructions
Special Instructions allows the user to add additional instructions for a settlement.The details are inputted within the client file under Settlements / Special

2179. Coding Precedents
© 2013 SAI Global Property
Instructions.
VendorStatement
Vendors statement are the connected services, planning & roads access,outgoings and statutory charges and notes. The details are inputted within theclient file under Data / Vendors Statement.
Complete the steps below to Code Precedents in MS Word.
Step Action
1 Open up a Existing or new Precedent
2 Click on Add-Ins.
3 Click on Conveyancing Manager Document Fields.
4 The Conveyancing ManagerFields will open up.
5 Use the Search for field or selecta category and search for thefield require.
6 Click on the field name required.
7 Click on Insert. The code will fallwherever the curser is sitting onthe word document.
8 When finished click on Close.
If multiple merge codes are required to next to each other ensure to put a space between each code

218 Conveyancing Manager Manual
© 2013 SAI Global Property
were necessary.
When searching for merge fields do not include spaces as you type out words e.g. property addressshould be typed in the search bar as propertyaddress (no spacing)
Once a Merge Code has been entered into the word document the user CANNOT edit thecodes manually. To check the codes validity click on ALT F9. The merge codes will look likethis.
Merge fields can be copied and pasted but ensure that when pasting occurs you keepsource formatting (the paintbrush) and DONT select keep text only (the letter A) this
removed the field validity
If Coded precedents are not capturing data properly, check if the precedent has an “Addresseecode”. If so ensure that an addressee has been associated via the precedents menu.
There are lots of codes with numbers next to them e.g. client1given name, client2givenname,
client3givenname . This numbering system identifies 1st, 2nd and 3rd fields in the order that theyhave been entered where there is more than one item in the category.E.g. the above three codes would represent three separate clients given names on a file
For more information on diagnosing merge issues, review the ‘Diagnose unmerged Data’ chapter

21910. Searches
© 2013 SAI Global Property
12 10. Searches
Glossary
Order Status Order Status is the status of the users order
Green The certificate is completed
Amber The certificate is in progress
Red The certificate has been deleted or refunded
Order Types
PropertyInformation
Land & Property Certificates, Land Index Searches
Business &PersonalInformation
ASIC and PPSR Searches
Legal AgentServices
Settlement, Stamping and Lodging Services
Available Views Available views option that are available via Conveyancing Manager are:
TodayThis WeekThis MonthLast 30 DaysLast 60 Days
Search Manager The Search Manager button on the top left will take a user to Searchmanager externally where seacrhes not connected to a file may be ordered.This section will not transmit data from files. It may be used to access the
calculators avaiable for conversions, proportional calulators and theSettlement Adjustments Calculator for Rates and Charges
Searches PDF property information certificates returned. Results are stored within afiles searches module, a files document section, the main searches menuand externally from CM on Search Manager. Local copies are stored onyour computer directory and do not archive. Standard certificate fees are

220 Conveyancing Manager Manual
© 2013 SAI Global Property
additional disbursements to your Conveyancing Manager subscription fee
Complete the steps below to Search for an Order.
Step Action
1
On the banner of Conveyancing Manager,click on Searches.
2 A list of All Certificates ordered, refunded,deleted and drafted is shown.

22110. Searches
© 2013 SAI Global Property
There is an option available to view the orders from
TodayThis weekThis monthLast 30 daysLast 60 days
There is a link at the top of the page for the user to go totheir SAI Global Account Details and SAI GlobalHomepage. If the user clicks on these links the user willautomatically be logged into SAI Global Search Manager
Certificates are also stored within a file in the searchmodule
Searches are also stored within the document section of afile and cannot be deleted
Only the user who performed the original order for the search certificate may remove or add followon orders
13 11. Contacts
10.1 View Contacts
10.2 Contacts - Edit

222 Conveyancing Manager Manual
© 2013 SAI Global Property
10.3 New Contacts
13.1 11.1 View Contacts
The users contact list show’s SAI Global Supplied and the users Conveyancing Manager Contacts
Glossary
Type The type of contact (e.g. Client, Solicitor).
Name Name is the name of the Contact
Address The address of the Contact
Preferred Contact The preferred contact method
Last Activity Most recent activity on the contact
Display All Contact TypesAll Contacts SAIG Verified Private Contacts
New Contact Allows the user to create a new contact.
Contact Types Contacts details are details of:
Body Corporate;Council;Water Authority;Mortgagee;Real Estate;Mortgage BrokerAccountant Solicitor/Conveyances (represents the other side)Other side Details (is the individual Vendor or Purchaser)
SAIG Verified SAI Global provides a Full contact directory with your ConveyancingManager installation including Body corporates, Council and waterauthorities, and solicitor/ conveyancers for all states. For other contacttypes such as clients, mortgagee, real estate agents, accountants andbrokers you will need to gradually build up a contact directory throughadding their data one time into a file which send it into your privatecontacts directory for future use.

22311. Contacts
© 2013 SAI Global Property
Complete the steps below to View Contacts.
Step Action
1 On the banner of Conveyancing Manager, click on Contacts.
A list of all Contacts will appear.
Use the search tool to search for a specific contact.

224 Conveyancing Manager Manual
© 2013 SAI Global Property
There is a search toolbar available to quickly find a contact
All column headers are sortable in ascending and descending order.
To display additional information the user can click on the icon next to each contact and additionalactions appear to delete or edit contact.
When viewing extra information on a contact if the contact is connected to an existing file, the filereference will be displayed as a redirection link to be taken into that file
SAIG Verified Contacts cannot be deleted or edited
Changes or edits to existing contact trough the directory will not automatically update theinformation within the files they are connected to , the user will need to revisit old files if required andmanually update this information
13.2 11.2 Contacts - Edit
Glossary
Type The type of contact (e.g. Client, Solicitor).
Title Mr, Mrs, Ms, Dr
Given Names The Contact’s First and Second Names.
Surname The Contact’s Surname.
Full name Automatically populates the client’s full name using the informationprovided in the above fields.
Address as Automatically populates using the information provided in the abovefields. E.g. Mrs Doe
Salutation How the client is to be greeted when communicating with them. E.g.‘Jane’

22511. Contacts
© 2013 SAI Global Property
Physical Address Physical Address is the physical address of the contact e.g. Level 3, 355Spencer Street West Melbourne 3030.
Postal Address Postal address options are PO Box, GPO Box, Locked Bag, Private Bag,Community Mail, Community Postal, Mail Service, Road Side Mail Service,Roadside Delivery, Road-Side Mail Box.
DX Address (Document Exchange) is a priority overnight Delivery.
Phone and email Communication methods for the contact
Company Name The Name of the Company or Business
ABN/ACN The registered business number
Attention to The individual within a company of who correspondence should beaddressed
Key contact The Key contact person within the company
Add Contact person As more contact people to the same company y for use on other files
Complete the steps below to Edit a Contact.
Step Action
1
On the banner of Conveyancing Manager, click on Contacts
2
Locate the Contact that requires updating, either by scrolling through the list, or usingthe search field at the top of the page.
3 Click on the icon next to the Contact.

226 Conveyancing Manager Manual
© 2013 SAI Global Property
4
Click on Edit.
5 Update the clients Contact Details.
6
Click on Save Details.
There is an option at the bottom of the page next to save details, to cancel action or delete the contact ifdesired.
SAIG Verified Contacts cannot be deleted or edited
Changes or edits to existing contact trough the directory will not automatically update theinformation within the files they are connected to , the user will need to revisit old files if required andmanually update this information
13.3 11.3 New Contacts
Glossary
Type The type of contact (e.g. Client, Solicitor).
Title Mr, Mrs, Ms, Dr
Given Names The Contact’s First and Second Names.

22711. Contacts
© 2013 SAI Global Property
Surname The Contact’s Surname.
Full name Automatically populates the client’s full name using the informationprovided in the above fields.
Address as Automatically populates using the information provided in the abovefields. E.g. Mrs Doe
Salutation How the client is to be greeted when communicating with them. E.g.‘Jane’
Physical Address Physical Address is the physical address of the contact e.g. Level 3, 355Spencer Street West Melbourne 3030.
Postal Address Postal address options are PO Box, GPO Box, Locked Bag, Private Bag,Community Mail, Community Postal, Mail Service, Road Side Mail Service,Roadside Delivery, Road-Side Mail Box.
DX Address (Document Exchange) is a priority overnight Delivery.
Phone and email Communication methods for the contact
Company Name The Name of the Company or Business
ABN/ACN The registered business number
Attention to The individual within a company of who correspondence should beaddressed
Key contact The Key contact person within the company
Add Contact person As more contact people to the same company y for use on other files
Complete the steps below to Create a Contact
Step Action
1
On the banner of Conveyancing Manager, click on Contact

228 Conveyancing Manager Manual
© 2013 SAI Global Property
2 Click on New Contact in the top right hand corner of the Contact screen.
3 Select Whether the contact is an individual or company
4
Select a Contact Type.
5 Enter the Relevant particulars required
(note the data entry fields vary depending on whether and individual or company is beingadded)
8 Once complete Click on Save Details.

22911. Contacts
© 2013 SAI Global Property
Click on to Add another phone/ emailClick Cancel to leave the screen without saving the contact
14 12. Reports
Glossary
Show me Option to specify what type of report to be shown including file pro, Files,Projects, Client, Adjustment, Disbursements, settlements
Limit by Limit results by Settlement date, last opened, last modified, createddepending on which report you wish to Show
From To enter a report date range use the calendar to select your from date tocapture report snapshots
To To enter a report date range use the Calender to select your to date tocapture report snapshots
Show thisinformation
Range of category filters depending which report selected to be shown,usually column headers and display filters
View report View on screen in a printer friendly report
CSV Export data to and excel spread sheet
PDF View in pdf for printing or saving
Complete the steps below to create a Report.
Step Action

230 Conveyancing Manager Manual
© 2013 SAI Global Property
1
On the banner of Conveyancing Manager, click on Reports.
2 Select what information you require thereport to give.
3 The option is available to limit the reportby various filters
4 Select the categories the report shouldinclude. All ticked categories will beshown.
5 The user can choose whether to View theReport, convert it to a CSV file (for Excel) orto a PDF.
15 13. My Reminders
Glossary
Name Name of the task.
Due Date The date in which the task must be completed.

23113. My Reminders
© 2013 SAI Global Property
File Number The file number that the task relates to.
Complete the steps below to view My Reminders.
Step Action
1 On the banner of Conveyancing Manager, click on My Reminders.
2 A list of the users Task Reminders will show.
3 Click on the File Reference to open the file.
4 Or
5
Click on Cross to return to close the task reminders.
Only diary tasks that have reminders set will be displayed on the menu
Columns may be sorted by clicking on display headers

232 Conveyancing Manager Manual
© 2013 SAI Global Property
16 14. Recent
Step Action
Recent Displays all files accessed by the user during the session from mostrecently accessed to last.
Complete the steps below to view Recent files.
Step Action
1
On the banner of Conveyancing Manager, click on Recent.
2 A list of all files accessed within the session will be displayed.
Details shown in the drop down box in order are:File Reference NumberPurchaser (P) or Vendor (V)Client NameSuburb of Property

23314. Recent
© 2013 SAI Global Property
Order of display from most recently accessed to last.
17 15. Sync
Glossary
Sync Sync allows the user to sync data and documents.
Sync allows a user to send all changes on their local ConveyancingManager to the SAI Global “Cloud” server and back up or save their work
It also is the key to communicating changes around the office so twousers PCs can detect each other’s changes.
Sync allows a user to work and communicate effectively without needingto be on a network. All that is required is an internet connection
Complete the steps below to Sync.
Step Action
1
On the banner of Conveyancing Manager click on Sync.
2 Click on sync will sync both Documents and Data.
3
To sync data only hover over the arrow and click on Data Only.

234 Conveyancing Manager Manual
© 2013 SAI Global Property
Sync should be conducted as often as possible.
The more Syncing that occurs the faster the duration of the sync will be
If searches are being ordered from within a file Conveyancing Manager will perform an automaticsync
Syncing cannot be conducted while a file document is open
A user must be connected to the internet in order to perform a sync

Index 235
© 2013 SAI Global Property
Index
- A -Account 172
Account and Users 20
Account, Disbursement and Invoice 172
Accounts and Users 35
Add Documents to a Project 195
Add Fees and Accounts 65
Add File Type 53
Add Tasks 56
Add User 24
Add/Edit/ Delete a Settlement Venue and Documents 71
ALL CAPS IS NOT COMPATIBLE WITHMERGEFIELDS 156
Associating File Types 204
- B -Behaviours Within a Project 184
Bundle a Document 151
- C -Change my details 42
Change My Password 40
Change My Username 45
Change Status 30
Change Username 37
Clone Precedent 210
Coding Precedents 215
Coding Precedents in Word 215
Contacts 222
Contacts - Edit 224
Conveyancing Directory 6
Conveyancing Manager Help & Resource Centre 6
Create a New Document 144
Create a New Project 179
Create New File 95
Create New Precedent 202
Customise the Statement of account 172
customize an invoice 172
Customizing Conveyancing Manager 9
- D -Data - Adjustments 127
Data - Client Details 105
Data - Contacts 110
Data - File Attributes 103
Data – File Notes 138
Data - Particulars of Sale 112
Data - Particulars of Sale – Duties and Fees 120
Data - Particulars of Sale - Fixtures 122
Data - Particulars of Sale - Mortgage 118
Data - Particulars of Sale - Purchase 116
Data - Particulars of Sale - Tenancy 115
Data - Penalty Interest 131
Data - Property Details 108
Data - Proportional Calculator 130
Data – Searches – Link an Order 135
Data – Searches – Place Searches 133
Data – Vendor Statement 126
Data has not transferred 156
Data Proportional Calculator 130
Delete / Update a Document 154
Delete a Contact 194
Delete a File Type 63
Diagnose unmerged Data 156
Diary 75
Diary Behaviour 77
Disbursement 172
Disbursement Sources 172
Display (Extra Columns) 85, 93
Documents 141
Duplicate Files 188
- E -Edit Fees and Accounts 67
Edit File Types 60
Edit Files 187
Edit My Profile 40
Edit Precedent 208
Edit Precedent Name or Addressee (Properties) 206
Edit Project Details 186

Conveyancing Manager Manual236
© 2013 SAI Global Property
Edit Tasks 80
Email a Document 149
eProperty and an Electronic Conveyancing Future 11
- F -Features and Brief Decriptions Of CM 13
Fees and Accounts 172
File Diary 139
File Filters 91
File Types 51
File types, Diaries and Precedents -Customizing 9
Files 87
Filters 83
Formats 48
- G -General 17
Getting the most from Conveyancing Manager 8
- H -Help & Resource Centre 6
- I -Instructional Videos 7
Introduction 10
invoice 172
invoice item 172
- L -Link Files 187
Linking Project Contacts 191
Login 14
- M -Manage Users 27
Manual Warning Signs 8
Merge field has not turned into data (Remains in thecode format) 156
merge issue 156
Move Precedent 211
My Data has not transferred 156
My Reminders 230
- N -New Contacts 226
- O -Open File folder 153
- P -Particulars of Sale - Chattels 124
Precedents 198
Print a File’s Check List 100
Print a statement of account 172
Print/Fax a Document 150
Project Contacts 191
Projects Behaviour 177
- Q -Quickstart Guide 7
- R -Recent 232
Remove Fees and Accounts 69
Remove Files 189
Rename Folder 213
Reports 229
- S -Searches 219
Settings 16
Settlement 71
Settlement - Attendee’s 164
Settlement – Booking View / Edit 161
Settlement - Documents 165
Settlement - Settlement and Funds Direction 168
Settlement – Settlement Diary 162
Settlement – Special Instructions 171
Settlements 158

Index 237
© 2013 SAI Global Property
Statement of Account 172
Sync 233
- T -Table of Contents 6
- U -Upload a Document 147
Upload an Existing Precedent 200
User Location 74
- V -view / edit a Client Account 172
view / edit a Statement of Account 172
View Contacts 222
View Contacts Details 193
View Diary 75
View Documents 142
View File Types 52
View Files 89
View Precedents 198
View Projects 176
- W -Warning/Tip Signs 8
Webinar Training Session 8
white space where data should be 156




![BLOWING THE DUST OFF CONVEYANCING. · – Conveyancing Manager, Estate Agent, WYM Conveyancing Introducer Survey 2015 0 20 [Number of votes] Most important Second most important 40](https://static.fdocuments.us/doc/165x107/5f8d90a7233a946e696c9cb4/blowing-the-dust-off-a-conveyancing-manager-estate-agent-wym-conveyancing.jpg)