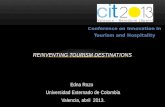Converting the eDNA sample location points from an Excel ...
Transcript of Converting the eDNA sample location points from an Excel ...

Converting the eDNA sample location points from an Excel spreadsheet into ArcGIS for use with BaseCamp software and Garmin GPS units
1
U.S. Forest Service, Rocky Mountain Research Station, AWAE Program 322 E Front Street, Suite 401
Boise, ID 83702
Overview: This document is intended to assist cooperators collecting water samples for the Range-wide Bull Trout eDNA Project. These instructions describe a method for converting UTM map coordinates in the project’s downloadable Excel spreadsheets to waypoints in a Garmin GPS unit for navigating to eDNA sample collection sites. eDNA sample site spreadsheets are organized by 8-digit Hydrologic Unit Code. Spreadsheets may be downloaded here: http://www.fs.fed.us/rm/boise/AWAE/projects/BullTrout_eDNA/SampleSites.html
Hardware and software specific to these instructions: Garmin GPS unit e Trex30x Basecamp software version 4.6.2 ArcGIS version 10.2.1
MapSource software 6.16.3 (optional) Microsoft Excel
The following steps assume that users will be using the Site_ID column in the Excel spreadsheets as the waypoint name in the handheld GPS unit.
1. Open Excel and edit the spreadsheet Open the eDNA_FieldSites_xxx.xlsx spreadsheet Remove the unnecessary header rows (1-3) and extra columns (I-L) and move the Site_ID field to the first column. Save the spreadsheet as a new xlsx file.
Notes:
• When you open BaseCamp later in these procedures and import these sites from ArcGIS, you’ll see that Site_ID is the only attribute that displays in “My Collection”.
• If the spreadsheet is left as-is, then BaseCamp will import the FID attribute from the ArcGIS table as the only field, or it’s possible both the HUC_Name and FID fields will be used.
• Within a given spreadsheet, (a) the Site_ID is unique, but it is not unique across spreadsheets, and (b) the HUC8 and HUC_Name fields are not unique. To avoid confusion, it’s recommended to add one HUC at a time to the GPS unit. However, if creating shapefiles for other work and have plans to merge them, these HUC fields should be retained to import the fields into the shapefile.
• After noting the UTM zone, that field can be removed. • The metadata worksheet can be removed or kept.

Converting the eDNA sample location points from an Excel spreadsheet into ArcGIS for use with BaseCamp software and Garmin GPS units
2
Note that if you are importing an already-created shapefile to your Garmin, you may need to remove ALL fields other than the Site_ID field and the XY coordinates (Easting and Northing).
Choose Save As… and rename your spreadsheet. Close Excel to continue.
2. Open ArcMap and create a point shapefile
Hit the Add Data Button and navigate to the location of the edited spreadsheet you’ve just saved. Select the spreadsheet and click “Add” or double-click on the spreadsheet name.
In the Add Data window, select the second ‘Data_Sheet$’ option and click the “Add” Button.
Right-click on the newly imported ‘Data_Sheet$’ in your ArcMap Table of Contents and choose “Display XY Data…”.

Converting the eDNA sample location points from an Excel spreadsheet into ArcGIS for use with BaseCamp software and Garmin GPS units
3
In the Display XY Data window, use the dropdowns to select Easting for the X field and Northing for the Y field.
Click the “Edit…” button near the lower right-hand corner to select the projection. The Map datum and UTM zone are listed in the spreadsheet.
Note that to select the coordinate system in the Spatial Reference Properties window, choose Projected Coordinate Systems/UTM/NAD 1983 and then select the Zone. Click OK.

Converting the eDNA sample location points from an Excel spreadsheet into ArcGIS for use with BaseCamp software and Garmin GPS units
4
Click OK to close the Display XY Data window
You will get a message letting you know the table doesn’t have an OID field. Click OK.
Your points should display in the ArcMap Data View window and line up with stream lines for your project area.
You can now export these displayed points from the table and create a shapefile.
Right-click on the ‘Data Sheet$’ Events layer
Choose Data > Export Data
Navigate to your workspace and name the shapefile.
Add the shapefile as a layer in your map.
Open ArcToolbox and choose find the Layer to KML tool. Conversion Tools > To KML > Layer to KML
Note: ArcMap creates a KMZ rather than a KML, which is just a compressed KML file. There is no need to “decompress” it. This KMZ file is easily imported into Google Earth or Garmin BaseCamp.

Converting the eDNA sample location points from an Excel spreadsheet into ArcGIS for use with BaseCamp software and Garmin GPS units
5
Use the dropdown box to select your newly exported Shapefile as the Layer.
Click the “browse” button and navigate to your workspace location and name the resulting Output kmz file.
Click OK. After a few moments, the KMZ file will be created.
Save your ArcMap document if you wish. Close ArcMap.

Converting the eDNA sample location points from an Excel spreadsheet into ArcGIS for use with BaseCamp software and Garmin GPS units
6
3. Open Garmin BaseCamp and export to the GPS unit Choose File/Import into ‘My Collection’…
Note that you need to have My Collection selected in the Library. If Unlisted Data or another option is selected, the Import option will be unavailable and grayed out.
Change the symbol from blue flags to red dots (or any other symbol). This will help to distinguish these pre-loaded sites from sites created in the field, which will default to a blue flag:
In Library, click on your file name (TidbiTsToGPS_n248 in this example). See the list of sites in the lower window.
In the lower pane, highlight (select) all of the sites
Right click, choose Open. Use the “Display Mode:” drop-down to change the symbol to a red dot.

Converting the eDNA sample location points from an Excel spreadsheet into ArcGIS for use with BaseCamp software and Garmin GPS units
7
Connect the GPS unit to the computer, wait for BaseCamp to recognize your Garmin.
In the Library, click on the file to be exported to the unit (e.g., TidbiTsToGPS_n248)
From menu bar select: Device > Send to Device > Send ‘TidbiTsToGPS_n248’ to Device…
The following window will open; click OK.
Once the export is complete, you’ll see a green check mark in the Internal Storage folder
To remove the device from the computer, eject it first.
The GPS unit now has the points available for the field.

Converting the eDNA sample location points from an Excel spreadsheet into ArcGIS for use with BaseCamp software and Garmin GPS units
8
Below are generalized tips for exporting your points from the GPS Unit
How to export sample sites (in UTMs) from a Garmin etrex 30x GPS To export the coordinates as UTM, BaseCamp & MapSource are needed. Note that exporting from BaseCamp directly to a txt file will not bring over UTMs, it will export coordinates as Latitude/Longitude. 1. Connect the GPS and open BaseCamp and wait for the unit to be recognized by BaseCamp:
If you’ve just received the unit from the field and want to download the new sites for GIS, the sites are stored on the unit (and not the SD card).
2. Click on file “8/17/2016 10:34:34 AM”, File > Export > save as *.GPX
3. Make sure the points are in UTM by selecting Edit/Options... and verifying the Position/Grid is UTM. 4. Go to the list of waypoints, highlight them, right-click, COPY
This shows the device that’s attached. There’s internal storage and an SD card on this unit
Click on User Data to see what points are on the SD card
This shows that I’ve imported data from the device and from its memory card.

Converting the eDNA sample location points from an Excel spreadsheet into ArcGIS for use with BaseCamp software and Garmin GPS units
9
5. Open MapSource, go to Waypoint window and PASTE:
Highlight the list
Right click
Copy

Converting the eDNA sample location points from an Excel spreadsheet into ArcGIS for use with BaseCamp software and Garmin GPS units
10
2. In MapSource, make sure your preferences are set to UTM. On the menu bar, select Edit/Preferences… and select the Position tab. Use the dropdown to set Grid: to UTM.
3. Export the points by choosing File > Save As > save as .TXT file from the MapSource menu.
4. In Excel, open the TXT [You may need to type *.txt in the “File name:” box and hit enter]
Use tab delimited to import using the Text Import Wizard
5. Select Column A and delete the contents, which contains table information. Leave Column A blank.
6. Select the entire worksheet and Sort by Column B
Click the Data Tab and then select the Sort button. Use the drop-down to select Column B.

Converting the eDNA sample location points from an Excel spreadsheet into ArcGIS for use with BaseCamp software and Garmin GPS units
11
7. To verify that the Site_ID and coordinates are in the correct order: a. Create an index number in Column A by typing “1” in row 1 and calculating all subsequent rows equal
the previous row +1. You can create the equation for row 2 and then copy/paste to all subsequent rows.
b. Use the sort function again, this type sorting by Column B and using the Add Level option to then sort by Column A.
c. The results should be the same as your previous worksheet.
8. Copy all the Site_IDs from Column B and Paste them into the “User Waypoint” area. The corresponding coordinates will be in Column C.
9. Delete all of the rows above the new row with waypoints and coordinates, including the header information. Delete the index Column A.

Converting the eDNA sample location points from an Excel spreadsheet into ArcGIS for use with BaseCamp software and Garmin GPS units
12
10. Make sure you are still in the Data tab and Select Column B. Click Text to Columns.
11. Choose Delimited > Next. Check the Space delimiter option and click Finish
12. You will get a message verifying that it’s OK to replace the data in column C. If you do not have Z coordinate, click OK. If you’d like to keep this information, create new columns and run Text to Columns again.
13. Modify the headers or columns as desired and Save the file as an Excel spreadsheet or preferred file type.

Converting the eDNA sample location points from an Excel spreadsheet into ArcGIS for use with BaseCamp software and Garmin GPS units
13
How to receive sample sites (in Lat/Long) from a Garmin etrex 30x
To export the coordinates as Lat/Long, just BaseCamp is needed
1. Attach the GPS to your computer and open BaseCamp, wait for the unit to be recognized by BaseCamp:
2. As an example, click on file “8/17/2016 10:34:34 AM”, File > Export > save as *.GPX
3. Open Excel, bring in the GPX file [You may need to type *.gpx in the “File name:” box and hit enter] 4. Click Yes at the following message.
5. Open the file as a read-only workbook.
6. Highlight entire workbook and right-click. Select Format Cells...

Converting the eDNA sample location points from an Excel spreadsheet into ArcGIS for use with BaseCamp software and Garmin GPS units
14
7. In the Alignment tab, check the “Wrap Text” box and click OK.
8. Repeat the procedures to uncheck “Wrap text” for the entire workbook.
9. Modify the headers or columns as desired and Save the file as an Excel spreadsheet or preferred file type.





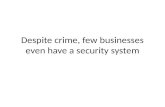





![Detection of Aquatic Invasive Species Using eDNA ... · Early Detection of Aquatic Invasive Species Using eDNA Techlhnology: ... [Medinis Biologi] Gene‐ZTM for detecting eDNA ...](https://static.fdocuments.us/doc/165x107/5c81e61009d3f2f3348d0d63/detection-of-aquatic-invasive-species-using-edna-early-detection-of-aquatic.jpg)