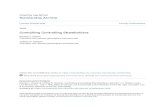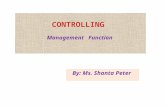TIME MANAGEMENT Controlling Your Time : Controlling Your LIFE.
Controlling
description
Transcript of Controlling

SAP Controlling configuration settings
CONTROLLILNG
Step1: Maintain Controlling Area
Path: SPRO – Controlling – General Controlling – Organization – Maintain controlling area
Double Click “Maintain Controlling Area” – T.Code OKKPClick “New entries”Controlling Area = Name = Controlling Area for “ ”Company Code to Controlling Area = Controlling area same as Company CodeCurrency type = 10 (Company Code currency)Currency = INRChart of accounts =Fiscal year variant =Cost center standard hierarchy = Click Save and Yes.
Double Click “Assignment of Company Codes”Click “New entries”, Company Code = Click Save
Double Click “Activate Components / Control Indicators”Click “New entries”, Fiscal Year = Cost centers = Component activeSelect “AA: Activity type” (AA: Account Assignment)Order Management = Component activeSelect “Profit Center” Click Save
Step2: Maintaining Number ranges for Controlling documents – T.Code KANK
Path: Same as above.
CO area =Click on “(Maintain) Groups”,From Menu, Group, InsertText = Number range for CO Area__________From Number = 1 To = 1000000 Enter and Save
Double Click on “COIN”, “RKIU”, “RKP1”, “RKU1” and “RKU3”. Select “Number range for CO Area__________”Click on “(Assign) Element /Group” button Click Save.
Faculty:K.Lakshmana Swamy [email protected]

SAP Controlling configuration settings
Notes:Transaction Name
CO Postings from FI - COIN (For transfer postings)Actual Overhead Assessment - RKIU (For apportionments)Planning Primary Costs - RKP1 (Budgeting)Repost Costs - RKU1 (Only CO Doc. will be generated) Repost CO line items - RKU3 (Only CO Doc. will be generated)
Step 3: Maintain versions – T.Code OKEQ
Path: Same as above
Select Version “0”, Double Click “Settings for each Fiscal Year”CO Area = Enter and Save
COST ELEMENT ACCOUNTING
Step 1: Creation of cost element from FI – T.Code FS00
G/L Account =Company Code =
Go to Menu, G/L Account, Change,
Select “Edit Cost element” button – T.Code KA01Valid from = To = 31.12.9999 Click EnterCost element category= 1 (Primary costs/cost-reducing revenues)
(Under “Basic Data” category) Click Save
Step 2: Creation of cost element from CO:
Path: Accounting – Controlling – Cost element Accounting – Master data – Cost element – Individual Processing – Create primary – T.Code KA01
Cost element = Valid from = To = 31.12.9999 Click EnterCost element category= 1 (Primary costs/cost-reducing revenues) Click Save
Automatic creation of primary cost elements
Using this function we can create a range or group of GL accounts as primary cost elements as a time.
Faculty:K.Lakshmana Swamy [email protected]

SAP Controlling configuration settings
Step3: Automatic generation of cost elements.
Path: SPRO – controlling – cost element accounting – master data – cost element – automatic generation of primary/secondary cost elements.T.Code OKB2
Chart of accounts = click “enter”Click on “new entries”
Account from =Account to =Cost element category = click on “save”.
Step4: Create batch input session.
Path: : SPRO – controlling – cost element accounting – master data – cost element – automatic generation of primary/secondary cost elements – create batch input sessions T.Code OKB3
Controlling area =Valid from =Valid to =Session name =Batch input user =Click on execute.
Step5: execute batch input session.
Path: : SPRO – controlling – cost element accounting – master data – cost element – automatic generation of primary/secondary cost elements – execute batch input session.T.Code SM35
Select the batch input session “ ”Click on “execute process” buttonSelect “display errors” radio buttonClick on “process” button
Click on “exit batch input session”
Step 6: Maintenance of Field Status Group for making Cost Center mandatory
Path: SPRO – Financial Accounting – Financial Accounting Global Settings – Document – Line item – Controls – Maintain field status variants T.Code OBC4
Select “Field Status Variant - ________ ”Double Click “Field Status Groups”
Faculty:K.Lakshmana Swamy [email protected]

SAP Controlling configuration settings
Double Click “G004-Cost Accounts”Double Click on “General Data”Select “Required entry” against “Text” field, click on save.Double click on “G004- cost accounts”Double Click “Addl. Account Assignments”Select “Required entry” against “Cost Center” fieldSelect “Required entry” against “Business Area” field Click Save
Step 7: Assignment of new field status group in GL Master – T.Code FS00
G/L A/c Number = Company Code = Go to Menu, G/L Account, ChangeGo to “Create/bank/interest” tabField Status Group = G004 (Cost Accounts) Click Save
Next step:
G/L A/c Number = Company Code = Go to Menu, G/L Account, ChangeGo to “Create/bank/interest” tabField Status Group = G004 (Cost Accounts) Click Save
Similary change the filed status group in all the GL Account master records which have been created as primary cost elements.
Mass maintenance of GL account master records:
Using this function we can edit the changeable fields in the master records of a group of GL accounts. We have the separate transaction codes for editing the fields in chart of accounts segment, company code segment and descriptions (short text and long text).
A .To change the field in the company code segment ex: field status group in the group of GL account master records.
Path: Accounting – financial accounting – general ledger – master records – GL accounts – collective processing – company code data. T.Code OB_GLACC12
Click on “enter” on the message after observing it.
Company code =GL account from =GL account to =
Faculty:K.Lakshmana Swamy [email protected]

SAP Controlling configuration settings
Click on “execute”In the presented screen make the necessary changes and click on “save”.
B. the edit the fields in the chart of accounts segment.
Path: same as above. T.Code OB_GLACC11Procedure same as above
To edit the descriptions (short text and long text.)
Path: same as above. T.code .OB_GLACC13Procedure same as above.
COST CENTER ACCOUNTING
Naming logic for the cost centers: (example)
The cost center identification should contain 7 degits. The first two degits represent the company code, the next two degits represent the function (such as production, services, marketing, HR, etc), the last three degits the represent the individual cost centers.
Step1: Creation of cost center standard hierarchy.
Path: SPRO- controlling – cost center accounting – master data – cost centers – define cost center standard hierarchy. T.Code OKEO
Controlling area = click on “enter”
Keep the cursor on “ ”standard hierarchyClick on “create” buttonSelect “lower level group”
Group name =Description = click on enter
Keep the cursor on “ ”Click on “create” buttonSelect “group at same level”
Group name =Description = click on enter
Faculty:K.Lakshmana Swamy [email protected]

SAP Controlling configuration settings
Keep the cursor on “ ”Click on “create” buttonSelect “group at same level”
Group name =Description = click on enter and save.
Step 2: Creation of Cost centers
Path: Accounting – Controlling – Cost Center Accounting – Master data – Cost Center – Individual processing – Create – T.Code KS01
Controlling Area = Click Enter
Cost Center = Valid from = To = 31.12.9999 Click EnterName = Description = Person responsible = Cost Center category = 1 (Production Cost Center)Hierarchy area =Business area =Currency = Click Save
Next Step: Create another Cost Center
Cost Center = Valid from = To = 31.12.9999 Click EnterName = Description = Person responsible = Cost Center category = 1 (Production Cost Center)Hierarchy area =Business area =Currency = Click Save
Next Step: Create another Cost Center
Cost Center = Valid from = To = 31.12.9999 Click EnterName = Description =
Faculty:K.Lakshmana Swamy [email protected]

SAP Controlling configuration settings
Person responsible = Cost Center category = 2 (Service Cost Center)Hierarchy area =Business area =Currency = Click Save
Step 3: Creation of Cost Center groups
Path: Accounting – Controlling – Cost Center Accounting – Master data – Cost Center group – Create- T.Code KSH1
Cost Center group name = Click Enter = Production Cost Center for _________
Click “Insert Cost Center” button, Attach Production Cost Centers. Click Save
Step 4: Posting of transactions in FI – T.Code F-02
Document Date = Type = Company Code =Posting Date = Period = Currency =
Posting key = Account = Click Enter
Amount = Business Area = Cost Center = Text =
Posting key = Account = Click Enter
Amount = Business Area =Text = Go to Menu, document, simulate and Click on “Save”.
Step5:to view the documents in controlling. T.code - KSB5Document no = to Click on execute.
Faculty:K.Lakshmana Swamy [email protected]

SAP Controlling configuration settings
Step 6: To view Cost Center-wise reports
Path: Accounting – Controlling – Cost Center Accounting – Information System – Reports for Cost Center Accounting – Line items – Cost Centers: actual line items –
- T.Code KSB1
Cost Center = Posting date = Click Execute
Keep the cursor on the line item, Click on “Document” button to see the document.
Step 7: Repost line items (To repost one document)
Path: Accounting – Controlling – Cost Center Accounting – Actual postings – Repost line items – Enter – T.Code KB61
Accounting Document No. =Company Code =Fiscal Year = Click Execute
Value Transaction currency =Account Assignment = Click Enter
Value Transaction currency =Account Assignment = Click Enter
Value Transaction currency =Account Assignment = Click Save
To see CO document after reposting
Path: Accounting – Controlling – Cost Center Accounting – Information system – Reports for Cost Center Accounting – Line items – CO Documents: actual costs
- T.Code KSB5
Document Number = to Click ExecuteDouble Click on the relevant document to see reposting (new assignments).
Step 8: Repost Costs (To repost multiple Documents)
Path: Accounting – Controlling – Cost Center Accounting – Actual postings – Manual reposting of costs – Enter - T.Code KB11N
Faculty:K.Lakshmana Swamy [email protected]

SAP Controlling configuration settings
Cost Center (Old) = Cost element = Amount = New Cost Center = Click Save
To view the report – T.Code KSB1
Cost Center = Posting date = Click Execute
Planning – Cost Center-wise
Path: Accounting – Controlling – Cost Center Accounting – Planning – Cost and activity inputs – Change – T.Code KP06
Version = From period = To = Fiscal Year = Cost Center to Or Group = (give the Hierarchy name)Cost element = To = Select “Form based”Click “Overview screen” buttonCost element = Plan Fixed Costs =
Click “Next combination” to browse through cost centers, and enter the planned values for all the cost centers. Click Save.
To view Plan/Actual variance report:
Path: Accounting – Controlling – Cost Center Accounting – Information system – Reports for cost center accounting – Plan / Actual comparisons – Cost centers – Plan / Actual / Variance – T.Code S_ALR_87013611
Controlling Area = Fiscal Year = From period = To = Plan version = Cost Center Group = Click Execute
Keep the cursor on actual costs, click “Call up report”,
Faculty:K.Lakshmana Swamy [email protected]

SAP Controlling configuration settings
Double click “Cost Center actual line items” to display Actual Cost line items for Cost Centers.
ACTUAL OVERHEAD ASSESSMENT
Step 1: Creation of secondary cost element
Path: Accounting – Controlling – Cost element Accounting – Master data – Individual processing – Create secondary – T.Code KA06
Cost element = Valid from = To = 31.12.9999 Click EnterName = Description = Cost element category = 42 (Assessment) Click Enter and Save
Step 2: Creation of Assessment cycle
Path: Accounting – Controlling – Cost Center Accounting – Period end closing – Current settings – Define assessment – T.Code S_ALR_87005742
Double Click “Create actual assessment” – T.Code KSU1
Cycle = Starting date = Click Enter
Text = Select “Iterative”, Click “Attach segment” button,Segment = Name = Assessment Cost element =
Sender rule = Posted amountsShare in percentage = 100Select “Actual value origin”
Receiver rule = Fixed percentagesGo to “Sender/Receiver” tabSender : Cost Center (From) = Receiver: Cost Center (Group) = (Production Group Name)Go to “Receiver tracing factor” tabCCCost center = Cost center = Click Save
Faculty:K.Lakshmana Swamy [email protected]

SAP Controlling configuration settings
Step 3: Execution of Assessment cycle
Path: Accounting – Controlling – Cost Center Accounting – Period end closing – Single functions – Allocations – Assessment – T.Code KSU5
Period = To = Fiscal Year = Select “Test run”, Select “Detailed lists”, Cycle = Click Execute
Click “Receiver” buttonClick “Back arrow” two timesDeselect “Test run” and Click Execute.
Step 4: To see values in target Cost Center after executing Assessment cycle – T.Code KSB1
Cost center = to Click Execute
DISTRIBUTION OF OVERHEADS.
Step1: Define number ranges for the controlling activity “RKIV” – actual over heads Distribution..
Path: SPRO – controlling – general controlling – organization – maintain number ranges for controlling documents. T.code KANK.
Controlling area =Click on “maintain groups” buttonDouble click on “RKIV” controlling transactionSelect “number ranges for controlling area” check boxClick on “assign element group” click on “save” and “enter”.
Step2: create master record for another cost center as service cost center
Step3: post to salaries and rent a/c and identify them with the above cost center. T.code. F-02
Step4: create distribution cycle.
Path: Accounting – controlling – cost center accounting – period end closing – current settings – define distribution T.code.S_ALR_87005757
Faculty:K.Lakshmana Swamy [email protected]

SAP Controlling configuration settings
Double click on “create actual distribution” T.code KSV1
Cycle =Start date = click on “enter”
Text =Select “iterative” check boxClick on “attach segment”Segment name =Description =
Sender rule =Share in % =Select “actual values” radio button
Receiver rule =
Click on “sender/receivers” tab
Sender cost center from =Sender cost element from = to=
Receiver cost center group =
Click on “receivers tracing factor” tab
Cost center =Cost center = click on “save”
Step4: execute distribution cycle.
Path: accounting – controlling – cost center accounting – period end closing – single functions – allocations – distribution. T.code KSV5
Period =To =Fiscal year =
Select “test run”, select “detailed lists”
Cycle = click on “execute”Click on “receivers” button to see the allocationsClick on “back arrow” two time, click ‘yes’ on the message.Deselect “test run” click on “execute”
Step5: to see the values in the target cost centers after distribution. T.code KSB1
Faculty:K.Lakshmana Swamy [email protected]

SAP Controlling configuration settings
Cost center = to Posting date = click on “execute”
PERIODIC REPOSTINGS OF OVERHEADS
Step1: define the number ranges for the controlling transactions “RKIB”- actual periodic repostings.
Path: SPRO – controlling – general controlling – organization – maintain number ranges for controlling documents. T.code KANK.
Controlling area =Click on “maintain groups”Double click on “RKIB” controlling transactionSelect “number ranges” check boxClick on “assign element group” Click on “save” Click on “enter”
Ste2: create the master record for another cost center as service cost center
Step3: post to salaries and rent a/c and identify them with the above cost center. T.code. F-02
Step4: create periodic reposting cycle.
Path: Accounting – controlling – cost center accounting – period end closing – current settings – define periodic reposting T.code.S_ALR_87005395.
Double click on “create period reposting” T.code KSW1
Cycle =Start date = click on “enter”
Text =Select “iterative” check boxClick on “attach segment”Segment name =Description =
Faculty:K.Lakshmana Swamy [email protected]

SAP Controlling configuration settings
Sender rule =Share in % =Select “actual values” radio button
Receiver rule =
Click on “sender/receivers” tab
Sender cost center from =Sender cost element from = to=
Receiver cost center group =
Click on “receivers tracing factor” tab
Cost center =Cost center = click on “save”.
Step4: execute periodic reposing cycle.
Path: accounting – controlling – cost center accounting – period end closing – single functions – allocations – periodic repostings. T.code KSW5.
Period =To =Fiscal year =
Select “test run”, select “detailed lists”
Cycle = click on “execute”Click on “receivers” button to see the allocationsClick on “back arrow” two time, click ‘yes’ on the message.Deselect “test run” click on “execute”
Step5: to see the values in the target cost centers after distribution. T.code KSB1
Cost center = to Posting date = click on “execute”
.
Faculty:K.Lakshmana Swamy [email protected]

SAP Controlling configuration settings
STATISTICAL KEY FIGURES.
Step1: define the number ranges for the controlling activity “RKS” – enter statistical key figures.
Path: SPRO – controlling – general controlling – organization – maintain number ranges for controlling documents. T.code KANK.
Controlling area =Click on “maintain groups”Double click on “RKS” controlling transactionSelect “number ranges” checkboxClick on “assign element group” click on “save” and “enter”.
Step2: create statistical key figure.
Path: accounting – controlling – cost center accounting – master data – statistical key figure – individual processing – create. T.code KK01
Statistical key figure = click on “enter”
Name =Stat. key figure unit of measurement =Key figure category = click on “save”
Another entry:
Statistical key figure = click on “enter”
Name =Stat. key figure unit of measurement =Key figure category = Click on “save”.
Another entry:
Statistical key figure = click on “enter”
Name =Stat. key figure unit of measurement =Key figure category = Click on “save”.Step3: enter statistical key figures.
Faculty:K.Lakshmana Swamy [email protected]

SAP Controlling configuration settings
Path: accounting – controlling – cost center accounting – actual postings – statistical key figures - enter. T.code. KB31N.
Document date =Posting date =
Rec.CCtr. Statistical key figure Total quantity.
Click on “save”.
USING THE STATISTICAL KEY FIGURES IN ASSESSEMTNT OF OVERHEADS
Step1: post the transactions in F-02 and identify them with one of the service cost center.
Step2: create assessment cycle.
Path: Accounting – Controlling – Cost Center Accounting – Period end closing – Current settings – Define assessment – T.Code S_ALR_87005742
Double Click “Create actual assessment” – T.Code KSU1
Cycle = Starting date = Click Enter
Text = Select “Iterative”, Click “Attach segment” button,Segment = Name = Assessment Cost element = Sender rule = Posted amountsShare in percentage = 100Select “Actual value origin”
Receiver rule = variable proportionsVariable proportion type =Go to “Sender/Receiver” tab
Sender : Cost Center (From) = Receiver: Cost Center (Group) = (Production Group Name)Go to “Receiver tracing factor” tab
Faculty:K.Lakshmana Swamy [email protected]

SAP Controlling configuration settings
Statistical key figure = Click Save
Step 3: Execution of Assessment cycle
Path: Accounting – Controlling – Cost Center Accounting – Period end closing – Single functions – Allocations – Assessment – T.Code KSU5
Period = To = Fiscal Year = Select “Test run”, Select “Detailed lists”, Cycle = Click Execute
Click “Receiver” buttonClick “Back arrow” two timesDeselect “Test run” and Click Execute.
Step 4: To see values in target Cost Center after executing Assessment cycle – T.Code KSB1
Cost center = Click Execute
Faculty:K.Lakshmana Swamy [email protected]