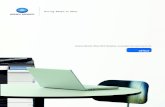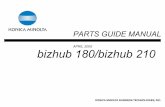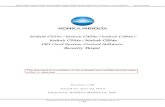Contents · 2020. 5. 29. · bizhub PRESS 1250/1250P/1052, bizhub PRO 951 Contents-1 Contents 1...
Transcript of Contents · 2020. 5. 29. · bizhub PRESS 1250/1250P/1052, bizhub PRO 951 Contents-1 Contents 1...



Contents
1 Description of Quick Security Setting
1.1 Overview of Quick Security............................................................................................................ 1-2
1.2 Quick Security Setting.................................................................................................................... 1-3
1.2.1 Configuring the Quick Security Setting.............................................................................................. 1-3
1.2.2 List of Items in Quick Security Setting............................................................................................... 1-3
1.2.3 How to Access the Quick Security Setting Menu Screen.................................................................. 1-4
1.2.4 Quick IP Filtering: Limiting Connections to the Machine................................................................... 1-5
1.2.5 Administrator Password: Changing Administrator Password and Turning Admin. Authentication ON..... 1-6
1.2.6 Password Rules Setting: Enabling the Password Rules.................................................................... 1-7
1.2.7 Web Utilities Setting: Selecting Whether or Not to Use Web Utilities ............................................... 1-9
1.2.8 PSWC Setting: Selecting Whether or Not to Use the PageScope Web Connection Function........ 1-10
1.2.9 Security Warning Display: Selecting Whether or Not to Display the Security Warning Display ...... 1-11
1.2.10 If the Security Warning Is Displayed ................................................................................................ 1-12
2 Both Sides Adjust
2.1 Both Sides Adjust............................................................................................................................ 2-2
2.1.1 Types and Features of Both Sides Adjust ......................................................................................... 2-2
2.1.2 To Enter the Both Sides Adjust Screen ............................................................................................. 2-2
2.2 The Workflow of Both Sides Adjust .............................................................................................. 2-3
2.2.1 Scan Measurement Adjustment......................................................................................................... 2-3
2.2.2 Gap Adjustment ............................................................................................................................... 2-11
2.2.3 Chart Adjustment ............................................................................................................................. 2-15
2.2.4 Zoom/Image Shift Adjustment ......................................................................................................... 2-21
2.3 Chart............................................................................................................................................... 2-25
3 Large Capacity Stacker LS-506
3.1 Specifications.................................................................................................................................. 3-2
4 Saddle Stitcher SD-513
5 Printer Drivers
5.1 Printer Drivers Compatible with Respective Operating Systems............................................... 5-2
5.2 Manual Installation Using the Add Printer Wizard (Windows 8/8.1/Server 2012/Server 2012 R2) .... 5-3
5.2.1 For Network Connection (LPR/Port 9100/SMB) ................................................................................ 5-3
5.2.2 For Network Connection (IPP/IPPS) .................................................................................................. 5-7
5.2.3 For Network Connection (Web Service Print) .................................................................................... 5-9
5.2.4 For Local Connection....................................................................................................................... 5-10
5.3 Selecting and Connecting a Printer for Mac OS X 10.9/10.10 .................................................. 5-12
5.3.1 Configuring the Bonjour Setting ...................................................................................................... 5-12
5.3.2 Configuring the LPR Settings .......................................................................................................... 5-13
5.3.3 Configuring the IPP Settings............................................................................................................ 5-15
5.4 Uninstalling the Printer Driver...................................................................................................... 5-17
5.4.1 Windows .......................................................................................................................................... 5-17
5.4.2 Macintosh ........................................................................................................................................ 5-17
5.5 Additional Information for Default Settings of Printer Drivers.................................................. 5-19
bizhub PRESS 1250/1250P/1052, bizhub PRO 951 Contents-1

6 Trademarks and Copyrights
6.1 Trademarks and Copyrights .......................................................................................................... 6-2
6.2 SOFTWARE LICENSE AGREEMENT ............................................................................................. 6-2
7 Others
7.1 Other Additional Information and Corrections............................................................................. 7-2
7.1.1 Additional Information for Output Setting .......................................................................................... 7-2
7.1.2 Additional Information for Controller Setting ..................................................................................... 7-4
7.1.3 Additional Information for Utility Menu Screen .................................................................................. 7-6
7.1.4 Additional Information for Other Options........................................................................................... 7-6
7.1.5 Terms Used in the Manuals ............................................................................................................... 7-6
7.1.6 Software (Firmware) Version Information........................................................................................... 7-7
Contents-2 bizhub PRESS 1250/1250P/1052, bizhub PRO 951

1 Description of Quick Security
Setting

Overview of Quick Security1 1.1
1 Description of Quick Security Setting
Quick Security is a newly added feature of the machine.
1.1 Overview of Quick Security
Quick Security Setting is provided to ensure a certain level of security and to enable users to prevent data or
information leakage from the machine connected to external networks (Internet) without requiring security ex-
pertise.
Quick Security Setting should be performed by the administrator. General users cannot perform the setting.
Select any of the following features to ensure security of the machine.
- Quick IP Filtering
The range of IP addresses used to connect to the machine can be limited based on the IP address of
the machine. Also, the range of IP addresses allowed to connect can be limited based on the IP address
and subnet mask of the machine.
- Administrator Password
Generally, the administrator cannot turn Admin. Authentication of the machine ON/OFF. Therefore, the
administrator password cannot be set when Admin. Authentication is set to OFF.
In [Quick Security Setting], you can set a desired administrator password when Admin. Authentication
is set to OFF and the default administrator password is left unchanged. At this time, Admin. Authenti-
cation is automatically turned ON.
When the default administrator password has been changed and Admin. Authentication is set to OFF,
you can change it again to a new one and turn Admin. Authentication ON.
When Admin. Authentication is set to ON, you can change the administrator password on the screen
accessed from [Utility] - [Administrator Setting] - [Security Setting] as well as from [Utility] - [Quick Se-
curity Setting].
- Password Rules Setting
More strict password rules are enforced to ensure that only passwords compliant with the rules are ac-
cepted. Only passwords which are compliant with the rules will be accepted when you attempt to set
a password for the folder containing data or to change/register any password.
- Web Utilities Setting
Web Utilities, which has the potential for security issues unless securely managed, can be disabled.
- PSWC Setting
PageScope Web Connection, which also has the potential for security issues unless securely managed,
can be disabled.
- Security Warning Display Setting
When Administrator Password is set to default or Admin. Authentication is set to OFF and the power
supply of the machine is turned ON, the security setting warning screen is displayed to prompt the user
to change the administrator password and to turn Admin. Authentication ON.
NOTICE
When Admin. Authentication is set to ON and [Quick Security Setting] is selected, the administrator password is required.
When Admin. Authentication is set to OFF, you can configure [Quick Security Setting] without entering the administrator password.
To ensure security of the machine, it is recommended that you turn Admin. Authentication ON. Contact your service representative, if desired.
NOTICE
In order to ensure more robust security, it is recommended that you use Enhanced Security Mode. Contact your service representative, if desired.
1-2 bizhub PRESS 1250/1250P/1052, bizhub PRO 951

1.2 Quick Security Setting 1
1.2 Quick Security Setting
1.2.1 Configuring the Quick Security Setting
The features of Quick Security Setting can be configured on the Quick Security Setting Menu Screen.
The Quick Security Setting Menu Screen can be accessed in one of the following three ways. Regardless of
the procedure, the same Quick Security Setting Menu Screen is displayed.
1) Press [Set Now] on the security setting warning screen.
2) Press [Quick Security Setting] on the Utility Menu Screen.
3) Press [Administrator Setting] on the Utility Menu Screen, then press [Network Setting] - [Quick Security
Setting].
d ReferenceWhen [Display] is selected in [Security Warning Display Setting], the security setting warning screen will be
displayed at a given timing. See page 1-11 for details.
1.2.2 List of Items in Quick Security Setting
Menu Item/Description Setting value: (with default boldfaced)
[01 Quick IP Filtering]You can limit devices to be allowed access to the machine based on the IP address (IPv4/IPv6).
Filtering method: No Filtering, Sync. IP Address, Sync. Subnet MaskMachine NIC: IPv4 Access RangeController NIC: IPv4 Access Range, IPv6 Access Range
[02 Administrator Password]You can set an administrator password for the ma-chine on which Admin. Authentication is set to OFF. Admin. Authentication is automatically turned ON.
Current Password, New Password, Input Confir-mation
[03 Password Rules Setting]You can select to enable or disable the password rules.
Enable, Disable
[04 WebUtilities Setting]You can specify whether or not to use the Web Util-ities function.
Use, Not Use
[05 PSWC Setting]You can specify whether or not to use the Page-Scope Web Connection function.
Use, Not Use
[06 Security Warning Display]You can specify whether or not to display the secu-rity setting warning screen.
Display, Not Display
bizhub PRESS 1250/1250P/1052, bizhub PRO 951 1-3

Quick Security Setting1 1.2
1.2.3 How to Access the Quick Security Setting Menu Screen
There are three ways to access the Quick Security Setting Menu Screen. This section describes the proce-
dure to access the screen via the Utility Menu Screen.
1 Press Utility/Counter.
2 Press [Quick Security Setting].
3 If a password entry screen is displayed, enter 8 alphanumeric characters for the administrator pass-
word, then press [OK].
1-4 bizhub PRESS 1250/1250P/1052, bizhub PRO 951

1.2 Quick Security Setting 1
4 The Quick Security Setting Menu Screen will be displayed.
To exit these setting menus and trace back the hierarchy, press [Close] until a desired screen is dis-
played.
1.2.4 Quick IP Filtering: Limiting Connections to the Machine
You can limit devices to be allowed access to the machine based on the IP address and subnet mask.
The machine is equipped with Machine NIC and Controller NIC, and the effective range of each can be
checked.
[No Filtering]: the machine allows access from all IP addresses.
[Sync. IP Address]: By setting the effective range of IPv4 for Machine NIC and that of IPv4/IPv6 for Controller
NIC according to the IP address specified for the machine, the range of IP addresses to be allowed access
is limited.
[Sync. Subnet Mask]: The range of IP addresses to be allowed access is limited using the IP address and
subnet mask/prefix specified for the machine.
1 Follow the procedure on page 1-4 to display the Quick Security Setting Menu Screen.
2 Press [Quick IP Filtering] on the Quick Security Setting Menu Screen.
bizhub PRESS 1250/1250P/1052, bizhub PRO 951 1-5

Quick Security Setting1 1.2
3 Select a filtering method.
% Select [No Filtering], [Sync. IP Address], or [Sync. Subnet Mask].
% When [Sync. IP Address] or [Sync. Subnet Mask] is selected, the effective range of IP address can
be viewed. Press [Machine NIC] or [Controller NIC] to check each of the effective ranges.
4 Press [OK] to complete the setting.
% Press [Sync. IP Address] or [Sync. Subnet Mask], then press [OK] to confirm the effective IP address
range of IPv4 for Machine NIC and of IPv4 and IPv6 for Controller NIC.
% To cancel the change, press [Cancel]. In both cases, you will return to the Quick Security Setting
Menu Screen.
1.2.5 Administrator Password: Changing Administrator Password and Turning
Admin. Authentication ON
You can set an administrator password for the machine on which Admin. Authentication is set to OFF. Admin.
Authentication is automatically turned ON. The administrator password must be exactly 8 alphanumeric char-
acters.
NOTICE
Be sure not to forget the password. If you have forgotten the password, contact your service representative.
1 Follow the procedure on page 1-4 to display the Quick Security Setting Menu Screen.
2 Press [Administrator Password] on the Quick Security Setting Menu Screen.
1-6 bizhub PRESS 1250/1250P/1052, bizhub PRO 951

1.2 Quick Security Setting 1
3 Press [Current Password] to enter the password currently used, then press [OK].
4 Press [New Password] to enter a new password, then press [OK].
% Enter 8 alphanumeric characters for the administrator password.
5 Press [Input Confirmation] to enter your new password once more, then press [OK].
6 Press [OK] to complete the setting.
% To cancel the change, press [Cancel]. In both cases, you will return to the Quick Security Setting
Menu Screen.
d ReferenceIf you set an administrator password that is not compliant with the password rules, you cannot select [Enable]
in [Password Rules Setting]. When [Enable] is selected in [Password Rules Setting], an administrator pass-
word that is not compliant with the password rules will be rejected. For details of the [Password Rules Set-
ting], see page 1-7.
1.2.6 Password Rules Setting: Enabling the Password Rules
You can select to enable or disable the password rules.
If [Enable] is selected, the passwords for the machine should be stricter according to the following password
rules.
Password Rules
Specify the number (8 or more) of alphanumeric characters required in a password. A password less than 8
characters, which was previously accepted, will be rejected. A string consisting of same single character is
also prohibited (e.g. aaaaaaaa). The following is the list of passwords to which the password rules apply:
- Administrator password
- User password
- Account password
- Password for HDD store/folder
- Password to be set for Secure Print (when creating or viewing a secure folder)
- Password to be set in Scan Setting/registering a user box
- Various passwords for SNMP settings
These passwords are case-sensitive.
Only the single byte symbols are accepted.
bizhub PRESS 1250/1250P/1052, bizhub PRO 951 1-7

Quick Security Setting1 1.2
1 Follow the procedure on page 1-4 to display the Quick Security Setting Menu Screen.
2 Press [Password Rules Setting] on the Quick Security Setting Menu Screen.
3 Select [Enable] or [Disable].
% If the administrator password is left at the default setting or is not compliant with the password rules,
a dialog is displayed to notify you that the selection is invalid when [Enable] is pressed. Change the
administrator password to one that is compliant with the password rules. See page 1-6 for details.
4 Press [OK] to complete the setting.
% To cancel the change, press [Cancel]. In both cases, you will return to the Quick Security Setting
Menu Screen.
1-8 bizhub PRESS 1250/1250P/1052, bizhub PRO 951

1.2 Quick Security Setting 1
1.2.7 Web Utilities Setting: Selecting Whether or Not to Use Web Utilities
You can specify whether or not to use the Web Utilities function.
d ReferenceFor details of the Web Utilities function, refer to Section 8 of User's Guide - POD Administrator's Reference
(or Section 13 of User's Guide - Main Body for bizhub PRESS 1250P (Inch area)).
1 Follow the procedure on page 1-4 to display the Quick Security Setting Menu Screen.
2 Press [WebUtilities Setting] on the Quick Security Setting Menu Screen.
3 Select [Use] or [Not Use].
4 Press [OK] to complete the setting.
% To cancel the change, press [Cancel]. In both cases, you will return to the Quick Security Setting
Menu Screen.
bizhub PRESS 1250/1250P/1052, bizhub PRO 951 1-9

Quick Security Setting1 1.2
1.2.8 PSWC Setting: Selecting Whether or Not to Use the PageScope Web Con-
nection Function
You can specify whether or not to use the PageScope Web Connection function.
d ReferenceFor details of the PageScope Web Connection function, refer to Section 9 of User's Guide - POD Adminis-
trator's Reference (or Section 14 of User's Guide - Main Body for bizhub PRESS 1250P (Inch area)).
1 Follow the procedure on page 1-4 to display the Quick Security Setting Menu Screen.
2 Press [PSWC Setting] on the Quick Security Setting Menu Screen.
3 Select [Use] or [Not Use].
4 Press [OK] to complete the setting.
% To cancel the change, press [Cancel]. In both cases, you will return to the Quick Security Setting
Menu Screen.
1-10 bizhub PRESS 1250/1250P/1052, bizhub PRO 951

1.2 Quick Security Setting 1
1.2.9 Security Warning Display: Selecting Whether or Not to Display the Security
Warning Display
You can specify whether or not to display the security setting warning screen.
If [Display] is selected, the security setting warning screen appears when the machine is in one of the follow-
ing states:
The warning is displayed if:
- The administrator password is left unchanged from the default
- Admin. Authentication is set to OFF
The security setting warning screen is displayed when:
- The power of the machine is turned on
- The machine is recovered from the power saving modes (Low Power Mode/Auto Shut OFF Mode)
- The machine is waiting for an entry of the Password for Non-Business Hours for the Weekly Timer func-
tion
d ReferenceFor details on the administrator password and the Admin. Authentication function, see page 1-6.
1 Follow the procedure on page 1-4 to display the Quick Security Setting Menu Screen.
2 Press [Security Warning Display] on the Quick Security Setting Menu Screen.
3 Select [Display] or [Not Display].
4 Press [OK] to complete the setting.
% To cancel the change, press [Cancel]. In both cases, you will return to the Quick Security Setting
Menu Screen.
bizhub PRESS 1250/1250P/1052, bizhub PRO 951 1-11

Quick Security Setting1 1.2
1.2.10 If the Security Warning Is Displayed
General users and administrator use different methods of operation. Follow the applicable procedure below.
General user's operation
1 Press [Set Later].
The default (initial) screen is displayed to allow you normal operations.
% If a password entry screen is displayed when you press [Set Now], press [Cancel]. The default
screen is displayed to allow you normal operations.
1-12 bizhub PRESS 1250/1250P/1052, bizhub PRO 951

1.2 Quick Security Setting 1
% If the Quick Security Setting Menu Screen is displayed when you press [Set Now], contact your ad-
ministrator. Pressing [Close] displays the default screen to allow you normal operations.
d ReferenceYou can select the default screen on the screen accessed from [Utility Menu] - [System Setting] - [Default
Screen Setting]. For details, refer to Section 7 of User's Guide - POD Administrator's Reference (or Section
12 of User's Guide - Main Body for bizhub PRESS 1250P (Inch area)).
Administrator's operation
The administrator needs to change the administrator password to a new one in [Quick Security Setting] - [Ad-
ministrator Password] and turn Admin. Authentication ON as soon as possible.
NOTICE
If a general user presses [Set Now] when Admin. Authentication is turned OFF, he/she is allowed to make changes to the items in [Quick IP Filtering], [PSWC Setting], and [Security Warning Display] of [Quick Security Setting].
When the administrator changes the password to a new one in [Quick Security Setting] - [Administrator Pass-word], Admin. Authentication is automatically turned ON. In this case, when a general user presses [Set Now] on the security setting warning screen, he/she is required to enter the administrator password and the Quick Security Setting Menu Screen will not be displayed.
1 Press [Set Now].
2 Press [Administrator Password] on the Quick Security Setting Menu Screen.
bizhub PRESS 1250/1250P/1052, bizhub PRO 951 1-13

Quick Security Setting1 1.2
3 Change the administrator password to your desired one.
% For details on how to set up the administrator password, see page 1-6.
% If you want to select [Enable] in [Password Rules Setting] in step 4, an administrator password com-
pliant with the password rules needs to be set. See page 1-7 for details.
Once the new password setting is completed, Admin. Authentication is automatically turned ON.
4 Make changes to other items if needed.
5 Press [Close] to complete the setting.
The default screen is displayed to allow you normal operations.
1-14 bizhub PRESS 1250/1250P/1052, bizhub PRO 951

2 Both Sides Adjust

Both Sides Adjust2 2.1
2 Both Sides Adjust
The description of the Both Sides Adjust procedure has been modified to include the additional scan meas-
urement adjustment and gap adjustment.
For details of "4 Both Sides Adjust" in [User's Guide - POD Administrator's Reference] (or "4.5 Both Sides
Adjust" in [User's Guide - Main Body] for bizhub PRESS 1250P (Inch area)), see this document.
2.1 Both Sides Adjust
For double-sided printing, correct misalignment of printing positions or magnification ratios between front
and back sides.
At the time of printing, heat in the fusing section may cause paper to slightly enlarge or shrink, and how much
the paper is affected depends on the type or weight of paper. After changing the paper loaded in a tray, we
recommend that you perform the Both Sides Adjust.
2.1.1 Types and Features of Both Sides Adjust
The Both Sides Adjust includes four adjustment methods as described below. (Scan Measurement Adjust-
ment is not available for bizhub PRESS 1250P.)
- Scan Measurement Adjustment
- This is a method to align the front and back sides by adjusting the magnification ratio and printing
position of the back side with reference to the front side. Using the scanner function of this machine,
scan up to 20 sheets of the adjustment chart to make the adjustment automatically.
- Gap Adjustment
- This is a method to align the front and back sides by adjusting the magnification ratio and printing
position of the back side with reference to the front side. If numerical data of misalignment between
front and back sides is unknown, output a chart to measure the measuring points with the scale, and
then enter the measured values to make the adjustment.
- Chart Adjustment
- This is a method to align the front and back sides by adjusting the magnification ratio and printing
position of the front and back sides. If numerical data of misalignment between front and back sides is
unknown, output a chart to measure the measuring points with the scale, and then enter the measured
values to make the adjustment.
- Zoom/Image Shift Adjustment
- This is a method to make fine adjustment after the Scan Measurement Adjustment, Gap Adjustment,
or Chart Adjustment or to align the known gap between the front and back sides.
NOTICE
To adjust both front and back sides, perform the Chart Adjustment or Zoom/Image Shift Adjustment.
NOTICE
The Zoom/Image Shift Adjustment can be registered in the paper setting to be recalled later. The Scan Meas-urement Adjustment, Gap Adjustment, and Chart Adjustment can be specified for each tray but cannot be registered and recalled as a paper setting.
The Zoom/Image Shift Adjustment can be specified for each tray by pressing [Tray Setting] or [Both Sides Adjust] on the Machine Screen. It can be registered in the paper setting to be recalled later. A temporary ad-justment is also available by pressing [Paper Presetting] on the Copy Screen, but the tray cannot be fixed with the adjustment value. The adjustment value cannot also be registered as a paper setting.
2.1.2 To Enter the Both Sides Adjust Screen
The following methods are provided to enter the Both Sides Adjust Screen:
- Start with pressing [Both Sides Adjust] on the Machine Screen.
- Start with pressing [Tray Setting] - [Change Set] on the Machine Screen.
- Start with pressing [Schedule] - [Tray Setting] - [Change Set] on the Job List Screen.
- Start with pressing [Paper Presetting] - [Change Set] on the Copy Screen.
The Zoom/Image Shift values which were adjusted in [Tray Setting] can be registered. You can also recall and
modify the registered Zoom/Image Shift values.
2-2 bizhub PRESS 1250/1250P/1052, bizhub PRO 951

2.2 The Workflow of Both Sides Adjust 2
2.2 The Workflow of Both Sides Adjust
Perform the Both Sides Adjust in the following order:
1. Checking reference positions on the print side
In order to determine the misalignment, the adjustments of the reference positions, which are required on the
main body, must be completed.
Before performing the Both Sides Adjust, verify the adjustment values of the reference positions and modify
them if needed.
NOTICE
The adjustments of the reference positions on the print side are advanced adjustments. Contact your service representative in advance of the adjustments.
The adjustments of the reference positions on the print side can be accessed from [01 Machine Adjustment]
on the Adjustment Menu Screen.
First, make adjustments for the front side in the following order:
- [01 Magnification Adjustment] - [01 Printer FD-Mag. Adj. (Side 1)]
- [01 Magnification Adjustment] - [03 Printer CD-Mag. Adj. (Side 1)]
- [02 Timing Adjustment] - [01 Printer Restart Timing (Side 1)]
Then, make adjustments for the back side in the following order:
- [01 Magnification Adjustment] - [02 Printer FD-Mag. Adj. (Side 2)]
- [01 Magnification Adjustment] - [04 Printer CD-Mag. Adj. (Side 2)]
- [02 Timing Adjustment] - [02 Printer Restart Timing (Side 2)]
When the above adjustments are completed for both front and back sides, make the following adjustment:
- [03 Centering Adjustment] - [01 Printer Centering Adjustment]
2. Performing the Both Sides Adjust for each tray
The adjustment can be made by the four methods given below. (Scan Measurement Adjustment is not avail-
able for bizhub PRESS 1250P.)
- Scan Measurement Adjustment: This is a method to align the front and back sides by adjusting the
magnification ratio and printing position of the back side with reference to the front side. You can per-
form the Both Sides Adjust automatically by using the scanner function of this machine.
- Gap Adjustment: This is a method to align the front and back sides by adjusting the magnification ratio
and printing position of the back side with reference to the front side.
- Chart Adjustment: This is a method to align the front and back sides by adjusting the magnification ratio
and printing position of the front and back sides.
- Zoom/Image Shift Adjustment: This is a method to make fine adjustment after the Scan Measurement
Adjustment, Gap Adjustment, or Chart Adjustment or to align the known gap between the front and
back sides.
- It is practical to first perform the Chart Adjustment or Zoom/Image Shift Adjustment to adjust the
magnification ratio and printing position of the front side, then perform the Scan Measurement
Adjustment or Gap Adjustment to adjust those of the back side.
- You need not perform both of the Scan Measurement Adjustment and Gap Adjustment.
- You can change the default screen for the Both Sides Adjust Screen. Contact your service represent-
ative, if desired. (The Scan Measurement Adjustment Screen cannot be specified as the default screen
for bizhub PRESS 1250P.)
2.2.1 Scan Measurement Adjustment
Adjust the magnification ratio and printing position of the back side with reference to the printing position of
the front side. The magnification ratio and printing position of the back side are automatically adjusted by
using the scanner function of this machine to measure the gap amount in printing position of the back side
to the front side. You do not need to measure the gap amount with a scale. The adjustment is available for
paper of all sizes which can be used with this machine.
Print out 1 to 20 sheets of the adjustment chart having both front and back sides printed, and scan them 4
times per sheet. The average value of gap amounts in printing position of the back side to the front side,
which can be obtained by scanning up to 20 sheets of the adjustment chart, will be calculated in order to
adjust the magnification ratio and printing position of the back side.
bizhub PRESS 1250/1250P/1052, bizhub PRO 951 2-3

The Workflow of Both Sides Adjust2 2.2
NOTICE
bizhub PRESS 1250P, which is not mounted with a scanner, cannot scan the adjustment charts to perform the Scan Measurement Adjustment.
NOTICE
The Scan Measurement Adjustment provides the coordination based on the average value of gap amounts, taking into account the gap in printing position between the first and last sheets which can be produced when multiple sheets are output.
NOTICE
Performing the Scan Measurement Adjustment may require readjustment of the Zoom/Image Shift Adjust-ment registered in a paper profile.
NOTICE
The Scan Measurement Adjustment is a simple method to adjust only the magnification ratio and image po-sition of the back side. To adjust both front and back sides, perform the Chart Adjustment or Zoom/Image Shift Adjustment.
1 Press [Both Sides Adjust] on the Machine Screen.
2 Select the tray loaded with paper to be adjusted.
3 Press [Scan Meas.].
2-4 bizhub PRESS 1250/1250P/1052, bizhub PRO 951

2.2 The Workflow of Both Sides Adjust 2
4 Output a background sheet.
Press [Output Background Sheet] to display the PRINT MODE Screen for the background sheet, then
press Start on the control panel. Check that the output is completed, then press [Close].
% It is not necessary to output the background sheet if you already have one for use. Proceed to step
5.
NOTICE
Use paper of A3 or larger, or 11 e 17 or larger to output the background sheet. When you press [Output Background Sheet] to display the PRINT MODE Screen for the background sheet, the tray selected in step 2 is automatically selected on the screen, but it can be changed as desired. Select a tray loaded with A3 or larger, or 11 e 17 or larger paper. You can also change the print count, but only one sheet is needed. If the background sheet size is smaller than A3 or 11 e 17, the scan measurement may not be performed.
5 Output the necessary number of adjustment charts.
Press [1. Output Adjustment Chart] to display the PRINT MODE Screen for the adjustment chart. Enter
the necessary number of adjustment charts, then press Start on the control panel.
The adjustment charts are double-sided printed on paper in the tray you selected in step 2. Check that
the output is completed, then press [Close].
% You can output 20 or more of the adjustment charts but cannot scan more than 20 sheets for meas-
urement.
bizhub PRESS 1250/1250P/1052, bizhub PRO 951 2-5

The Workflow of Both Sides Adjust2 2.2
6 Press [2. Scan Adjustment Chart].
The Scan Adjustment Chart Screen is displayed.
7 Set the adjustment chart and background sheet on the original glass.
% Open the ADF.
% Set the front side of the adjustment chart face up (turned away from the original glass), with its top
edge positioned to the back side. Place the top-left corner of the adjustment chart at a distance of
about 2 inches (5 cm) each from the vertical size guide and horizontal size guide, and align the
left and top edges parallel to the vertical size guide and horizontal size guide on the original glass.
% Set the black side of the background sheet face down (facing to the original glass), and fit it to the
vertical size guide and horizontal size guide as shown below. In doing so, be careful not to shift
the position of the adjustment chart that has previously been set.
% Close the ADF.
2-6 bizhub PRESS 1250/1250P/1052, bizhub PRO 951

2.2 The Workflow of Both Sides Adjust 2
8 Scan the adjustment chart.
Press [Start] on the Scan Adjustment Chart Screen.
When scanning is properly completed, the counter of [Number of Scanning] on the Scan Adjustment
Chart Screen is added by one, and the blue frame displayed in the illustration on the screen shifts to
the next one on the right side. If you move the adjustment chart before the blue frame shifts to the next,
the measurement may not be performed properly.
% If the ADF is open, the following dialog is displayed and you cannot start scanning. Close the ADF,
and then press [Close] on the dialog.
bizhub PRESS 1250/1250P/1052, bizhub PRO 951 2-7

The Workflow of Both Sides Adjust2 2.2
% You may see the message [Scanning adjustment chart failed]. Follow the instruction on the screen
to correctly set the adjustment chart and background sheet, and then press [Close].
% When the screen below is displayed, press [Close] again.
% If you press [Return] on the Scan Adjustment Chart Screen while the scan measurement is in pro-
cess, the following dialog is displayed. To stop the scan measurement and discard the measure-
ment results obtained so far, press [Yes]. Restart the scan measurement from the first scanning
procedure. To continue the scan measurement, press [No].
2-8 bizhub PRESS 1250/1250P/1052, bizhub PRO 951

2.2 The Workflow of Both Sides Adjust 2
9 Repeat the scanning steps 7 and 8 four times for every adjustment chart.
First time: Set the front side of the adjustment chart face up (turned away from the original glass), with
its top edge positioned to the back side.
Second time: Set the front side of the adjustment chart face up (turned away from the original glass),
with its bottom edge positioned to the back side.
Third time: Set the back side of the adjustment chart face up (turned away from the original glass), with
its top edge positioned to the back side.
bizhub PRESS 1250/1250P/1052, bizhub PRO 951 2-9

The Workflow of Both Sides Adjust2 2.2
Fourth time: Set the back side of the adjustment chart face up (turned away from the original glass),
with its bottom edge positioned to the back side.
% When four times of scanning are completed, a dialog is displayed to calculate the adjustment value.
10 Select whether to continue the scan measurement or to finish the scan measurement and calculate the
adjustment value.
To continue the scan measurement, press [No].
To finish the scan measurement and calculate the adjustment value, press [Yes].
% Pressing [No] returns to the Scan Adjustment Chart Screen on which the counter of [Chart Sheets]
is added by one. Repeat steps 7 to 9 for the number of adjustment charts. The measurement results
will be added up. This operation can be repeated up to 20 times. When the 20th scan measurement
is completed, [No] can no longer be pressed.
% Pressing [Yes] automatically calculates the adjustment value from the added measurement results
and reflects it on Zoom and Image Shift to be specified for [Back]. After pressing [Yes], output a
sheet of the adjustment chart to confirm the result. If readjustment is needed, repeat steps 5 to 10.
% If the adjustment value calculated by pressing [Yes] exceeds the adjustment range, the following
dialog is displayed. Press [Close] to discard the measurement results, and restart the scan meas-
urement from the beginning. Possible causes to exceed the adjustment range may include that the
chart used in the scan measurement is incorrect (a different chart has been used), the printing po-
sition of the front side has been poorly adjusted, or the adjustments of the reference positions are
not completed. Confirm these points before restarting the scan measurement.
2-10 bizhub PRESS 1250/1250P/1052, bizhub PRO 951

2.2 The Workflow of Both Sides Adjust 2
11 Press [OK].
Now the Scan Measurement Adjustment is completed.
% If fine tuning is needed, perform the Zoom/Image Shift Adjustment. See page 2-21 for details.
2.2.2 Gap Adjustment
Adjust the magnification ratio and printing position of the back side with reference to the printing position of
the front side. Output a chart to measure the measuring points on the back side to obtain the gap amount
between front and back sides in order to determine an adjustment value, and then enter the value to make
the adjustment.
NOTICE
Performing the Gap Adjustment may require readjustment of the Zoom/Image Shift Adjustment registered in a paper profile.
NOTICE
Gap adjustment is a simple method to adjust only the magnification ratio and image position of the back side. To adjust both front and back sides, perform the Chart Adjustment or Zoom/Image Shift Adjustment.
bizhub PRESS 1250/1250P/1052, bizhub PRO 951 2-11

The Workflow of Both Sides Adjust2 2.2
1 Press [Both Sides Adjust] on the Machine Screen.
2 Select the tray loaded with paper to be adjusted.
3 Press [Gap].
4 Press [Print Mode].
2-12 bizhub PRESS 1250/1250P/1052, bizhub PRO 951

2.2 The Workflow of Both Sides Adjust 2
5 Press Start on the control panel.
A test chart will be output.
% The chart has one or more of the marks on the [front] side to indicate which paper tray was used
to print it. See page 2-25 for details.
6 Press [Close].
7 Measure the misalignment between front and back sides using the points ([a] to [d]) on the [back] side
of the chart to determine the adjustment value.
% The figure below shows an example of measuring [a]. The scale interval is 0.5 mm.
% The black line in the figure represents the front side, and the gray line represents the back side.
% You can enter the value in 0.1 mm increments.
% Be sure to make note of the measured values.
% For example, when the scale of [a] shows the misalignment of 1.5 mm in positive direction between
the front and back sides as shown in the figure below, press [1], [5], and then [+ <-> -] to enter the
value "-1.5" in order to shift the gray line on the back side 1.5 mm in negative direction.
bizhub PRESS 1250/1250P/1052, bizhub PRO 951 2-13

The Workflow of Both Sides Adjust2 2.2
8 Press one of the buttons for the points [a] to [d] and enter the adjustment value using either the touch
panel keypad or [,] and [+].
% If the misalignment of the print position is in negative direction, enter a positive value. If it is in pos-
itive direction, enter a negative value.
% Use [+<->-] to specify the value to be positive or negative.
% Press [Clear] to reset the value.
9 Press [Adjustment Start].
% If [Front] or [Back] is pressed before pressing [Adjustment Start], the entered value will be cleared.
If adjustment is required, enter the adjustment value for the selected point, then press [Adjustment
Start].
% The entered value will be applied to each point of [Back].
10 Press Start on the control panel.
A test chart will be output.
11 Measure the misalignment of the print position on the output chart.
Repeat steps 7 to 11 until there is no misalignment between the front and back sides.
2-14 bizhub PRESS 1250/1250P/1052, bizhub PRO 951

2.2 The Workflow of Both Sides Adjust 2
12 Press [Close].
13 Press [OK].
Now the Gap Adjustment is completed.
% If fine tuning is needed, perform the Zoom/Image Shift Adjustment. See page 2-21 for details.
2.2.3 Chart Adjustment
Output a chart to measure the measuring points on the front and back sides with the scale, and then enter
the measured values to make the adjustment.
NOTICE
Performing the Chart Adjustment may require readjustment of the Zoom/Image Shift Adjustment registered in a paper profile.
bizhub PRESS 1250/1250P/1052, bizhub PRO 951 2-15

The Workflow of Both Sides Adjust2 2.2
1 Press [Both Sides Adjust] on the Machine Screen.
2 Select the tray loaded with paper to be adjusted.
3 Press [Front], then press [Chart Adjustment].
2-16 bizhub PRESS 1250/1250P/1052, bizhub PRO 951

2.2 The Workflow of Both Sides Adjust 2
4 Press [Print Mode].
5 Press Start on the control panel.
A test chart will be output.
6 Press [Close].
7 Measure the length of lines for each point from [1] to [8] printed on the chart.
% The figure below shows an example of measuring [1] and [5].
% You can enter the value in 0.1 mm increments.
% Be sure to make note of the measured length.
[1]]7[]5[
]8[]6[
[2]
]4[]3[
[1 ][5]
bizhub PRESS 1250/1250P/1052, bizhub PRO 951 2-17

The Workflow of Both Sides Adjust2 2.2
8 Press the number key provided for each point, and then enter the measured length using the touch pan-
el keypad or [,] and [+].
% Press [Clear] to reset the value.
9 Press [Adjustment Start].
% Then, make adjustments for the back side.
10 Press [Back], then press [Chart Adjustment].
2-18 bizhub PRESS 1250/1250P/1052, bizhub PRO 951

2.2 The Workflow of Both Sides Adjust 2
11 Press [Print Mode].
12 Press Start on the control panel.
A test chart will be output.
% The chart has one or more of the marks on the [front] side to indicate which paper tray was used
to print it. See page 2-25 for details.
13 Press [Close].
bizhub PRESS 1250/1250P/1052, bizhub PRO 951 2-19

The Workflow of Both Sides Adjust2 2.2
14 Measure the misalignment between the marks [1] to [4] on the [back] side and on the [front] side
of the output chart.
% The figure below shows an example of measuring [1]. The scale interval is 0.5 mm.
% The black in the figure represents the front side, and the gray represents the back side.
% Measure the misalignments in the X direction and Y direction.
% You can enter the value in 0.1 mm increments.
% Be sure to make note of the measured values.
% For example, when of [1] on the back side is misaligned 2.0 mm in positive x direction and 1.5
mm in negative y direction as shown in the figure below, press [2], [0], and then [+ <-> -] for x and
[1] then [5] for y in order to shift the gray line on the back side of [1] 2.0 mm in negative x direction
and 1.5 mm in positive y direction.
15 Press [X] or [Y] of each point, and then enter the measured value using the touch panel keypad or [,]
and [+].
% If the misalignment of the print position is in negative direction, enter a positive value. If it is in pos-
itive direction, enter a negative value.
% Use [+<->-] to specify the value to be positive or negative.
% Press [Clear] to reset the value.
2-20 bizhub PRESS 1250/1250P/1052, bizhub PRO 951

2.2 The Workflow of Both Sides Adjust 2
16 Press [Adjustment Start].
17 Press [OK].
Now the Chart Adjustment is completed.
% If fine tuning is needed, perform the Zoom/Image Shift Adjustment. See page 2-21 for details.
2.2.4 Zoom/Image Shift Adjustment
The magnification ratios and printing positions (up/down or right/left) on the front and back sides can be finely
tuned. This is a practical method when fine-tuning after the Scan Measurement Adjustment, Gap Adjustment,
or Chart Adjustment or when using the known results of duplex printing since you can directly enter adjust-
ment values in percentage or a specific numerical number.
NOTICE
If you perform the Scan Measurement Adjustment, Gap Adjustment, or Chart Adjustment after the Zoom/Im-age Shift Adjustment, the Zoom/Image Shift Adjustment may be required again.
NOTICE
The Zoom/Image Shift Adjustment can be registered in the paper setting to be recalled later. To register the paper setting, make adjustments on the Tray Setting Screen and press [Register].
bizhub PRESS 1250/1250P/1052, bizhub PRO 951 2-21

The Workflow of Both Sides Adjust2 2.2
1 Press [Both Sides Adjust] on the Machine Screen.
2 Select the tray loaded with paper to be adjusted.
3 Press [Front] or [Back] to select the print side to be adjusted.
2-22 bizhub PRESS 1250/1250P/1052, bizhub PRO 951

2.2 The Workflow of Both Sides Adjust 2
4 Enter numeric values for Zoom and Image Shift using the touch panel keypad.
% To adjust the Zoom, press [Vertical] or [Horizontal] and then enter a desired value.
[Vertical] adjusts the magnification in crosswise direction.
[Horizontal] adjusts the magnification in paper feed direction
Enter a positive value to enlarge the print area, or a negative value to reduce it.
The adjustment value changes in 0.05% increments.
Adjustable range:
-10 to +10 for [Horizontal] on both [Front] and [Back], and for [Vertical] on [Front]
-5 to +5 for [Vertical] on [Back]
% To adjust the Image Shift, press [Up/Down] or [Right/Left] and then enter a desired value.
Enter a positive value to move the print area upward or rightward, or a negative value to move it down-
ward or leftward.
The adjustment value changes in 0.1 mm increments.
Adjustable range: - 100 to + 100
% You can change the value by pressing [,] and [+].
% Press [+<->-] to specify the value to be positive or negative.
% Press [Clear] key to reset the entered numeric value to [0].
% For the Zoom/Image Shift Adjustment, check paper at the center of the page.
The black mark in the figure below represents an image on the front side, and the gray mark rep-
resents the one on the back side.
Adjustment example of Zoom:
When the image on the back side is vertically enlarged to 10.025 mm against that of 10 mm on the front
side,
press [Vertical] on [Back], and then press [5].
Press [+ <-> -] to display [- 5].
The back side images will be reduced by 0.25%.
bizhub PRESS 1250/1250P/1052, bizhub PRO 951 2-23

The Workflow of Both Sides Adjust2 2.2
Adjustment example of Image Shift:
When the image on the back side is misaligned downward by 0.5 mm and rightward by 0.3 mm against
that on the front side,
press [Up/Down] of [Back], and then press [5].[+5] is now displayed.
Press [Right/Left], and then press [3]. Press [+ <-> -] to display [- 3].
The back side images will be shifted upward by 0.5 mm and leftward by 0.3 mm.
5 Press [OK].
Now the Zoom/Image Shift Adjustment is completed.
2-24 bizhub PRESS 1250/1250P/1052, bizhub PRO 951

2.3 Chart 2
2.3 Chart
The charts to be printed in [Chart Adjustment] for [Back] or in the Gap Adjustment have one or more of
marks on the [front] side.
NOTICE
The mark is not printed on the charts printed as a result of selecting [Front] - [Chart Adjustment].
The number of marks indicates which paper tray was used to print the chart.
Tray Number of marks
mark sequence
Tray 1 (main body tray) 1
Tray 2 (main body tray) 2
Tray 3 (Large Capacity Unit LU-409/Large Capacity Unit LU-410)
4
Tray 3 (Paper Feeder Unit PF-703/PF-706) 7
Tray 4 (Paper Feeder Unit PF-703/PF-706) 8
Tray 5 (Paper Feeder Unit PF-703/PF-706) 9
Tray 6 (Paper Feeder Unit PF-703/PF-706) 13
Tray 7 (Paper Feeder Unit PF-703/PF-706) 14
Tray 8 (Paper Feeder Unit PF-703/PF-706) 15
Tray 9 (Paper Feeder Unit PF-703) 16
Tray 10 (Paper Feeder Unit PF-703) 17
Tray 11 (Paper Feeder Unit PF-703) 18
bizhub PRESS 1250/1250P/1052, bizhub PRO 951 2-25

Chart2 2.3
MEMO
2-26 bizhub PRESS 1250/1250P/1052, bizhub PRO 951

3 Large Capacity Stacker
LS-506

3-2 bizhub PRESS 1250/1250P/1052, bizhub PRO 951
Specifications3 3.1
3 Large Capacity Stacker LS-506
Large Capacity Stacker LS-506 is added as an option provided for bizhub PRESS 1250/1250P/1052.
The appearance, functionality, and usage of Large Capacity Stacker LS-506 are identical to those of Large
Capacity Stacker LS-505, while some specifications in paper size and paper weight are different. Refer to
the following table.
3.1 Specifications
Name LS-506
Type Grip conveyer type horizontal stacking equipment
Function Stacker:Sort (straight de-livery)
Deliver non-offset sets to the stacker tray.
Secondary (sub) tray
Deliver non-offset sets to the secondary (sub) tray.
Stacker:Offset Sort (shift delivery)
Offset sorted sets by 0.787" (20 mm) upon exit to the stacker tray.
Stacker Paper size Standard:13 e 19 w, 12 e 18 w, 11 e 17 w, 8.5 e 14 w, 8.5 e 11 w/v, A3 w, B4 w, A4 w/v, B5 v, A5 v, Foolscap, SRA3 w, SRA4 w/v, 9 e 11 vCustom:Max. 13.03" e 19.21" (331 mm e 488 mm) to min. 8.27" e 5.83" (210 mm e 148 mm)Wide PaperTab Paper (1 to 15 tabs*) (However, output sets cannot be offset when including tabbed sheets.)* Except 4 tabs and 10 tabs
Paper weight 13 lb Bond to 93 lb Bond (50 g/m2 to 350 g/m2)
Stack capacity • 5,000 sheets (21 lb Bond / 80 g/m2), or detected by 5,000-sheet stack sensor
Paper having 7.68" to 19.21" / 195 mm to 488 mm length in feeding direction13 e 19 w, 12 e 18 w, 11 e 17 w, 8.5 e 14 w, 8.5 e 11 w/v, A3 w, B4 w, A4 w/v, Foolscap, SRA3 w, SRA4 w/v, 9 e 11 v• 2,000 sheets (21 lb Bond / 80 g/m2)Paper having 5.83" to 7.64" / 148 mm to 194 mm length in feeding directionB5 v, A5 v
Secondary (sub) tray
Paper size Standard:13 e 19 w, 12 e 18 w, 11 e 17 w, 8.5 e 14 w, 8.5 e 11 w/v, 5.5 e 8.5 v, A3 w, B4 w, A4 w/v, B5 w/v, A5 v, Foolscap, SRA3 w, SRA4 w, 9 e 11 vCustom:Max. 13.03" e 19.21" (331 mm e 488 mm) to min. 3.74" e 5.47" (95 mm e 139 mm)Wide PaperTab Paper (only with the tab side ahead in output direction)
Paper weight 14 lb Bond to 93 lb Bond (40 g/m2 to 350 g/m2)
Stack capacity 200 sheets (21 lb Bond / 80 g/m2)Z-Fold: 20 sheets (21 lb Bond / 80 g/m2)Half-Fold: 40 sheets (21 lb Bond / 80 g/m2)
Dimensions 30.91" (W) e 28.46" (D) e 40.16" (H) (785 (W) e 723 (D) e 1,020 (H) mm)
Weight 242.5 lb (110 kg)
Power source 100 to 240 VAC, 5 VDC
Maximum power consumption 150 W or less

4 Saddle Stitcher SD-513

4-2 bizhub PRESS 1250/1250P/1052, bizhub PRO 951
4
4 Saddle Stitcher SD-513
Saddle Stitcher SD-513 and its mountable devices, Creaser Unit CR-101, Trimmer Unit TU-503, and
Folding Unit FD-504 are added as options provided for this machine.
For details, refer to [User's Guide <Saddle Stitcher SD-513>].

5 Printer Drivers

Printer Drivers Compatible with Respective Operating Systems5 5.1
5 Printer Drivers
5.1 Printer Drivers Compatible with Respective Operating Systems
Before using this printing system, you must install the printer driver.
The following lists the printer drivers included on the CD and the supported operating systems. Select the
required printer driver.
The Windows OS listed below equally support the PCL driver, PS Plug-in driver, and PPD driver.
Supported operating systems
Windows Vista Business (SP2)*
Windows Vista Enterprise (SP2)*
Windows Vista Home Basic (SP2)*
Windows Vista Home Premium (SP2)*
Windows Vista Ultimate (SP2)*
Windows 7 Home Basic (SP1)
Windows 7 Home Premium (SP1)*
Windows 7 Professional (SP1)*
Windows 7 Enterprise (SP1)*
Windows 7 Ultimate (SP1)*
Windows 8*
Windows 8 Pro*
Windows 8 Enterprise*
Windows 8.1*
Windows 8.1 Pro*
Windows 8.1 Enterprise*
Windows 10 Home*
Windows 10 Pro*
Windows 10 Enterprise*
Windows 10 Education*
Windows Server 2008 Standard (SP2)*
Windows Server 2008 Enterprise (SP2)*
Windows Server 2008 R2 Standard (SP1)
Windows Server 2008 R2 Enterprise (SP1)
Windows Server 2012 Foundation
Windows Server 2012 Essentials
Windows Server 2012 Standard
Windows Server 2012 Datacenter
Windows Server 2012 R2 Foundation
Windows Server 2012 R2 Essentials
Windows Server 2012 R2 Standard
Windows Server 2012 R2 Datacenter
* Supports 32-bit (e86)/64-bit (e64) environment.
The following versions of Mac OS X support the PS Plug-in driver and PPD driver:
Mac OS X 10.6/10.7/10.8/10.9/10.10
Reference
- Either the installer or Add Printer wizard can be used for installing the PS Plug-in driver and PCL driver
for Windows.
5-2 bizhub PRESS 1250/1250P/1052, bizhub PRO 951

5.2 Manual Installation Using the Add Printer Wizard (Windows 8/8.1/Server 2012/Server 2012 R2) 5
5.2 Manual Installation Using the Add Printer Wizard (Windows 8/8.1/Server 2012/Server 2012 R2)
This chapter describes the procedure for installing the Windows printer driver using the standard Windows
8/8.1/Server 2012/Server 2012 R2 Add Printer function, without using the installer. For details about how to
manually install on an OS other than Windows 8/8.1/Server 2012/Server 2012 R2 or how to use the installer,
refer to [User's Guide - Printer].
5.2.1 For Network Connection (LPR/Port 9100/SMB)
You can install the printer driver either by searching for the printer on the network, or by creating a new printer
port.
Settings of this machine
To use Port 9100, LPR, or SMB printing, you must configure the network settings for the machine in advance.
d ReferenceYou can check the network settings such as the IP address of this machine by pressing [Administrator Set-
ting] - [Network Setting] - [Controller NIC Setting] on the Utility Menu Screen.
The Utility Menu Screen is displayed by pressing Utility/Counter on the control panel.
To use SMB printing in the IPv6 environment, [Direct Hosting Setting] should be enabled.
Designate the file for the printer driver provided in "EN (en)" folder of each printer driver contained in the Driver
CD-ROM.
Installing the printer driver by searching for the printer using the Add Printer
Wizard
0 Installing the driver requires the administrator privilege.
0 Since the printer is searched for during the installation, be sure to connect this machine to the network
before turning it on.
1 Insert the Driver CD-ROM into the CD-ROM drive.
2 Right-click the Start window, and then click [Devices and Printers] under [All Applications] - [Control
Panel] - [Hardware and Sound].
In Windows 8.1/Server 2012 R2, right-click the Start button [ ], and then click [Control Panel] - [Hard-
ware and Sound] - [Devices and Printers].
Items to be configured Description
IP Address In [TCP/IP Settings], specify the IP address.
RAW port number To use Port 9100 printing:In [TCP/IP Setting], enable the RAW port number (default value: [9100]).
LPD Setting To use LPR printing:Set [LPD Setting] to [Enable] on the last page of [Detail Setting].
SMB Setting To use SMB printing:In [SMB Setting] - [Print Settings], specify NetBIOS Name, Print Service Name, and Workgroup.
bizhub PRESS 1250/1250P/1052, bizhub PRO 951 5-3

Manual Installation Using the Add Printer Wizard (Windows 8/8.1/Server 2012/Server 2012 5 5.2
3 On the toolbar, select [Add a printer].
4 Select this machine from the list, and then click [Next].
% To use the LPR/Port9100 protocol, select the printer with its IP address (e.g. 10.10.10.10).
% To use the SMB connection, select the printer with its "\\NetBIOS name\print service name". You
can check the NetBIOS name and print service name by selecting [Administrator Setting] - [Network
Setting] - [Controller NIC Setting] - [SMB Setting] - [Print Setting]. In the default setting, the last six
characters of the NetBIOS name correspond to the low-order three bytes of the MAC address. To
check the MAC address, select [Configuration Page].
% For the SMB connection, click [Next], and then click [OK] in the [Connect to Printer] page that is dis-
played.
% It may take some time to finish searching the entire list of printers.
5 Click [Have Disk...].
6 Click [Browse...].
7 Select a desired printer driver in the CD-ROM, and then click [Open].
% Available printer drivers: PS Plug-in driver, PPD driver, PCL driver
8 Click [OK].
The [Printers] list is displayed.
5-4 bizhub PRESS 1250/1250P/1052, bizhub PRO 951

5.2 Manual Installation Using the Add Printer Wizard (Windows 8/8.1/Server 2012/Server 2012 R2) 5
9 Click [Next].
% To use the SMB connection, click [OK].
10 Follow the instructions on the pages that follow.
% If the [User Account Control] window is displayed, click [Continue] or [Yes].
11 Click [Finish].
12 After finishing the installation, make sure that the icon for the installed printer is displayed in the [Devic-
es and Printers] window.
13 Remove the CD-ROM from the CD-ROM drive.
This completes the printer driver installation.
Installing the printer driver by creating a printer port
0 Installing the driver requires the administrator privilege.
0 Since the printer is searched for during the installation, be sure to connect this machine to the network
before turning it on.
1 Insert the Driver CD-ROM into the CD-ROM drive.
2 Right-click the Start window, and then click [Devices and Printers] under [All Applications] - [Control
Panel] - [Hardware and Sound].
In Windows 8.1/Server 2012 R2, right-click the Start button [ ], and then click [Control Panel] - [Hard-
ware and Sound] - [Devices and Printers].
3 On the toolbar, select [Add a printer].
[Add Printer Wizard] appears.
bizhub PRESS 1250/1250P/1052, bizhub PRO 951 5-5

Manual Installation Using the Add Printer Wizard (Windows 8/8.1/Server 2012/Server 2012 5 5.2
4 In the window showing the search result, click [The printer that I want isn't listed].
5 Click [Add a local or network printer manually].
6 Click [Create a new port:], and then select the port type.
% To use the LPR/Port 9100 protocol, select [Standard TCP/IP Port].
% To use the SMB connection, select [Local Port].
7 Click [Next].
8 Specify the IP address and port.
% To use the LPR/Port 9100 protocol, select [TCP/IP Device], and then enter the IP address.
% To use the SMB connection, enter [\\NetBIOS name\print service name] in the "Port Name" box.
% Enter the same NetBIOS name and print service name specified in [SMB Setting] - [Print Setting].
9 Click [Next].
% If [Additional Port Information Required] or [More Port Information Required] dialog box appears, go
to Step 11.
% If the [Install the printer driver] dialog box appears, go to Step 13.
10 Select [Custom], and then click [Settings...].
11 Change the settings according to the port, and then click [OK].
% For LPR connection, select [LPR], and then enter "Print" in the [Queue Name:] box.
% You must discriminate between upper and lower case letters when entering it.
% For Port 9100, select [Raw], and then enter a RAW port number (initial setting: [9100]) in the [Port
Number:] box.
% If both LPR and Port 9100 are enabled on this machine, the printer driver is connected to this ma-
chine using LPR.
12 Click [Next].
The [Install the printer driver] page appears.
13 Click [Have Disk...].
14 Click [Browse...].
15 Select a desired printer driver in the CD-ROM, and then click [Open].
% Available printer drivers: PS Plug-in driver, PPD driver, PCL driver
16 Click [OK].
17 Click [Next].
18 Follow the instructions on the pages that follow.
5-6 bizhub PRESS 1250/1250P/1052, bizhub PRO 951

5.2 Manual Installation Using the Add Printer Wizard (Windows 8/8.1/Server 2012/Server 2012 R2) 5
% If the [User Account Control] window is displayed, click [Continue] or [Yes].
19 Click [Finish].
20 After finishing the installation, make sure that the icon for the installed printer is displayed in the [Devic-
es and Printers] or [Printers] window.
21 Remove the CD-ROM from the CD-ROM drive.
This completes the printer driver installation.
5.2.2 For Network Connection (IPP/IPPS)
Settings of this machine
To use IPP printing, you must configure the network settings for the machine in advance.
d ReferenceYou can check the network settings such as the IP address of this machine by pressing [Administrator Set-
ting] - [Network Setting] - [Controller NIC Setting] on the Utility Menu Screen.
The Utility Menu Screen is displayed by pressing Utility/Counter on the control panel.
Before you can use IPPS printing, you must register a certificate with this machine. You can use the self-
signed certificate that is preinstalled in this machine.
Designate the file for the printer driver provided in "EN (en)" folder of each printer driver contained in the Driver
CD-ROM.
Installing the printer driver using the Add Printer Wizard
0 Installing the driver requires the administrator privilege.
1 Insert the Driver CD-ROM into the CD-ROM drive.
2 Right-click the Start window, and then click [Devices and Printers] under [All Applications] - [Control
Panel] - [Hardware and Sound].
In Windows 8.1/Server 2012 R2, right-click the Start button [ ], and then click [Control Panel] - [Hard-
ware and Sound] - [Devices and Printers].
3 On the toolbar, select [Add a printer].
[Add Printer Wizard] appears.
Items to be configured Description
IP Address In [TCP/IP Settings], specify the IP address.
IPP Setting In [HTTP Server Setting], set [IPP Setting] to [Enable].
bizhub PRESS 1250/1250P/1052, bizhub PRO 951 5-7

Manual Installation Using the Add Printer Wizard (Windows 8/8.1/Server 2012/Server 2012 5 5.2
4 In the window showing the search result, click [The printer that I want isn't listed].
5 In the [Select a shared printer by name] box, enter the URL for the machine in the following format, and
then click [Next].
% http://<IP address for the machine>/ipp
Example: When the IP address for the machine is 192.168.1.20, http://192.168.1.20/ipp
% When specifying to use IPPS printing, enter "https://<host name>.<domain name>/ipp". For <Host
name>.<domain name>, specify the host name and domain name registered for the DNS server be-
ing used.
% If the certificate for the machine is not the one issued by the certifying authority, you must register
the certificate for the machine as the certificate by "Trusted Root Certification Authorities" for the
computer account.
% When registering a certificate to this machine, confirm that <host name>.<domain name> is dis-
played as the common name of the certificate.
6 Click [Have Disk...].
7 Click [Browse...].
8 Select a desired printer driver in the CD-ROM, and then click [Open].
% Available printer drivers: PS Plug-in driver, PPD driver, PCL driver
9 Click [OK].
10 Click [OK].
11 Follow the instructions on the pages that follow.
% If the [User Account Control] window is displayed, click [Continue] or [Yes].
12 Click [Finish].
13 After finishing the installation, make sure that the icon for the installed printer is displayed in the [Devic-
es and Printers] window.
14 Remove the CD-ROM from the CD-ROM drive.
This completes the printer driver installation.
Once the settings for the printer have been configured, you can use the printer in the same way as a general
local printer.
5-8 bizhub PRESS 1250/1250P/1052, bizhub PRO 951

5.2 Manual Installation Using the Add Printer Wizard (Windows 8/8.1/Server 2012/Server 2012 R2) 5
5.2.3 For Network Connection (Web Service Print)
You can locate and install the printers which support the Web service print function on the network.
d ReferenceTo install a different printer driver in the computer where one has already been installed, you must uninstall
the whole package of the currently installed printer driver. For details, see page 5-17 of this guide.
Settings of this machine
To use the Web service print, you must configure the network settings for the machine in advance.
d ReferenceYou can check the network settings such as the IP address of this machine by pressing [Administrator Set-
ting] - [Network Setting] - [Controller NIC Setting] on the Utility Menu Screen.
The Utility Menu Screen is displayed by pressing Utility/Counter on the control panel.
Making the printer driver known from the Network window
To use the Web service print, install the printer driver before making it recognized by the computer with plug
and play.
0 Installing the driver requires the administrator privilege.
1 Install the printer driver for this machine.
% Install the printer driver using the installer or Add Printer Wizard. The printer driver can be installed
in any port.
2 Turn on the power of the machine while it is connected to the network.
Since the printer is searched for, be sure to connect this machine to the network.
3 To use the Web service print, check that [Network discovery] is enabled in [Network and Sharing
Center] - [Change advanced sharing settings] on the computer.
4 Open the [Network] window.
% Click the [Network and Internet] category on the [Control Panel], and also click [View network com-
puters and devices].
Connected computers and devices are detected.
5 Right click the device name of this machine and select [Install]. On the toolbar, click [Network] - [Add
Devices and Printers]. In the window displayed, select the device name of this machine and then click
[Next].
% To check the device name, select [Network Setting] - [Controller NIC Setting] - [Web Service Setting]
- [Print Setting] in [Administrator Setting] of this machine. In the default setting, the last six charac-
ters of [Printer Name] correspond to the low-order three bytes of the MAC address. To check the
MAC address, select [Configuration Page].
The printer driver for this machine is detected and this machine is ready to print.
6 After finishing the installation, make sure that the icon for the installed printer is displayed in the [Devic-
es and Printers] window.
Reference
- If the printer driver is not correctly installed, the driver must be updated using [Update Driver...]. For
details, see page 5-10 of this guide.
Items to be configured Description
IP Address In [TCP/IP Settings], specify the IP address.
Web Service Setting In [Web Service Setting], set [Print Setting] to [Enable].
bizhub PRESS 1250/1250P/1052, bizhub PRO 951 5-9

Manual Installation Using the Add Printer Wizard (Windows 8/8.1/Server 2012/Server 2012 5 5.2
5.2.4 For Local Connection
Making the installed printer driver known to the computer
To connect this machine using the USB port, install the printer driver before making it recognized by the com-
puter with plug and play.
1 Install the printer driver for this machine.
% Install the printer driver using the installer or Add Printer Wizard. To use the Add Printer Wizard, se-
lect the USB port to be connected in the [Choose a printer port] page. For details, see page 5-3 of
this guide.
2 Connect this machine to the computer using a USB cable.
3 Turn on the power of this machine.
The printer driver for this machine is detected and this machine is ready to print.
% If no printer driver is detected, turn this machine off, then on again. In this case, turn off this machine,
and then wait approximately 10 seconds before turning it on again. If you turn this machine on im-
mediately after turning it off, it may not function correctly.
4 After finishing the installation, make sure that the icon for the installed printer is displayed in the [Devic-
es and Printers] window.
Reference
- If the printer driver is not correctly installed, the driver must be updated using [Update Driver...]. For
details, see page 5-10 of this guide.
Updating the driver after connecting this machine
If this machine is connected without first installing the printer driver, the printer driver will not be correctly
identified. In this case, the driver must be updated using [Update Driver...].
1 Right-click the Start window, and then click [Devices and Printers] under [All Applications] - [Control
Panel] - [Hardware and Sound].
In Windows 8.1/Server 2012 R2, right-click the Start button [ ], and then click [Control Panel] - [Hard-
ware and Sound] - [Devices and Printers].
2 Right-click the device name of the machine that is under [Unspecified] and then click [Properties].
% If [Unknown Device] appears instead of the device name of this machine, right-click to remove the
device, and install the printer driver. Connect this machine as described in "Making the printer driver
known to the computer". For details, see page 5-9 or page 5-10 of this guide.
3 In the [Hardware] tab, click [Properties].
4 In the [General] tab, click [Change Settings].
5 In the [Driver] tab, click [Update Driver...].
6 In the page in which to select how to search the driver software, click [Browse my computer for driver
software anyway].
7 Click [Browse...].
8 Select a desired printer driver folder in the CD-ROM, and then click [OK].
% Available printer drivers: PS Plug-in driver, PPD driver, PCL driver
9 Click [Next].
10 Follow the instructions on the pages that follow.
% If the [Windows Security] window for verifying the publisher appears, click [Install this driver soft-
ware anyway].
5-10 bizhub PRESS 1250/1250P/1052, bizhub PRO 951

5.2 Manual Installation Using the Add Printer Wizard (Windows 8/8.1/Server 2012/Server 2012 R2) 5
11 Click [Close].
12 After finishing the installation, make sure that the icon for the installed printer is displayed in the [Devic-
es and Printers] window.
13 Remove the CD-ROM from the CD-ROM drive.
This completes the printer driver updating.
bizhub PRESS 1250/1250P/1052, bizhub PRO 951 5-11

Selecting and Connecting a Printer for Mac OS X 10.9/10.105 5.3
5.3 Selecting and Connecting a Printer for Mac OS X 10.9/10.10
The following 2 printer drivers support Mac OS:
- PS Plug-in driver (Mac OS 10.6/10.7/10.8/10.9/10.10)
- PPD driver (Mac OS 10.6/10.7/10.8/10.9/10.10)
For details about how to install each driver, refer to "6.1.1 Installing the PS Plug-in driver" of [User’s Guide -
Printer].
Reference
- In OS X 10.9/10.10, the printer can be connected with Bonjour, LPR (LPD), or IPP. As for the systems
other than OS X 10.9/10.10, refer to [User’s Guide - Printer].
NOTICE
The CD icon may not appear on the desktop when a CD-ROM is inserted.
In this case, the computer is possibly configured not to display it on the desktop; check the setting with "Pref-erences" of Finder.
After configuring the network setting for this machine, select this machine as the printer to be used in the
[Printers & Scanners] window to enable printing.
5.3.1 Configuring the Bonjour Setting
Configuring the Bonjour Setting for this machine
To use Bonjour, enable Bonjour in [Bonjour Setting] for this machine and then enter the Bonjour name.
d ReferenceYou can check the [Bonjour Setting] of this machine by pressing [Administrator Setting] - [Network Setting] -
[Controller NIC Setting] - [Bonjour Setting] on the Utility Menu Screen.
The Utility Menu Screen is displayed by pressing Utility/Counter on the control panel.
Adding a printer
1 In the [Apple Menu], select [System Preferences...].
2 Click the [Printers & Scanners] icon.
3 Click [+] on the [Printers & Scanners] window, and then click [Add Printer or Scanner].
4 Click [Default].
Connected printers are detected.
% If no printer is detected, turn this machine off, then on again.
In this case, turn off this machine, and then wait approximately 10 seconds before turning it on
again. If you turn this machine on immediately after turning it off, it may not function correctly.
5 From the [Name] list, select the desired Bonjour-connected model name.
The printer driver corresponding to the selected printer name is automatically selected.
% You can check the printer name by selecting [Administrator Setting] - [Network Setting] - [Controller
NIC Setting] - [Bonjour Setting]. In the default setting, the contents enclosed in parentheses ( ) suf-
fixed in [Bonjour Name] correspond to the low-order three bytes of the MAC address.
% After the printer driver is selected, go to Step 7.
% If an incorrect printer driver is selected, go to Step 6.
5-12 bizhub PRESS 1250/1250P/1052, bizhub PRO 951

5.3 Selecting and Connecting a Printer for Mac OS X 10.9/10.10 5
6 Select the desired printer driver manually.
% Select [Select Software...] from [Use:], and then select the printer driver of the desired model name
from the list that is displayed in another window.
% Select the printer driver that has the following name.
For bizhub PRESS 1250/1250P/1052
PS Plug-in driver: KONICA MINOLTA 1250/1052PS
PPD driver: KONICA MINOLTA 1250/1052 PS(P)
For bizhub PRO 951
PS Plug-in driver: KONICA MINOLTA 951PS
PPD driver: KONICA MINOLTA 951 PS(P)
7 Click [Add].
When the selected printer is registered in the [Printers & Scanners], the setting procedure is completed.
5.3.2 Configuring the LPR Settings
Configuring the TCP/IP Setting for this machine
Specify the IP address for this machine.
Configuring the LPD Setting for this machine
To use LPR printing, enable LPR printing in [LPD Setting] for this machine.
d ReferenceYou can check the IP address of this machine by pressing [Administrator Setting] - [Network Setting] - [Con-
troller NIC Setting] - [TCP/IP Setting] on the Utility Menu Screen.
You can check the [LPD Setting] of this machine by pressing [Administrator Setting] - [Network Setting] -
[Controller NIC Setting] - [Detail Setting] and navigating to the last page on the Utility Menu Screen. To use
the LPD printing, set [LPD Setting] to [Enable].
The Utility Menu Screen is displayed by pressing Utility/Counter on the control panel.
Configuring TCP/IP Setting for the computer
Configure the TCP/IP settings for the Macintosh computer connected to the printer.
1 In the [Apple Menu], select [System Preferences...].
2 Click the [Network] icon.
3 Display the Ethernet setting window.
% Select [Ethernet], and then click [Advanced...].
bizhub PRESS 1250/1250P/1052, bizhub PRO 951 5-13

Selecting and Connecting a Printer for Mac OS X 10.9/10.105 5.3
4 Click the [TCP/IP] tab.
5 Configure the settings including the IP address and subnet mask according to the settings of the net-
work to which the Macintosh computer is connected.
6 Click the close button at the top left corner of the window.
% When the [Would you like to apply your changes before closing the Network preferences pane?]
message appears, click [Apply].
Adding a printer
1 In the [Apple Menu], select [System Preferences...].
2 Click the [Printers & Scanners] icon.
3 Click [+] on the [Printers & Scanners] window, and then click [Add Printer or Scanner].
4 Click [IP].
5 In [Protocol:], select [Line Printer Daemon - LPD].
6 In [Address:], enter the IP address for this machine.
The printer driver corresponding to this machine being identified with its IP address is automatically se-
lected.
% After the printer driver is selected, go to Step 8.
% If an incorrect printer driver is selected, go to Step 7.
7 Select the desired printer driver manually.
% Select [Select Software...] from [Use:], select the printer driver of the desired model name from the
list that is displayed in another window, and then click [OK].
% Select the printer driver that has the following name.
For bizhub PRESS 1250/1250P/1052
PS Plug-in driver: KONICA MINOLTA 1250/1052PS
PPD driver: KONICA MINOLTA 1250/1052 PS(P)
For bizhub PRO 951
PS Plug-in driver: KONICA MINOLTA 951PS
PPD driver: KONICA MINOLTA 951 PS(P)
8 Click [Add].
When the selected printer is registered in the [Printers & Scanners], the setting procedure is completed.
5-14 bizhub PRESS 1250/1250P/1052, bizhub PRO 951

5.3 Selecting and Connecting a Printer for Mac OS X 10.9/10.10 5
5.3.3 Configuring the IPP Settings
Configuring the TCP/IP Setting for this machine
Specify the IP address for this machine.
Configuring HTTP Server Setting for this machine
In [HTTP Server Setting] for the machine, enable IPP printing.
d ReferenceYou can check the IP address of this machine by pressing [Administrator Setting] - [Network Setting] - [Con-
troller NIC Setting] - [TCP/IP Setting] on the Utility Menu Screen.
You can check the [HTTP Server Setting] of this machine by pressing [Administrator Setting] - [Network Set-
ting] - [Controller NIC Setting] - [HTTP Server Setting] on the Utility Menu Screen. To use the IPP printing, set
[IPP Setting] to [Enable].
The Utility Menu Screen is displayed by pressing Utility/Counter on the control panel.
Configuring TCP/IP Setting for the computer
Configure the TCP/IP settings for the Macintosh computer connected to the printer.
1 In the [Apple Menu], select [System Preferences...].
2 Click the [Network] icon.
3 Display the Ethernet setting window.
% Select [Ethernet], and then click [Advanced...].
4 Click the [TCP/IP] tab.
5 Configure the settings including the IP address and subnet mask according to the settings of the net-
work to which the Macintosh computer is connected.
6 Click the close button at the top left corner of the window.
% When the [Would you like to apply your changes before closing the Network preferences pane?]
message appears, click [Apply].
Adding a printer
1 In the [Apple Menu], select [System Preferences...].
2 Click the [Printers & Scanners] icon.
3 Click [+] on the [Printers & Scanners] window, and then click [Add Printer or Scanner].
4 Click [IP].
5 In [Protocol:], select [Internet Printing Protocol - IPP].
6 In [Address:], enter the IP address for this machine, while in [Queue:], enter "ipp".
The printer driver corresponding to this machine being identified with its IP address is automatically se-
lected.
% After the printer driver is selected, go to Step 8.
% If an incorrect printer driver is selected, go to Step 7.
bizhub PRESS 1250/1250P/1052, bizhub PRO 951 5-15

Selecting and Connecting a Printer for Mac OS X 10.9/10.105 5.3
7 Select the desired printer driver manually.
% Select [Select Software...] from [Use:], select the printer driver of the desired model name from the
list that is displayed in another window, and then click [OK].
% Select the printer driver that has the following name.
For bizhub PRESS 1250/1250P/1052
PS Plug-in driver: KONICA MINOLTA 1250/1052PS
PPD driver: KONICA MINOLTA 1250/1052 PS(P)
For bizhub PRO 951
PS Plug-in driver: KONICA MINOLTA 951PS
PPD driver: KONICA MINOLTA 951 PS(P)
8 Click [Add].
When the selected printer is registered in the [Printers & Scanners], the setting procedure is completed.
5-16 bizhub PRESS 1250/1250P/1052, bizhub PRO 951

5.4 Uninstalling the Printer Driver 5
5.4 Uninstalling the Printer Driver
This chapter describes the procedure for uninstalling the printer driver.
5.4.1 Windows
When you have to remove the printer driver, for example, when reinstallation of the printer driver is necessary,
remove the Windows driver using the following procedure.
d ReferenceFor uninstalling by the installer, or uninstalling by manual operation in operating systems other than Windows
8/8.1/Server 2012/Server 2012 R2, refer to [User’s Guide - Printer].
Uninstalling by manual operation
1 Right-click the Start window, and then click [Devices and Printers] under [All Applications] - [Control
Panel] - [Hardware and Sound].
In Windows 8.1/Server 2012 R2, right-click the Start button [ ], and then click [Control Panel] - [Hard-
ware and Sound] - [Devices and Printers].
2 Select the icon for the printer to be uninstalled.
3 Click [Remove device] on the toolbar.
4 Once the printer driver is deleted, the icon disappears from the [Devices and Printers] window.
5 Open [Server Properties].
% Select another printer, and click [Print Server Properties] on the toolbar.
% If the [User Account Control] window is displayed, click [Continue] or [Yes].
6 Click the [Driver] tab.
7 From the [Installed printer drivers:] list, select the printer driver to be removed, and then click [Re-
move...].
8 Select [Remove driver and driver package.] or [Remove driver and driver package.] in the dialog box for
confirming deletion target, and then click [OK].
9 In the dialog box for confirming if you are sure to remove the printer, click [Yes].
% When the dialog box is displayed to reconfirm if you are sure, click [Delete].
10 Close the open windows, and then restart the computer.
% Be sure to restart the computer.
This completes removing the printer driver.
5.4.2 Macintosh
When the printer driver has fault or is to be updated, the printer driver should be removed. Delete the printer
driver according to the following procedure.
d ReferenceFor uninstalling in operating systems other than Mac OS X 10.9/10.10, refer to [User’s Guide - Printer].
Uninstalling by manual operation (PS Plug-in driver)
1 Open the [Printers & Scanners] window.
2 Select the printer name to be deleted, and then click [-] (or [Delete]).
The selected printer is deleted.
bizhub PRESS 1250/1250P/1052, bizhub PRO 951 5-17

Uninstalling the Printer Driver5 5.4
3 Close the [Printers & Scanners] window.
4 Drag the following file, which is located in [Library] - [Printers] - [PPDs] - [Contents] - [Resources] for the
installed [Macintosh HD], to the [Trash] icon.
% [KOI1250J.ppd]
% [KOI1250_.ppd] (In the case of bizhub PRO 951, the filename contains '951' instead of '1250.')
Reference
You can easily find the files by entering [KOI] in the text box for search and selecting "Resources" as
search place.
5 Delete unnecessary files from [Library] - [Printers].
Drag the following files, which are located in [Library] - [Printers] - [KONICA_MINOLTA], to the [Trash]
icon.
% pstobizhub_PRESS_1250
% bizhub_PRESS_1250.plugin
% bizhub_PRESS_1250.icns (In the case of bizhub PRO 951, the filename contains '951' instead of
'1250.')
6 Click [Move] on the Finder menu. While pressing the [option] key, click [Library], and then drag the fol-
lowing file located in [Preferences] to the [Trash] icon.
% bizhub PRESS 1250 Printer Driver x86_64 Preferences (In the case of bizhub PRO 951, the filename
contains '951' instead of '1250.')
NOTICE
Depending on the driver setting, the above file may not be displayed.
7 Restart the computer.
This completes removing the printer driver.
Uninstalling by manual operation (PPD driver)
1 Open the [Printers & Scanners] window.
2 Select the printer name to be deleted, and then click [-] (or [Delete]).
The selected printer is deleted.
3 Close the [Printers & Scanners] window.
4 Drag the following file, which is located in [Library] - [Printers] - [PPDs] - [Contents] - [Resources] for the
installed [Macintosh HD], to the [Trash] icon.
% "KONICAMINOLTA1250.gz" (In the case of bizhub PRO 951, the filename contains '951' instead of
'1250.')
Reference
You can easily find the file by entering [KONICAMINOLTA] in the text box for search.
5 Drag the [1250] folder (the [951] folder for bizhub PRO 951), which is located in [Library] - [Printers] -
[KONICAMINOLTA], to the [Trash] icon.
6 Restart the computer.
This completes removing the printer driver.
5-18 bizhub PRESS 1250/1250P/1052, bizhub PRO 951

5.5 Additional Information for Default Settings of Printer Drivers 5
5.5 Additional Information for Default Settings of Printer Drivers
The additional information is that "2-sided printing" is the default for each driver of PCL driver, PS Plug-in
driver, and PPD driver. This information needs to be added to the following sections in "User's Guide - Print-
er" of this machine:
- Function name [Print Type] in "10.3.3 [Layout] tab": [2-Sided]
- Function name [2-Sided] in "11.3.2 [Layout] tab": [On]
- Function name [2-Sided] in "12.3.3 [Advanced Options] window": [On]
- Function name [2-Sided] in "13.4.3 [Finishing]": [On]
bizhub PRESS 1250/1250P/1052, bizhub PRO 951 5-19

Additional Information for Default Settings of Printer Drivers5 5.5
MEMO
5-20 bizhub PRESS 1250/1250P/1052, bizhub PRO 951

6 Trademarks and Copyrights

Trademarks and Copyrights6 6.1
6 Trademarks and Copyrights
6.1 Trademarks and Copyrights
The following sentence needs to be added.
Python : Copyright © 2001-2009 Python Software Foundation; All Rights Reserved.
6.2 SOFTWARE LICENSE AGREEMENT
The following contents need to be added to the original text of SOFTWARE LICENSE AGREEMENT.
- PSF LICENSE AGREEMENT FOR PYTHON 3.2.2
- BEOPEN.COM LICENSE AGREEMENT FOR PYTHON 2.0
- CNRI LICENSE AGREEMENT FOR PYTHON 1.6.1
- CWI LICENSE AGREEMENT FOR PYTHON 0.9.0 THROUGH 1.2
- Licenses and Acknowledgements for Incorporated Software
- Nokia Qt LGPL Exception version 1.1
PSF LICENSE AGREEMENT FOR PYTHON 3.2.2
1 This LICENSE AGREEMENT is between the Python Software Foundation (“PSF”), and the Individual or
Organization (“Licensee”) accessing and otherwise using Python 3.2.2 software in source or binary form
and its associated documentation.
2 Subject to the terms and conditions of this License Agreement, PSF hereby grants Licensee a nonex-
clusive, royalty-free, world-wide license to reproduce, analyze, test, perform and/or display publicly,
prepare derivative works, distribute, and otherwise use Python 3.2.2 alone or in any derivative version,
provided, however, that PSF’s License Agreement and PSF’s notice of copyright, i.e., “Copyright ©
2001-2011 Python Software Foundation; All Rights Reserved” are retained in Python 3.2.2 alone or in
any derivative version prepared by Licensee.
3 In the event Licensee prepares a derivative work that is based on or incorporates Python 3.2.2 or any
part thereof, and wants to make the derivative work available to others as provided herein, then Licen-
see hereby agrees to include in any such work a brief summary of the changes made to Python 3.2.2.
4 PSF is making Python 3.2.2 available to Licensee on an “AS IS” basis. PSF MAKES NO REPRESENTA-
TIONS OR WARRANTIES, EXPRESS OR IMPLIED. BY WAY OF EXAMPLE, BUT NOT LIMITATION, PSF
MAKES NO AND DISCLAIMS ANY REPRESENTATION OR WARRANTY OF MERCHANTABILITY OR
FITNESS FOR ANY PARTICULAR PURPOSE OR THAT THE USE OF PYTHON 3.2.2 WILL NOT IN-
FRINGE ANY THIRD PARTY RIGHTS.
5 PSF SHALL NOT BE LIABLE TO LICENSEE OR ANY OTHER USERS OF PYTHON 3.2.2 FOR ANY IN-
CIDENTAL, SPECIAL, OR CONSEQUENTIAL DAMAGES OR LOSS AS A RESULT OF MODIFYING,
DISTRIBUTING, OR OTHERWISE USING PYTHON 3.2.2, OR ANY DERIVATIVE THEREOF, EVEN IF
ADVISED OF THE POSSIBILITY THEREOF.
6 This License Agreement will automatically terminate upon a material breach of its terms and conditions.
7 Nothing in this License Agreement shall be deemed to create any relationship of agency, partnership,
or joint venture between PSF and Licensee. This License Agreement does not grant permission to use
PSF trademarks or trade name in a trademark sense to endorse or promote products or services of Li-
censee, or any third party.
8 By copying, installing or otherwise using Python 3.2.2, Licensee agrees to be bound by the terms and
conditions of this License Agreement.
6-2 bizhub PRESS 1250/1250P/1052, bizhub PRO 951

6.2 SOFTWARE LICENSE AGREEMENT 6
BEOPEN.COM LICENSE AGREEMENT FOR PYTHON 2.0
BEOPEN PYTHON OPEN SOURCE LICENSE AGREEMENT VERSION 1
1 This LICENSE AGREEMENT is between BeOpen.com ("BeOpen"), having an office at 160 Saratoga Av-
enue, Santa Clara, CA 95051, and the Individual or Organization ("Licensee") accessing and otherwise
using this software in source or binary form and its associated documentation ("the Software").
2 Subject to the terms and conditions of this BeOpen Python License Agreement, BeOpen hereby grants
Licensee a non-exclusive, royalty-free, world-wide license to reproduce, analyze, test, perform and/or
display publicly, prepare derivative works, distribute, and otherwise use the Software alone or in any
derivative version, provided, however, that the BeOpen Python License is retained in the Software,
alone or in any derivative version prepared by Licensee.
3 BeOpen is making the Software available to Licensee on an "AS IS" basis. BEOPEN MAKES NO REP-
RESENTATIONS OR WARRANTIES, EXPRESS OR IMPLIED. BY WAY OF EXAMPLE, BUT NOT LIMI-
TATION, BEOPEN MAKES NO AND DISCLAIMS ANY REPRESENTATION OR WARRANTY OF
MERCHANTABILITY OR FITNESS FOR ANY PARTICULAR PURPOSE OR THAT THE USE OF THE
SOFTWARE WILL NOT INFRINGE ANY THIRD PARTY RIGHTS.
4 BEOPEN SHALL NOT BE LIABLE TO LICENSEE OR ANY OTHER USERS OF THE SOFTWARE FOR
ANY INCIDENTAL, SPECIAL, OR CONSEQUENTIAL DAMAGES OR LOSS AS A RESULT OF USING,
MODIFYING OR DISTRIBUTING THE SOFTWARE, OR ANY DERIVATIVE THEREOF, EVEN IF ADVISED
OF THE POSSIBILITY THEREOF.
5 This License Agreement will automatically terminate upon a material breach of its terms and conditions.
6 This License Agreement shall be governed by and interpreted in all respects by the law of the State of
California, excluding conflict of law provisions. Nothing in this License Agreement shall be deemed to
create any relationship of agency, partnership, or joint venture between BeOpen and Licensee. This Li-
cense Agreement does not grant permission to use BeOpen trademarks or trade names in a trademark
sense to endorse or promote products or services of Licensee, or any third party. As an exception, the
"BeOpen Python" logos available at http://www.pythonlabs.com/logos.html may be used according to
the permissions granted on that web page.
7 By copying, installing or otherwise using the software, Licensee agrees to be bound by the terms and
conditions of this License Agreement.
CNRI LICENSE AGREEMENT FOR PYTHON 1.6.1
1 This LICENSE AGREEMENT is between the Corporation for National Research Initiatives, having an of-
fice at 1895 Preston White Drive, Reston, VA 20191 ("CNRI"), and the Individual or Organization ("Li-
censee") accessing and otherwise using Python 1.6.1 software in source or binary form and its
associated documentation.
2 Subject to the terms and conditions of this License Agreement, CNRI hereby grants Licensee a nonex-
clusive, royalty-free, world-wide license to reproduce, analyze, test, perform and/or display publicly,
prepare derivative works, distribute, and otherwise use Python 1.6.1 alone or in any derivative version,
provided, however, that CNRI's License Agreement and CNRI's notice of copyright, i.e., "Copyright ©
1995-2001 Corporation for National Research Initiatives; All Rights Reserved" are retained in Python
1.6.1 alone or in any derivative version prepared by Licensee. Alternately, in lieu of CNRI's License
Agreement, Licensee may substitute the following text (omitting the quotes): "Python 1.6.1 is made
available subject to the terms and conditions in CNRI's License Agreement. This Agreement together
with Python 1.6.1 may be located on the Internet using the following unique, persistent identifier (known
as a handle): 1895.22/1013. This Agreement may also be obtained from a proxy server on the Internet
using te following URL: http://hdl.handle.net/1895.22/1013."
3 In the event Licensee prepares a derivative work that is based on or incorporates Python 1.6.1 or any
part thereof, and wants to make the derivative work available to others as provided herein, then Licen-
see hereby agrees to include in any such work a brief summary of the changes made to Python 1.6.1.
4 CNRI is making Python 1.6.1 available to Licensee on an "AS IS" basis. CNRI MAKES NO REP-
RESENTATIONS OR WARRANTIES, EXPRESS OR IMPLIED. BY WAY OF EXAMPLE, BUT NOT LIMI-
TATION, CNRI MAKES NO AND DISCLAIMS ANY REPRESENTATION OR WARRANTY OF
bizhub PRESS 1250/1250P/1052, bizhub PRO 951 6-3

SOFTWARE LICENSE AGREEMENT6 6.2
MERCHANTABILITY OR FITNESS FOR ANY PARTICULAR PURPOSE OR THAT THE USE OF PYTHON
1.6.1 WILL NOT INFRINGE ANY THIRD PARTY RIGHTS.
5 CNRI SHALL NOT BE LIABLE TO LICENSEE OR ANY OTHER USERS OF PYTHON 1.6.1 FOR ANY IN-
CIDENTAL, SPECIAL, OR CONSEQUENTIAL DAMAGES OR LOSS AS A RESULT OF MODIFYING,
DISTRIBUTING, OR OTHERWISE USING PYTHON 1.6.1, OR ANY DERIVATIVE THEREOF, EVEN IF
ADVISED OF THE POSSIBILITY THEREOF.
6 This License Agreement will automatically terminate upon a material breach of its terms and conditions.
7 This License Agreement shall be governed by the federal intellectual property law of the United States,
including without limitation the federal copyright law, and, to the extent such U.S. federal law does not
apply, by the law of the Commonwealth of Virginia, excluding Virginia's conflict of law provisions. Not-
withstanding the foregoing, with regard to derivative works based on Python 1.6.1 that incorporate non-
separable material that was previously distributed under the GNU General Public License (GPL), the law
of the Commonwealth of Virginia shall govern this License Agreement only as to issues arising under or
with respect to Paragraphs 4, 5, and 7 of this License Agreement. Nothing in this License Agreement
shall be deemed to create any relationship of agency, partnership, or joint venture between CNRI and
Licensee. This License Agreement does not grant permission to use CNRI trademarks or trade name in
a trademark sense to endorse or promote products or services of Licensee, or any third party.
8 By clicking on the "ACCEPT" button where indicated, or by copying, installing or otherwise using Py-
thon 1.6.1, Licensee agrees to be bound by the terms and conditions of this License Agreement.
ACCEPT
CWI LICENSE AGREEMENT FOR PYTHON 0.9.0 THROUGH 1.2
Copyright © 1991 - 1995, Stichting Mathematisch Centrum Amsterdam, The Netherlands. All rights reserved.
Permission to use, copy, modify, and distribute this software and its documentation for any purpose and without fee is hereby granted, provided that the above copyright notice appear in all copies and that both that copyright notice and this permission notice appear in supporting documentation, and that the name of Stichting Mathematisch Centrum or CWI not be used in advertising or publicity pertaining to distribution of the software without specific, written prior permission.
STICHTING MATHEMATISCH CENTRUM DISCLAIMS ALL WARRANTIES WITH REGARD TO THIS SOFTWARE, INCLUDING ALL IMPLIED WARRANTIES OF MERCHANTABILITY AND FITNESS, IN NO EVENT SHALL STICHTING MATHEMATISCH CENTRUM BE LIABLE FOR ANY SPECIAL, INDIRECT OR CONSEQUENTIAL DAMAGES OR ANY DAMAGES WHATSOEVER RESULTING FROM LOSS OF USE, DATA OR PROFITS, WHETHER IN AN ACTION OF CONTRACT, NEGLIGENCE OR OTHER TORTIOUS ACTION, ARISING OUT OF OR IN CONNECTION WITH THE USE OR PERFORMANCE OF THIS SOFTWARE.
Licenses and Acknowledgements for Incorporated Software
This section is an incomplete, but growing list of licenses and acknowledgements for third-party software incorporated in the Python distribution.
Mersenne Twister
-------
The _random module includes code based on a download from http://www.math.keio.ac.jp/ matumoto/MT2002/emt19937ar.html. The following are the verbatim comments from the original code:
A C-program for MT19937, with initialization improved 2002/1/26. Coded by Takuji Nishimura and Makoto Matsumoto.
Before using, initialize the state by using init_genrand(seed) or init_by_array(init_key, key_length).
Copyright © 1997 - 2002, Makoto Matsumoto and Takuji Nishimura, All rights reserved.
Redistribution and use in source and binary forms, with or without modification, are permitted provided that the following conditions are met:
6-4 bizhub PRESS 1250/1250P/1052, bizhub PRO 951

6.2 SOFTWARE LICENSE AGREEMENT 6
1 Redistributions of source code must retain the above copyright notice, this list of conditions and the
following disclaimer.
2 Redistributions in binary form must reproduce the above copyright notice, this list of conditions and the
following disclaimer in the documentation and/or other materials provided with the distribution.
3 The names of its contributors may not be used to endorse or promote products derived from this soft-
ware without specific prior written permission.
THIS SOFTWARE IS PROVIDED BY THE COPYRIGHT HOLDERS AND CONTRIBUTORS "AS IS" AND ANY EXPRESS OR IMPLIED WARRANTIES, INCLUDING, BUT NOT LIMITED TO, THE IMPLIED WARRANTIES OF MERCHANTABILITY AND FITNESS FOR A PARTICULAR PURPOSE ARE DISCLAIMED. IN NO EVENT SHALL THE COPYRIGHT OWNER OR CONTRIBUTORS BE LIABLE FOR ANY DIRECT, INDIRECT, INCIDENTAL, SPECIAL, EXEMPLARY, OR CONSEQUENTIAL DAMAGES (INCLUDING, BUT NOT LIMITED TO, PROCUREMENT OF SUBSTITUTE GOODS OR SERVICES; LOSS OF USE, DATA, OR PROFITS; OR BUSINESS INTERRUPTION) HOWEVER CAUSED AND ON ANY THEORY OF LIABILITY, WHETHER IN CONTRACT, STRICT LIABILITY, OR TORT (INCLUDING NEGLIGENCE OR OTHERWISE) ARISING IN ANY WAY OUT OF THE USE OF THIS SOFTWARE, EVEN IF ADVISED OF THE POSSIBILITY OF SUCH DAMAGE.
Any feedback is very welcome.
http://www.math.keio.ac.jp/matumoto/emt.html
email: [email protected]
Sockets
-------
The socket module uses the functions, getaddrinfo(), and getnameinfo(), which are coded in separate source files from the WIDE Project, http://www.wide.ad.jp/.
Copyright © 1995, 1996, 1997, and 1998 WIDE Project.
All rights reserved.
Redistribution and use in source and binary forms, with or without modification, are permitted provided that the following conditions are met:
1 Redistributions of source code must retain the above copyright notice, this list of conditions and the
following disclaimer.
2 Redistributions in binary form must reproduce the above copyright notice, this list of conditions and the
following disclaimer in the documentation and/or other materials provided with the distribution.
3 Neither the name of the project nor the names of its contributors may be used to endorse or promote
products derived from this software without specific prior written permission.
THIS SOFTWARE IS PROVIDED BY THE PROJECT AND CONTRIBUTORS ''AS IS'' AND GAI_ANY EXPRESS OR IMPLIED WARRANTIES, INCLUDING, BUT NOT LIMITED TO, THE IMPLIED WARRANTIES OF MERCHANTABILITY AND FITNESS FOR A PARTICULAR PURPOSE ARE DISCLAIMED. IN NO EVENT SHALL THE PROJECT OR CONTRIBUTORS BE LIABLE FOR GAI_ANY DIRECT, INDIRECT, INCIDENTAL, SPECIAL, EXEMPLARY, OR CONSEQUENTIAL DAMAGES (INCLUDING, BUT NOT LIMITED TO, PROCUREMENT OF SUBSTITUTE GOODS OR SERVICES; LOSS OF USE, DATA, OR PROFITS; OR BUSINESS INTERRUPTION) HOWEVER CAUSED AND ON GAI_ANY THEORY OF LIABILITY, WHETHER IN CONTRACT, STRICT LIABILITY, OR TORT (INCLUDING NEGLIGENCE OR OTHERWISE) ARISING IN GAI_ANY WAY OUT OF THE USE OF THIS SOFTWARE, EVEN IF ADVISED OF THE POSSIBILITY OF SUCH DAMAGE.
Cookie management
-------
The Cookie module contains the following notice:
Copyright 2000 by Timothy O'Malley <[email protected]>
All Rights Reserved
Permission to use, copy, modify, and distribute this software and its documentation for any purpose and without fee is hereby granted, provided that the above copyright notice appear in all copies and that both that copyright notice and this permission notice
bizhub PRESS 1250/1250P/1052, bizhub PRO 951 6-5

SOFTWARE LICENSE AGREEMENT6 6.2
appear in supporting documentation, and that the name of Timothy O'Malley not be used in advertising or publicity pertaining to distribution of the software without specific, written prior permission.
Timothy O'Malley DISCLAIMS ALL WARRANTIES WITH REGARD TO THIS SOFTWARE, INCLUDING ALL IMPLIED WARRANTIES OF MERCHANTABILITY AND FITNESS, IN NO EVENT SHALL Timothy O'Malley BE LIABLE FOR ANY SPECIAL, INDIRECT OR CONSEQUENTIAL DAMAGES OR ANY DAMAGES WHATSOEVER RESULTING FROM LOSS OF USE, DATA OR PROFITS, WHETHER IN AN ACTION OF CONTRACT, NEGLIGENCE OR OTHER TORTIOUS ACTION, ARISING OUT OF OR IN CONNECTION WITH THE USE OR PERFORMANCE OF THIS SOFTWARE.
Execution tracing
-------
The trace module contains the following notice:
portions copyright 2001, Autonomous Zones Industries, Inc., all rights... err... reserved and offered to the public under the terms of the Python 2.2 license.
Author: Zooko O'Whielacronx http://zooko.com/ mailto:[email protected]
Copyright 2000, Mojam Media, Inc., all rights reserved. Author: Skip Montanaro
Copyright 1999, Bioreason, Inc., all rights reserved. Author: Andrew Dalke
Copyright 1995-1997, Automatrix, Inc., all rights reserved. Author: Skip Montanaro
Copyright 1991-1995, Stichting Mathematisch Centrum, all rights reserved.
Permission to use, copy, modify, and distribute this Python software and its associated documentation for any purpose without fee is hereby granted, provided that the above copyright notice appears in all copies, and that both that copyright notice and this permission notice appear in supporting documentation, and that the name of neither Automatrix, Bioreason or Mojam Media be used in advertising or publicity pertaining to distribution of the software without specific, written prior permission.
UUencode and UUdecode functions
-------
The uu module contains the following notice:
Copyright 1994 by Lance Ellinghouse
Cathedral City, California Republic, United States of America.
All Rights Reserved
Permission to use, copy, modify, and distribute this software and its documentation for any purpose and without fee is hereby granted, provided that the above copyright notice appear in all copies and that both that copyright notice and this permission notice appear in supporting documentation, and that the name of Lance Ellinghouse not be used in advertising or publicity pertaining to distribution of the software without specific, written prior permission.
LANCE ELLINGHOUSE DISCLAIMS ALL WARRANTIES WITH REGARD TO THIS SOFTWARE, INCLUDING ALL IMPLIED WARRANTIES OF MERCHANTABILITY AND FITNESS, IN NO EVENT SHALL LANCE ELLINGHOUSE CENTRUM BE LIABLE FOR ANY SPECIAL, INDIRECT OR CONSEQUENTIAL DAMAGES OR ANY DAMAGES WHATSOEVER RESULTING FROM LOSS OF USE, DATA OR PROFITS, WHETHER IN AN ACTION OF CONTRACT, NEGLIGENCE OR OTHER TORTIOUS ACTION, ARISING OUT OF OR IN CONNECTION WITH THE USE OR PERFORMANCE OF THIS SOFTWARE.
Modified by Jack Jansen, CWI, July 1995:
- Use binascii module to do the actual line-by-line conversion between ascii and binary. This results in a 1000-fold speedup. The C version is still 5 times faster, though.
- Arguments more compliant with python standard
XML Remote Procedure Calls
6-6 bizhub PRESS 1250/1250P/1052, bizhub PRO 951

6.2 SOFTWARE LICENSE AGREEMENT 6
-------
The xmlrpc.client module contains the following notice:
The XML-RPC client interface is Copyright © 1999-2002 by Secret Labs AB Copyright © 1999-2002 by Fredrik Lundh
By obtaining, using, and/or copying this software and/or its associated documentation, you agree that you have read, understood, and will comply with the following terms and conditions:
Permission to use, copy, modify, and distribute this software and its associated documentation for any purpose and without fee is hereby granted, provided that the above copyright notice appears in all copies, and that both that copyright notice and this permission notice appear in supporting documentation, and that the name of Secret Labs AB or the author not be used in advertising or publicity pertaining to distribution of the software without specific, written prior permission.
SECRET LABS AB AND THE AUTHOR DISCLAIMS ALL WARRANTIES WITH REGARD TO THIS SOFTWARE, INCLUDING ALL IMPLIED WARRANTIES OF MERCHANT-ABILITY AND FITNESS. IN NO EVENT SHALL SECRET LABS AB OR THE AUTHOR BE LIABLE FOR ANY SPECIAL, INDIRECT OR CONSEQUENTIAL DAMAGES OR ANY DAMAGES WHATSOEVER RESULTING FROM LOSS OF USE, DATA OR PROFITS, WHETHER IN AN ACTION OF CONTRACT, NEGLIGENCE OR OTHER TORTIOUS ACTION, ARISING OUT OF OR IN CONNECTION WITH THE USE OR PERFORMANCE OF THIS SOFTWARE.
strtod and dtoa
-------
The file Python/dtoa.c, which supplies C functions dtoa and strtod for conversion of C doubles to and from strings, is derived from the file of the same name by David M. Gay, currently available from http://www.netlib.org/fp/. The original file, as retrieved on March 16, 2009, contains the following copyright and licensing notice:
The author of this software is David M. Gay.
Copyright © 1991, 2000, 2001 by Lucent Technologies.
Permission to use, copy, modify, and distribute this software for any purpose without fee is hereby granted, provided that this entire notice is included in all copies of any software which is or includes a copy or modification of this software and in all copies of the supporting documentation for such software.
THIS SOFTWARE IS BEING PROVIDED "AS IS", WITHOUT ANY EXPRESS OR IMPLIED WARRANTY. IN PARTICULAR, NEITHER THE AUTHOR NOR LUCENT MAKES ANY REPRESENTATION OR WARRANTY OF ANY KIND CONCERNING THE MERCHANTABILITY THIS SOFTWARE OR ITS FITNESS FOR ANY PARTICULAR PURPOSE.
OpenSSL
-------
The modules hashlib, posix, ssl, crypt use the OpenSSL library for added performance if made available by the operating system. Additionally, the Windows installers for Python include a copy of the OpenSSL libraries, so we include a copy of the OpenSSL license here:
LICENSE ISSUES
==============
The OpenSSL toolkit stays under a dual license, i.e. both the conditions of the OpenSSL License and the original SSLeay license apply to the toolkit. See below for the actual license texts. Actually both licenses are BSD-style Open Source licenses. In case of any license issues related to OpenSSL please contact [email protected].
OpenSSL License
-------
====================================================================
Copyright © 1998-2008 The OpenSSL Project. All rights reserved.
bizhub PRESS 1250/1250P/1052, bizhub PRO 951 6-7

SOFTWARE LICENSE AGREEMENT6 6.2
Redistribution and use in source and binary forms, with or without modification, are permitted provided that the following conditions are met:
1 Redistributions of source code must retain the above copyright notice, this list of conditions and the
following disclaimer.
2 Redistributions in binary form must reproduce the above copyright notice, this list of conditions and the
following disclaimer in the documentation and/or other materials provided with the distribution.
3 All advertising materials mentioning features or use of this software must display the following acknowl-
edgment: "This product includes software developed by the OpenSSL Project for use in the OpenSSL
Toolkit. (http://www.openssl.org/)"
4 The names "OpenSSL Toolkit" and "OpenSSL Project" must not be used to endorse or promote prod-
ucts derived from this software without prior written permission. For written permission, please contact
5 Products derived from this software may not be called "OpenSSL" nor may "OpenSSL" appear in their
names without prior written permission of the OpenSSL Project.
6 Redistributions of any form whatsoever must retain the following acknowledgment: "This product in-
cludes software developed by the OpenSSL Project for use in the OpenSSL Toolkit (http://www.opens-
sl.org/)"
THIS SOFTWARE IS PROVIDED BY THE OpenSSL PROJECT "AS IS" AND ANY EXPRESSED OR IMPLIED WARRANTIES, INCLUDING, BUT NOT LIMITED TO, THE IMPLIED WARRANTIES OF MERCHANTABILITY AND FITNESS FOR A PARTICULAR PURPOSE ARE DISCLAIMED. IN NO EVENT SHALL THE OpenSSL PROJECT OR ITS CONTRIBUTORS BE LIABLE FOR ANY DIRECT, INDIRECT, INCIDENTAL, SPECIAL, EXEMPLARY, OR CONSEQUENTIAL DAMAGES (INCLUDING, BUT NOT LIMITED TO, PROCUREMENT OF SUBSTITUTE GOODS OR SERVICES; LOSS OF USE, DATA, OR PROFITS; OR BUSINESS INTERRUPTION) HOWEVER CAUSED AND ON ANY THEORY OF LIABILITY, WHETHER IN CONTRACT, STRICT LIABILITY, OR TORT (INCLUDING NEGLIGENCE OR OTHERWISE) ARISING IN ANY WAY OUT OF THE USE OF THIS SOFTWARE, EVEN IF ADVISED OF THE POSSIBILITY OF SUCH DAMAGE.
====================================================================
This product includes cryptographic software written by Eric Young ([email protected]). This product includes software written by Tim Hudson ([email protected]).
Original SSLeay License
-------
Copyright © 1995-1998 Eric Young ([email protected]) All rights reserved.
This package is an SSL implementation written by Eric Young ([email protected]).
The implementation was written so as to conform with Netscapes SSL.
This library is free for commercial and non-commercial use as long as the following conditions are aheared to. The following conditions apply to all code found in this distribution, be it the RC4, RSA, lhash, DES, etc., code; not just the SSL code. The SSL documentation included with this distribution is covered by the same copyright terms except that the holder is Tim Hudson ([email protected]).
Copyright remains Eric Young's, and as such any Copyright notices in the code are not to be removed.
If this package is used in a product, Eric Young should be given attribution as the author of the parts of the library used.
This can be in the form of a textual message at program startup or in documentation (online or textual) provided with the package.
Redistribution and use in source and binary forms, with or without modification, are permitted provided that the following conditions are met:
1 Redistributions of source code must retain the copyright notice, this list of conditions and the following
disclaimer.
6-8 bizhub PRESS 1250/1250P/1052, bizhub PRO 951

6.2 SOFTWARE LICENSE AGREEMENT 6
2 Redistributions in binary form must reproduce the above copyright notice, this list of conditions and the
following disclaimer in the documentation and/or other materials provided with the distribution.
3 All advertising materials mentioning features or use of this software must display the following acknowl-
edgement:
"This product includes cryptographic software written by Eric Young ([email protected])"
The word 'cryptographic' can be left out if the rouines from the library being used are not cryptographic
related :-).
4 If you include any Windows specific code (or a derivative thereof) from the apps directory (application
code) you must include an acknowledgement: "This product includes software written by Tim Hudson
THIS SOFTWARE IS PROVIDED BY ERIC YOUNG ``AS IS'' AND ANY EXPRESS OR IMPLIED WARRANTIES, INCLUDING, BUT NOT LIMITED TO, THE IMPLIED WARRANTIES OF MERCHANTABILITY AND FITNESS FOR A PARTICULAR PURPOSE ARE DISCLAIMED. IN NO EVENT SHALL THE AUTHOR OR CONTRIBUTORS BE LIABLE FOR ANY DIRECT, INDIRECT, INCIDENTAL, SPECIAL, EXEMPLARY, OR CONSEQUENTIAL DAMAGES (INCLUDING, BUT NOT LIMITED TO, PROCUREMENT OF SUBSTITUTE GOODS OR SERVICES; LOSS OF USE, DATA, OR PROFITS; OR BUSINESS INTERRUPTION) HOWEVER CAUSED AND ON ANY THEORY OF LIABILITY, WHETHER IN CONTRACT, STRICT LIABILITY, OR TORT (INCLUDING NEGLIGENCE OR OTHERWISE) ARISING IN ANY WAY OUT OF THE USE OF THIS SOFTWARE, EVEN IF ADVISED OF THE POSSIBILITY OF SUCH DAMAGE.
The licence and distribution terms for any publically available version or derivative of this code cannot be changed. i.e. this code cannot simply be copied and put under another distribution licence [including the GNU Public Licence.]
expat
-------
The pyexpat extension is built using an included copy of the expat sources unless the build is configured --with-system-expat:
Copyright © 1998, 1999, 2000 Thai Open Source Software Center Ltd and Clark Cooper
Permission is hereby granted, free of charge, to any person obtaining a copy of this software and associated documentation files (the "Software"), to deal in the Software without restriction, including without limitation the rights to use, copy, modify, merge, publish, distribute, sublicense, and/or sell copies of the Software, and to permit persons to whom the Software is furnished to do so, subject to the following conditions:
The above copyright notice and this permission notice shall be included in all copies or substantial portions of the Software.
THE SOFTWARE IS PROVIDED "AS IS", WITHOUT WARRANTY OF ANY KIND, EXPRESS OR IMPLIED, INCLUDING BUT NOT LIMITED TO THE WARRANTIES OF MERCHANTABILITY, FITNESS FOR A PARTICULAR PURPOSE AND NONINFRINGEMENT. IN NO EVENT SHALL THE AUTHORS OR COPYRIGHT HOLDERS BE LIABLE FOR ANY CLAIM, DAMAGES OR OTHER LIABILITY, WHETHER IN AN ACTION OF CONTRACT, TORT OR OTHERWISE, ARISING FROM, OUT OF OR IN CONNECTION WITH THE SOFTWARE OR THE USE OR OTHER DEALINGS IN THE SOFTWARE.
zlib
-------
Copyright © 1995-2011 Jean-loup Gailly and Mark Adler
This software is provided 'as-is', without any express or implied warranty. In no event will the authors be held liable for any damages arising from the use of this software.
Permission is granted to anyone to use this software for any purpose, including commercial applications, and to alter it and redistribute it freely, subject to the following restrictions:
1 The origin of this software must not be misrepresented; you must not claim that you wrote the original
software. If you use this software in a product, an acknowledgment in the product documentation
would be appreciated but is not required.
bizhub PRESS 1250/1250P/1052, bizhub PRO 951 6-9

SOFTWARE LICENSE AGREEMENT6 6.2
2 Altered source versions must be plainly marked as such, and must not be misrepresented as being the
original software.
3 This notice may not be removed or altered from any source distribution.
Python : Copyright © 2001-2009 Python Software Foundation; All Rights Reserved.
GoAhead WebServer : Copyright ©2010 GoAhead Software, Inc. All Rights Reserved.
Nokia Qt LGPL Exception version 1.1
As an additional permission to the GNU Lesser General Public License version 2.1, the object code form of a "work that uses the Library" may incorporate material from a header file that is part of the Library. You may distribute such object code under terms of your choice, provided that:
(i) the header files of the Library have not been modified; and
(ii) the incorporated material is limited to numerical parameters, data structure layouts, accessors, macros, inline functions and templates; and
(iii) you comply with the terms of Section 6 of the GNU Lesser General Public License version 2.1.
Moreover, you may apply this exception to a modified version of the Library, provided that such modification does not involve copying material from the Library into the modified Library's header files unless such material is limited to (i) numerical parameters; (ii) data structure layouts; (iii) accessors; and (iv) small macros, templates and inline functions of five lines or less in length.
Furthermore, you are not required to apply this additional permission to a modified version of the Library.
6-10 bizhub PRESS 1250/1250P/1052, bizhub PRO 951

7 Others

Other Additional Information and Corrections7 7.1
7 Others
7.1 Other Additional Information and Corrections
7.1.1 Additional Information for Output Setting
Output Setting newly provides the functionality to output paper by rotating the printed surface by 180 degrees.
This functionality can be specified on the Output Setting Screen which is displayed by pressing [Output Set-
ting] on the Copy Screen or Ticket Edit Screen. (The Copy Screen is not provided for bizhub PRESS 1250P.)
Purpose
To output paper by rotating the printed surface by 180 degrees eliminates the need for rotating it manually.
To specify "180 Deg. Rotation" from the Copy Screen
Procedure
1 Display the Copy Screen.
2 Press [Output Setting].
The Output Setting Screen is displayed.
3 Select either [ON] or [OFF] for "180 Deg. Rotation."
7-2 bizhub PRESS 1250/1250P/1052, bizhub PRO 951

7.1 Other Additional Information and Corrections 7
To specify "180 Deg. Rotation" from the Ticket Edit Screen
For details about basic functions and operating procedures of Ticket Edit, refer to "9.2.8 Operating Ticket
Edit for Suspended Job" in [User's Guide - Copier] of this machine (or "9.2.8 Operating Ticket Edit for Sus-
pended Job" in [User's Guide - Machine Information & Copier] for bizhub PRESS 1250P (Metric area), "5.2.8
Operating Ticket Edit for Suspended Job" in [User's Guide - Main Body] for bizhub PRESS 1250P (Inch ar-
ea)).
Procedure
1 Display the Ticket Edit Screen.
2 Press [Output Setting].
The Output Setting Screen to be accessed from the Ticket Edit Screen is displayed.
3 Select either [ON] or [OFF] for "180 Deg. Rotation."
bizhub PRESS 1250/1250P/1052, bizhub PRO 951 7-3

Other Additional Information and Corrections7 7.1
7.1.2 Additional Information for Controller Setting
The following contents have been added to [08 Administrator Setting] - [01 Software Switch Setting].
Refer also to "6.2.2 [08 Administrator Setting] - [01 Software Switch Setting]" in [User's Guide - POD Admin-
istrator's Reference] of this machine (or "11.2.2 [08 Administrator Setting] - [01 Software Switch Setting]" in
[User's Guide - Main Body] for bizhub PRESS 1250P (Inch area)).
Specify settings by selecting OFF(0)/ON(1) for each switch. See the following table for selecting OFF(0)/ON(1)
for a desired switch. All the default settings are OFF(0).
Switch No.
Description Setting
46 Since printing misalignment occurs when the minimum value of the PDF trimmed size (Crop-Box) is not 0, set the trimmed size area to be lo-cated in the center of the page.
Setting value:0: Do not locate in the center of the page1: Locate in the center of the page
48 When using PageScope Direct Print, a PDF job of a paper size larger than the maximum size speci-fied for this machine should be output without causing a PS error.
Setting value:0: Cannot be output due to a PS error1: Can be output without causing a PS errorTo output with this setting, the follow-ing conditions should be satisfied:• Set Switches No. 32 and No. 42 to
"1."• Available paper size is 62.99" e
82.68" (1600 e 2100 mm) at maxi-mum.
• Only the maximum printing area is printable.
Important:When a change is made for the soft-ware switch settings, turn the sub pow-er off and back on again for the change to take effect.
49 When standard and custom sizes are mixed in originals and left binding is selected in duplex printing, the top binding layout is inevitably se-lected for custom size originals to meet specifica-tions; therefore, use this setting to apply the left binding layout also to the custom size originals.
Setting value:0: Top binding layout1: Left binding layout[Restrictions]Available only for PostScript files.
53 Although the machine performs transmission pro-cessing for each status (more than once) when "@PJL INFO STATUS" command is received and transmitted, statuses should be merged to per-form a single transmission processing.
Setting value:0: Perform transmission processing for each status1: Merge statuses to perform a single transmission processing
54 Change the order of notice JobStart/End by "@PJL USTATUS JOB=ON" command from Job-Start1 -> JobStart2 -> ... JobEnd1 -> JobEnd2... to JobStart1 -> JobEnd1 -> JobStart2 -> JobEnd2..., so that the timing of notice JobStart should be after the first sheet is output.
Setting value:0: The JobStart notice is given after all jobs are received1: The JobStart notice is given after the first sheet is output
55 If "@PJL EOJ NAME" is included in a file, job sep-aration occurs to possibly result in returning un-expected number of pages. To solve this problem, add a process to distinguish the job names of "@PJL JOB NAME" and "@PJL EOJ NAME" so that it should be treated as a single job only when the job names are identical.
Setting value:0: Do not distinguish the job names of "@PJL JOB NAME" and "@PJL EOJ NAME"1: Distinguish the job names of "@PJL JOB NAME" and "@PJL EOJ NAME"Important:The Software Switch No. 7 should be "0" to distinguish the job names.
7-4 bizhub PRESS 1250/1250P/1052, bizhub PRO 951

7.1 Other Additional Information and Corrections 7
56 Since PS and PCL are the only PDLs that can out-put banner pages, all PDLs supported by the con-troller should be available for this function.
Setting value:0: PS and PCL only1: All PDLs supported by the controller (PDF, TIFF, PS, PCL, ASCII (Text), PPML)[Restrictions]• A specific condition is required to
output banner pages in PageScope Direct Print. For details, contact your service representative.
57 When outputting banner pages, the set count should be printed.
Setting value:0: Not print the set count1: Print the set count[Restrictions]• A specific condition is required to
output banner pages in PageScope Direct Print. For details, contact your service representative.
58 When outputting banner pages with "Face Up (N to 1)" specified, the banner page should be out-put as the top page (on top of page 1).
Setting value:0: Output the banner page before a job1: Output the banner page after a job[Restrictions]• A specific condition is required to
output banner pages in PageScope Direct Print. For details, contact your service representative.
74 The machine should support the [LPQ-P] com-mand used on Linux.
Setting value:0: The machine does not reply anything even if you enter the [LPQ-P] com-mand.1: If you enter the [LPQ-P] command, the machine replies [Ready] or [Not Ready] depending on the machine sta-tus.Important:• [Ready]: Can execute jobs• [Not Ready]: Cannot be recovered
automatically (in the case of errors)
76 Set the machine to support MIB for the number of printed set count (kmJmJobOutputDocCopy-Numbers).
Setting value:0: Not support MIB1: Support MIB
77 When outputting data larger than the paper size in PageScope Direct Print, no magnification and the centering layout should be applied.
Setting value:0: Setting disabled1: Setting enabled[Restrictions]• Set the switch number 32 to "1."• Available only for TIFF and PDF.• The switch number 77 has priority
even with the switch number 29 set to "1."
78 When outputting a PCL job, "Auto" should be set for the tray even though the machine, according to specifications, selects the one used in the pre-vious job unless otherwise specified.
Setting value:0: Setting disabled1: Setting enabled
79 The following two conflicting functions can be set simultaneously for a PCL job.• Specify Text Margin• Horizontal Motion IndexBy default, "Specify Text Margin" has priority in the PCL-compliant specifications, but "Horizontal Motion Index," the HP-compatible specification, should be set to be given priority.
Setting value:Set this switch to "1" to change to the HP-compatible specifications.0: Prioritizes "Specify Text Margin". (PCL-compliant specifications)1: Prioritizes "Horizontal Motion Index". (HP-compatible specifications)
81 You can specify the compression format for scanning a PDF file.
Setting value:0: MMR1: ZIP
Switch No.
Description Setting
bizhub PRESS 1250/1250P/1052, bizhub PRO 951 7-5

Other Additional Information and Corrections7 7.1
7.1.3 Additional Information for Utility Menu Screen
[18 IWS Setting] has been added to the communication setting menu which can be accessed via [06 Admin-
istrator Setting] - [04 Network Setting] - [02 Controller NIC Setting] on the Utility Menu Screen.
Refer also to "7.10.4 [02 Controller NIC Setting]" and "7.10.5 List of Controller NIC Setting" in [User's Guide
- POD Administrator's Reference] of this machine (or "12.8.4 [02 Controller NIC Setting]" and "12.8.5 List of
Controller NIC Setting" in [User's Guide - Main Body] for bizhub PRESS 1250P (Inch area)).
Selecting [ON] for the IWS (Internal Web Server) Setting enables you to have a print data conversion applica-
tion transferred to this machine and to utilize the print data conversion function. Contact your service repre-
sentative, if desired.
7.1.4 Additional Information for Other Options
Authentication Unit AU-201S has been added as an option provided for this machine.
User's Guides are to be modified in the following sections:
bizhub PRESS 1250/1052: "13.2.19 Other Options" in [User's Guide - Copier]
bizhub PRESS 1250P (Metric area): "13.2.26 Other Options" in [User's Guide - Machine Information & Cop-
ier]
bizhub PRESS 1250P (Inch area): "15.2.19 Other Options" in [User's Guide - Main Body]
bizhub PRO 951: "13.2.12 Other Options" in [User's Guide - Copier]
7.1.5 Terms Used in the Manuals
The terms used in the manuals of this machine should be corrected as follows:
PS PPD driver -> PPD driver
PostScript PPD driver -> PPD driver
Windows XP -> Deleted (no longer the supported OS for this machine)
Windows Server 2003 -> Deleted (no longer the supported OS for this machine)
Mac OS X 10.3-10.5 -> Deleted (no longer the supported OS for this machine)
The note (*6) of Controller NIC Setting described in [User's Guide - POD Administrator's Reference] should
also be corrected as follows.
Incorrect
Unavailable only for the range from fe80: 0: 0: 0: : to fe80: 0: 0: 0: ffff: ffff: ffff: ffff.
Correct
Available only for the range from fe80: 0: 0: 0: : to fe80: 0: 0: 0: ffff: ffff: ffff: ffff.
7-6 bizhub PRESS 1250/1250P/1052, bizhub PRO 951

7.1 Other Additional Information and Corrections 7
7.1.6 Software (Firmware) Version Information
The control software versions have been updated.
Image control program (Image Control I1) version:
A4EU0Y0-00I1-G00-50
Controller control program (IC Controller P) version:
A4EU011-00P1-G00-50 (bizhub PRESS 1250/1250P/1052)
A4EW011-00P1-G00-50 (bizhub PRO 951)
bizhub PRESS 1250/1250P/1052, bizhub PRO 951 7-7

Other Additional Information and Corrections7 7.1
MEMO
7-8 bizhub PRESS 1250/1250P/1052, bizhub PRO 951


http://konicaminolta.com