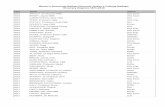Content Management System Training...Content Management System Training Queen’s University Belfast...
Transcript of Content Management System Training...Content Management System Training Queen’s University Belfast...
Content Management System Training
Queen’s University Belfast Page 1
Content Management System
Media Library
Queen’s University Belfast
2019
Web Support Team Information Services
Queries: go.qub.ac.uk/itsupport
Content Management System Training
Queen’s University Belfast Page 2
The Media Library
Media Files are stored within the Media Library and are organized into Media Categories.
Typically, the media files you will be working with are Images.
The Media Library looks like this:
Left Panel lists the Media Categories.
Click the + signs to expand the
structure to display sub categories
Right Panel lists the Media Files within
the selected Category. Thumbnails of
each image are displayed. Each image
has its own Actions menu, which
displays options for:
• Edit
• Move
• Variants
• Download
• Delete
Content Management System Training
Queen’s University Belfast Page 3
Adding an Image to the Media Library Directions
• Log in to the system at: http://cmst4.qub.ac.uk
• From the Content menu, choose Media Library
• Click the + sign beside Categorised, to expand the structure:
Content Management System Training
Queen’s University Belfast Page 4
• Click the category you wish to add an image to:
• Click Add Media:
Content Management System Training
Queen’s University Belfast Page 5
• Fill in each field, as follows:
Field Description Media file Browse to locate and select the file that will be uploaded to the Media
Library.
Media Type The Media type is automatically determined based on the Media types configuration. Usually Image will be selected. You can change the selection to a different media type, eg, PDF Document.
Name Add a descriptive Name. This becomes the name of the media item viewable by other Media library users.
Description Provide a Description of the image/document. For images, the description becomes the ALT tag and can be read by a screen reader.
Syntax highlighting language Leave it at the default setting.
Media Language Dependence Leave it at the default setting.
Keywords Include some accurate keywords that can be used when searching for media in the Media Library
• Your fields will look similar to this:
Content Management System Training
Queen’s University Belfast Page 6
• Click Save Changes
• Your media item is displayed in thumbnail view within the selected category:
Content Management System Training
Queen’s University Belfast Page 7
Inserting an Image from the Media Library into a Content Type You can either insert a media item into a predefined field within a content type OR into the wysiwyg text editor. Insert a media item into a predefined field The following example inserts an image into the One Horizontal content type:
• Create/Modify the piece of content to open it in edit mode
• Click Select Media
Content Management System Training
Queen’s University Belfast Page 8
• In the Media Library window, click the + sign beside Categories to expand the category structure:
• Click on the name of the category where your images are located. The contents are displayed on the right side of the screen. Click the name of the image you wish to insert into the content type:
Content Management System Training
Queen’s University Belfast Page 9
• The image is inserted into the content type and its thumbnail is displayed:
• You can change the selected image by clicking Select Media and choosing a different image.
• Click Save Changes
Content Management System Training
Queen’s University Belfast Page 10
Inserting an Image from the Media Library into a Content Type You can either insert a media item into a predefined field within a content type OR into the wysiwyg text editor. Insert a media item into the wysiwyg text editor. The following example inserts an image into the General Content content type:
• Create/Modify the piece of content to open it in edit mode
• Insert the cursor where you want the image to appear:
Content Management System Training
Queen’s University Belfast Page 11
• Click the Insert from Media icon:
• Click on the name of the category where your images are located. The contents are displayed on the right side of the screen. Click the name of the image you wish to insert into the content type:
• If the image has any associated variants (resized or cropped versions of the original image), these will then be displayed:
Content Management System Training
Queen’s University Belfast Page 12
• Click the title of the image you wish to insert. It will then be displayed in the text editor:
• In Preview, the inserted image will look similar to this: