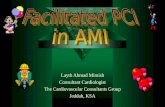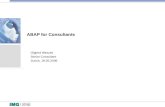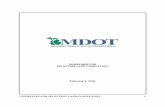Layth Ahmad Mimish Consultant Cardiologist The Cardiovascular Consultants Group Jeddah, KSA.
Consultant Training Presented by: The ITSS Lead Lab Consultants.
-
Upload
claude-james -
Category
Documents
-
view
216 -
download
1
Transcript of Consultant Training Presented by: The ITSS Lead Lab Consultants.

Consultant Training
Presented by: The ITSS Lead Lab Consultants


Lead ConsultantsWhat do we do?
Reports Schedule/Shuffle Students Help out lab consultants
How to reach us Lead Cell: 218-428-4567
(first dial 9 when on campus)
Lab Help Line: x8052

Login and SchedulerTo log in to scheduler: www.d.umn.edu/~labwww

Main Scheduler Page

Viewing Your ScheduleSelect weekly schedule
See your hours worked, minutes remaining, and when/where your shifts are.
Swapping Shifts Click the “Swapboard” link
for the shift to be swapped. You will get to choose to
swap the shift permanently or just that selected week.
You also have the ability to swap portions of shifts. Do so in increments no
less than 1 hour.

Punch Into A Shift

Picking Up Shifts

Procedures for giving up shiftsSwap shifts at least 24 hours in advance
Do not give up shifts that are less that one hour long without express permission from Rick.
Shifts are your responsibility if not picked up by someone Unless excused by Rick
Call Rick (day) or the Leads (evenings/weekends) if missing shift due to unavoidable circumstances E-mail [email protected] to explain circumstances for missing
shift

More from the ~labwww page

More from the ~labwww pageLab Check-In System
Generate Guest PasswordsProcess Full Access and Disk Storage CardsFill Out Trouble ReportsCheck Student’s Access Level
Basic or full
Also, become familiar with our “public” lab pages. These include lab class schedules, printing information, live usage statistics, software and hardware listings and numerous other helpful things.
-www.d.umn.edu/itss/labs

Verifying Student Access

Authentication - Who Can?Basic vs. Full Lab Access (Cost: $70.18 /
semester)Reasons Why Customer Can’t Authenticate:
Customer didn’t pay fee Changed passwords Customer might be logged onto multiple computers To minimize this problem, log out customers who have left
and forgot to log out of their computers. Customer suppressed directory entry

Issuing Guest Passes Use ‘Guest account retrieval’ for
issuing guest passes for individual students
Use ‘Lab group guest account retrieval’ for issuing guest passes for a whole class
Issuing guest passes generates a trouble report - do not forget to fill out “comments” section when issuing individual guest passes

Issuing Guest Passes
Guest passes are valid for 1 day only - expires at midnight
Circumstances why students might not be able to authenticate: Password needs to be between 6-8 characters long (if longer have
them try entering the first 8 characters) Student has personal information suppressed in the UMD directory (if
student wants to continue to have information suppressed issue guest pass and generate a trouble report)
Student just purchased lab access and is not able to authenticate yet.

Card Processing
Cards can be purchased at the cashier’s window (DAdB) or Campus Stores
Select ‘Full Access’ for access to full access labs Day pass = $6 Week pass = $20 Semester pass = $66.15
Select ‘Disk Storage’ for additional storage space Adding 100MB = $6
Enter student ID
Remember to process paper database report form as well (green)
Bring to Kplz 146 if Roving

Problem? Get all the informationWhen a problem occurs
Get an accurate description of the issue “All machines are having trouble…” is not enough
information to solve the problem. Get a sample of the problematic file(s).
What really helps? The version of the image, from the upper right of the desktop,
or the login dialogue, of machines with the problem. Specific machines exhibiting the problem (actual computer
numbers). Whether or not the problem is specific to certain machines. Whether or not specific files cause the problem. Copies of
specific files, their URL’s if appropriate, exact steps of what causes the problem.

Problem? Follow the call lists Call the lead on duty... [if that fails] Call the Lab Manager cell phone... [if that fails] Move down the list... (eventually, you will travel all the way through the ITSS
hierarchy, and somebody will be able to help you) Do not call help desk to report problem in labs
Real Emergency? Call 911! Then, call Lab Manager AFTER both of these, approach the situation as needed. If the Fire Alarm is going off get everyone out of the lab and
close the doors. Then follow the posted exit signs.

Trouble Reporting
New System: RT
Fill out as much info as possible
Sends e-mail to appropriate staff people Reply to this e-mail if there are any
updates to the problem that staff should know about
Give as much detail as possible Description of problem Trouble-shooting attempted
Tape ‘Out of Order’ (blue) sign to computer/monitor

http://www.d.umn.edu/itss/labs/printing/faq.htmlWe use a pay-per-page system
Pay with Ucard or Campus Cash card
Value can be added to both at Cash-To-Card Machines located on the 1st and 3rd floor of the Library, Kirby Student Center by the Info Desk, and Swenson Science 2nd floor by the skywalk
We offer Color and Black and White printing in sizes 8.5x11 and 11x17 depending on location.
Most ITSS labs have at least a 8.5x11 BW printer.
http://www.d.umn.edu/itss/labs/hardware/index.html has a detailed list of hardware in each lab.
About Printing
Printing Costs
* 5 cents per 8.5 x 11 inch black and white page * 20 cents per 11 x 17 inch black and white page * $1.00 per 8.5 x 11 inch color page. * $2.50 per 11 x 17 inch color page.

Printing DutiesRefilling paper
Reams located in library 118.
If you run out, call Lead on duty.
Color paper (Yes there is a difference!) call Lead.
Printing refunds Black & White printing errors under $1 – use your card.
Color printing errors – always use print refund form.(pink)
Also: Replacing toner
Troubleshooting printers

Printing from Laptops Students can install a program to print to the lab printers
from their laptops.
To download and install they need to go to
http://www.d.umn.edu/itss/labs/printing/pharos.html
You should read through the documentation so you can assist if needed.
Note: As of now, Windows 7 and Snow Leopard (Mac OS 10.6) are not supported for printing. (At this time the software companies have not put out a client for Windows Vista, but we are working on finding a solution.)

Lab EtiquetteDo
Be attentive to the lab environment. Troubled-looking students? Help troubleshoot. Dirty Lab? Tidy up. Class in session? Put up a sign.
When it's slow: Push in stray chairs, Log out inactive sessions, Check printer paper levels.
When it's busy: Be attentive and visible Troubleshoot issues as they come up.
Do Not Do homework. Talk on a personal cell phone. Bring food or drink into the lab. Listen to a personal mp3 player while on-duty.

Location of PC Labs ENGR 204 HUM 470 SSB 216 KPLZ 143 LIB MWAH 177 SCC 41 (not full access)

Location of Mac LabsLibrary Lab 118 and 3rd floor
MonH 239
MonH 209

Procedures: First Lab Shift If any item or equipment is found missing or
damaged, fill out a trouble report form in RTTurn on all appropriate equipment:
Example: macs, lights, fans, etc.
Clean work area of any excess paper and trash.

DutiesBe On Time Customer Service Orientation
Be attentive / approachable
Check paper in printersClean up lab, straighten chairsHelp professors

Procedures: Closing LabsShutdown equipment: MacsClose & lock ALL windows, close shades
Open windows set off most alarms!
Turn off all appropriate equipment:Example: macs, lights, fans, restart PCs, etc.
Clean up work area, all garbage, push in chairs

Network FoldersWindir – Where students can store documents
and files. WWW – Where students can put their webpage, it
can be viewed at www.d.umn.edu/~usernameFull time students have a total of 100 MB of
storage space; this includes their Windir, WWW, and email space. If they go over their storage limit it can result in being locked out of their
account, which can be resolved by the helpdesk.

Logging On To Wireless

Connecting to Projector If the instructor is using the instructor station, turn the
projector on by using the keypad on the podium
There are 2 sources: one for the desktop and one for a laptop connection.
If instructor wants to use a VCR or DVD player hit the “Video” button to display on screen

Connecting Instructor Laptops To view laptop through the projector, connect VGA cable to
back of laptop
Press the “Laptop” button on the keypad.

Mac Labs: General Mac Info.

Mac Labs: General Mac TroubleshootingStudent unable to authenticate?
If authentication window gives a ‘wet dog shake’ when trying to log-in check computer Ethernet connections and try again
Printing Issues? Switch output from ‘Binary’ to ‘ASCII’ when printing from graphics
applications (Photoshop, Illustrator, QuarkXPress)
Burning a CD? CD icon should show up on desktop when CD is inserted into the drive Copy files that need to be burnt, into this CD icon/folder Drag the CD icon into the trash to burn the CD

Mac Labs: Previous Lab User Folder
Possibility to retrieve files saved on the Mac even after log off or restarting the machine
To retrieve files: -> Hard Disk -> Previous lab_user Folders -> Select correct folder (Created at time of next user authentication) -> lab_user -> Select location file was saved on the Mac (ex:- Documents) -> Locate file to retrieve (file can be dragged to current user desktop)
All, except the very last ‘previous lab user folder’ are deleted during shutdown/restart of machine

There are numerous issues you may run into involving printing while working. “The card reader ate my money.”
Find out what kind of file they tried to print. Large files such as Photoshop and Illustrator projects commonly cause problems. Let the user know that the layers in these projects should be flattened and to convert the document to a PDF for printing. If the printer already took their money, you will need to fill out a Refund Form (pink) if it is more than $1.
“The printer is out of paper.”
Refill the printer, the job should continue printing once there is more paper.
“My job did not print correctly.”
If it is a small job (under $1) you can use your card to help them print again. If it is a larger job, fill out a Refund Form and attach the bad job to it. Find out why it did not print correctly, is the printer low on toner?
“My card is stuck in the reader.”
Do not unplug the reader! Try restarting the print station and if that doesn’t work press and hold the “return” button on the reader until the card comes out. If the card is bent and physically jammed in the printer, use a tweezers to remove it.
“The printer is giving me an error.”
This could be caused by a stuck job in the print queue. Use Pharos to clear the job, then restart the printer.

Using Pharos If there is a
"Stuck Job” in the printer you should:
Log in to Pharos (pink icon on Consultant Station desktop)

Using Pharos
A menu appears on the
left side of the window. Select 'Print Servers' Then 'UNIPRINT1' Then 'Printers'

Using Pharos Select the printer that is having a problem
A list of jobs waiting to be printed on this printer should show up on the right window (it will be empty if there are no print jobs)
If there is a 'bad' job you will find under the Status column something saying "error"
Select that job (just click on it once), then select the red delete button (right above this)
If there are other jobs listed in this window keep an eye on the printer as they should start printing once the corrupt job is gone

Important Pharos Reminder
Common Occurrence
Situation: Users will try to print a file multiple times
Problem: Clogs multiple printers (this usually happens in the library)
Solution: Clear the bad job and also look in the queues for bad print jobs in other locations
Reminder: Once the bad job is cleared, you must RESTART THE PRINTER!

Questions?