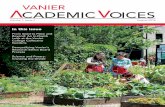TESTING MODULE - Vanier College ITSS
Transcript of TESTING MODULE - Vanier College ITSS

NetSupport School 12.00
337
TESTING MODULE
NetSupport School’s Testing Module is a powerful utility that enables Tutor’s to design tests and examinations with the minimum of effort. Incorporating an intuitive Test Designer allowing a Tutor to set customised tests including text, picture, audio and video questions, once
the specified Students have completed the test in the pre-set time, the results are automatically collated, marked and made available to the Tutor. The following components are available within the Testing Module:
The Test Designer
Launched from the NetSupport School program group, the Test Designer is used to create questions and tests. The Testing Console
Run from within the NetSupport School Tutor program, the Testing Console is used to launch the required test at selected Student
workstations, monitor progress and collate results. The Test Player
This component runs the test at the Student workstation, it loads automatically when the Tutor launches a test.

NetSupport School 12.00
338
The Test Designer
The NetSupport School Test Designer is the primary interface for:-
Creating questions.
Creating tests/examinations.
Maintaining stored questions and tests.
Providing user access to the designer.
Note: Selecting participants, running the test at student machines and
recording the results of tests is managed within the NetSupport
School Tutor program. See Testing Console for more information.
Starting the Test Designer
1. Choose {Start}{Programs}{NetSupport School}{NetSupport School Test Designer}. On Windows 8 machines right-click in the Start screen and choose All Apps at the bottom of the screen. Click the
NetSupport School Test Designer icon.
Or Select {School}{Test Designer} from the Tutor Console drop-down
menu. Or If displayed, click the Test Designer icon on the Tutor Console
toolbar.
2. The Test Designer logon screen will appear. Enter your user name and password.
Note: NetSupport School provides a default administrator logon for use the first time you access the Designer (user name admin,
password admin) but you can add additional users.

NetSupport School 12.00
339
The Test Designer User Interface
The Designer comprises two modes of operation, Questions and Exams. You navigate the two interfaces using the drop-down menus or the icons displayed above each tree view. Stored questions grouped by subject are shown in the top pane and exams at the bottom. The right-hand pane shows a preview of the currently selected question or exam.
The main toolbar provides shortcuts to a number of general tasks such as creating user accounts, importing and exporting data and managing question resources. The Layout toolbar icon enables you to customise the Designer Interface should you wish to work in either Question or Exam mode. Select Normal Layout to return to the default interface.
Note: An online resource centre is available, providing teachers with access to a wide range of curriculum-based information that can be used within the Testing Module. The portal is provided and
managed by NetSupport School, but the actual content will be provided by Educators for Educators, which will ensure it reflects up to date and relevant curriculum content. Select {Help}{Online Resources} from the Designers drop-down menu to access the site.

NetSupport School 12.00
340
The Questions Interface
You can create questions in a variety of formats and these can be enhanced by the use of imported pictures, videos and sound clips. The four icons available in Question Mode enable you to:
Create questions
Edit a selected item
Delete a selected question
Change the way questions are arranged in the Tree. This can be
by author, question type, subject or level of difficulty.
Subjects and Topics can be added to the Tree at any time or, if you are not sure which subject groups your questions will belong to, you can add them when creating a question. To add subjects directly to the tree, select {Questions}{New Subject}
from the drop-down menu or right-click in the Questions window and select New Subject. Multiple topics can then be added beneath a subject by right-clicking on
the subject name and selecting New Topic or choosing {Questions}{New Topic} from the drop-down menu.

NetSupport School 12.00
341
Create Questions
A choice of eight question styles are available, each with a Question wizard that steps you through the required process. To create a question, choose {Questions}{Create Question} from the
drop-down menu, click the Create New Question icon or right-click a question and select Create Question.
Select the required question type and click Create.
Note: Questions can also be created in the Exam Editor at the time you
compile a test.
The eight question types are: Multi Choice The Student is required to pick the correct answer from up to four
possible options.
Drag and Drop Text Students must try to complete a statement by adding a word or phrase from the alternatives provided. Drag and Drop Image
Students must match an image with the appropriate statement.

NetSupport School 12.00
342
Combo List
Students are presented with up to four questions and need to select the correct answer from a drop-down list. You can insert additional 'decoy' answers into the list. Label Image You provide students with a picture that has various areas marked. The
student needs to label each area correctly. True or False The Students are provided with a statement and they must decide whether this is true or false.
Multi True or False
Students are presented with up to four statements and must decide whether they are true or false. Order Items The Students are required to place the items in the correct order.

NetSupport School 12.00
343
Multi Choice
Students select the correct answer from up to four possibilities. The first stage, of three, is to set the question followed by the correct answer and up to three false answers. When the question is run at Student machines, the answers are randomly arranged.
Once you have completed part one of the wizard, click Next.

NetSupport School 12.00
344
Drag and Drop Text
The Student is presented with four partially completed statements. They must complete the statement by dragging and dropping the appropriate word or phrase from a list.
The first stage, of three, is to enter the instructions for the question along with the four statements. Within each statement, highlight with your mouse the word or phrase that you will want the Students to drag and drop, clicking Set Answer when you are happy that you have selected
the appropriate text. When the question is run at Student machines, the four highlighted items are removed from the statements and randomly
arranged.
Once you have completed part one of the wizard, click Next.

NetSupport School 12.00
345
Drag and Drop Image
The Student is presented with up to four statements or questions, and a selection of images. They must match the image with the correct statement. The first stage, of three, is to enter the instructions along with up to four statements or phrases. Alongside each statement, you add the
appropriate image. Click Browse to search for the images. The list of pictures currently stored in the Images database will appear. Either select an existing image or import a new one. Click Use to apply the image to the question.
When the question is run at Student machines, the pictures are randomly arranged at the bottom of the screen and the Students drag and drop the
images next to the appropriate statement.
Once you have completed part one of the wizard, click Next.

NetSupport School 12.00
346
Combo List
The Student is presented with up to four statements, alongside each statement is a drop-down list containing a choice of possible answers. They must select the correct answer from the list. The first stage, of three, is to enter the instructions along with up to four statements or phrases. Alongside each statement enter the correct
answer text. You can then add two further dummy answers, meaning that when the question is run at Student machines, the Student will be shown all possible answers to choose from.
Once you have completed part one of the wizard, click Next.

NetSupport School 12.00
347
Label Image
Students are presented with a picture that has up to four areas marked, each with an adjacent blank’ text box. At the bottom of their screen will be up to four text labels which they must drag and drop into the correct text box. The first stage, of five, is to enter the question along with up to four text
labels. You then select the image that the Students will need to label. Click Browse to search for the images. The list of pictures currently stored in the Images database will appear. Either select an existing image or import a new one. Click Use to apply the image to the question.
Once you have completed part one of the wizard, click Next. If the image you have chosen for the Label Image question is too large
for the viewable area you can resize it.

NetSupport School 12.00
348
Use the scroll bars to position the image within the viewable area. To select the required section, use your mouse to draw around the area you require. When ready, press Enter or click Next to continue.
Use this preview window to position the answers on the image, select the type of arrow you wish to use and choose an appropriate colour scheme
for the ‘pointer’ lines and background.

NetSupport School 12.00
349
1. Drag the end of each ‘pointer’ to the correct region of the image.
2. Drag the associated text box to an appropriate area.
3. Select the pointer style you wish to use and choose a colour for the pointers and background.
4. Click Next when ready.

NetSupport School 12.00
350
True or False
Students are provided with a statement and they must decide whether it is true or false. The first stage of three is to provide instructions for the question, then enter the statement you want the students to answer and specify whether the statement is true or false.
Once you have completed part one of the wizard, click Next.

NetSupport School 12.00
351
Multi True or False
Students are provided with up to four statements and they must decide whether they are true or false. The first stage of three is to enter instructions for the questions along with up to four statements. Alongside each of the statements choose whether they are true or false, by selecting the appropriate button.
Once you have completed part one of the wizard, click Next.

NetSupport School 12.00
352
Order Items
Students are required to correctly place up to four items in the correct order. The first stage of three is to set the question, with up to four answers in the correct order. When the question is run at the Student machines, the answers will be randomly arranged and the Students will drag and drop
each item to the correct place.
Once you have completed part one of the wizard, click Next.

NetSupport School 12.00
353
Adding Additional Resources to Questions
The resources database
Imagery in the form of pictures, videos and sound clips are often an
integral part of any question you create. Question types such as Label Image and Drag and Drop Image are graphical by nature but any question type can have an additional supporting resource included. The Designer provides an ‘Observation’ mode which, if enabled, forces Students to view or listen to a resource before they can answer the question.
Before you can attach a resource to a question it must first be added to
the programs internal Resources database. By default, this is stored in \\program files\netsupport\netsupport school\resources but the location can be modified by selecting {File}{Options} from the drop-down menu. To populate the database, click the Resources icon on the Designers
main toolbar or select {File}{Resources} from the drop-down menu. The Resource list will appear. A range of toolbar options are available, enabling you to import and manage items. Prior to importing a new resource, click the Filter icon and select the relevant category, audio, image or video. This ensures that each resource type is stored in the appropriate folder within the database.
Click the Import a Resource icon and browse for the required file. Alternatively, you can simply drag and drop the file directly into the list from its location using Windows explorer. At the stage where you add your resources to a question, if the required file isn’t already in the database you can import it at that time.

NetSupport School 12.00
354
Adding resources to a question
Each Question wizard will prompt you to add resources at the appropriate stage. 1. Decide which resource type is appropriate, image, sound or video and
click Browse. The resources list for the selected type will appear.
2. If the required file has already been imported into the database highlight it in the list and click Use. You can preview the files before selecting them.
Or
To add a new item to the list, click Import and browse for the file.
When you have selected the file, you can preview it to ensure it is the correct one. It is also important that you include a suitable description for the item, as this will appear in the Resources list
rather than the file name. Once added to the list, click Use to add the item to the question.
3. Click Next. Observation Mode Selecting this option allows you to force the Students to view a resource file before the question appears, they will not be able to view the resource in the question. When the exam is run at the Student machines,
they will be advised that the question media will only be shown once. If
this option is selected, you will not be able to continue until a resource has been added to the question.

NetSupport School 12.00
355
Question Details
The Question Details dialog completes the create question process. Decide where to store the question and whether to add any additional author notes.
Stored questions are maintained in an internal database, school.mdb, within the NetSupport School program folder. The Question Editor window
displays stored questions in a Tree view. You are able to customise this to your own requirements by creating subjects and topics within each subject. The Question Details dialog also displays the Tree view and you can choose whether to add a question to an existing subject/topic or to create
a new area. Supporting text can also be added. To add new subjects and topics while creating a question
1. Select Create Subject and enter an appropriate name. Click OK. The subject will be added to the Tree view.
2. Within the subject, create a topic. Select Create Topic and enter a name. Click OK.
3. Author’s information can now be added. If required, edit the description and add any additional supporting text. You can also assign a level to each question to indicate the level of difficulty.

NetSupport School 12.00
356
4. Click Finish to store the question and return to the Create a Question
dialog. Either select another question type or click Close to return to the Question Editor window.
Edit Questions
To edit a stored question, highlight it in the Tree and choose {Questions}{Edit Question} from the drop-down menu, click the Edit the Selected Item icon or right-click the question and select Edit. Change the required details by selecting the appropriate tab on the Edit Question dialog and click OK when complete.
Note: Questions can be duplicated, right-click the question and select Duplicate. The Edit Question dialog will appear, if required, make any changes and click OK when complete; the duplicate question
will now appear under the original question in the Tree.

NetSupport School 12.00
357
Delete Questions, Subjects and Topics
A question can only be deleted if it does not appear in an exam. A subject or topic can be removed if there are no items beneath it in the Tree, the currently selected sort view determining the extent of the deletion. Select the item in the Tree and choose {Questions}{Delete Item} from the drop-down menu, click the Delete Selected Item icon or right-click
and select Delete. You can rename a subject or topic by right-clicking on the required item and selecting Rename or clicking the Edit Selected Item icon.
When deleting a subject or topic, the program will check to see if there are items beneath it in the Tree and, depending on the current sort view,
if the item appears anywhere else in the Tree. When sorted by subject type, there will only be one occurrence of the item. Therefore, a topic will be removed if it does not contain any questions and a subject if it does not contain any topics. However, when sorted by question type, for example, there may be multiple occurrences of the same subject and topic in the Tree. If you delete the only
occurrence of a Geography question in the multi-choice category, that topic or subject will be removed from multi-choice but not from any other
category that Geography appears in.

NetSupport School 12.00
358
The Exam Interface
Having created a library of questions you can then add them to an exam. Your own grading and scoring schemes can be applied and exams can be centrally ‘published’ for shared use with other teachers.
The icons available in Exam Mode enable you to: Create exams
Edit the content of an exam
Delete an exam
Publish an exam. Before an exam can be run at Student PCs it needs to be published. This also enables you to store completed exams in a shared area for general use.
Preview an exam. Enables you to step through the questions as the Students will see them
Edit exam grades. Apply your own grading scheme to exams.

NetSupport School 12.00
359
Exam Grades
Upon completion of an exam, teachers are provided with a detailed breakdown of results. You can further enhance this report by categorising the students within specific bands. The exam grades need to be set up before you start creating an exam.
Select {Exams}{Exam Grades} from the Designers drop-down menu or click the Exam Grades icon.
Enter a name for the grading schema and add a report image. This provides a pictorial indicator of how well the Student has done. For example, a Student scoring 20% might have one star appearing next to their grade, someone scoring 80%, four stars. The image, restricted to
32x32 pixels, must be imported into the Resources database. A default, reportgrade, is provided but you can create and import your own customised images if required. Give each grading band a description and attach the appropriate % mark.
Click Add to insert each band into the list. When all bands have been added, click Save. Use the Edit or Delete buttons to change any of the
items in the list. You can view the grades each Student has achieved in the Test Reports window.

NetSupport School 12.00
360
Create Exam
Having created a suitable mix of questions in the Question Editor, adding those questions to an exam is a quick and easy process. The Exam wizard guides you through the process of selecting the required questions, setting a time limit for the exam, using your own grading system and including supporting information. New questions can
also be created during this process. To create an exam 1. Choose {Exams}{Create Exam} from the Designers drop-down menu
or click the Create New Exam icon.
2. The first stage is to enter general supporting information about the exam. Enter a title and description for the exam. Choose whether to have the exam timed, if so set the time limit, hh:mm. You can use
your own grading system by selecting from the Grading Schema drop-down. Decide whether to use the default scoring system (you can assign your own scores to questions in stage two). You can then add some optional information such as the age range or class group that the exam is aimed at. Click Next when ready.
Note: If you wish to use a grading schema you must first create one in the Exam Grades dialog.

NetSupport School 12.00
361
3. Stage two is to select the questions for the exam. Expand the Tree in
the left-hand pane of the window and highlight the required question, click the Add Question button. The Tree view can be sorted by author, level, question type and subject. Repeat this process until all questions are selected.
4. Selected questions appear in the right-hand pane of the window.
From here, you can use the buttons to remove a question from the exam, sort the questions into the required order, preview the question, assign a new score to the question or even create a new question.
5. Click Finish to store the exam in the Exam Editor window Tree view. Once created, you can use the Exam Editor menu or toolbar options to
edit or delete exams, preview exams and publish the exam.
Note: Although the newly created exam appears in the Exam Editor
Tree view, it cannot be run at Student workstations until it has been ‘published’. This bundles the various elements of the exam, questions, pictures, videos etc, into a single ZIP file which is then made available in the Testing Console.

NetSupport School 12.00
362
Question Score
Questions are created with a default score, the Question Score dialog allows you to allocate your own score to individual questions.
1. In the Exam wizard, select the question you wish to amend the score for and click the Question Score icon.
Note: You must ensure that the Default Scoring System option is
un-checked.
2. The Question Score dialog will appear showing details of the question and the score that would normally be awarded for the question.
3. Increase the score by using the appropriate buttons.
Note: Questions with multiple answers can only be incremented by a corresponding number.
4. When you have finished, click Save to exit.

NetSupport School 12.00
363
Preview Exam
You can preview an exam at any time in order to simulate what the Students will see. This is a useful way of checking each question and viewing the resources, pictures, video’s etc that may have been included. Although the exam runs exactly how it would at the Student workstations, the preview facility does not return any results.
1. Select the exam in the Tree view.
2. Choose {Exams}{Preview Exam} from the Designers drop-down menu, click the Preview Exam icon or right-click the exam name and select Preview.
3. Use the buttons at the bottom of the window to move between questions and end the preview. You can also click each question number on the left hand side of the window to view each one.
Note: Individual questions can also be previewed in this mode. Expand the Tree beneath an exam to reveal the questions, highlight the
appropriate item and click Preview.
Edit exam
1. Select the exam in the Tree view.
2. Choose {Exams}{Edit Exam} from the Designers drop-down menu, click the Edit Exam icon or right-click the exam name and select Edit.
3. The Exam wizard will appear.
4. Select the Exam Details or Exam Question tab and edit the required items.
5. Click OK.

NetSupport School 12.00
364
Delete Exam
Although this procedure removes the exam from the Exam Editor window, it does not delete the Zip file that is created when an exam is published. The exam will therefore still be available to run at Student workstations. To delete an exam
1. Select the exam in the Tree view.
2. Choose {Exams}{Delete Exam} from the Designers drop-down menu, click the Delete Exam icon or right-click the exam name and select Delete.
3. Confirm that you want to delete the exam. Publish Exam
Before an exam can be run at Student PCs it must be ‘published’. This
procedure bundles the various elements of the exam, questions, resources etc, into a ZIP file that can be stored in either the default Program Files Tests Folder or in a shared network area of your choosing. The latter having the added benefit of enabling other Teachers to access the exam. Once published, the test can be selected in the Testing Console.
To publish an exam
1. Select the newly created exam in the Tree view.
2. Choose {Exams}{Publish Exam} from the Designers drop-down menu, click the Publish Exam icon or right-click the exam name and select Publish.
3. A window will appear confirming the exam properties. Click Publish.
4. The Save As dialog will appear. Give the exam a suitable name, this is the name that will appear in the Testing Console when selecting an exam to run. Click Save to create the Zip file.