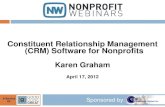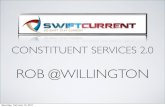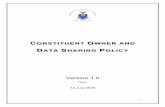Constituent Management Training Manual
Transcript of Constituent Management Training Manual

2020
Constituent Management Training Manual
EXTERNAL RELATIONS

1
Constituent Management
Constituent Management
Updated: 2.13.2019
Contents What Can You Update in CRM? ................................................................................................................... 2
Add or Replace an Address ...................................................................................................................... 3
Edit or Delete an Address......................................................................................................................... 4
Mark an Address as “No Valid Address” ................................................................................................. 5
Add a Phone Number ............................................................................................................................... 6
Edit or Delete a Phone Number ............................................................................................................... 7
Add an Email Address............................................................................................................................... 8
Edit or Delete an Email Address............................................................................................................... 9
Add, Edit or Delete a Social Media Account .......................................................................................... 10
LinkedIn Privacy Settings ....................................................................................................................... 12
Adding Individual-to-Organization Relationships ..................................................................................... 13
Step 1: Organization Search ................................................................................................................... 13
Step 2: Add a relationship to the Organization ..................................................................................... 14
Step 3: Add a Job Title for the Individual .............................................................................................. 15
Contact Information Formatting Guidelines ............................................................................................. 19

2
Constituent Management
What Can You Update in CRM? There are certain types of information that all users can update in CRM after they have received
training. For all of types of information, requests for changes should continue to be sent to
Below is a list of what you can update yourself, and what requests you should continue to send to

3
Constituent Management
Manage Contact Information
On the Contact tab, you manage the constituent’s addresses, phone numbers, email addresses, and
social media accounts.
Add or Replace an Address 1. Open the constituent record.
2. Select the Contact tab.
3. On the Addresses action bar, click Add.
4. Select the address type, enter the address information and start date.
5. If business address type is selected, the additional steps below are required to identify the company name and job title. Refer to the Adding Individual-to-Organization Relationships section for step by step instruction on these steps:
i. Create a relationship between the individual and organization
ii. Record the employment information.
6. Replacing an existing Address: Select the Recently moved/changed from this address? check box if you are replacing an existing address. The Old Address will provide a drop down to select the address to replace. By choosing this option, the system will end date the old address and change it to (Former) and replace it with the new address as (Current).
7. Select the Set as primary address check box if necessary.
8. The Copy address to household and members checkbox will appear when the individual has a spousal relationship. Only check this box when the address should be copied to the spouse and household record. Please review spousal record for accuracy.
9. Select the appropriate Information source from the drop down.
Note: Please follow Canada Post addressing guidelines for proper address formatting

4
Constituent Management
Edit or Delete an Address The edit option should not be chosen to replace an address – it should only be used to end date an address, to make a correction or to edit the primary setting.
The delete option should only be used when an address is added in error.
1. Open the constituent record.
2. Select the Contact tab.
3. Click the expand icon next to the address under the Addresses action bar.
4. If editing, select Edit and make any changes necessary.

5
Constituent Management
If only one address exists, the system will not allow you to end date an address. To do this, you will need to market the address as invalid. For instructions see the next section Mark an Address as No Valid Address
The end date will be greyed out if an address is primary. To make the end date available, change the primary to an alternate address.
5. If deleting, select Delete to remove the address completely.
Mark an Address as “No Valid Address”
1. Select the Contact tab.
2. On the Addresses action bar, click Add.
3. Select the address Type drop down and choose No Valid Address.
4. Select the same Country from last known address in the drop down.
Address, City, Province and Postal are all kept as blank fields.
5. The Start date is today’s date.
6. Select the Recently moved/changed from this address? The Old Address will provide a drop down and select the last known address to replace. By choosing this option, the system will end date the old address and change it to (Former) and replace it with the new No Valid Address type as (Current).
7. Check the Do not send mail to this address box and in the Reason drop down, select No Valid Address.

6
Constituent Management
8. In the Information source drop down, select the appropriate option – ex: Tracing
Add a Phone Number
1. Open the constituent record.
2. Select the Contact tab.
3. On the Phone number action bar, click Add.
4. Select the phone Type, enter the Number and Start date.
Type the number only, the formatting will be applied automatically.
To add an extension, add Ext and the extension as part of the Number.
Ex: (519) 660-2000 Ext 85000

7
Constituent Management
5. Select the appropriate Country that corresponds to the phone number.
The Country will populate the corresponding Country code in the phone number field
The Country is defaulted to Canada
6. Select the Set as primary address check box if necessary.
7. The Copy phone number to household and members checkbox will appear when the individual has a spousal relationship. Only check this box when the phone number should be copied to the spouse and household record. Please review spousal record for accuracy.
8. Select the appropriate Information source from the drop down.
NOTE: Please do not use the Do not call this phone number check box. To flag an individual that no
longer wants to receive calls, a solicit code is to be used to identify this preference.
Edit or Delete a Phone Number
1. Open the constituent record.
2. Select the Contact tab.
3. Click the expand icon next to the phone number under the Phone numbers action bar.
4. To edit, select Edit.

8
Constituent Management
The edit option for a phone number is to be used to replace a number for an existing phone type, to make a correction or to edit to the primary setting.
5. If replacing a phone number, edit the Number, Start date and Information source to reflect the current update.
6. To delete, select Delete to remove the phone number completely.
The delete option is to be used when a phone number is no longer valid.
NOTE: Do not End date a phone number to change it to (Former), the historical information for the
phone number will reside in the History tab. Please use the Delete option to remove a phone
number.
Add an Email Address
1. Open the constituent record.
2. Select the Contact tab.
3. On the Email Address action bar, click Add.
4. Select the email Type, enter the Email address and Start date.
5. Select the Set as primary email address check box if necessary.
6. The Copy email address to household and members checkbox will appear when the individual has a spousal relationship. Never use this for an email address – only one unique email address should exist per constituent.
7. Select the appropriate Information source from the drop down.

9
Constituent Management
NOTE: Please do not use the Do not send email to this address check box. To flag an individual that no longer wants to receive emails, a solicit code under Communication Preferences is to be used to identify this.
Edit or Delete an Email Address
1. Open the constituent record.
2. Select the Contact tab.
3. Click the expand icon next to the email address under the Email addresses action bar.
4. To edit, select Edit.
The edit option for an email is to be used to replace an email for an existing email type, to make a correction or to edit to the primary setting.
5. If replacing an email address with an existing email type, edit the Email address, Start date and Information source to reflect the current update.
6. To delete, select Delete to remove the email completely.

10
Constituent Management
The delete option is to be used when an email is no longer valid.
NOTE: Do not End date an email address to change it to (Former), the historical information for an
email address will reside in the History tab. Please use the Delete option to remove an email.
Add, Edit or Delete a Social Media Account
1. Open the constituent record.
2. Select the Contact tab.
3. On the Social media account action bar, click Add.
4. Select the Social media service from the drop down.
5. If Twitter is selected, enter the Account name, type and Information source.
6. For all other social media services (Instagram, LinkedIn, etc.) selected, populate the Profile page URL, User ID, Account type and Information Source.
The User ID field should auto-populate when the Profile page URL is entered.
By populating the profile page URL, it will provide a hyperlink to the individual’s social media account.
7. To edit or delete, click the expand icon next to the social media contact information under the Social media accounts action bar.

11
Constituent Management
8. Select Edit or Delete to make changes or to remove the social media accounts.

12
Constituent Management
LinkedIn Privacy Settings
Follow these instructions to set your profile mode to Private on LinkedIn
Private mode

13
Constituent Management
Adding Individual-to-Organization Relationships This section will outline the process for adding business titles and employment information for Individual records. Adding business and employment information to an individual record is a two-step process: 1. Adding the address/phone/email to the individual record.
Refer to the previous section Manage Contact Information for step-by-step instructions.
2. Adding a relationship between the individual record and the organization record, including
adding Job title to the individual record.
This is a three-step process that is outlined in the following pages
Step 1: Organization Search Locating the desired Organization Record (to link a relationship):
1. On the navigation bar, select Constituents
2. In the Constituents task group, select Organization search
3. Enter the Organization name or other known information in the data fields. You can use wildcard characters to replace part of your search phrase:
Asterisk (*) or percent sign (%) take the place of one or more characters
Question mark (?) or underscore (_) takes the place of an individual character
4. Click the chevron next to Show advanced search options to select advanced search options.
5. Click Search to begin the search.
Note: Selecting Clear to remove all criteria to begin a new search, will remove all previously selected Advance Search Options.
6. All results that meet your search criteria display in the grid. Click the Organization name in the results to open the Organization’s record.

14
Constituent Management
Note: You can search using the Contributor Relations EMPLID. Ensure the Check alternate lookup IDs is marked in the advanced search options and the EMPLID is
entered in the Lookup ID field.
Step 2: Add a relationship to the Organization
Relationship Combinations
1. Employee - Employer
2. Board member – Board of Directors
3. Trustee/Officer – Foundation
In most cases, this will be the primary address for the Individual. Select the check box “This is the
primary business for…” (Only for Employee/Employer relationships - not for Board Member,
Trustee positions.)
Do not fill out Recognition Credits section.
Note: If you are replacing an existing relationship, select the “This replaces the relationship with”
check box. The drop down will provide a list of other Org-to-Individual relationships that you can
select to replace with this new relationship. By choosing this option, the system will end date the

15
Constituent Management
old relationship, making it inactive, and replace it with the new relationship.
Step 3: Add a Job Title for the Individual Employment and contact information
Job Title Guidelines:
1. Type out full title name (e.g. President; Assistant Professor, Human Resources)
2. The following short forms are permitted:
CEO – Chief Executive Officer; COO - Chief Operating Officer; CTO - Chief Technology Officer; CIO - Chief Information Officer ; CFO - Chief Financial Officer; RN - Registered Nurse; HR - Human Resources; VP / EVP / SVP –Vice President, etc.
3. No other information is required on this dialog box

16
Constituent Management
4. Click SAVE
SELF-EMPLOYED Individuals
In most scenarios, individuals will have an actual business they can be linked to, however,
occasionally you will have business information for those that are self-employed. Examples include
(but are not limited to): consultant, freelance writer/photographer, blogger, musician, and artist.
For these individuals, please link to the Organization “Self-Employed”, Lookup ID: 8-10729378. Any
questions or concerns, please contact [email protected].
Updating Job Title
If an individual has changed positions within the same company, do not replace the entire
relationship – simply update the Employment History to reflect the new start date and Job title:
1. Under the Relationships Tab, within the Employment History section, select Add.

17
Constituent Management
2. Select the relationship you are updating the Job Title for
3. Enter the new title
4. Enter the new start date of this title (today’s date)
5. Click SAVE
This will automatically end date the old job title and replace with this new job title.
End Dating Org-to-Individual Relationships
When an individual has
To End Date Relationship:
1. Under Relationships – Organization: click on the chevrons to the left of the Organization you
are end dating, select Edit - A dialog box will appear.
2. Enter the end date of that relationship & SAVE.

18
Constituent Management
If you are end dating a relationship and not adding a new one (i.e.; retirements) you will have to
manually edit the Employment History section under the Relationships tab to add the desired end
date – this is not done automatically.
To End Date Employment History:
1. Under Employment History, click on the chevrons to the left of the Organization you are
wanting to end date and select Edit - A dialog box will appear.
2. Enter the end date of the Employment & SAVE.
NOTE: In Retirement instances, be sure to add the word RETIRED in front of the past Job Title
before saving.
Please reach out to [email protected] with any questions or concerns.

19
Constituent Management
Contact Information Formatting Guidelines
The guidelines below apply to both home and business contact information.
Phone Numbers
Canada and US phone numbers will automatically format when the country type is selected. You can enter them as shown in the example and they will properly format
5196615555 = +1 (519) 661-5555
International phone numbers need to be formatted, including country code.
011-44-207-986-5973 (United Kingdom)
Extensions should be formatted with an abbreviation, a period, and no space.
Ext.85501
Abbreviations
CRM will automatically abbreviate street prefixes
Street = St Lane = Ln Crescent = Cres
In Canada unit, apartment, and suite numbers proceed the street address. As per the example, the number is followed by a dash with no spaces. Number signs should not be used.
101-36 Bowler Ln 200-161 Bay St
In the US, unit numbers follow the street address. Do not use punctuation such as periods, commas, or number signs. Abbreviate as show in the examples.
36 Bowler Ln Unit 101 Suite = Ste Apartment = Apt Building = Bldg
Street directions should be abbreviated as shown
North = N South = S East = E West = W North West = NW
Floor is abbreviated and comes after the
street address. The number is written in superscript.
200-161 Bay St 3rd Fl
2nd Address Line The following examples are entered on the
second address line. Abbreviate without using periods or number signs.
Post Office Box = PO Box 11 Rural Route = RR 1 Suburban Service = SS 1

20
Constituent Management
US ZIP CODES
US Zip codes have 2 formats that are acceptable. The basic format consists of five digits and is required. It is optional to add on the additional four digits, which should be separated with a hyphen. These last four digits designate a more specific location.
22213 Or 22213-3460
Western Addresses
Addresses for faculty or staff at western have a specific format to follow. Street address is first, followed by the abbreviated building name, then suite number. The department name should be written in full on the second line.
1151 Richmond St WH 260 Advancement Operations